两条发散的直线之间不能用倒圆角连接。如图6-59所示,分别用修剪和不修剪模式对矩形的左下角进行圆角,要求圆角半径为10。图6-59 例题6-19图例命令:_fillet当前设置:模式=修剪,半径=0.0000 选择第一个对象或[放弃/多段线/半径/修剪/多个]:r↙ 指定圆角半径<0.0000>:10↙ 选择第一个对象或[放弃/多段线/半径/修剪/多个]: 选择第二个对象,或按住Shift键选择对象以应用角点或[半径]: 圆角后的图形如图6-60所示。......
2023-10-21
打断是删除或将对象分解为两部分,且对象之间可以有间隙,也可以没有间隙。打断的对象包括直线、圆、圆弧、椭圆等。
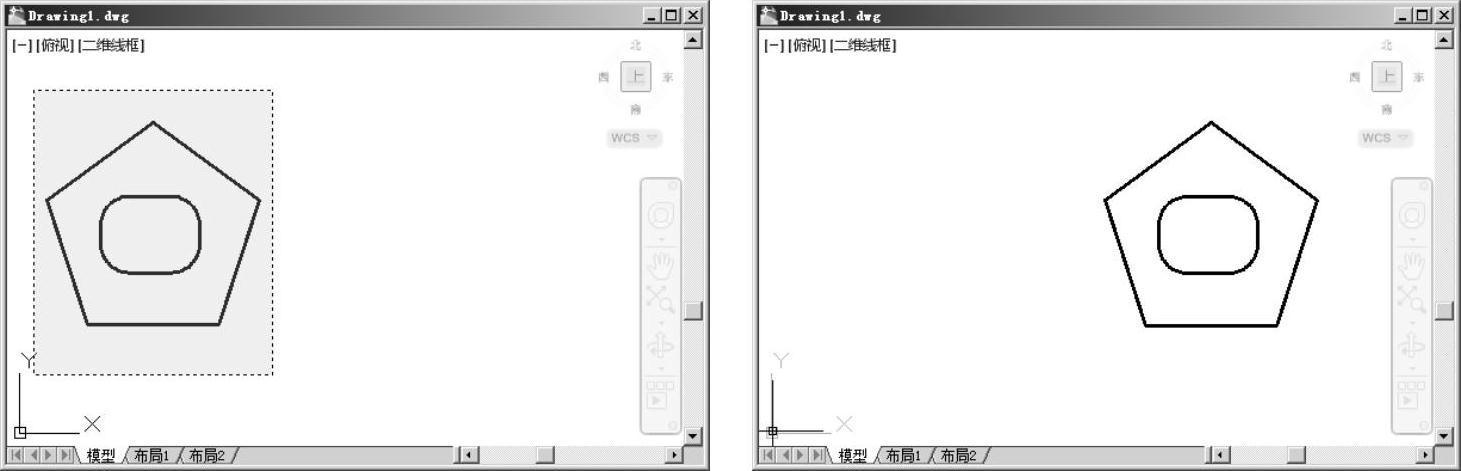
图6-48 交叉窗选方式选择对象示意图2(此时相当于移动)

图6-49 交叉窗选方式选择对象示意图3
(1)调用命令方式
·下拉菜单:修改→打断或打断于点。
·工具栏:“修改”工具栏 (“打断”按钮)或
(“打断”按钮)或 (“打断于点”按钮)。
(“打断于点”按钮)。
·命令:Break。
(2)功能
将选择的对象断开成两半或删除对象上的一部分。
(3)操作过程
调用该命令后,命令行提示如下。
选择对象:(选择要打断的对象,该点又默认为打断的第一点)
指定第二个打断点或[第一点(F)]:(确定要打断的第二点或重新确定打断的第一点)
需要说明的是:在打断圆或圆弧时,是按逆时针方向删除打断点1和打断点2之间的实体。打断于点时相当于将实体在打断点分解为两部分而外观上没有任何变化。
【例题6-15】将图6-50中的直线AC在B点处打断。
单击“修改”工具栏中的“打断于点”按钮 ,命令行提示如下。
,命令行提示如下。
命令:_break
选择对象: (选择直线ac上任意一点)(www.chuimin.cn)
指定第二个打断点或[第一点(F)]:
打断后的图形如图6-51所示。此时,虽然从表面上看仍是一条直线,但已由原来的一个实体变为以B为分界点的两个实体。

图6-50 例题6-15图例

图6-51 进行打断操作后的效果
【例题6-16】将图6-52中的直线AD打断,变成AB、CD两条直线。
单击“修改”工具栏中的“打断”按钮,命令行提示如下。
命令:_break选择对象: (单击直线AD上任意一点或单击打断的第一点处)
指定第二个打断点 或[第一点(F)]:f↙
(单击打断第二点处或输入“f”指定打断第一点)
指定第一个打断点: (单击B点)
指定第二个打断点: (单击C点)
打断后的图形如图6-53所示。

图6-52 例题6-16图例

图6-53 进行打断操作后的效果
有关AutoCAD 2012中文版应用教程的文章

两条发散的直线之间不能用倒圆角连接。如图6-59所示,分别用修剪和不修剪模式对矩形的左下角进行圆角,要求圆角半径为10。图6-59 例题6-19图例命令:_fillet当前设置:模式=修剪,半径=0.0000 选择第一个对象或[放弃/多段线/半径/修剪/多个]:r↙ 指定圆角半径<0.0000>:10↙ 选择第一个对象或[放弃/多段线/半径/修剪/多个]: 选择第二个对象,或按住Shift键选择对象以应用角点或[半径]: 圆角后的图形如图6-60所示。......
2023-10-21

对图6-56所示的矩形两条边a、b进行倒角操作,要求倒角距离分别为2和6。所以,输入了不同的倒角距离后,一定要注意选择直线的顺序,才能正确地对图形进行修改。图6-57 进行倒角操作后的图形显示1图6-58 进行倒角操作后的图形显示2......
2023-10-21

调用命令方式·下拉菜单:修改→实体编辑→倾斜面。功能将指定的实体表面按指定的方向和角度进行倾斜。操作过程调用该命令后,命令行提示如下。已完成实体校验。输入面编辑选项[拉伸/移动/旋转/偏移/倾斜/删除/复制/颜色/材质/放弃/退出]<退出>:↙ 实体编辑自动检查:SOLIDCHECK=1输入实体编辑选项[面/边/体/放弃/退出]<退出>:↙ 如图12-8是将立方体左侧面以对角线AB为倾斜轴,倾斜-60°的效果。图12-8 倾斜面效果图......
2023-10-21

调用命令方式·下拉菜单:修改→实体编辑→旋转面。功能将指定的实体表面绕轴旋转一定的角度。操作过程调用该命令后,命令行提示如下。已完成实体校验。输入面编辑选项[拉伸/移动/旋转/偏移/倾斜/删除/复制/颜色/材质/放弃/退出]<退出>:↙ 实体编辑自动检查:SOLIDCHECK=1输入实体编辑选项[面/边/体/放弃/退出]<退出>:↙ 如图12-7所示是将立方体的顶面绕AB边旋转的效果。图12-7 旋转面效果图......
2023-10-21

移动是指改变原有图形对象的位置,而不改变对象的方向、大小和性质等。调用命令方式·下拉菜单:修改→移动。单击“修改”工具栏中的“移动”按钮,命令行提示如下。选择对象: 选择对象:↙ 指定基点或[位移]<位移>: 指定第二个点或<使用第一个点作为位移>:移动后的图形如图6-32所示。图6-31 例题6-7图例图6-32 进行移动操作后的效果......
2023-10-21

调用命令方式·下拉菜单:修改→延伸。单击“修改”工具栏中的“延伸”按钮,命令行提示如下。当前设置:投影=UCS,边=无选择边界的边...选择对象或<全部选择>: 选择对象:↙ 选择要延伸的对象,或按住Shift键选择要修剪的对象,或[栏选/窗交/投影/边/放弃]:选择要延伸的对象,或按住Shift键选择要修剪的对象,或[栏选/窗交/投影/边/放弃]:↙延伸后的图形如图6-43所示。图6-42 例题6-12图例图6-43 进行延伸操作后的效果......
2023-10-21

镜像也是复制的一种,其生成的图形对象与源对象以一条基线相对称,它也是在绘图时经常使用的命令。调用命令方式·下拉菜单:修改→镜像。功能将选择的一个或多个对象作镜像拷贝。④执行“镜像”命令,对左边的圆和直线进行镜像操作,命令行提示如下。图6-12 绘制直线图6-13 指定镜像线......
2023-10-21

调用命令方式·下拉菜单:修改→修剪。·选择要修剪的对象:默认选项,直接选取要修剪的对象。它是用来删除不需要的对象的简便方式,而无须退出修剪命令。单击“修改”工具栏中的“修剪”按钮,命令行提示如下。图6-40 例题6-11图例图6-41 进行修剪操作后的效果......
2023-10-21
相关推荐