在如图8-51所示的“文字”选项卡中选择“文字对齐”项的“水平”,选择“文字位置”的“垂直”项中的“外部”→“确定”。图8-54 标注样式管理器图8-55 “主单位”选项卡设置2.绘制如图8-56所示的图形,用练习1设置的“GB-35”的机械标注样式进行标注。......
2023-10-21
1.用直线绘制如图5-56所示的五角星。
命令:_line指定第一点:(在绘图区任意一点单击确定直线起点A)
指定下一点或[放弃(U)]:@50<0↙ (确定B点)
指定下一点或[放弃(U)]:@50<216↙ (确定C点)
指定下一点或[闭合(C)/放弃(U)]:@50<72↙ (确定D点)
指定下一点或[闭合(C)/放弃(U)]:@50<-72↙ (确定E点)
指定下一点或[闭合(C)/放弃(U)]:c↙ (闭合到A点)
2.用多段线绘制如图5-57所示的箭头。
单击“绘图”工具栏中的“多段线”按钮,命令行提示如下。
命令:_pline
指定起点:
当前线宽为0.0000
指定下一个点或[圆弧(A)/半宽(H)/长度(L)/放弃(U)/宽度(W)]:w↙ (输入“w”设置线宽)
指定起点宽度<0.0000>:1.5↙ (设置起点宽度为1.5)
指定端点宽度<1.5000>:↙ (默认设置端点宽度也为1.5)
指定下一个点或[圆弧(A)/半宽(H)/长度(L)/放弃(U)/宽度(W)]:l↙ (输入“l”设置长度)
指定下一个点或[圆弧(A)/半宽(H)/长度(L)/放弃(U)/宽度(W)]:<正交 开>30↙ (打开正交模式,
输入水平长度30)
指定下一点或[圆弧(A)/闭合(C)/半宽(H)/长度(L)/放弃(U)/宽度(W)]:w↙ (输入“w”设置线宽)
指定起点宽度<1.5000>:4.5↙ (设置起点宽度为4.5)
指定端点宽度<4.5000>:0↙ (设置端点宽度为0)
指定下一点或[圆弧(A)/闭合(C)/半宽(H)/长度(L)/放弃(U)/宽度(W)]:12↙ (输入水平长度30)
指定下一点或[圆弧(A)/闭合(C)/半宽(H)/长度(L)/放弃(U)/宽度(W)]:↙ (直接按<Enter>键,结束命令)

图5-56 五角星

图5-57 箭头
3.绘制如图5-58所示的墙面图。

图5-58 墙面图
①单击“绘图”工具栏中的“构造线”按钮,绘制如图5-59所示的辅助线。构造线间的间距通过“偏移”的方式绘制。如绘制水平方向的各条构造线,命令行提示如下。

图5-59 用构造线绘制辅助线
命令:_xline指定点或[水平(H)/垂直(V)/角度(A)/二等分(B)/偏移(O)]:h↙(输入“h”,绘制水平线)
指定通过点: (在绘图区任意一点单击,确定第一条构造线的位置)
指定通过点:*取消* (按<Esc>键退出命令)
命令: (直接按<Enter>键,继续执行构造线命令)
XLINE指定点或[水平(H)/垂直(V)/角度(A)/二等分(B)/偏移(O)]:o↙(输入“o”,指定偏移距离)
指定偏移距离或[通过(T)]<通过>:5↙
选择直线对象: (选择第一条构造线)
指定向哪侧偏移: (指定偏移方向)
选择直线对象: (直接按<Enter>键,退出构造线命令)
命令:
XLINE指定点或[水平(H)/垂直(V)/角度(A)/二等分(B)/偏移(O)]:o↙(输入“o”,指定偏移距离)
指定偏移距离或[通过(T)]<5.0000>:4↙
选择直线对象: (选择第二条构造线)
指定向哪侧偏移: (指定偏移方向)
选择直线对象: (选择第三条构造线)
指定向哪侧偏移: (指定偏移方向)
选择直线对象:↙ (直接按<Enter>键,退出构造线命令)
②设置外墙的多线样式如图5-60所示。

图5-60 设置外墙的多线样式
③设置内墙的多线样式。内墙的多线样式设置和外墙基本一样,只是元素的偏移量为0.2,如图5-61所示。
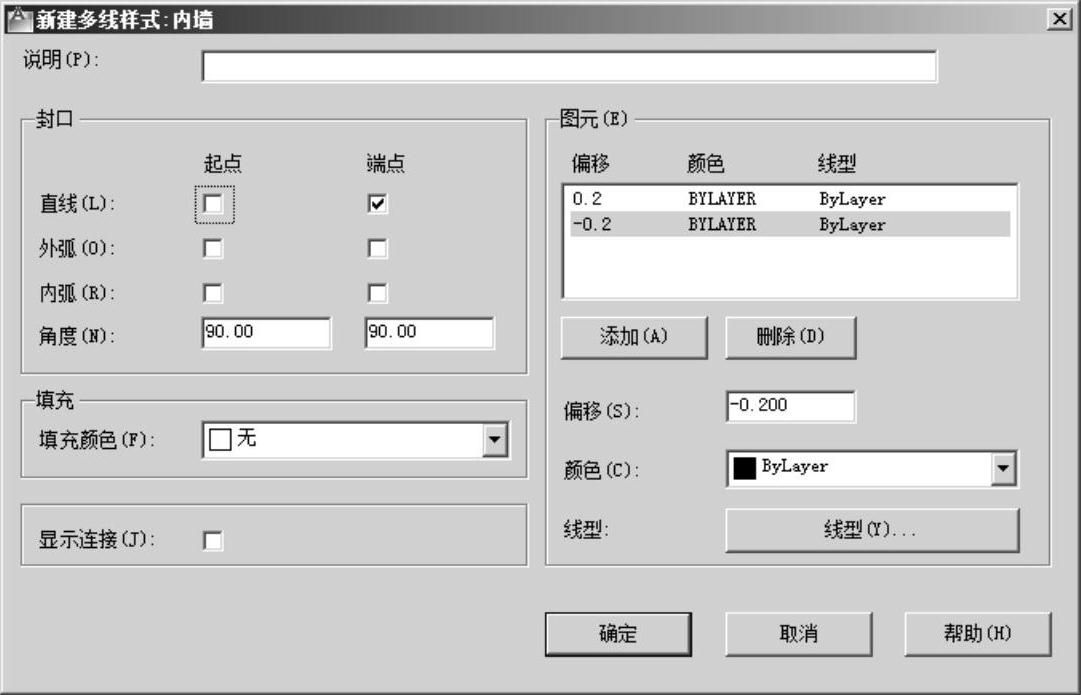
图5-61 设置内墙的多线样式
④绘制外墙,如图5-62所示。绘制外墙前先要设置当前多线的绘制模式。
命令:mline↙ (输入绘制多线命令)
当前设置:对正=上,比例=16.00,样式=外墙 当前多线的模式
指定起点或[对正(J)/比例(S)/样式(ST)]:j↙ (将要设置对正样式)
输入对正类型[上(T)/无(Z)/下(B)]<上>:z↙ (设置对正样式为无)
当前设置:对正=无,比例=16.00,样式=外墙 新的多线模式
指定起点或[对正(J)/比例(S)/样式(ST)]:s↙ (将要设置绘制比例)
输入多线比例<16.00>:1↙ (置比例为1)
当前设置:对正=无,比例=1.00,样式=外墙 新的多线模式
指定起点或[对正(J)/比例(S)/样式(ST)]: (打开交点捕捉,拾取各点)
指定下一点:
指定下一点或[放弃(U)]:(www.chuimin.cn)
指定下一点或[闭合(C)/放弃(U)]:
……
指定下一点或[闭合(C)/放弃(U)]: (按<Esc>键,结束命令)
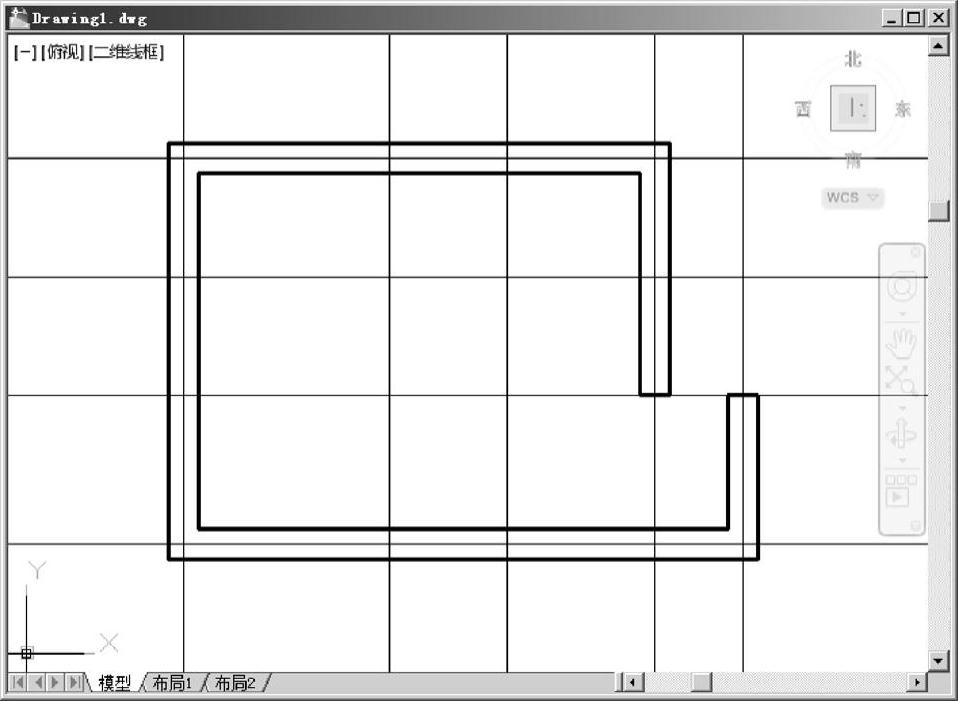
图5-62 绘制外墙
⑤绘制内墙,如图5-63所示。其绘制过程和绘制外墙基本一样。
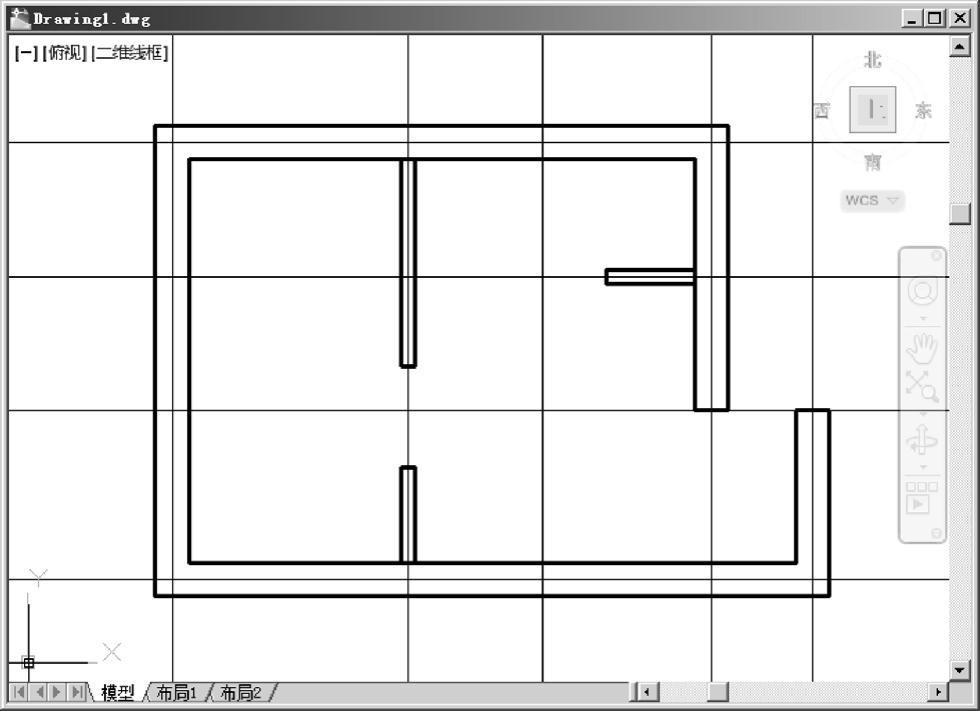
图5-63 绘制内墙
4.绘制如图5-64所示的图样。
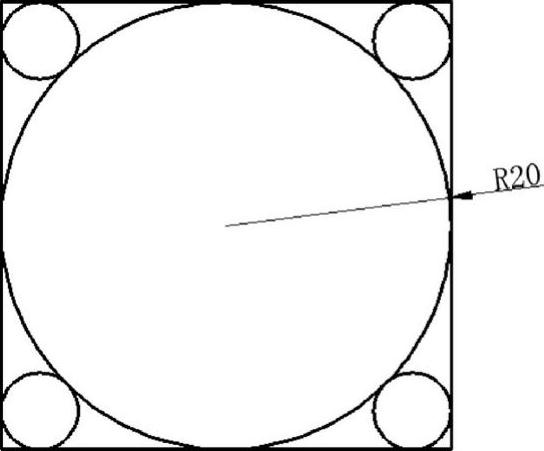
图5-64 练习4图例
①用圆心、半径的方式绘制出R20的圆。
②用外切于圆的方式绘制出正四边形。
③用相切、相切、相切的方式绘制出各小圆。
5.绘制如图5-65所示的图形。
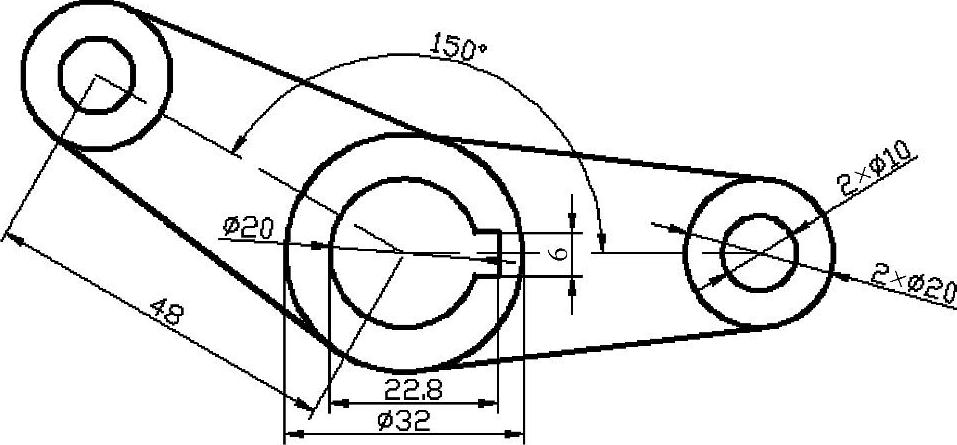
图5-65 练习5图例
①绘制辅助线:绘制呈150°角的两条辅助线,如图5-66所示。

图5-66 绘制辅助线
②按图5-65所示的图形尺寸绘制各圆和直线。在绘制时,配合自动捕捉功能,捕捉点位。绘制后效果如图5-67所示。
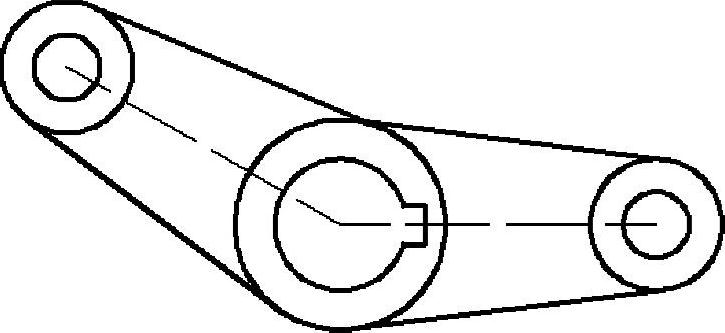
图5-67 绘制后效果
6.绘制如图5-68所示的图形。
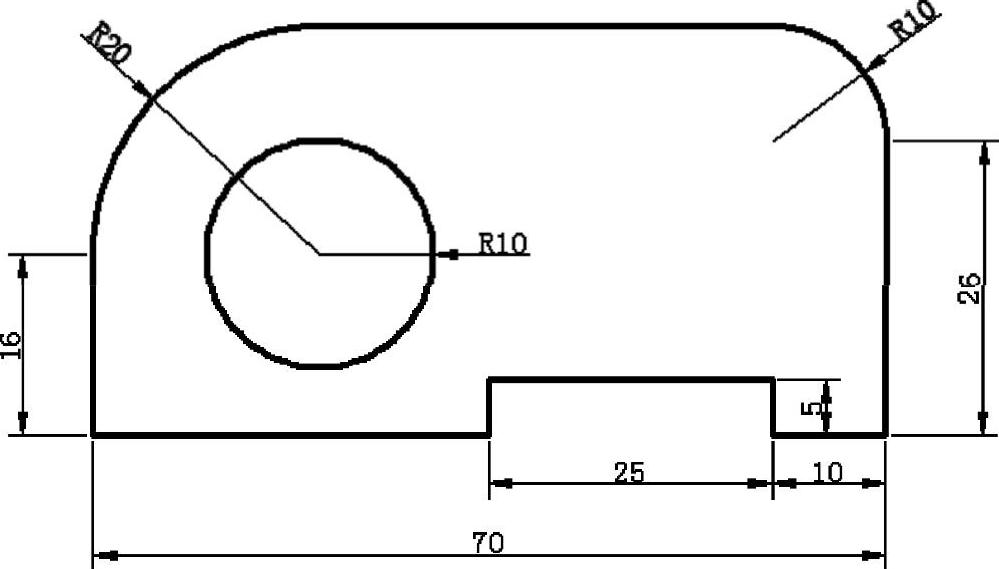
图5-68 练习6图例
本练习题可用“圆”“多段线”命令绘制。操作步骤如下。
①将状态栏的“对象捕捉”“对象追踪”选项均设置为“开”状态。
②单击“绘图”工具栏中的“多段线”按钮,命令行提示如下。
命令:_pline
指定起点: (在绘图区任意一点单击,确定多段线的起点)
当前线宽为0.0000
指定下一个点或[圆弧(A)/半宽(H)/长度(L)/放弃(U)/宽度(W)]:16↙ (依次绘制各直线段部分)
指定下一点或[圆弧(A)/闭合(C)/半宽(H)/长度(L)/放弃(U)/宽度(W)]:35↙
指定下一点或[圆弧(A)/闭合(C)/半宽(H)/长度(L)/放弃(U)/宽度(W)]:5↙
指定下一点或[圆弧(A)/闭合(C)/半宽(H)/长度(L)/放弃(U)/宽度(W)]:25↙
指定下一点或[圆弧(A)/闭合(C)/半宽(H)/长度(L)/放弃(U)/宽度(W)]:5↙
指定下一点或[圆弧(A)/闭合(C)/半宽(H)/长度(L)/放弃(U)/宽度(W)]:10↙
指定下一点或[圆弧(A)/闭合(C)/半宽(H)/长度(L)/放弃(U)/宽度(W)]:26↙(绘制效果如图5-69所示)

图5-69 绘制直线段部分
③不结束“多段线”命令,接下来绘制圆弧,采用角度选项方式绘制。
指定下一点或[圆弧(A)/闭合(C)/半宽(H)/长度(L)/放弃(U)/宽度(W)]:a↙
指定圆弧的端点或
[角度(A)/圆心(CE)/闭合(CL)/方向(D)/半宽(H)/直线(L)/半径(R)/第二个点(S)/放弃(U)/宽度(W)]:a↙
指定包含角:90↙
指定圆弧的端点或[圆心(CE)/半径(R)]:ce↙
指定圆弧的圆心:(通过“对象捕捉追踪”捕捉到圆心,如图5-70所示)
指定圆弧的端点或

图5-70 “对象捕捉追踪”捕捉圆心
④不结束“多段线”命令,继续绘制直线。
[角度(A)/圆心(CE)/闭合(CL)/方向(D)/半宽(H)/直线(L)/半径(R)/第二个点(S)/放弃(U)/宽度(W)]:l↙
指定下一点或[圆弧(A)/闭合(C)/半宽(H)/长度(L)/放弃(U)/宽度(W)]:40↙
⑤不结束“多段线”命令,继续绘制圆弧,如图5-71所示。
指定下一点或[圆弧(A)/闭合(C)/半宽(H)/长度(L)/放弃(U)/宽度(W)]:a↙
指定圆弧的端点或
[角度(A)/圆心(CE)/闭合(CL)/方向(D)/半宽(H)/直线(L)/半径(R)/第二个点(S)/放弃(U)/宽度(W)]:a↙
指定包含角:90↙
指定圆弧的端点或[圆心(CE)/半径(R)]:ce↙
指定圆弧的圆心:
指定圆弧的端点或
[角度(A)/圆心(CE)/闭合(CL)/方向(D)/半宽(H)/直线(L)/半径(R)/第二个点(S)/放弃(U)/宽度(W)]:
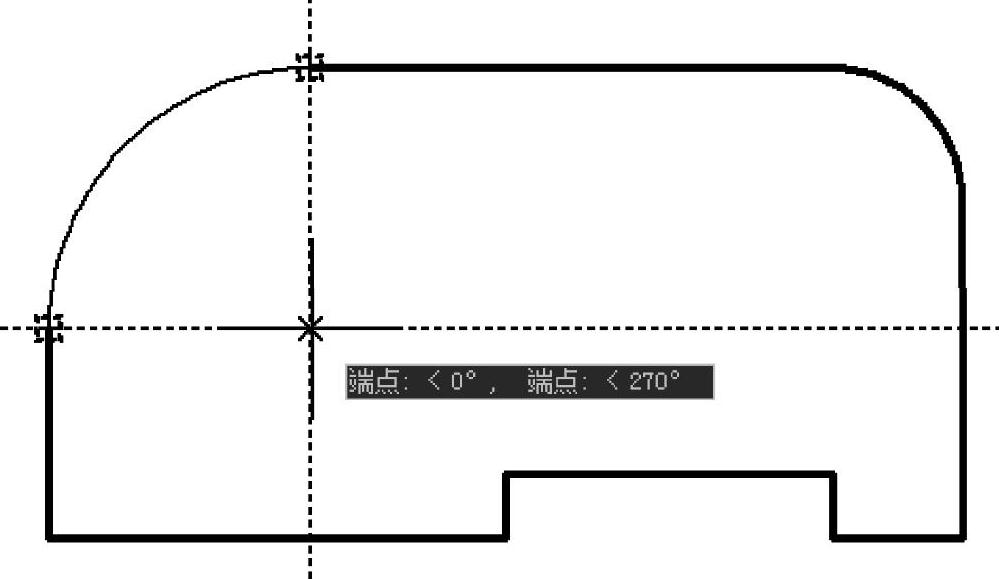
图5-71 “对象捕捉追踪”捕捉圆心
⑥单击“绘图”工具栏中的“圆”按钮,通过“对象捕捉追踪”捕捉到圆心,如图5-72所示。
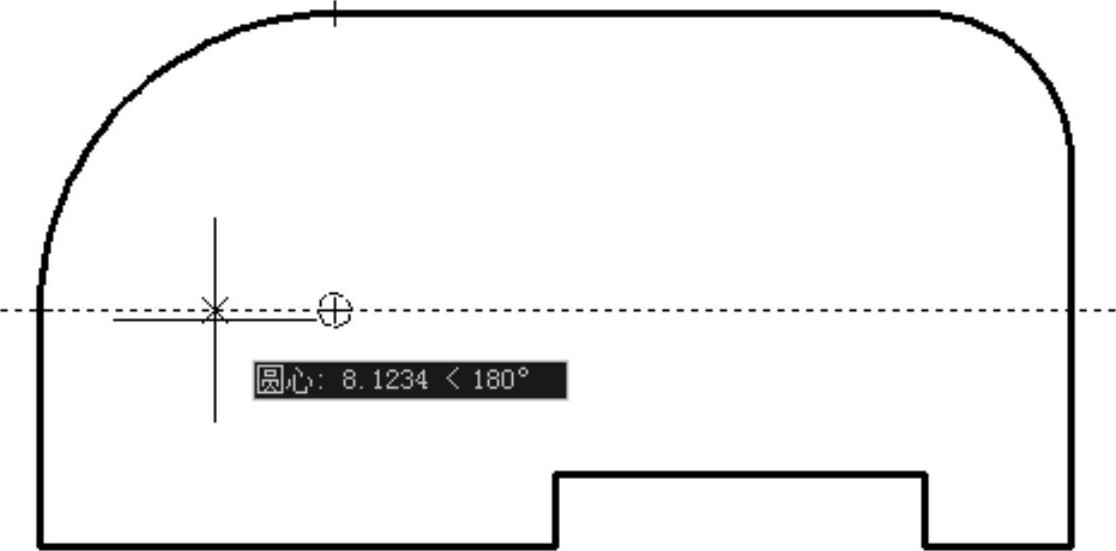
图5-72 “对象捕捉追踪”捕捉圆心
有关AutoCAD 2012中文版应用教程的文章

在如图8-51所示的“文字”选项卡中选择“文字对齐”项的“水平”,选择“文字位置”的“垂直”项中的“外部”→“确定”。图8-54 标注样式管理器图8-55 “主单位”选项卡设置2.绘制如图8-56所示的图形,用练习1设置的“GB-35”的机械标注样式进行标注。......
2023-10-21

图12-42 绘制法兰轮廓图12-43 拉伸法兰轮廓选取法兰外部实体为源对象,法兰上两个圆柱体为被剪去对象,进行差集操作,消隐后效果如图12-44所示。选取如图12-45所示的两外部圆柱体,执行并集操作。删除辅助线及R33的圆,将其他圆进行面域特征操作,效果如图12-49所示。......
2023-10-21

图6-116 旋转矩形图6-117 偏移矩形④用“修剪”命令修剪出层次关系,完成图形绘制。⑧现将内侧矩形各直线段分解,再用“圆角”命令绘制各圆弧段,圆角半径为5,如图6-135所示。图6-136 练习6图例①设置图层:分别设置轴线层、实体层的线型、颜色和线宽。图6-137 绘制辅助线③在“实体层”上设置多线样式并绘制墙体,其偏移图元分别为6和-6,起点和端点均用直线封口,绘图时,对正方式为“无”,如图6-138所示。......
2023-10-21

使用From特性,可在相对于已有对象的已知距离和方向处建立新对象,就好像是在已有的对象和新对象之间建立了许多无形的辅助线,以帮助用户在适当的位置开始绘制新对象。当没有对象捕捉可用来帮助用户决定一个新点时,使用From特性。下面介绍如何使用From功能。·在命令行中输入“From”命令或者右击,从快捷菜单中选择“自”子菜单。·AutoCAD提示输入一个基本点,通常可使用对象捕捉输入端点。·继续执行命令。图3-23 例题3-8图例图3-24 例题3-8绘制效果......
2023-10-21

图9-23KDJ随机指标设计的思路与计算公式都起源于W%R理论,但它比W%R指标更具使用价值。随机指标的主要依据是:当股价上涨时,收盘价倾向于接近当日价格区间的上端;相反地,在下降趋势中收盘价格倾向于接近当日价格区间的下端。当随机指标与股价背离时,一般为转势的信号,表明中期或短期的走势有可能已见顶或见底,此时应作出正确的买卖决策。......
2023-08-12

AutoCAD 2012在原有的基础上添加了全新功能,并对相应操作功能进行了改动和完善,可以帮助用户更加方便快捷地完成任务。AutoCAD 2012的新功能介绍如下。在AutoCAD 2012中,UCS坐标系不仅能够被选取,还可以直接进行相关的操作。......
2023-10-21

2)卖出与撤单当用户打算以某种价格卖出股票时,点击快捷键中的“卖出”,对话框出现,输入证券代码、价格,确定后,委托完成。当天买入的股票,当天不能卖出;当天卖出股票的所得资金,当天可以使用;基金同上;权证不受限制,当天可买可卖。成交后,按规定收取手续费。5)历史成交查询快捷键中的“历史成交”,用于查看已经成交的交易情况。6)查看其他选手操作记录快捷键中的“高手操作”,可以查看所有选手的操作记录。......
2023-08-12
相关推荐