例如:最小的尺寸大约是0.25个单位,那么可设置Snap值为0.25。当绘图精确到小数点后三位或更多位时,捕捉技术用处不大。但在恰当的情况下,捕捉是最快的、可用于大多数精确绘图的技术之一。若是通过菜单或状态栏,打开“草图设置”对话框中的“捕捉和栅格”选项卡,如图3-11所示,可直接对捕捉间距、捕捉类型等进行设置。图3-11 “捕捉和栅格”选项卡......
2023-10-21
跟踪的目的是确定基于已存在的目标设定来捕捉一个点。一条暂时的轨迹线从指定点下拉出,用户用极坐标跟踪或直接距离输入很容易获得新点的位置。
目标捕捉跟踪使得用户在AutoCAD下的绘图方式有了重大改变,由于它提供了轨迹点的可视化确认,使绘图变得更加方便快捷,用户因此可不必总低头看键盘而能做更多的抬头绘图工作。使用状态栏上的“对象捕捉追踪”按钮 可以操作对象捕捉追踪是打开还是关闭。对象捕捉追踪可以很容易地处理如下以至更多情况。
可以操作对象捕捉追踪是打开还是关闭。对象捕捉追踪可以很容易地处理如下以至更多情况。
·用户已画了一条线并确定了起始点,希望此直线的端点垂直于已存在直线的端点。
·用户已画了一条线并确定了起始点,希望线长为一定单位并平行于一条已知直线。
·用户已在矩形中画了一个圆,希望圆心恰好是矩形的中心,即在矩形两边中点连线
的交叉点上。
·用户希望直线起始点在已存在的两条线的延长线的交点上。
要使用目标捕捉追踪,至少要有一个目标捕捉是激活的。用户可为一个特定命令指定一个目标捕捉或打开运行目标捕捉,然后单击状态栏的“对象捕捉追踪”按钮。
目标捕捉追踪一旦打开就可按下述步骤使用。
①启动一个确定点的命令。
②把光标暂时移到一个目标捕捉上,如直线的终点上,暂时捕获它。也可捕获多个点。AutoCAD使用这些捕获的点来计算追踪路径。用户可在目标捕捉上看到一个“+”来确认,如图3-18所示。(www.chuimin.cn)
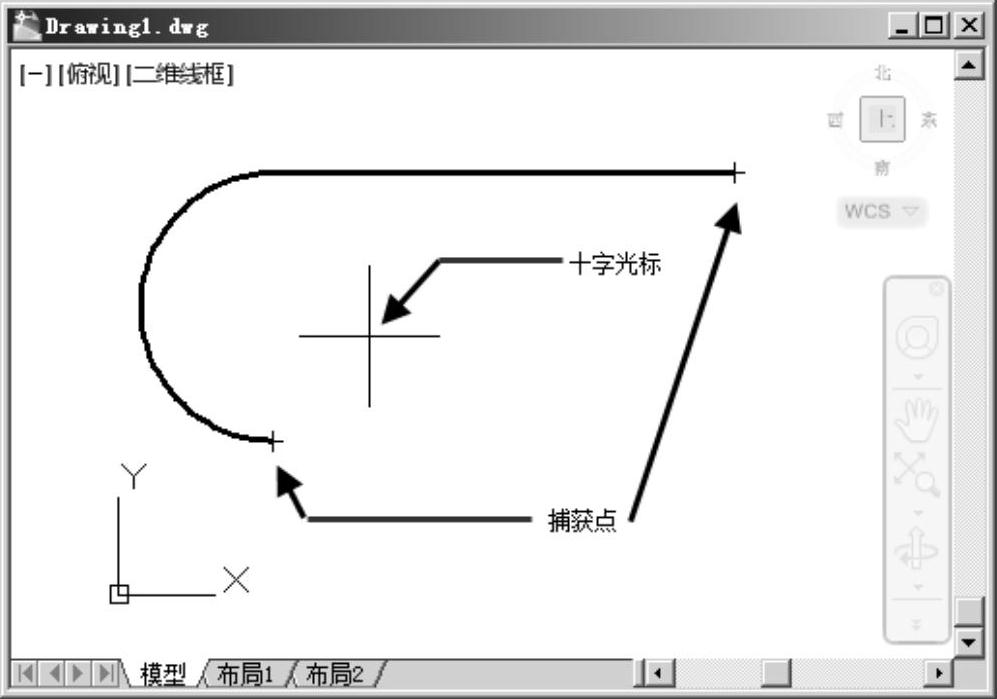
图3-18 捕获点标记
③将光标移动到用户所需的点上,随着光标在可用绘图路径上移动,AutoCAD显示当前定位路径,如图3-19所示。
④当用户看到工具提示或“×”时,单击,AutoCAD将使用此点继续或结束命令,一旦捕获一个点,可用以下3种方式中的任何一种清除。
·移动光标回到“+”点上。
·在状态栏将“对象捕捉追踪”置于“关闭”状态。
·启动任一新命令。
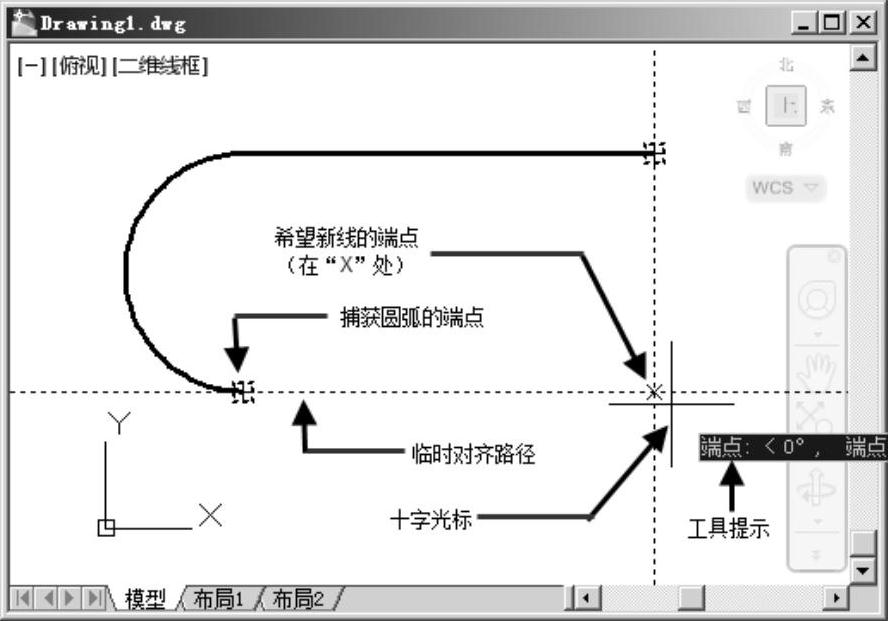
图3-19 对象捕捉追踪效果
有关AutoCAD 2012中文版应用教程的文章

例如:最小的尺寸大约是0.25个单位,那么可设置Snap值为0.25。当绘图精确到小数点后三位或更多位时,捕捉技术用处不大。但在恰当的情况下,捕捉是最快的、可用于大多数精确绘图的技术之一。若是通过菜单或状态栏,打开“草图设置”对话框中的“捕捉和栅格”选项卡,如图3-11所示,可直接对捕捉间距、捕捉类型等进行设置。图3-11 “捕捉和栅格”选项卡......
2023-10-21

在用AutoCAD绘图之前,可以根据需要事先设置运行一些对象捕捉模式,绘图时AutoCAD能自动捕捉这些特殊点,从而加快绘图速度,提高绘图质量。图3-18 “草图设置”对话框中的“对象捕捉”选项卡“启用对象捕捉”复选框:打开或关闭对象捕捉方式。当选中此复选框时,在“对象捕捉模式”选项组中选中的捕捉模式处于激活状态。......
2023-08-18

“对象捕捉”选项卡如图3-13所示,“对象捕捉”工具栏如图3-14所示。启动对象捕捉功能的方法有以下3种。·通过状态栏上的“对象捕捉”按钮启动或禁止进行对象捕捉。·绘图过程中,在命令行输入对象捕捉的缩写。表3-1列出了对象捕捉各点的缩写及使用范围。但当直线绘制完成后,这两个点都会被认为是对象捕捉中的端点。圆弧也是一样,尽管提示的是起点和终点,但二者对于对象捕捉来说都是端点。·自动捕捉显示:显示对象捕捉名的标签。......
2023-10-21

绘制如图2-7所示的椅子。图2-7 椅子图案实讲实训多媒体演示请参见配套光盘中的\\动画演示\第2章\椅子.avi。绘制步骤利用“直线”命令,绘制初步轮廓结果如图2-8所示。再以图2-8中1、3两点下面的水平线段的端点为起点各向下适当距离绘制两条竖直线段,如图2-8所示。命令:ARC↙指定圆弧的起点或[圆心]:指定圆弧的第二点或[圆心/端点]:指定圆弧的端点:图2-8 椅子初步轮廓图2-9 绘制过程同样方法绘制扶手位置另外3段圆弧。......
2023-08-18

极坐标引导用户使用工具提示和矢量线,当用户想绘制或编辑角度而不是正交角时,就可用极坐标追踪。图3-5 极坐标追踪适量极坐标追踪使得输入角度的直接距离变得容易。在使用极坐标追踪前,用户应首先设置所使用的角度。在对话框的右部,用户可选择带目标捕捉的极坐标跟踪方式。“AutoTrack设置”选项组的选项是为极坐标追踪提供的,各复选框选项意义如下。用户也可仅为一个命令指定极坐标角。......
2023-10-21

调用命令方式·下拉菜单:修改→旋转。功能将选择的对象旋转指定的角度。将图6-33中的正方形绕矩形中心点逆时针旋转160°。命令:_rotateUCS当前的正角方向:ANGDIR=逆时针 ANGBASE=0选择对象:指定对角点:找到4个 选择对象:↙ 指定基点: 指定旋转角度,或[复制/参照]<0>:160↙ 旋转后的图形如图6-35所示。单击“修改”工具栏中的“旋转”按钮,命令行提示如下。图6-36 例题6-9图例图6-37 进行旋转操作后的效果......
2023-10-21

图4-58 椅子实讲实训多媒体演示请参见配套光盘中的\\动画演示\第4章\绘制椅子.avi。“1”图层,颜色设为蓝色,其余属性默认。将当前图层设为“1”图层,利用“直线”命令绘制轮廓线。再利用“直线”命令,以坐标点、绘制直线。图4-61 圆角处理1图4-62 圆角处理2按上述方法,对所有绿色直线均进行圆角处理,右上角与右下角的圆角半径为90,其余圆角半径为50,绘制结果如图4-58所示的图形。......
2023-08-18

“用Shift键添加到选择集”复选框控制如何向已有的选择集添加对象。“命令处于活动状态时”复选框指仅当某个命令处于活动状态并显示“选择对象”提示时,才会显示选择预览。......
2023-10-21
相关推荐