例如:最小的尺寸大约是0.25个单位,那么可设置Snap值为0.25。当绘图精确到小数点后三位或更多位时,捕捉技术用处不大。但在恰当的情况下,捕捉是最快的、可用于大多数精确绘图的技术之一。若是通过菜单或状态栏,打开“草图设置”对话框中的“捕捉和栅格”选项卡,如图3-11所示,可直接对捕捉间距、捕捉类型等进行设置。图3-11 “捕捉和栅格”选项卡......
2023-10-21
对象捕捉提供的是一个用于拾取图形几何点的过滤器,能精确地定位在对象的一个几何特征点上。在绘图命令执行时,用户利用对象捕捉功能可准确捕捉对象上的特征点,如圆心、交点、端点等。“对象捕捉”选项卡如图3-13所示,“对象捕捉”工具栏如图3-14所示。
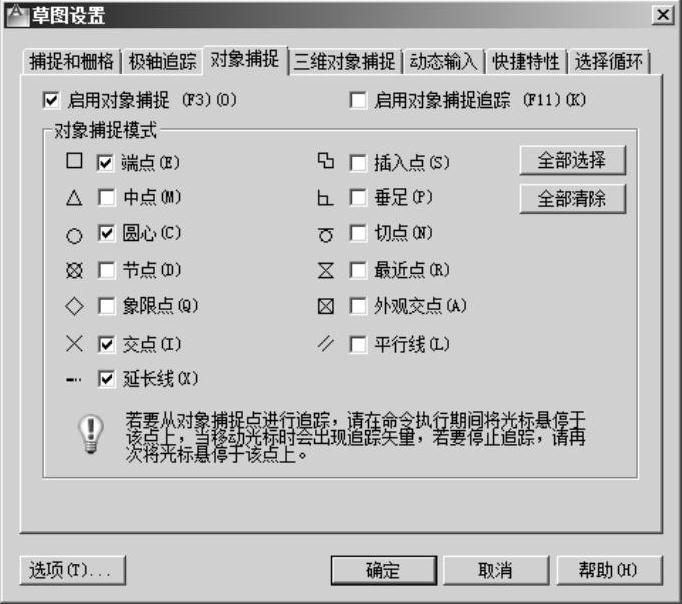
图3-13 “对象捕捉”选项卡

图3-14 “对象捕捉”工具栏
在绘图过程中,使用对象捕捉的频率是非常高的,用户可以在对象捕捉中设置对象捕捉模式,对象捕捉模式设置好后,只要将光标移动到特征点附近,就会自动捕捉到对象的特征点。用户可以单击“全部选择”或“全部清除”按钮来快速选择或清除设置的捕捉点。
需要说明的是,在“对象捕捉”选项卡中设置的对象捕捉模式一旦设置,将一直起作用,除非再次改变设置。而用“对象捕捉”工具栏设置的模式是设置一次只能使用一次。
启动对象捕捉功能的方法有以下3种。
·通过状态栏上的“对象捕捉”按钮 启动或禁止进行对象捕捉。
启动或禁止进行对象捕捉。
·绘图过程中右击,选择快捷菜单上的“捕捉替代”子菜单,选择相应的捕捉点,如
图3-15所示。
·绘图过程中,在命令行输入对象捕捉的缩写。表3-1
列出了对象捕捉各点的缩写及使用范围。
当绘制直线时,认为它有起点和终点。但当直线绘制完成后,这两个点都会被认为是对象捕捉中的端点。因此拾取端点时,将拾取直线上离拾取点较近的端点。圆弧也是一样,尽管提示的是起点和终点,但二者对于对象捕捉来说都是端点。
当用户在已指定的几何点附近移动光标时,例如在一个端点附近时,AutoCAD将用3种方式告知用户。
·标记符:显示对象捕捉标记符,每个对象捕捉都有不
同形状的标记符,见表3-1。
·自动捕捉显示:显示对象捕捉名的标签。
·磁吸:轻轻地显示向几何点移动光标的拉力。
用户可以按需要定制自动捕捉功能或根据需要取消该功能。选择“选项”对话框中的“绘图”选项卡,如图3-16所示。在其“自动捕捉设置”区域中,可分别打开和关闭标记符、磁吸、自动捕捉工具提示等内容,也可以修改标记符的尺寸及颜色。(www.chuimin.cn)

图3-15 “捕捉替代”菜单
表3-1 对象捕捉
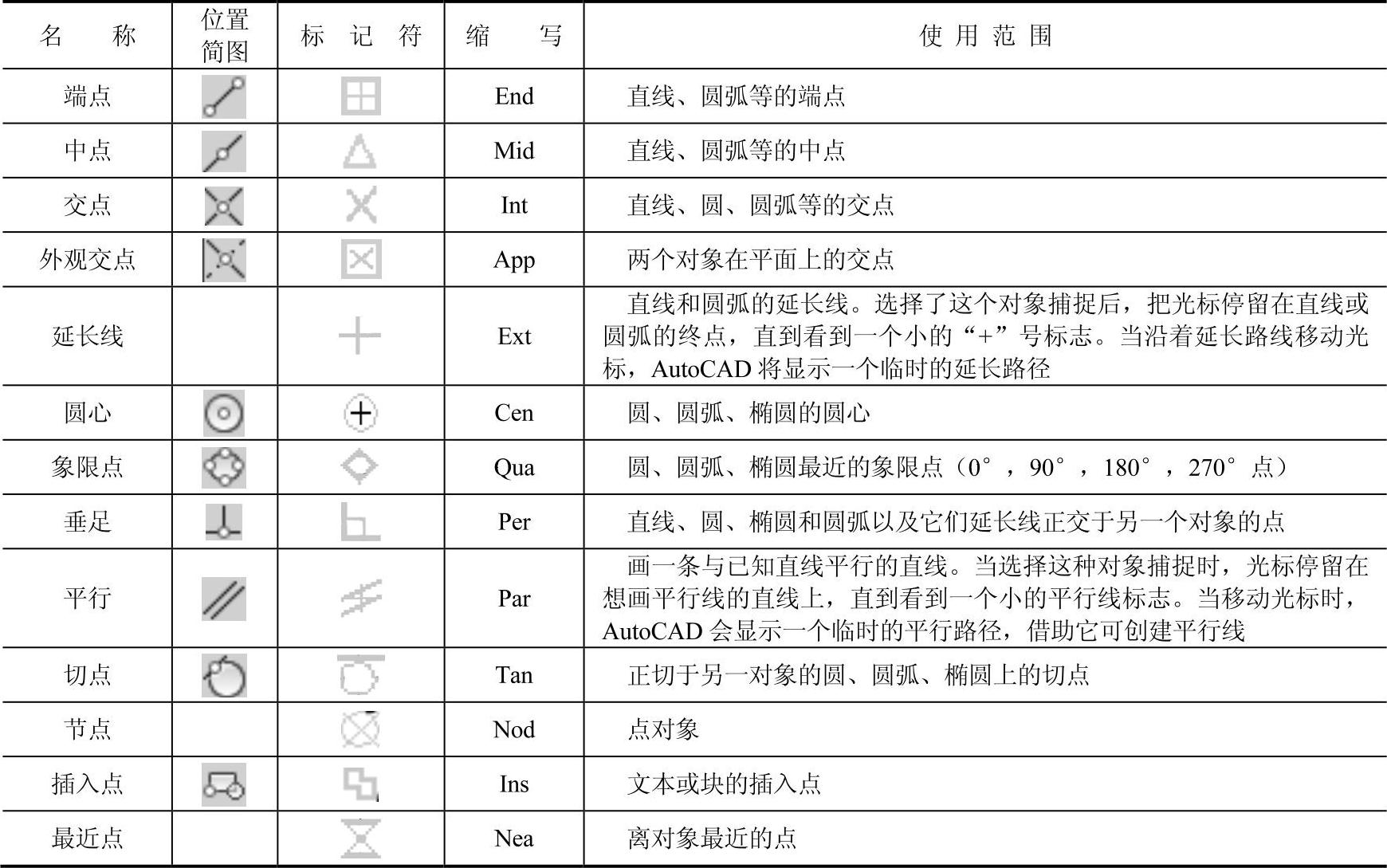
【例题3-6】绘制两个同心圆,分别为R20和R30。
①在“绘图”工具栏上单击“圆”按钮 ,命令行提示如下。
,命令行提示如下。
命令:_circle指定圆的圆心或[三点(3P)/两点(2P)/切点、切点、半径(T)]:(在绘图区任意一点
单击,作为圆的圆心)
指定圆的半径或[直径(D)]:20↙ (输入圆的半径值,确定圆的大小)
②设置“对象捕捉”功能中捕捉圆心项,再次在“绘图”工具栏上单击“圆”按钮 ,命令行提示如下。
,命令行提示如下。
命令:_circle指定圆的圆心或[三点(3P)/两点(2P)/切点、切点、半径(T)]:(此时将光标在第一个
圆的圆心附近移动,当出现“ ”标记符时,该点处即是圆心)
”标记符时,该点处即是圆心)
指定圆的半径或[直径(D)]<20.0000>:30↙ (输入圆的半径值,确定圆的大小)
③绘图效果如图3-17所示。

图3-16 “绘图”选项卡
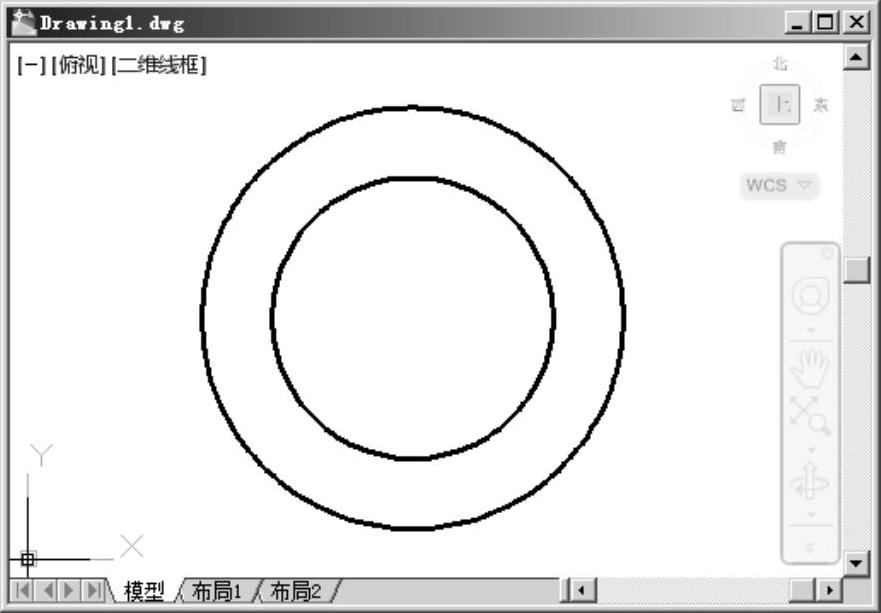
图3-17 同心圆
有关AutoCAD 2012中文版应用教程的文章

例如:最小的尺寸大约是0.25个单位,那么可设置Snap值为0.25。当绘图精确到小数点后三位或更多位时,捕捉技术用处不大。但在恰当的情况下,捕捉是最快的、可用于大多数精确绘图的技术之一。若是通过菜单或状态栏,打开“草图设置”对话框中的“捕捉和栅格”选项卡,如图3-11所示,可直接对捕捉间距、捕捉类型等进行设置。图3-11 “捕捉和栅格”选项卡......
2023-10-21

在用AutoCAD绘图之前,可以根据需要事先设置运行一些对象捕捉模式,绘图时AutoCAD能自动捕捉这些特殊点,从而加快绘图速度,提高绘图质量。图3-18 “草图设置”对话框中的“对象捕捉”选项卡“启用对象捕捉”复选框:打开或关闭对象捕捉方式。当选中此复选框时,在“对象捕捉模式”选项组中选中的捕捉模式处于激活状态。......
2023-08-18

跟踪的目的是确定基于已存在的目标设定来捕捉一个点。目标捕捉跟踪使得用户在AutoCAD下的绘图方式有了重大改变,由于它提供了轨迹点的可视化确认,使绘图变得更加方便快捷,用户因此可不必总低头看键盘而能做更多的抬头绘图工作。使用状态栏上的“对象捕捉追踪”按钮可以操作对象捕捉追踪是打开还是关闭。用户可为一个特定命令指定一个目标捕捉或打开运行目标捕捉,然后单击状态栏的“对象捕捉追踪”按钮。图3-19 对象捕捉追踪效果......
2023-10-21

夹点是对象的特征位置。图6-94 选择夹点操作3图6-95 选择夹点操作42.使用夹点移动对象选择对象后,任意选择一个夹点作为基准点,切换到移动模式,将对象移动到合适的位置。......
2023-10-21

使用From特性,可在相对于已有对象的已知距离和方向处建立新对象,就好像是在已有的对象和新对象之间建立了许多无形的辅助线,以帮助用户在适当的位置开始绘制新对象。当没有对象捕捉可用来帮助用户决定一个新点时,使用From特性。下面介绍如何使用From功能。·在命令行中输入“From”命令或者右击,从快捷菜单中选择“自”子菜单。·AutoCAD提示输入一个基本点,通常可使用对象捕捉输入端点。·继续执行命令。图3-23 例题3-8图例图3-24 例题3-8绘制效果......
2023-10-21

执行上述操作后,系统打开“草图设置”对话框,单击“对象捕捉”选项卡,如图3-7所示,利用此选项卡可对对象捕捉方式进行设置。“启用对象捕捉追踪”复选框:用于打开或关闭自动追踪功能。“对象捕捉模式”选项组:此选项组中列出各种捕捉模式的复选框,被勾选的复选框处于激活状态。......
2023-11-02

现分别进行说明。另外,还允许采用用户自定义的箭头形状。AutoCAD把第一个箭头类型名存放在尺寸变量DIMBLK1中。图5-43 “符号和箭头”选项卡“第二个”下拉列表框:确定第二个尺寸箭头的形式,可与第一个箭头不同。有3个单选按钮:标注文字的前面:将弧长符号放在标注文字的前面,如图5-44a所示。......
2023-08-18

通过本例,读者可以体会到对象捕捉功能的方便与快捷作用。在界面上方的工具栏区右击,选择快捷菜单中的“对象捕捉”命令,打开“对象捕捉”工具栏。利用“对象捕捉”工具栏中的“捕捉到交点”工具捕捉四边形上、下边的延长线交点作为直线起点。本例要绘制的图形比较简单,但是要准确找到直线的两个端点必须启用“对象捕捉”和“对象捕捉追踪”工具。结合对象捕捉追踪与对象捕捉功能在三角形右边延长线上捕捉一点作为直线终点。......
2023-11-02
相关推荐