绘制如图2-7所示的椅子。图2-7 椅子图案实讲实训多媒体演示请参见配套光盘中的\\动画演示\第2章\椅子.avi。绘制步骤利用“直线”命令,绘制初步轮廓结果如图2-8所示。再以图2-8中1、3两点下面的水平线段的端点为起点各向下适当距离绘制两条竖直线段,如图2-8所示。命令:ARC↙指定圆弧的起点或[圆心]:指定圆弧的第二点或[圆心/端点]:指定圆弧的端点:图2-8 椅子初步轮廓图2-9 绘制过程同样方法绘制扶手位置另外3段圆弧。......
2023-08-18
极坐标引导用户使用工具提示和矢量线,当用户想绘制或编辑角度而不是正交角时,就可用极坐标追踪。如图3-5所示,当然,画正交角一样实用。
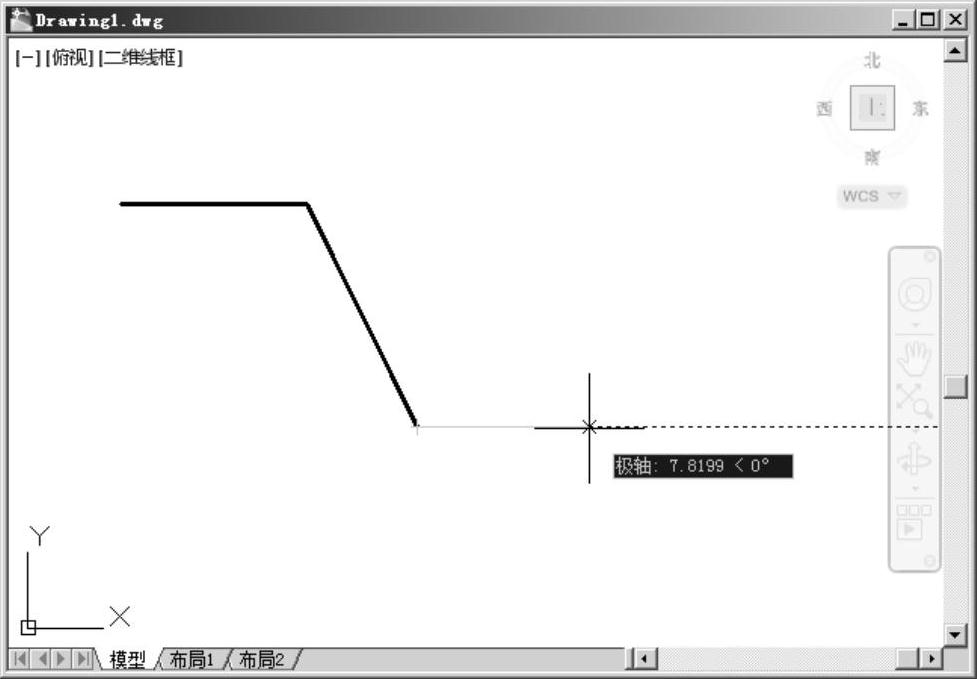
图3-5 极坐标追踪适量
极坐标追踪使得输入角度的直接距离变得容易。在使用极坐标追踪前,用户应首先设置所使用的角度。设置角度的方法如下。
·通过“工具”→“绘图设置”命令,打开“草图设置”对话框,如图3-6所示。
·右击状态栏上的“极轴追踪”按钮 ,在快捷菜单上选择“设置”命令,打开“草
,在快捷菜单上选择“设置”命令,打开“草
图设置”对话框。
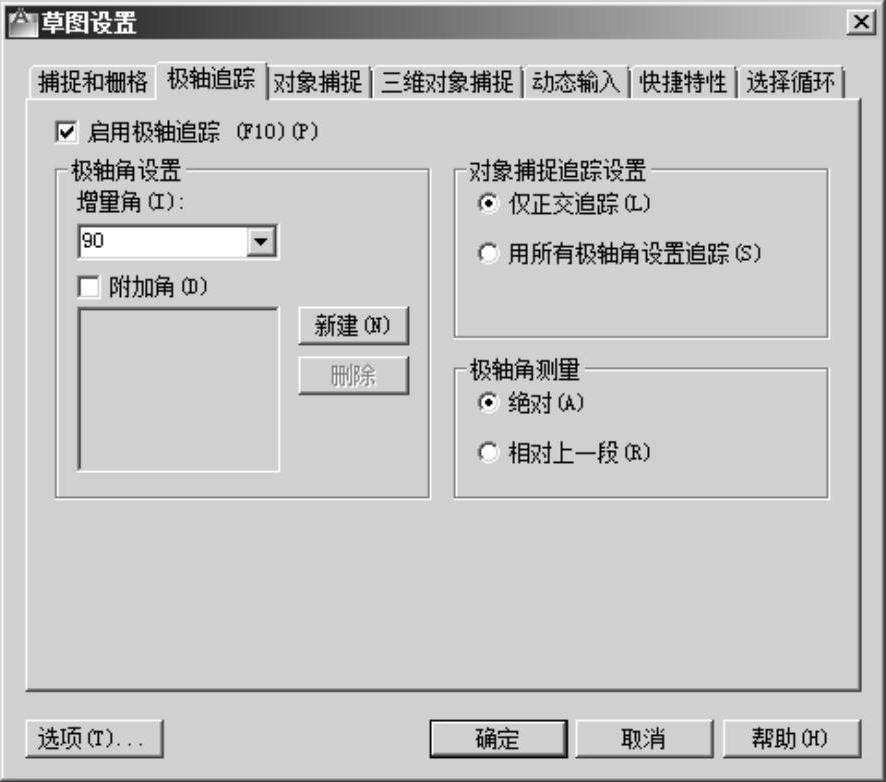
图3-6 “草图设置”对话框
要改变角度增量,可单击“极轴角设置”选项组中的“增量角”下拉式箭头,可在其下拉列表中拾取从5°~90°的角度增量,还可在文本框中直接输入角度增量。如果想增加所需的额外角度,可选取“附加角”复选框,单击“新建”按钮,输入一个角度,在此可输入10个。需要注意的是,输入的附加角没有增量,如用户输入“35”,那么AutoCAD就会显示“35”,而不是“70”或其整倍数的角。删除附加角时先选中要删除的角度,再单击“删除”按钮即可。
在对话框的右部,用户可选择带目标捕捉的极坐标跟踪方式。可为所有极坐标角设置目标捕捉,也可仅限于正交角而设置目标捕捉。还可以设置极坐标角的绝对量取(相对于0度)或是相对于刚刚所绘图块的相对量取。默认状态下是绝对角度量取。(www.chuimin.cn)
单击“草图设置”对话框中的“选项”按钮,打开“选项”对话框,如图3-7所示。 “AutoTrack设置”(自动追踪设置)选项组的选项是为极坐标追踪提供的,各复选框选项意义如下。
·显示极轴追踪矢量:关闭或打开极轴跟踪矢量,它是延长到屏幕边缘的暗点线。
·显示全屏追踪矢量:辅助用户按特定角度或按与其他对象的特定关系绘制对象的线,
对齐矢量显示为无限长的线。
·显示自动追踪工具提示:关闭或打开显示距离和角度的工具提示。

图3-7 自动追踪设置
使用极轴追踪,需在角上移动光标,以给AutoCAD计算、显示矢量和工具提示的时间。假设用户正在画一条直线,确定了起始点,为确定第二点,移动光标到想画线的近似角上,当看到极坐标追踪矢量和工具提示时,放开鼠标并输入线长,按<Enter>键。此时,AutoCAD将绘制出具有适当角度和指定长度的线。
用户也可仅为一个命令指定极坐标角。当没有绘制直线时,极坐标角只能在一个图段中应用。例如绘制直线时,指定第一点后,在角度符号(<)后输入角度;当输入线长时,AutoCAD锁定下一图段。这种极坐标角度显示法称作极轴覆盖角,因为它实际上覆盖了当前的极坐标角。当然了,极坐标覆盖不如简单输入极坐标快,但它能让用户在输入长度前看到所画线图的角度(如用户是在画线的话)。
有关AutoCAD 2012中文版应用教程的文章

绘制如图2-7所示的椅子。图2-7 椅子图案实讲实训多媒体演示请参见配套光盘中的\\动画演示\第2章\椅子.avi。绘制步骤利用“直线”命令,绘制初步轮廓结果如图2-8所示。再以图2-8中1、3两点下面的水平线段的端点为起点各向下适当距离绘制两条竖直线段,如图2-8所示。命令:ARC↙指定圆弧的起点或[圆心]:指定圆弧的第二点或[圆心/端点]:指定圆弧的端点:图2-8 椅子初步轮廓图2-9 绘制过程同样方法绘制扶手位置另外3段圆弧。......
2023-08-18

跟踪的目的是确定基于已存在的目标设定来捕捉一个点。目标捕捉跟踪使得用户在AutoCAD下的绘图方式有了重大改变,由于它提供了轨迹点的可视化确认,使绘图变得更加方便快捷,用户因此可不必总低头看键盘而能做更多的抬头绘图工作。使用状态栏上的“对象捕捉追踪”按钮可以操作对象捕捉追踪是打开还是关闭。用户可为一个特定命令指定一个目标捕捉或打开运行目标捕捉,然后单击状态栏的“对象捕捉追踪”按钮。图3-19 对象捕捉追踪效果......
2023-10-21

调用命令方式·下拉菜单:修改→旋转。功能将选择的对象旋转指定的角度。将图6-33中的正方形绕矩形中心点逆时针旋转160°。命令:_rotateUCS当前的正角方向:ANGDIR=逆时针 ANGBASE=0选择对象:指定对角点:找到4个 选择对象:↙ 指定基点: 指定旋转角度,或[复制/参照]<0>:160↙ 旋转后的图形如图6-35所示。单击“修改”工具栏中的“旋转”按钮,命令行提示如下。图6-36 例题6-9图例图6-37 进行旋转操作后的效果......
2023-10-21

图4-58 椅子实讲实训多媒体演示请参见配套光盘中的\\动画演示\第4章\绘制椅子.avi。“1”图层,颜色设为蓝色,其余属性默认。将当前图层设为“1”图层,利用“直线”命令绘制轮廓线。再利用“直线”命令,以坐标点、绘制直线。图4-61 圆角处理1图4-62 圆角处理2按上述方法,对所有绿色直线均进行圆角处理,右上角与右下角的圆角半径为90,其余圆角半径为50,绘制结果如图4-58所示的图形。......
2023-08-18

“用Shift键添加到选择集”复选框控制如何向已有的选择集添加对象。“命令处于活动状态时”复选框指仅当某个命令处于活动状态并显示“选择对象”提示时,才会显示选择预览。......
2023-10-21

操作过程调用Externalreferences命令后,将弹出如图9-6所示的“外部参照”管理器,通过单击“选择参照文件”按钮右边的下拉箭头,选择要附着的文件格式,将弹出如图9-7所示的“选择参照文件”对话框,让用户选择用于外部参照的图形文件名。·“比例”选项组:插入外部参照的缩放显示。·“显示细节”按钮:单击此按钮则显示出该文件的位置和保存的路径。......
2023-10-21

绘图区是显示、绘制和编辑图形的矩形区域。十字光标由鼠标控制,其交叉点的坐标值显示在状态栏中。图1-6 “选项”对话框中的“显示”选项卡图1-7 “图形窗口颜色”对话框2.改变十字光标的大小在图1-6所示的“显示”选项卡中拖动“十字光标大小”区的滑块,或在文本框中直接输入数值,即可对十字光标的大小进行调整。布局是指可访问的图纸显示,专用于打印。......
2023-08-18

要创建运动路径动画,必须首先创建路径对象,然后选择该对象作为相机路径或目标路径。调用命令方式·下拉菜单:视图→运动路径动画。图10-5 “运动路径动画”对话框·“将目标链接至”选项:将目标链接至点或路径。指定范围为1~60的值,默认值为30。该值与帧率共同确定动画的长度。默认值为320×240。·“预览时显示相机预览”复选框:显示“动画预览”对话框,从而可以在保存动画之前进行预览。......
2023-10-21
相关推荐