用户所绘制的每个物体都是用单位来度量的,绘图之前应先设置绘图单位。·“长度”选项组:用于设置长度单位的类型和精度。如果块或图形创建时使用的单位与该选项指定的单位不同,则在插入这些块或图形时,将对其按比例缩放。插入比例是源块或图形单位与目标图形单位之比。·“输出样例”选项组:显示当前单位设置下的标注示例。图4-2 “图形单位”对话框图4-3 “方向控制”对话框......
2023-10-21
1.使用子菜单,操作步骤如下。
①启动AutoCAD 2012,在“绘图”工具栏上单击“矩形”按钮 ,绘制一个矩形,如图2-12所示。
,绘制一个矩形,如图2-12所示。

图2-12 绘制矩形
②选择“视图”菜单,将鼠标悬停在“缩放”命令上,其子菜单随即打开。
③将鼠标移动至子菜单的“窗口”命令上,单击执行“窗口”命令,如图2-13所示。
④通过鼠标确定缩放区域的两个对角,如图2-14所示。本题要放大矩形的一部分。
⑤放大的效果如图2-15所示。
2.练习使用对话框,操作步骤如下。
①通过“格式”菜单下的“单位”子菜单,打开“图形单位”对话框,如图2-16所示。

图2-13 选择“窗口”命令
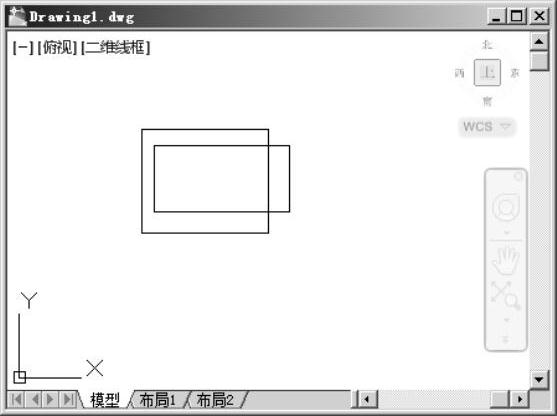
图2-14 确定缩放区域
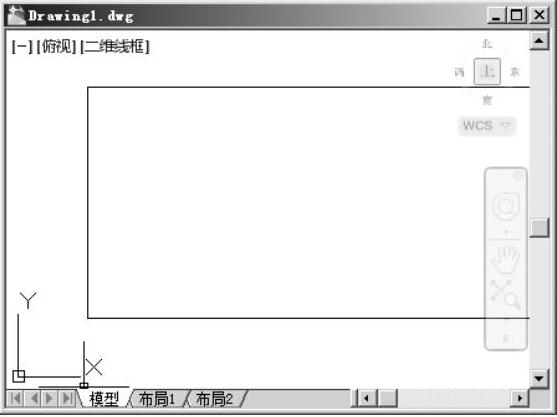
图2-15 放大后的效果
②将长度、角度等设置成如图2-17所示的内容。
③单击“方向”按钮,打开“方向控制”对话框,将基准角度设置为“北”,如图2-18所示,单击“确定”按钮,完成对话框内容设置。
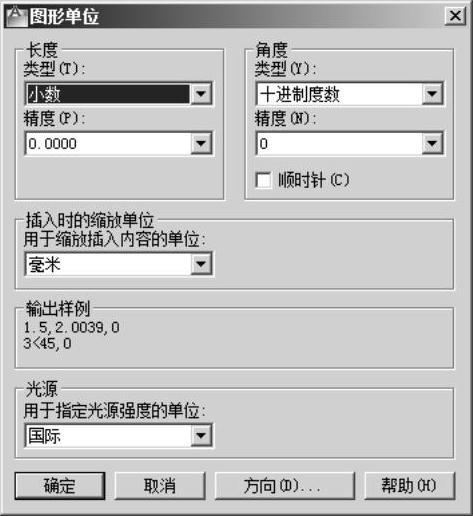
图2-16 “图形单位”对话框

图2-17 修改后的对话框

图2-18 “方向控制”对话框
3.练习操作工具栏,操作步骤如下。
①将工作空间中默认显示的“样式”工具栏、“绘图次序”工具栏、“工作空间”工具栏关闭。做法是:首先将这些工具栏由固定式拖拽成浮动式,如图2-19所示,然后单击其右侧的“关闭”按钮 ,即可关闭该工具栏。
,即可关闭该工具栏。

图2-19 浮动式工具栏
②将“图层”工具栏、“特性”工具栏、“修改”工具栏移动位置。做法是:单击工具栏左侧的 处,就可以随意拖拽工具栏到适当的位置。
处,就可以随意拖拽工具栏到适当的位置。
③添加“修改Ⅱ”工具栏、“对象捕捉”工具栏,并放置在适当位置。做法是:右击任意一个工具栏,弹出所有工具栏的名称,选择欲显示的工具栏即可。
④操作后的工作界面如图2-20所示。
4.练习使用命令选项,操作步骤如下。
①用acad.dwt模板打开一幅新图。
②单击“绘图”工具栏上的“圆弧”按钮 。(www.chuimin.cn)
。(www.chuimin.cn)
③浏览命令行,将看到下列提示。
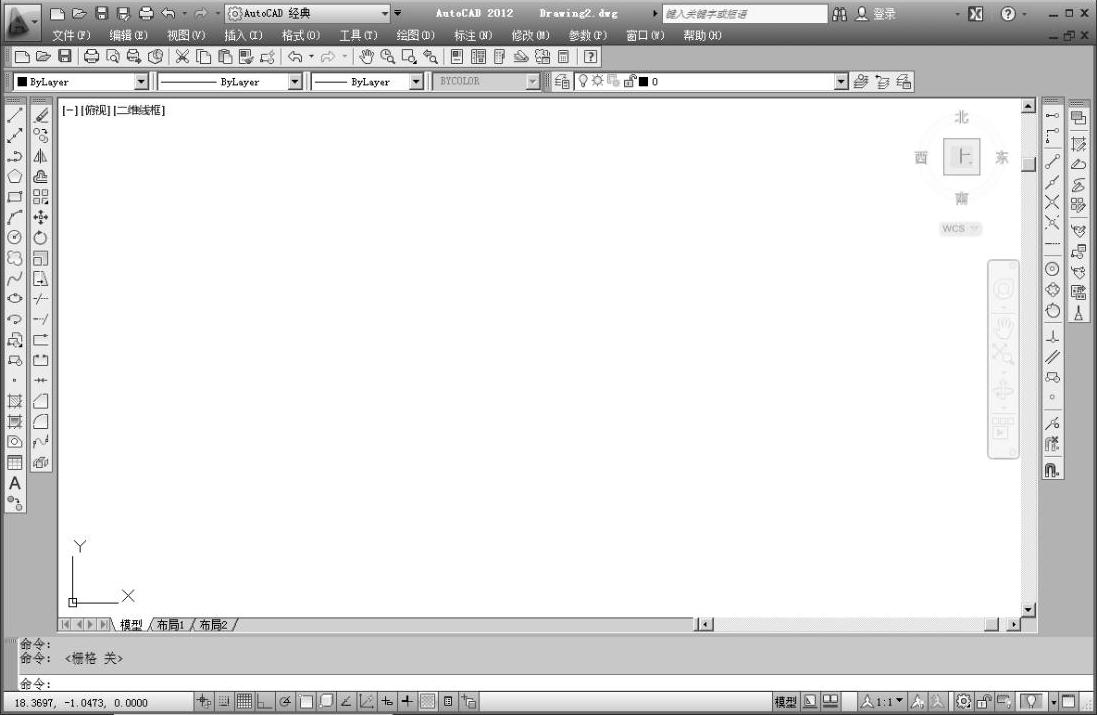
图2-20 重新布置后的工作界面
命令:_arc指定圆弧的起点或[圆心(C)]:
在绘图区任意一点单击指定圆弧的起始点,该操作称为拾取一个点。
④此时可看到命令行提示如下。
指定圆弧的第二个点或[圆心(C)/端点(E)]:E
假如此时用户要指定的是圆弧的终点,则右击,弹出快捷菜单,如图2-21所示。在快捷菜单上选择“端点”后,命令行提示如下。
指定圆弧的端点:
⑤在靠近第一点处再拾取一点后,命令行提示如下。
指定圆弧的圆心或[角度(A)/方向(D)/半径(R)]:
⑥此时,输入“r”后按<Enter>键,指定该圆弧的半径,命令行提示如下。
指定圆弧的半径:
⑦此时,输入半径值30后按<Enter>键,AutoCAD显示该圆弧,如图2-22所示。如果该圆弧部分超出屏幕或没有显示,可能是半径设置的值不合理,重画即可。

图2-21 用快捷菜单选择圆弧的端点
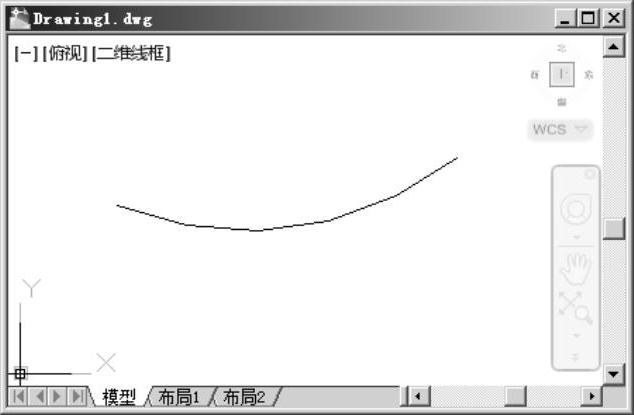
图2-22 绘制好的圆弧
5.使用透明命令——“实时缩放”命令,操作步骤如下。
①用acad.dwt模板打开一幅新图。
②单击“绘图”工具栏上的“直线”按钮 ,在绘图区随意绘制若干段直线,不退出直线命令,如图2-23所示。
,在绘图区随意绘制若干段直线,不退出直线命令,如图2-23所示。
③单击“标准”工具栏上的“实时缩放”按钮 ,此时将鼠标移动至绘图区后,鼠标变成一放大镜样式,如图2-24所示。
,此时将鼠标移动至绘图区后,鼠标变成一放大镜样式,如图2-24所示。
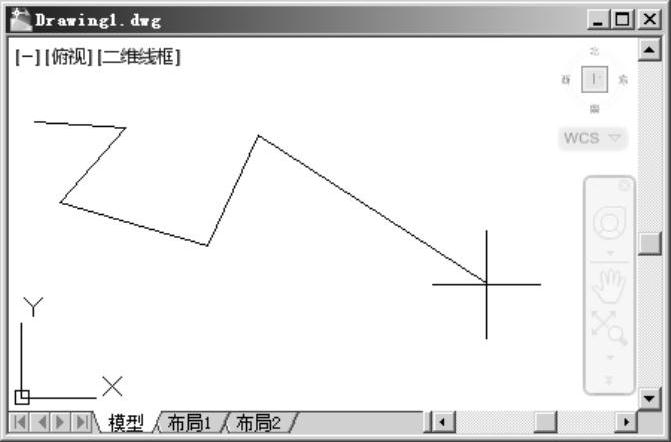
图2-23 绘制直线段
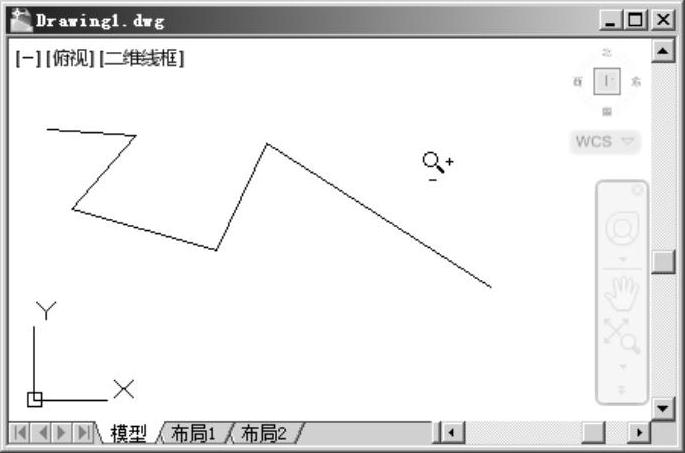
图2-24 使用“实时缩放”命令
④按住鼠标左键,向其“-”号方向滑动鼠标,图形缩小,如图2-25所示。
⑤缩小至适当程度,按<Esc>键,退出“实时缩放”命令,继续绘制直线,如图2-26所示。

图2-25 缩小绘制直线段

图2-26 退出“实时缩放”命令继续绘制直线
有关AutoCAD 2012中文版应用教程的文章

用户所绘制的每个物体都是用单位来度量的,绘图之前应先设置绘图单位。·“长度”选项组:用于设置长度单位的类型和精度。如果块或图形创建时使用的单位与该选项指定的单位不同,则在插入这些块或图形时,将对其按比例缩放。插入比例是源块或图形单位与目标图形单位之比。·“输出样例”选项组:显示当前单位设置下的标注示例。图4-2 “图形单位”对话框图4-3 “方向控制”对话框......
2023-10-21

对话框中的选项组用来指定当前角度格式和当前角度显示的精度。1)在下拉列表框中有5个选项,包括“百分度”、“度/分/秒”、“弧度”、“勘测单位”和“十进制度数”,用于设置当前角度格式。插入比例是源块或图形使用的单位与目标图形使用的单位之比。单击按钮,就设定了这个文件的图形单位。......
2023-11-03

3)单击组中的按钮,在45°夹角中心线上绘制半径为16.00的圆弧,具体位置如图3-93所示。图3-94 镜像圆弧图3-95 镜像完成图3-96 对话框图3-97 平移特征图3-98 拐角特征图3-99 绘制圆10)分别在水平中心线的左端,以及竖直中心线的上、下端随意绘制圆,如图3-100所示;单击组中的命令,单击直径15.00,按照同种方法约束其他圆,使其直径相等均为15.00,如图3-101所示。12)单击组中的按钮,删除多余曲线段,形成如图3-103所示图形特征,装饰图绘制完成。......
2023-06-19

设置图形单位可采用以下两种方式:● 命令行:UNITS↙。选中复选框,可以确定顺时针为角度正方向,否则,AutoCAD默认逆时针为角度的正方向。应该指出,在AutoCAD中的绘图单位本身是无量纲的,只是通常习惯上将这个单位视为毫米。在对话框的下方有一个按钮,单击它会弹出对话框,如图1-4所示,用户可在该对话框中设置角度测量的起始位置。......
2023-06-21

图2-10“圆弧”子菜单·三点:给出起点、第二点、端点画圆弧,如图2-11所示。图2-13画圆环2.3.4绘制椭圆和椭圆弧1.命令·命令行输入:ELLIPSE。......
2023-09-18

使用ELLIPSE命令,可以绘制椭圆或椭圆弧,默认的画椭圆方式是确定第一个轴的两个端点,然后给出第二个轴的半轴长。执行ELLIPSE命令可采用以下方式:●工具栏 。图2-18由椭圆组成的图案先画一条长度为100的竖线。命令:_ellipse指定椭圆的轴端点或 [圆弧/中心点]:指定轴的另一个端点:指定另一条半轴长度或 [旋转]:R↙指定绕长轴旋转的角度:15↙另外两个椭圆的“旋转”角度分别为45°和68°,绘制过程不再赘述。......
2023-06-21

创建圆弧与圆锥曲线主要有以下几种方式。2.创建同心弧1)在“草绘”组中单击(同心弧)按钮。4.创建相切弧单击按钮,可以在绘图区域中分别指定3个图元来创建与之相切的圆弧,如图2-22所示。2)使用鼠标左键选取圆锥的第一个端点。图2-22 创建相切弧图2-23 绘制圆锥曲线5)单击鼠标中键终止该命令。......
2023-11-08

执行ARC命令可采用以下三种方式:● 绘图工具栏 。下面绘制用弧线表示的导线:为了确定圆弧的最低点,绘制两直线下端点的水平连接线。有时直接绘制圆弧比较麻烦,可以使用修剪命令修剪圆得到圆弧,也可使用圆角命令在两个对象之间产生圆弧。绘制表示门的开启方向及角度的圆弧。......
2023-06-21
相关推荐