快速标注用于快速地标注已创建成组的基线、连续、阶梯和坐标等。调用命令方式·下拉菜单:标注→快速标注。功能自动给多个对象一次性创建尺寸标注。图8-21 连续快速标注效果图8-22 包容快速标注效果·基线:根据用户选择的对象创建一系列基线标注,如图8-23所示。选择该项后若所选对象中不包含圆或圆弧,将提示用户不能进行半径或直径的标注。图8-26 编辑标注点后的连续标注效果·设置:用户可以为指定延伸线原点设置默认对象捕捉。......
2023-10-21
自1982年推出AutoCAD 1.0版以来,其版本几经更新,运行平台也从DOS转到了Windows,其界面越来越丰富、功能越来越强大、操作越来越方便、系统越来越开放,并进一步往智能化方向发展。AutoCAD 2012在原有的基础上添加了全新功能,并对相应操作功能进行了改动和完善,可以帮助用户更加方便快捷地完成任务。AutoCAD 2012的新功能介绍如下。
1.多功能夹点
AutoCAD 2012的多功能夹点命令可以支持直接操作,能加快并简化编辑工作。用户可以使用不同类型的夹点以其他方式重新塑造、移动和操纵对象。经改进和优化后,功能强大的多功能夹点广泛应用于直线、多段线、圆弧、椭圆弧和样条曲线,以及标注对象和多重引线等对象,另外还可以应用于三维面、边和顶点。
对于很多对象,将光标悬停在夹点上可以访问具有特定于对象(或特定于夹点)的编辑选项菜单。例如,在绘图区选取一条直线,将光标悬停在直线右端的夹点处,会在光标附近显示相应的编辑菜单。选取要执行命令的选项,即可进行该项命令的操作。
针对不同类型的对象,其夹点编辑菜单有所不同,且当光标悬停在同类对象的不同夹点处,其显示的编辑菜单也不尽相同。另外,当选择对象上的多个夹点来拉伸对象时,选定夹点间的对象的形状将保持原样;当选择文字、块参照、直线中点、圆心和点对象上的夹点时,将移动这些对象而不是拉伸这些对象;如果选择象限点来拉伸圆或椭圆,然后在输入新半径命令的提示下指定距离,此距离是指从圆心而不是从选定的夹点测量的距离。
2.命令行自动完成
AutoCAD 2012提供自动完成选项功能,可以帮助用户更加有效地访问命令。当在命令行中输入相关命令时,系统自动提供一份清单,列出匹配的命令名称、系统变量和命令别名。
例如:当在命令行中输入字母“p”时,系统将自动列出一份与p有关的命令清单,如图1-1所示。此时,在该命令清单中选择相应的命令即可。在该清单列表中右击,将弹出快捷菜单,用户可以对该清单列表进行相关的设置。例如:在打开的快捷菜单中取消“显示图标”命令的选择,即可将命令清单列表中的命令图标隐藏,效果如图1-2所示。
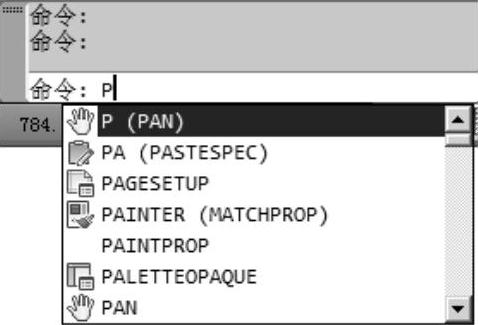
图1-1 命令清单列表
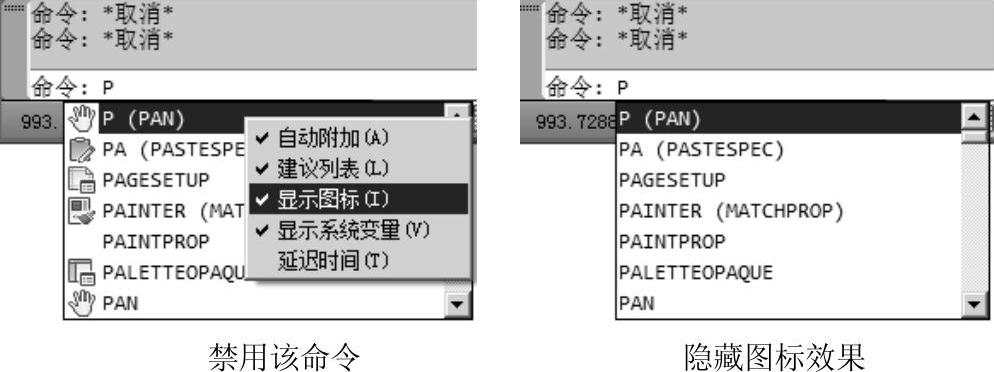
图1-2 隐藏命令图标(www.chuimin.cn)
3.UCS坐标系功能
在以前版本的AutoCAD中,用户坐标系(UCS)是不能被选取的。在AutoCAD 2012中,UCS坐标系不仅能够被选取,还可以直接进行相关的操作。选取UCS坐标系后,该坐标系上会显示不同的夹点。移动光标至不同的夹点上,将会显示相应的夹点编辑菜单,效果如图1-3所示。此时,在该编辑菜单上选择要执行的命令,即可对UCS坐标系进行相应的操作。需要注意的是:选取坐标时,只能使用鼠标左键单击,不能使用框选的方式进行选取。使用框选的方式选取的坐标系是无效的。

图1-3 UCS坐标系不同夹点处的编辑菜单
4.关联数据组
关联数据组功能可以在已排列的对象(例如建筑物上的窗户或桥梁桁架)之间建立并维持一组特定关系。在进行概念设计或最终制图时,该功能可以帮助用户节省宝贵的返工时间。
5.图纸集管理器
图纸集管理器功能可整理图纸、减少发布步骤、自动创建布局视图、将图纸集信息链接到标题块和打印标记、对整个图纸集执行任务,从而简化设计工作。
6.导入更多格式的外部数据
AutoCAD 2012的模型文件相对于之前的版本更加完善了,可以支持更多格式的外部文件或数据的导入。其中可以输入的三维CAD文件格式包括IGES、STEP、Rhinoceros、Pro/E、CATIA、Parasolid、JT、NX、SolidWorks等。
采用此种方式输入的三维模型可以在AutoCAD作为三维模型,创建二维图形。但是因为输入的模型与源三维模型之间没有了关联,所以当源三维模型更改时,以这种方式创建的二维图形不会更新。
有关AutoCAD 2012中文版应用教程的文章

快速标注用于快速地标注已创建成组的基线、连续、阶梯和坐标等。调用命令方式·下拉菜单:标注→快速标注。功能自动给多个对象一次性创建尺寸标注。图8-21 连续快速标注效果图8-22 包容快速标注效果·基线:根据用户选择的对象创建一系列基线标注,如图8-23所示。选择该项后若所选对象中不包含圆或圆弧,将提示用户不能进行半径或直径的标注。图8-26 编辑标注点后的连续标注效果·设置:用户可以为指定延伸线原点设置默认对象捕捉。......
2023-10-21

使用From特性,可在相对于已有对象的已知距离和方向处建立新对象,就好像是在已有的对象和新对象之间建立了许多无形的辅助线,以帮助用户在适当的位置开始绘制新对象。当没有对象捕捉可用来帮助用户决定一个新点时,使用From特性。下面介绍如何使用From功能。·在命令行中输入“From”命令或者右击,从快捷菜单中选择“自”子菜单。·AutoCAD提示输入一个基本点,通常可使用对象捕捉输入端点。·继续执行命令。图3-23 例题3-8图例图3-24 例题3-8绘制效果......
2023-10-21

“编辑多段线”命令可以对多段线整体进行编辑,还可以移动、删除顶点等。功能对所选的多段线进行编辑。输入“n”重新选择多段线。如果其中有已经拟合的曲线,则合并后恢复原状。图6-77 例题6-21图例①执行“编辑多段线”命令,命令行提示如下。......
2023-10-21

对正是将文字指定的某一点与插入点对齐。调用命令方式·下拉菜单:修改→对象→文字→对正。功能保证文字对象位置不变,更改其对正点。命令:_justifytext 选择对象:找到1个 选择对象:↙ 输入对正选项[左对齐/对齐/布满/居中/中间/右对齐/左上/中上/右上/左中/正中/右中/左下/中下/右下]<中下>:各选项的功能与含义如下。......
2023-10-21

功能复制一个或多个已经绘制的对象。图6-9 例题6-1图例①绘制一个圆,命令行提示如下。命令:_circle指定圆的圆心或[三点/两点/切点、切点、半径]:指定圆的半径或[直径]<259.1392>:100↙②对第一步绘制的圆进行复制,命令行提示如下。......
2023-10-21

调用命令方式·下拉菜单:修改→实体编辑→删除面。功能将指定的实体表面删除。输入面编辑选项[拉伸/移动/旋转/偏移/倾斜/删除/复制/颜色/材质/放弃/退出]<退出>:↙ 实体编辑自动检查:SOLIDCHECK=1输入实体编辑选项[面/边/体/放弃/退出]<退出>:↙ 需要注意的是:并非所有的实体面都能删除,只有实体的内表面、圆角和倒角形成的面才能被删除。如图12-6所示是将圆角立方体的顶面删除的效果。图12-6 删除面效果图......
2023-10-21

AutoCAD的图案填充功能,可用于封闭区域或定义的边界内绘制剖面符号或剖面线、表现表面纹理或涂色。操作过程调用该命令后,弹出如图5-47所示的“图案填充和渐变色”对话框。如图5-49所示同样的图案样式,角度和比例设置的不同,图案填充的外观就不同。图5-52 更多选项按钮的设置在孤岛选项组中,有3种孤岛检测方式,孤岛检测方式是指在填充边界内部对象时的图案填充方法。......
2023-10-21

调用命令方式·下拉菜单:修改→实体编辑→移动面。功能将指定的实体表面按指定的距离进行移动。操作过程调用该命令后,命令行提示如下。已完成实体校验。输入面编辑选项[拉伸/移动/旋转/偏移/倾斜/删除/复制/颜色/材质/放弃/退出]<退出>:↙ 实体编辑自动检查:SOLIDCHECK=1输入实体编辑选项[面/边/体/放弃/退出]<退出>:↙ 如图12-4是将立方体左侧面移动一定距离的效果图。......
2023-10-21
相关推荐