为了便于对工作簿的集中管理,用户可以使用易用宝将同一文件夹中的所有工作簿合并到一个新建的工作簿中。本例的“销售数据”文件夹中包含一月份至三月份的销售数据工作簿,现在需要将其全部合并到一个新工作簿中。图1-16② 单击选择文件夹右侧的按钮,打开“选择合并工作簿所在文件夹”对话框,找到需要合并的工作簿路径,单击“确定”按钮。图1-17③ 单击按钮,就可以将所有“可选工作簿”移动到“待合并工作簿”列表框中。......
2023-10-21
Excel 2013中用户可以直接使用“公式工具”工具栏进行复杂公式编辑,这里为大家介绍如何使用公式编辑器来进行“二项式定理”公式的输入。
① 打开Excel工作簿,单击“插入”→“文本”选项组中的“对象”按钮,打开“对象”对话框。
② 选择“新建”选项卡下的“Microsoft公式3.0”选项。如图3-12所示。
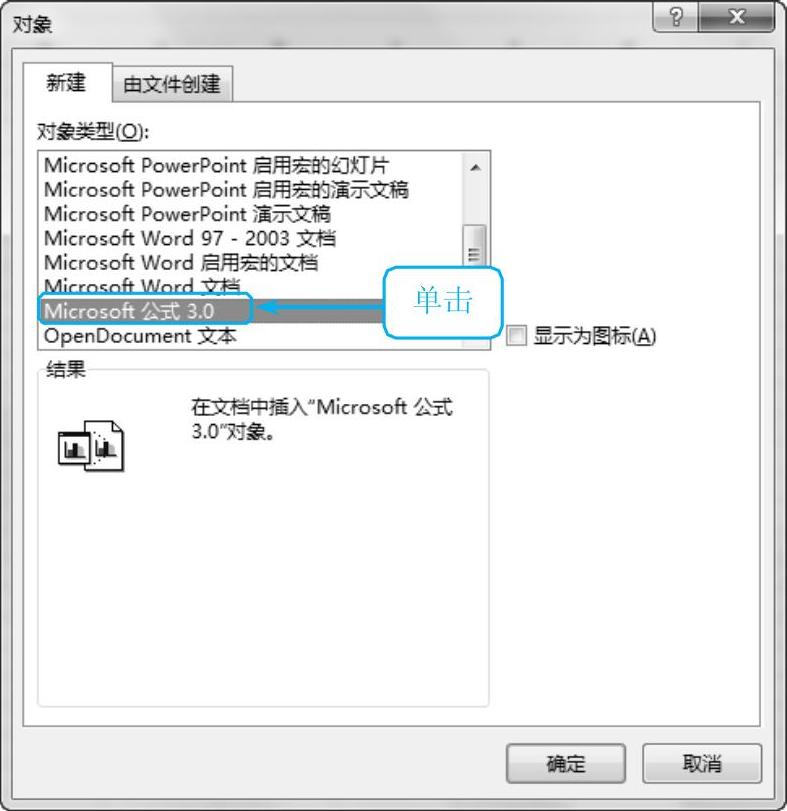
图3-12
③ 单击“确定”按钮即可进行公式编辑界面。首先在公式编辑框中输入:(x+a),然后单击“公式”工具条中的“上标和下标模板”按钮,在下拉列表中选择 (上标)按钮。如图3-13所示。
(上标)按钮。如图3-13所示。
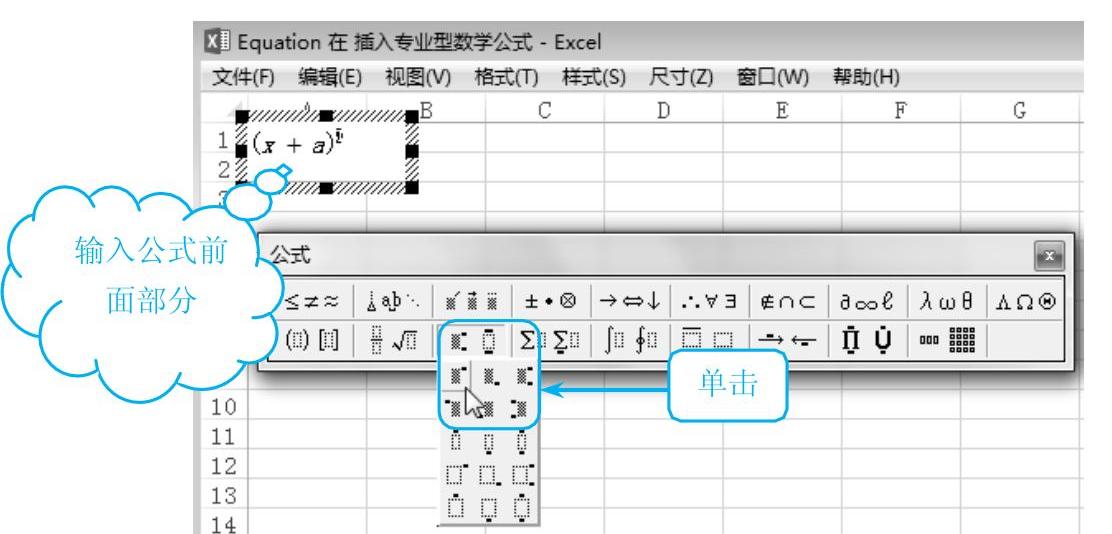
图3-13
④ 单击后继续输入公式。输入运算符之后,单击“求和模板”按钮,在下拉列表选择 按钮。如图3-14所示。
按钮。如图3-14所示。
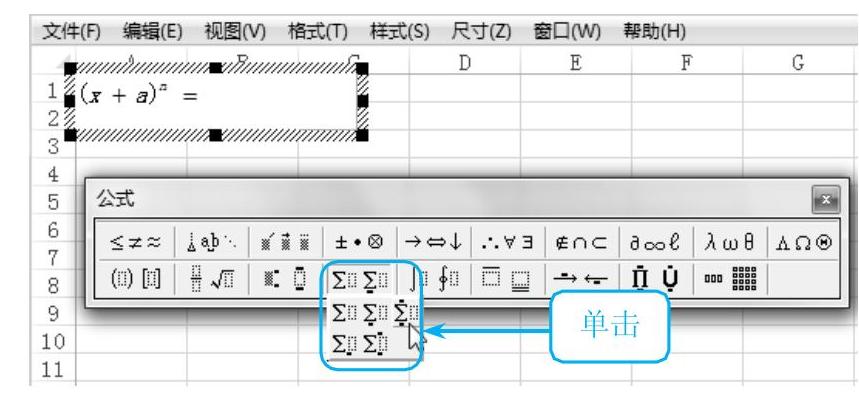
图3-14(www.chuimin.cn)
⑤ 保持插入的公式模板状态不变,继续单击“围栏模板”按钮,在下拉菜单中单击 按钮。如图3-15所示。
按钮。如图3-15所示。
⑥ 单击后即可插入需要的公式编辑模板,最后单击“矩阵模板”下拉菜单中的 按钮。如图3-16所示。
按钮。如图3-16所示。
⑦ 单击后继续在模板中输入需要的数值,然后将后面的公式补充完整,按<Esc>键即可退出公式编辑界面。最终的公式输入效果如图3-17所示。
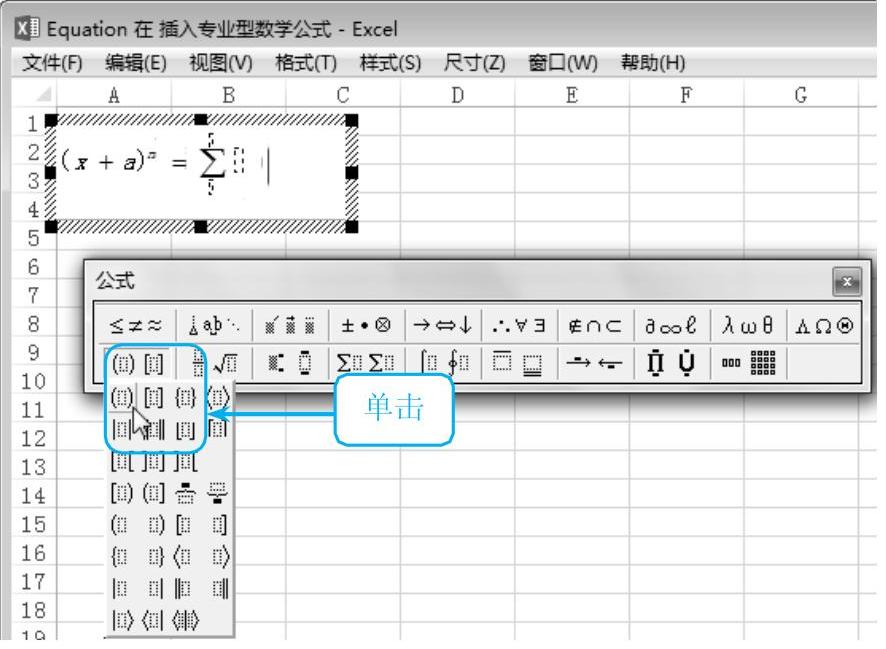
图3-15
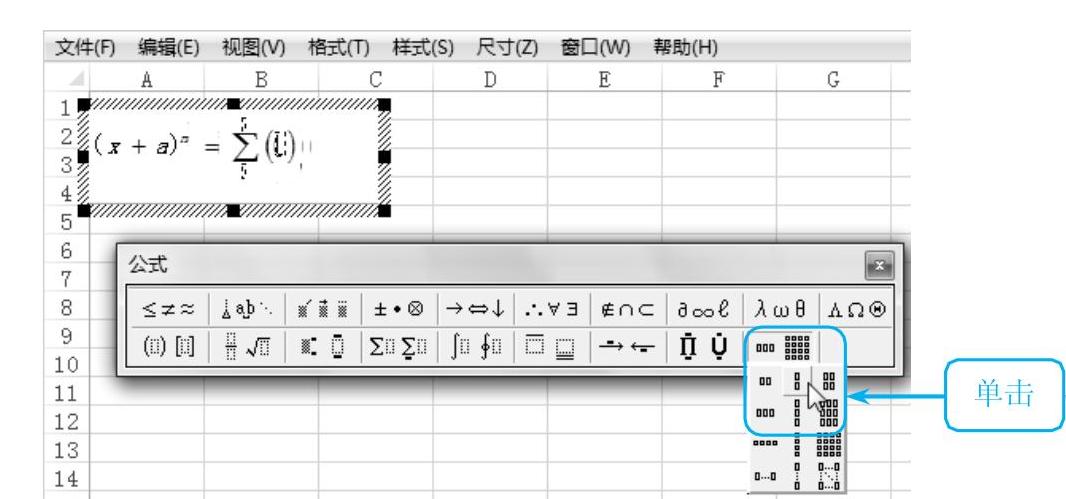
图3-16
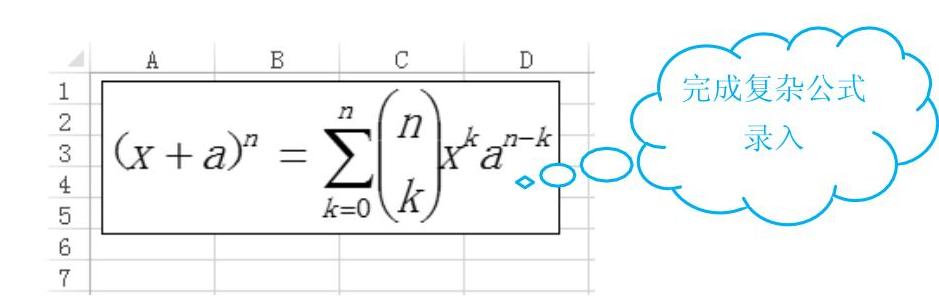
图3-17
有关Excel办公技巧查询与应用宝典的文章

为了便于对工作簿的集中管理,用户可以使用易用宝将同一文件夹中的所有工作簿合并到一个新建的工作簿中。本例的“销售数据”文件夹中包含一月份至三月份的销售数据工作簿,现在需要将其全部合并到一个新工作簿中。图1-16② 单击选择文件夹右侧的按钮,打开“选择合并工作簿所在文件夹”对话框,找到需要合并的工作簿路径,单击“确定”按钮。图1-17③ 单击按钮,就可以将所有“可选工作簿”移动到“待合并工作簿”列表框中。......
2023-10-21

通过本技巧可以快速将工作表名称命名为指定的名称,从而提高工作效率。打开“易用宝-批量重命名工作表”对话框。单击“确定”按钮返回“易用宝-批量重命名工作表”对话框,然后单击“重命名”按钮,就可以完成工作表的重命名了。图2-5图2-6注意“易用宝-批量重命名工作表”对话框中的左右两个文本列表框各自陈列了当前的工作表名称和即将重命名后的工作表名称,左右项目是一一对应的,默认都处于选中状态。......
2023-10-21

图4-134设置完成后的效果3.插入控件制作多选题,需要在Word中插入复选框控件,具体操作方法如下:步骤1:将光标置于如图4-135所示的位置处,在“开发工具”选项卡“控件”组中单击“旧式工具”按钮,在弹出的下拉列表中选择“复选框”,如图4-135所示。......
2023-11-23

例4-1 在当前工作簿中,使用格式刷一次性将“下半年统计表”中D1:J13单元格区域的格式设置成与“上半年统计表”中A1:G13单元格区域的格式相同。例4-4 把当前工作表中的E2:F7单元格区域中已经设置的条件格式中的条件2删除。例4-7 将当前工作表中的A1:C5内容转置粘贴到sheet5中以A1单元格为起始的持续单元格区域。例4-8 如图4-47所示,在已选中的单元格左侧插入一列,格式与当前列相同。......
2023-11-02

图9-17选择“编辑”选项步骤5:选择该命令后,即可为选中的命令按钮进行重命名。调整该命令按钮的位置,完成效果如图9-18所示。图9-21显示效果◆知识链接ActiveX控件中的各个按钮及控件功能如下:命令按钮:用于运行在用户单击它时选择相应操作的宏。命令按钮还称为下压按钮。......
2023-11-23
相关推荐