刚入“袅袅兮秋风,洞庭波兮木叶下”的时节,我就收到了湘江畔的老朋友唐国文先生的舞台美术作品集的样本。国文先生的设计作品,在舞台上洋溢着浓酽的生活气息,是一幅一幅的生活的画卷。例如在舞剧《古汉伊人》《南风》的舞台上,古文化的开掘、传承,与当代艺术相衔接、融汇,得到成功的再现,成为代表之作。我从非物质文化遗产的角度去审观,这些舞台美术的设计,整体性的创造,也为保护文化遗产做出了应有的贡献。......
2023-07-15
1.设计效果
花卉图案设计效果如图5-18所示。
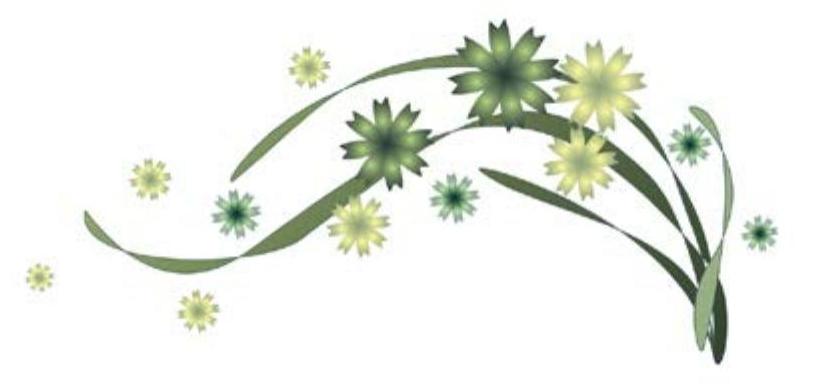
图5-18 花卉图案设计效果王建芬作
2.设计构思
图案深浅色搭配合理,整体感觉颜色淡雅,有层次感。
3.设计步骤
(1)“花形”设计
“花瓣”线稿设计。按<F5>快捷键,选用“手绘工具”,勾画出“花叶”轮廓,用“椭圆形工具”画出“花心”,如图5-19a所示。
选择“渐变填充”,填充类型选择射线、双色,设置填充颜色数值为C=40、M=22、Y=55、K=0和淡黄色,数值为C=0、M=0、Y=40、K=0;选中“花心”,按<Ctrl+R>组合键,重复填充,单击调色板上方的 图形,去掉轮廓线,完成一个“花瓣”的设计,如图5-19b所示。
图形,去掉轮廓线,完成一个“花瓣”的设计,如图5-19b所示。
单击“花瓣”,把中心点移到花瓣根部中心位置,顺时针方向旋转的同时,单击鼠标右键,选择“复制”命令复制“花瓣”,然后按<Ctrl+R>组合键,重复复制“花瓣”,如图5-19c所示。
顺时针方向旋转复制“花瓣”,完成一个“花形”设计,如图5-19d所示。
再将“花形”填充冷色系中的偏蓝绿色,使画面看起来有层次感,如图5-19e所示。(www.chuimin.cn)

图5-19 花形设计
a)“花瓣”线稿设计 b)渐变填充颜色 c)旋转复制“花瓣” d)完成花形设计 e)更换花形颜色
(2)“花茎”设计
按<F5>快捷键,选用“手绘工具”,勾画出“花茎”轮廓,按<Shift+F11>组合键,打开“均匀填充”对话框,设置填充颜色数值为C=57、M=34、Y=75、K=13,轮廓线颜色数值为C=73、M=50、Y=68、K=42,浅色“花茎”填充颜色数值为C=44、M=21、Y=56、K=1,轮廓线颜色不变,如图5-20所示。

图5-20 花茎设计
(3)花卉设计
花卉设计即是将花形图案和花茎图案进行组合设计。
选中花形图案,把鼠标放在选择框的边角,当鼠标变成双向箭头时,向中心位置拖动鼠标,拖动的同时单击鼠标右键,选择“复制”命令复制花形图案,缩小花形图案,或向外拖动鼠标,放大花形图案,把不同大小、不同颜色的花形图案和“花茎”合理排列、叠放、组合在一起,使整体感觉颜色淡雅,深浅搭配合理,有层次感。
花卉图案设计最终效果如图5-19所示。
有关CorelDRAW艺术设计的文章

刚入“袅袅兮秋风,洞庭波兮木叶下”的时节,我就收到了湘江畔的老朋友唐国文先生的舞台美术作品集的样本。国文先生的设计作品,在舞台上洋溢着浓酽的生活气息,是一幅一幅的生活的画卷。例如在舞剧《古汉伊人》《南风》的舞台上,古文化的开掘、传承,与当代艺术相衔接、融汇,得到成功的再现,成为代表之作。我从非物质文化遗产的角度去审观,这些舞台美术的设计,整体性的创造,也为保护文化遗产做出了应有的贡献。......
2023-07-15

石艺之乡如今崇武古城作为一个景区,是和城墙下各式各样的石雕联系在一起的。高大的戚继光石像,千姿百态的花鸟动物雕刻还有一些神话人物的雕刻等,都在展示着崇武作为“石艺之乡”的角色。史料显示,在宋元时期,崇武即有零星的建筑石雕工匠,半岛上遍布着花岗岩山丘,为石艺提供了丰富的材料,而在明清两代,崇武古城在始建之后,又经历了18次修葺增筑,如此则为形成稳定的工匠队伍创造了有利条件。......
2023-12-04

及时展示学生的作品我早晨巡视时发现,一年级的几幅以“河流”为主题的手抄报很有特色。现实中,许多有价值的东西没有得到肯定,大量的好东西没有得到及时的展示,也没有积累下来,从而浪费了大量的教育资源,这是教育过程中的失误!展示的是作品,比结果更重要的是作品的制作过程。......
2023-12-01

002设计精美的防御体系绵延万里的长城并不只是一道单独的城墙,而是由城墙、敌楼、关城、墩堡、营城、卫所、镇城烽火台等多种防御工事所组成的一个完整的防御工程体系。烽火台需要派兵驻守、密切关注,因而也就形成了烽燧制度,它构成了长城防御系统的基层组织。明代长城沿线约有100万人的兵力防守。在冷兵器时代,长城防御体系的军事作用是卓有成效的。......
2024-05-05

选中工具,将口袋结构线复制一份。教师指导口袋上的褶裥也可按以下方法制作:单击工具,将立体风琴袋纸样保存即可。口袋结构线圆角画出后,用工具框选生成纸样,再用工具,距离0.15cm,在三条内线的右侧画平行线,并用工具将其设为虚线,如图4-268所示。......
2023-06-22

进入模型运动模拟工作台操作参见1.3。图16-4 对话框选择内环零件中的圆弧草图作为;选择滚子零件中的圆弧草图作为。模拟滚动曲线铰单击工具栏内的图标,出现对话框。在对话框内拖动滑标,改变角度范围。保存该装配部件。定义滚动曲线铰本身不复杂,但因为涉及到其他铰和零件之间的运动关系,相对位置关系容易搞混。但本章模拟的运动关系是通常见到的轴承滚子运动,应该很容易理解接受。......
2023-07-01

自1963年起,丁善德先生由于校内外事务繁忙,20多年以来,除了偶尔写些少量的校园歌曲外,很少创作。《交响序曲》正是他进入旺盛而崭新艺术时期的重要序奏。在第34小节处,主题在D调上正式呈现,以一段严谨而又富于变化的赋格段正式呈示主题。作曲家在此充分展示其娴熟的复调技术。另一对比性温和的和弦因素交替出现,采用平缓的二度级进。主题音型也再次出现,音乐慢慢减弱,乐曲在静谧中结束。......
2023-11-03

图3-57二维动画效果的数字化色彩表现图3-58数字化作品(一)图3-59数字化作品(二)图3-60动画人物作品图3-61数字化大场面制作作品(一)图3-62数字化大场面制作作品(二)图3-63为动画制作原创角色造型设计作品《光明与黑暗》。色彩的安排上,整个画面主体色调为浅紫色。构图方式和《光明与黑暗》作品类似。......
2023-09-24
相关推荐