渐变填充的主要作用是实现不同颜色之间的过渡变化效果,从而使被填充的对象符合日常的光照产生的色调变化,呈现出图形对象的立体感。2)在“渐变填充”对话框中设置“类型”、“颜色调和”等参数,单击“确定”按钮,即可将矩形以渐变方式填充。......
2023-10-21
一幅优秀的绘图作品除了有好的构图及轮廓外,恰当的颜色填充是非常重要的。在CorelDRAW 12中,颜色填充包括外部轮廓和对象内部的色彩填充。图形对象的轮廓只能填充单色,而图形对象的内部可以进行单色、渐变、图案以及纹理等多种方式的填充。
1.颜色的选择
CorelDRAW 12工作窗口右侧的调色板是多个纯色的集合,通过选择调色板中的颜色可以快速地填充图形对象。CorelDRAW 12中提供了多种调色板,选择菜单栏中的“窗口”→“调色板”命令,弹出其子菜单,从中可选择多种模式的调色板,默认状态下使用的是CMYK调色板。使用“挑选工具”选择需要填充的对象,然后单击工作窗口右侧调色板中的色彩方块,即可将所选颜色填充到对象上,如图3-111所示。
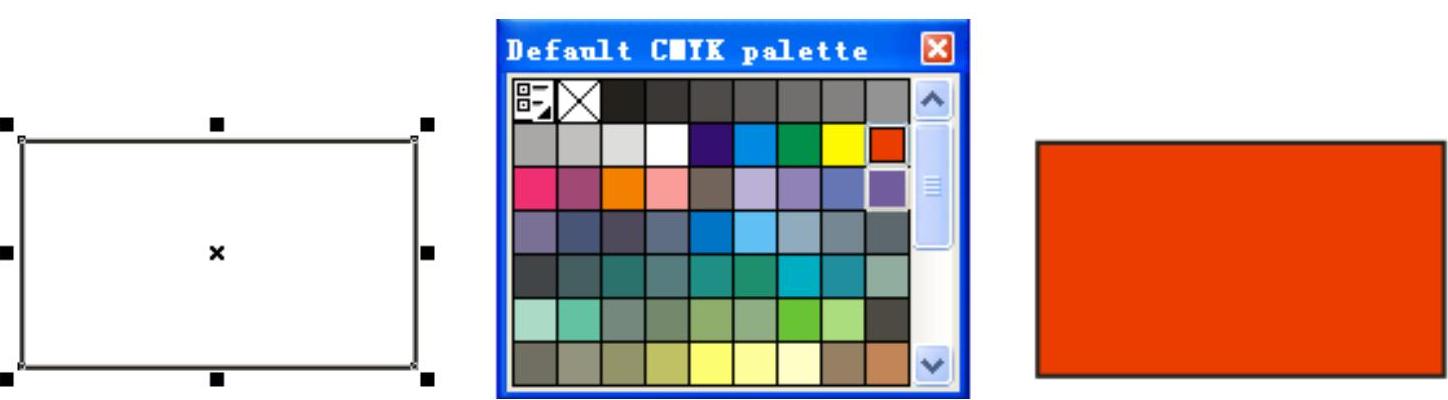
图3-111 通过“调色板”填充颜色
此外,在所选的颜色上按住鼠标左键不放,可弹出其近似色,如图3-112示。
如果用鼠标右键单击调色板中的图标,可取消图形对象轮廓线,如图3-113所示。

图3-112 弹出的近似颜色
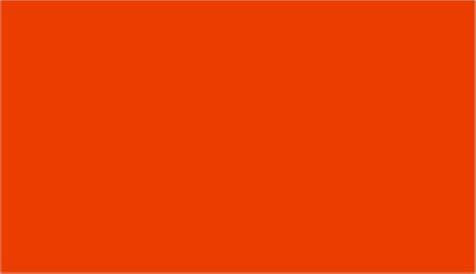
图3-113 取消图形轮廓线
2.标准填充
单击工具箱中“填充工具”按钮右下角的小黑三角,可弹出隐藏的填充工具组,其中包括多种填充工具,如图3-114a所示;然后单击填充工具组中的“填充颜色”按钮,弹出“标准填充”对话框,从中可以设置所需的颜色,如图3-114b所示。
“标准填充”对话框中提供了3种设置颜色的方式,分别是“模型”、“混和器”、“调色板”选项,选择其中的任何一种都可以设置所需的颜色。
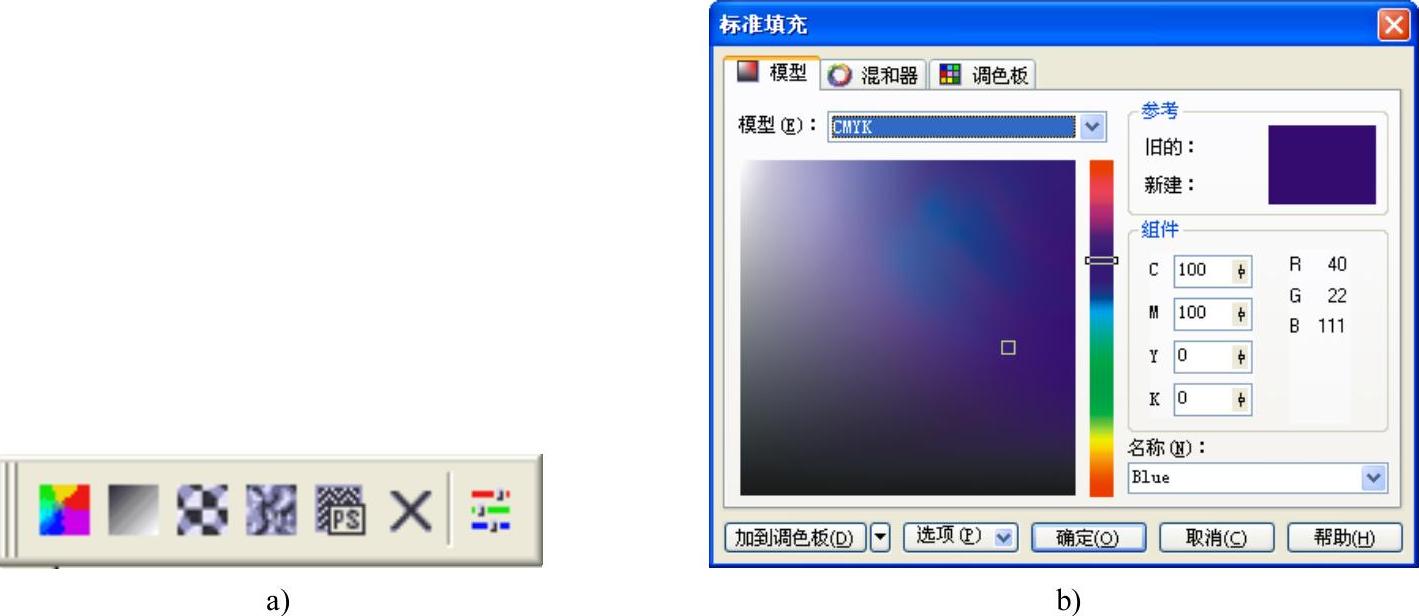
图3-114 颜色填充工具组和“标准填充”对话框
a)填充工具组 b)“标准填充”对话框
(1)模型选项
在“标准填充”对话框中打开“模型”选项卡,可在“模型”下拉列表框中选择需要的色彩模式,如图3-115所示。
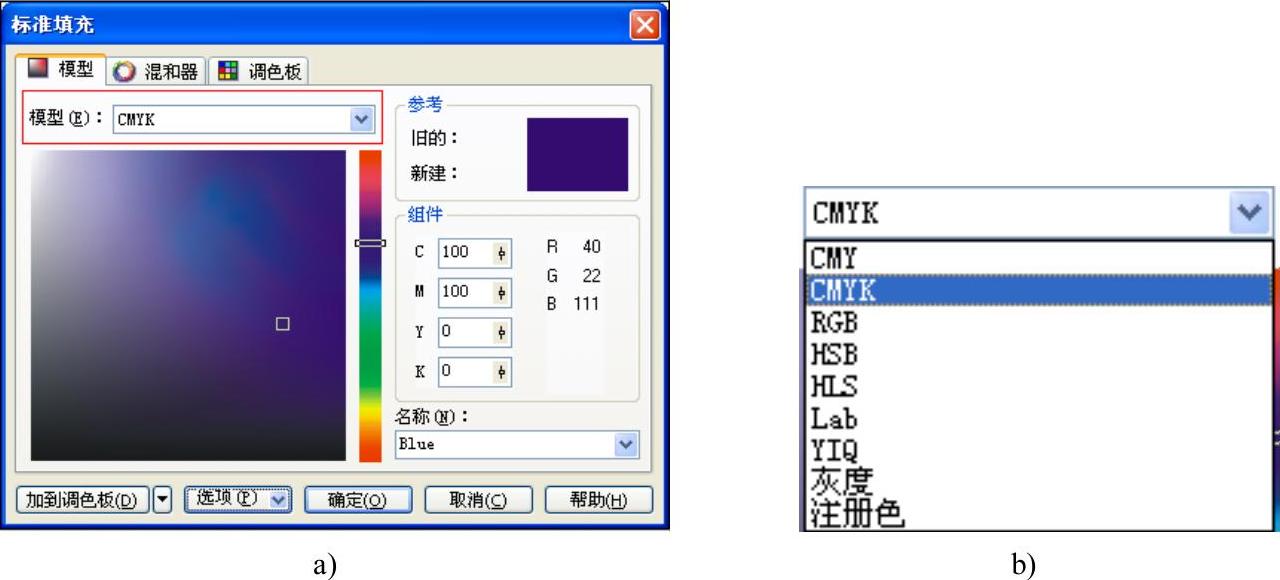
图3-115 “模型”选项卡色彩模式
a)“模型”选项卡 b)“模型”颜色下拉列表框
选择好色彩模式后,即可用鼠标直接拖动视图窗口中各色轴上的控制点,以得到各种颜色,当在颜色窗口中选择一种颜色后,在“参考”选项区中可以显示出所选择的新的、旧的参考颜色,在“组件”选项区中将显示出颜色参数的具体设置,可以对这些参数加以调整,从而得到所需的颜色。在“名称”下拉列表框中可以选择系统预设的颜色名称,此时,对话框中将显示所选颜色的有关信息。
选择好一种颜色后,在“标准填充”对话框中单击“新增至色盘”按钮,即可将所选的颜色添加到调色板最后面。(www.chuimin.cn)
单击“选项”按钮,从弹出的下拉菜单中选择不同的命令,可以做进一步设置,如图3-116所示。选择“值2”命令,可以从弹出的子菜单中选择色彩的其他模式。选择“对换颜色”命令,可以将新的颜色和原来的颜色互换。
设置好颜色后,单击“确定”按钮,即可将选择的颜色填充到所选的图形对象中。
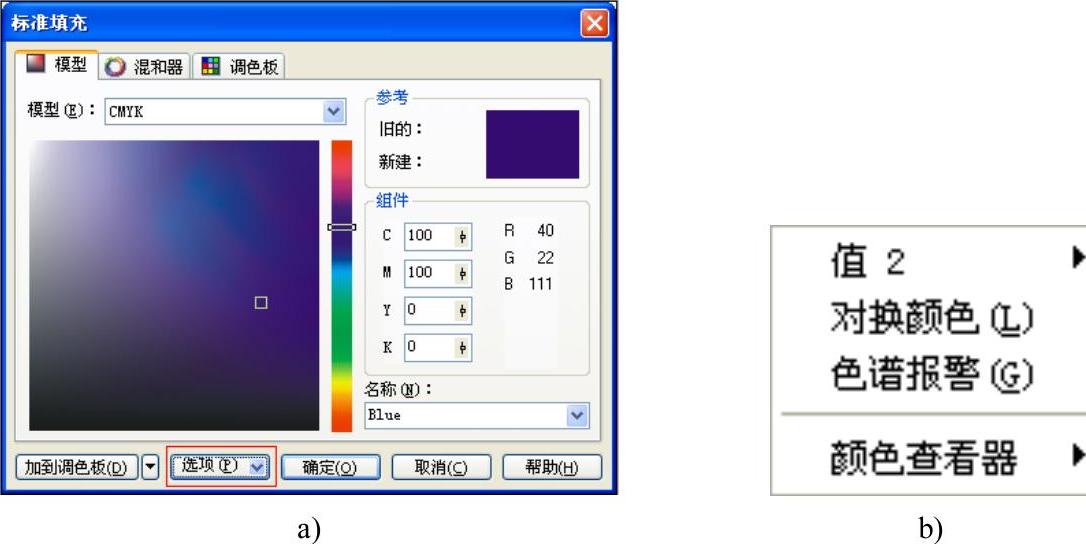
图3-116 “选项”下拉菜单
a)“模型”选项卡的“选项”按钮 b)“选项”下拉菜单
(2)混和器选项
在“标准填充”对话框中,打开“混和器”选项卡,可显示出该选项的参数,如图3-117所示。

图3-117 “混和器”选项卡
在“混和器”下拉列表中可以选择一种色彩模式,并通过调节“大小”滑块来设置颜色块的多少。在“色度”下拉列表中可以选择一种色相,在“变化”下拉列表中可以选择颜色变化的趋向。选择好颜色后,单击“确定”按钮,就可将选择的颜色填充到所选对象中。
(3)调色板
在“标准填充”对话框中打开“调色板”选项卡,可显示出该选项参数,如图3-118所示,从中可以选择各种印刷工业中常见的标准调色板。
“调色板”下拉列表中提供了多种常见的标准调色板,用户可根据需要进行选择。在“名称”下拉列表中选择一种颜色的名称,颜色窗口中将会显示出该颜色。设置好颜色后,单击“确定”按钮,即可将选择的颜色填充到所选对象中。
3.吸管和油漆桶工具填充
选择“吸管工具” ,在属性栏上选择可复制的选项,如图3-119所示,单击“确定”按钮之后,在图3-120a上有图案的上边单击一下;选择“油漆桶工具”
,在属性栏上选择可复制的选项,如图3-119所示,单击“确定”按钮之后,在图3-120a上有图案的上边单击一下;选择“油漆桶工具” ,在图形的空白矩形上单击一下,即可完成特性复制,如图3-120b所示。
,在图形的空白矩形上单击一下,即可完成特性复制,如图3-120b所示。

图3-118 “调色板”选项卡
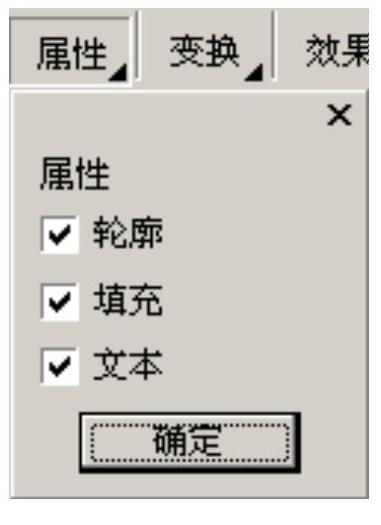
图3-119 吸管复制选项
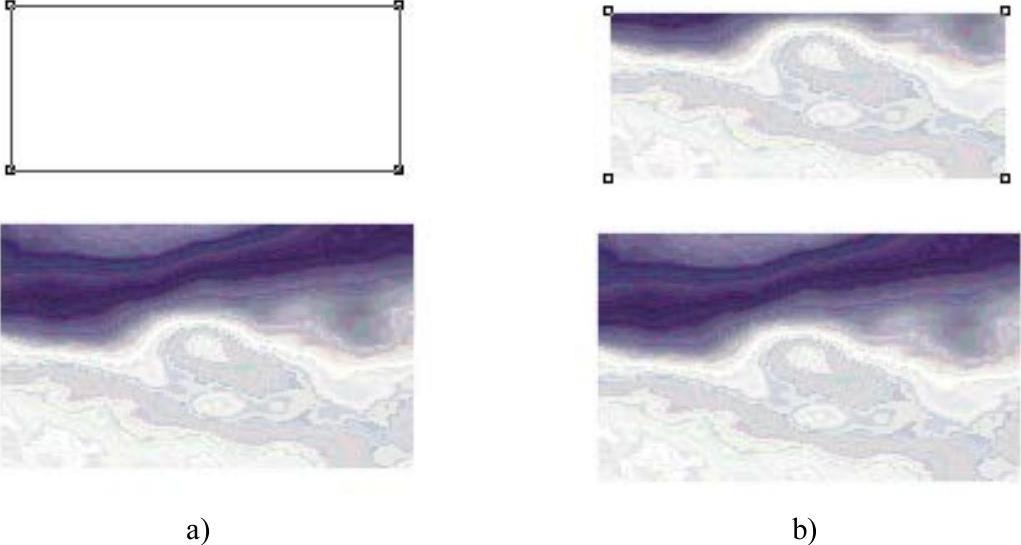
图3-120 油漆桶、吸管复制功能
a)吸管吸附颜色 b)油漆桶填充后效果
有关CorelDRAW艺术设计的文章

渐变填充的主要作用是实现不同颜色之间的过渡变化效果,从而使被填充的对象符合日常的光照产生的色调变化,呈现出图形对象的立体感。2)在“渐变填充”对话框中设置“类型”、“颜色调和”等参数,单击“确定”按钮,即可将矩形以渐变方式填充。......
2023-10-21

特殊填充主要包括图案填充、底纹填充、PostScript填充、交互式网格填充等。2)单击对话框上的“确定”按钮,将图形对象以双色图案填充。PostScript填充不但纹路细腻,而且占用的空间也不大,非常适用于大面积的花纹设计。......
2023-10-21

CorelDRAW 12提供了丰富的轮廓线和填充设置,可以制作精美的轮廓线和填充效果。图3-105 轮廓线颜色设置a)选中对象 b)“轮廓色”对话框 c)修改后效果3)对象属性管理器。图3-109 设置转角样式a)锐角 b)圆角 c)梯形角3.轮廓线操作示例示例:绘制水果插画,如图3-110所示。......
2023-10-21

可以说,在CorelDRAW 12中,绘制的作品都是由几何对象构成的,而几何对象的基本构成元素是直线和曲线。图3-81 曲线2.手绘工具选择“手绘工具”,在绘图页面中单击鼠标左键以确定直线的起点,鼠标的光标变为十字形。......
2023-10-21

运行CorelDRAW 12后,屏幕上将显示CorelDRAW 12的主界面,如图3-7所示。图3-7 CorelDRAW 12主界面1.标题栏标题栏位于文件窗口的顶部,其左侧显示当前的文件名,右侧是用于最小化、最大化及关闭窗口的几个按钮。图3-13 状态栏8.绘图页面绘图页面位于CorelDRAW 12窗口中间的矩形区域,可在其中进行绘制图形、编辑文本、编辑图形等操作,绘图页面之外的对象不会被打印。......
2023-10-21

利用CorelDRAW软件中的“智能绘图工具”、“形状工具”、“填充工具”、“椭圆形工具”,设计制作乌龟造型。图6-16 乌龟色稿设计乌龟组合设计选中小乌龟,用步骤的方法再复制一个小乌龟;把一只小乌龟放在大乌龟的背上,另一只放在大乌龟的后面。......
2023-10-21

相对于CorelDRAW以前的版本,CorelDRAW 12增加了一些新的特性。新的智能绘图工具当一个设计师要画一个草图时,CorelDRAW专有的“智能绘图工具”能帮助用户完成此项工作。CorelDRAW 12中新的文本属性增强了文本排列定义,用户控制文本如同控制图形那般优秀。新的Unicode支持Unicode即统一码、万国码。CorelDRAW 12图像软件包可同微软的Office或Wordperfect Office一同工作,将帮助用户创建令人印象深刻的商业文档。......
2023-10-21

图6-22 树干和枝杈底纹设计a)“底纹填充”对话框 b)树干和枝杈底纹填充效果树叶和树冠设计树叶设计。图6-23 树叶和树冠设计a)树叶 b)树冠设计 c)“颜色平衡”对话框及颜色设置 d)树形整体色彩效果树立体效果设计树的立体效果设计和前面讲的位图编辑设计的方法相同,先把树的图形转换为位图,再选择“编辑位图”中“绘画工具”的“自定义喷雾器”,用熟褐色,颜色数值为C=51、M=72、Y=72、K=68,加深树干和枝杈的颜色,使树有立体效果。......
2023-10-21
相关推荐