在CorelDRAW 12中,颜色填充包括外部轮廓和对象内部的色彩填充。设置好颜色后,单击“确定”按钮,即可将选择的颜色填充到所选对象中。图3-118 “调色板”选项卡图3-119 吸管复制选项图3-120 油漆桶、吸管复制功能a)吸管吸附颜色 b)油漆桶填充后效果......
2023-10-21
CorelDRAW 12提供了丰富的轮廓线和填充设置,可以制作精美的轮廓线和填充效果。
1.认识轮廓线
轮廓线是指一个图形对象的边缘或路径。在系统默认状态下,CorelDRAW绘制出的图形基本上已画出了细细的黑色轮廓线。通过调整轮廓线的宽度,可以绘制出不同宽度的轮廓线,还可以将轮廓线设置为无轮廓,如图3-96所示。
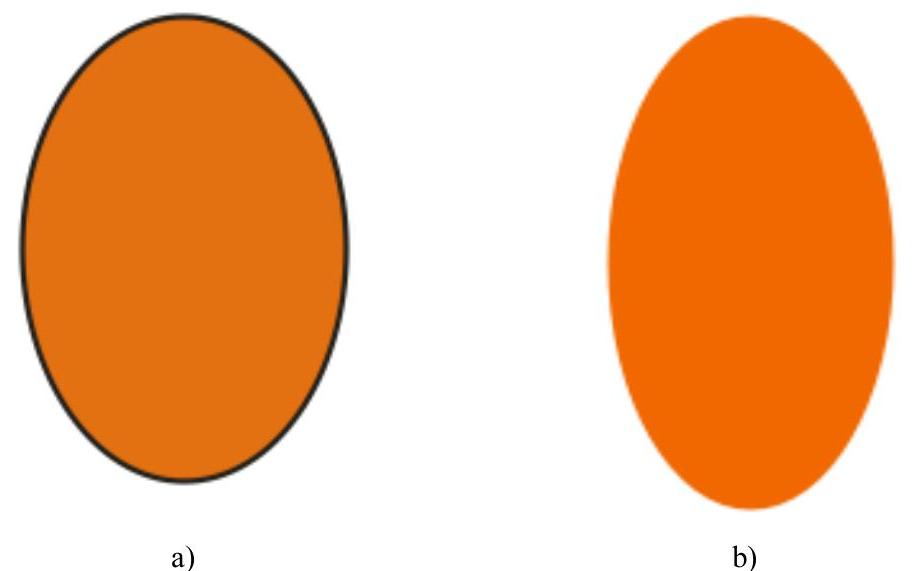
图3-96 轮廓线
a)默认黑色轮廓线 b)无轮廓图形
2.轮廓工具
图形绘制完成后,也只是完成了图形的轮廓部分,还需要对图形进一步完善。CorelDRAW 12中提供了不同形式的轮廓样式及色彩填充方式,可以帮助用户得到更丰富的图形效果。“轮廓工具”用于配合基本绘图工具绘制线条与图形,使用“轮廓工具”可以改变图形和文本文字的轮廓线样式、宽度、颜色和线型等。单击“轮廓工具” ,弹出“轮廓工具”的展开工具栏,如图3-97所示。
,弹出“轮廓工具”的展开工具栏,如图3-97所示。
单击“轮廓笔工具” ,弹出“轮廓笔”对话框,如图3-98所示。
,弹出“轮廓笔”对话框,如图3-98所示。
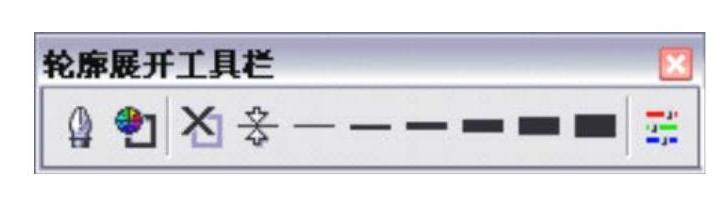
图3-97 “轮廓工具”的展开工具栏
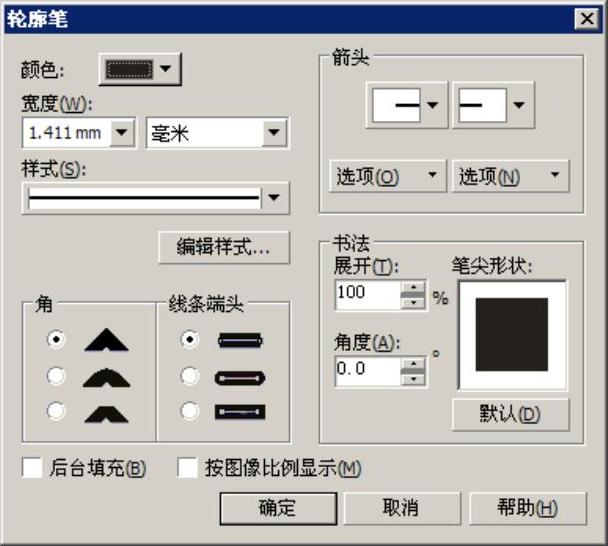
图3-98 “轮廓笔”对话框
(1)轮廓的线型与线宽
根据需要,可以用以下几种方式调整对象的轮廓线宽度。
1)利用“轮廓笔”对话框,选择“宽度”的下拉列表框进行选择,如图3-99所示,根据需要进行单位选择。
2)利用属性栏设置线宽。
利用“挑选工具”选中绘制的图形,然后选择属性栏中的线型设置 ,同样可以设置线型。
,同样可以设置线型。
3)利用属性管理器设置线宽。
选择菜单“窗口”→“泊坞窗”→“属性管理器”,弹出“属性管理器”对话框,然后选择“轮廓”选项 ,进行属性设置,然后单击“应用”即可,如图3-100所示。
,进行属性设置,然后单击“应用”即可,如图3-100所示。
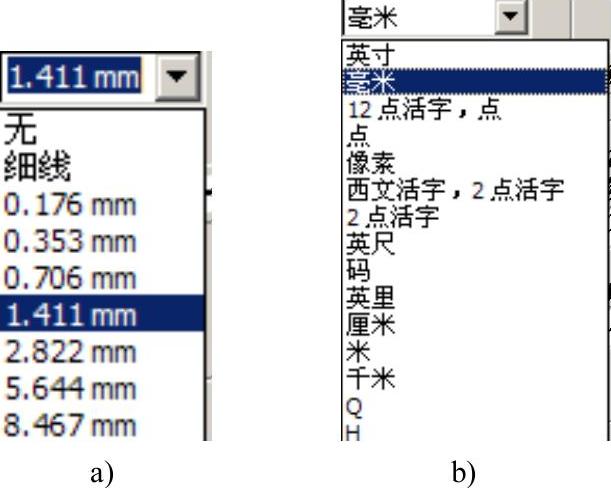
图3-99 轮廓线宽度选择
a)线型宽度 b)线型单位

图3-100 属性设置线宽
(2)编辑轮廓线样式
在绘图区绘制一个矩形,在“挑选工具”选中的状态下,在图形对象上右击,在弹出的快捷菜单中选择“属性管理器”命令,弹出“对象属性”面板,选择“轮廓”选项卡,在“样式”下拉列表框中选择合适的样式,即可改变轮廓线的样式,如图3-101所示。
单击工具箱中的“轮廓画笔”按钮,弹出“轮廓笔”对话框,从“样式”下拉列表框中选择所需的样式,单击“确定”按钮即可。
(3)设置箭头样式
在工具箱中单击“手绘工具”按钮,在绘图页中绘制一条直线并使其处于选中状态,在工具箱的轮廓工具组中单击“轮廓画笔”按钮,弹出“轮廓笔”对话框,从“箭头”下拉列表框中选择箭头类型,单击“确定”按钮即可修改轮廓线的箭头,如图3-102所示。
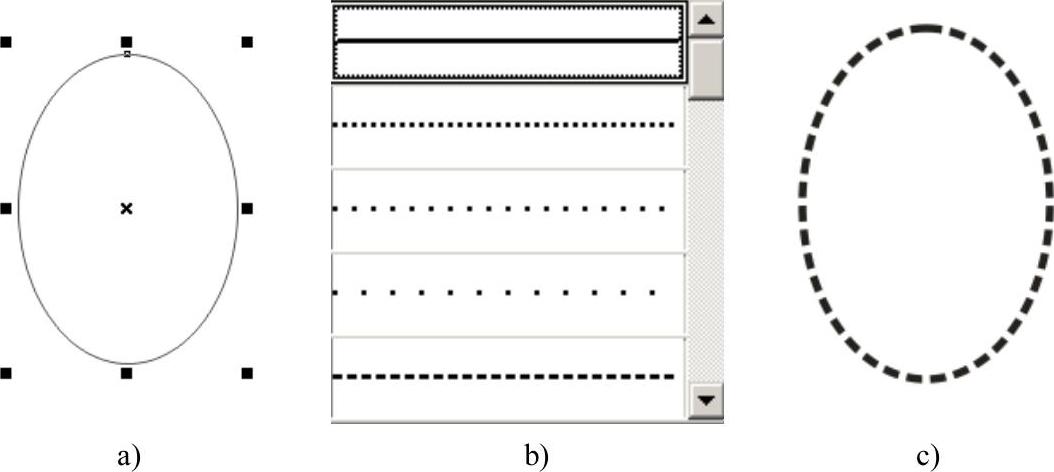
图3-101 样式下拉列表框
a)选中图形 b)应用样式 c)应用后效果
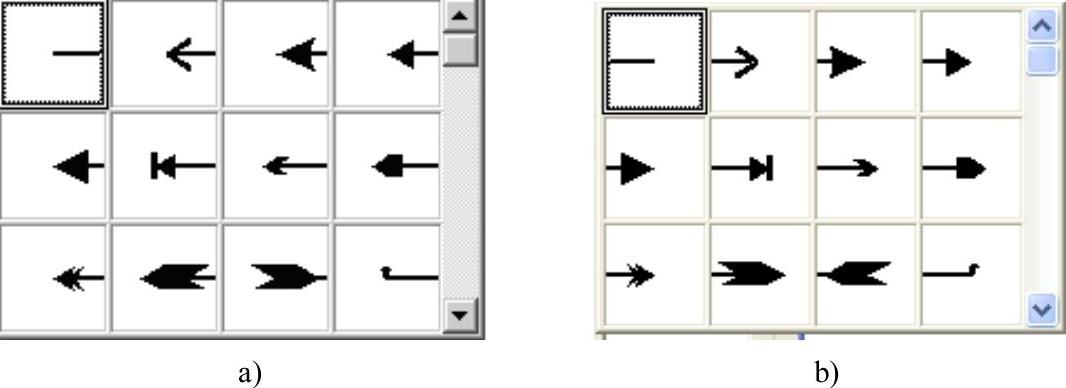
图3-102 箭头样式
a)左方向箭头 b)右方向箭头
(4)设置轮廓线颜色
设置轮廓线颜色有3种方法。
1)轮廓笔。
设置方法同轮廓线线型设置。单击“轮廓笔工具” ,弹出“轮廓笔”对话框,选择颜色选项
,弹出“轮廓笔”对话框,选择颜色选项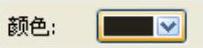 ,单击下拉选项条,即可进行选择,如图3-103所示。
,单击下拉选项条,即可进行选择,如图3-103所示。
2)轮廓色。
选中要改变的轮廓线对象,单击工具箱中“轮廓笔工具”栏展开的“轮廓色对话框工具” ,弹出“轮廓色”对话框,选择颜色,如图3-104所示。(www.chuimin.cn)
,弹出“轮廓色”对话框,选择颜色,如图3-104所示。(www.chuimin.cn)
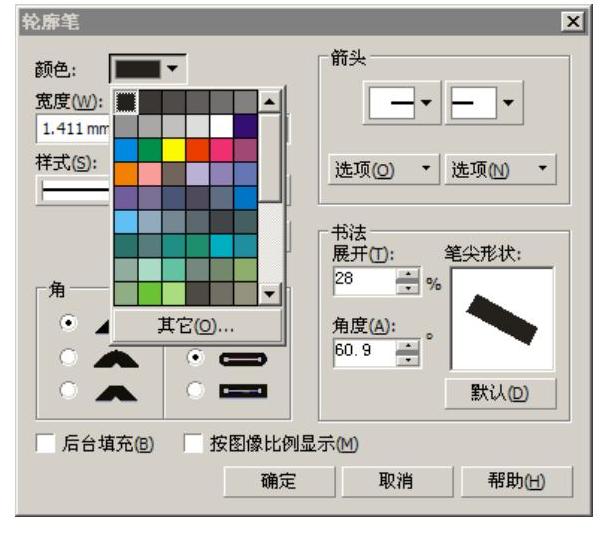
图3-103 “轮廓笔”对话框颜色选项

图3-104 “轮廓色”对话框颜色选项
从弹出的对话框选项“模型”、“混合器”、“调色板”中选择一种颜色即可。例如,使用“模型”对话框选择颜色的操作步骤,如图3-105a、b、c所示。
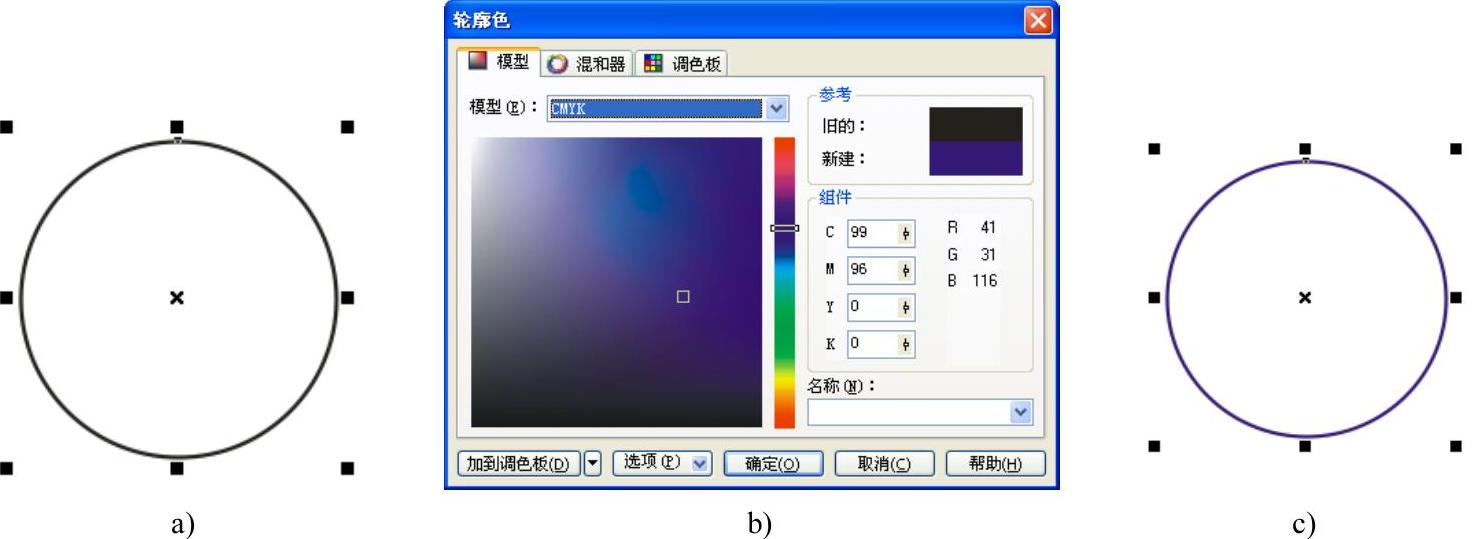
图3-105 轮廓线颜色设置
a)选中对象 b)“轮廓色”对话框 c)修改后效果
3)对象属性管理器。
设置方法同轮廓线属性线型设置,选择菜单“窗口”→“泊坞窗”→“属性管理器”,弹出“属性选择器”对话框,然后选择“轮廓”选项 ,单击颜色下拉选项条,然后单击“应用”按钮即可。如图3-106所示。
,单击颜色下拉选项条,然后单击“应用”按钮即可。如图3-106所示。
(5)设置书法轮廓效果
设置书法轮廓效果的具体操作步骤如下。
1)使用“钢笔工具”在绘图区中拖动鼠标绘制曲线对象,如图3-107a所示。

图3-106 对象属性颜色设置
2)在轮廓工具组中单击“轮廓笔”按钮,弹出“轮廓笔”对话框,设置轮廓线的宽度为3,在“书法”选项区中的“笔尖形状”设置框中按住鼠标左键拖动,即可调整对象的书法轮廓,此时对应的“展开”与“角度”输入框中的数值也会随之改变,如图3-107b所示。
3)设置好参数后,单击“确定”按钮,效果如图3-107c所示。
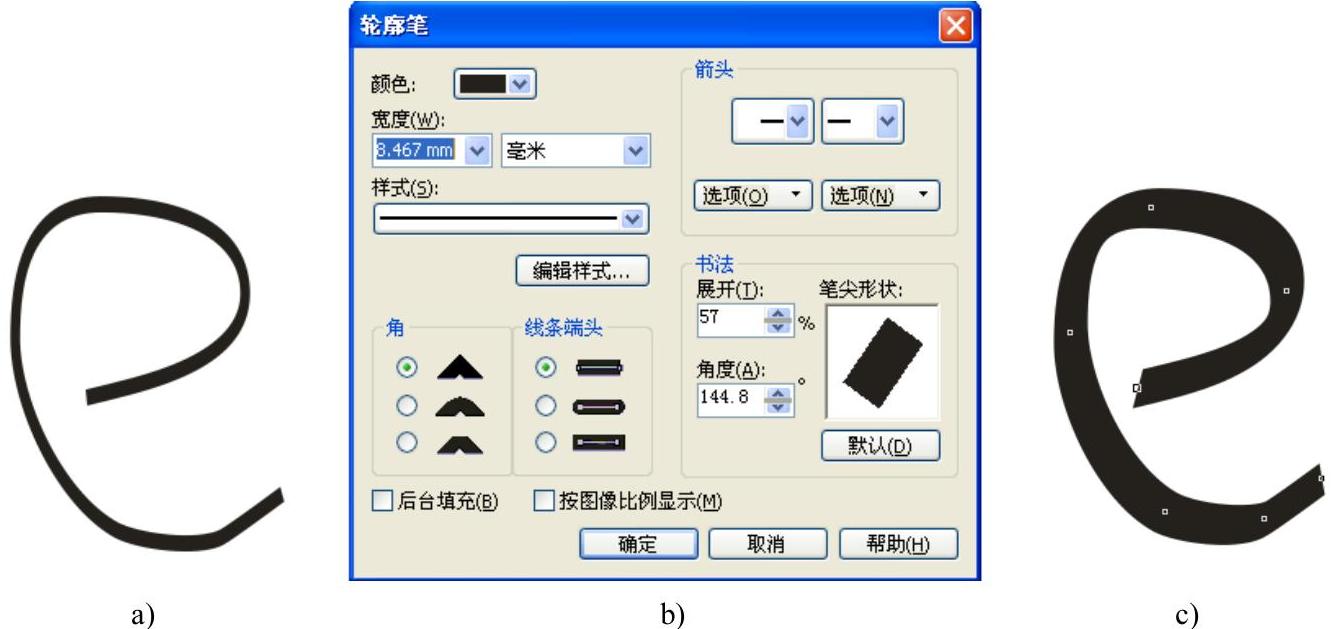
图3-107 设置书法轮廓效果
a)钢笔工具绘制图形 b)轮廓笔工具属性设置 c)应用设置后效果
提示:在“轮廓笔”对话框中选中“按图像比例显示”复选框,可使曲线或图形的轮廓宽度按比例缩放。
(6)设置线条端点
在CorelDRAW 12中,可以对开放的曲线设置线端,而对于封闭图形设置线端则看不出任何效果。要为曲线设置线端,其具体的操作方法如下。
1)单击工具箱中的“贝塞尔工具”按钮,在绘图区中绘制一条曲线。
2)在轮廓工具组中单击“轮廓笔”按钮,弹出“轮廓笔”对话框,在“线条端头”选项区中提供了3种线条端头样式,即平头、圆头与方头,从中选中相应的单选按钮,可改变线的端头为平头、圆头或方头,图3-108所示为圆头、平头效果。
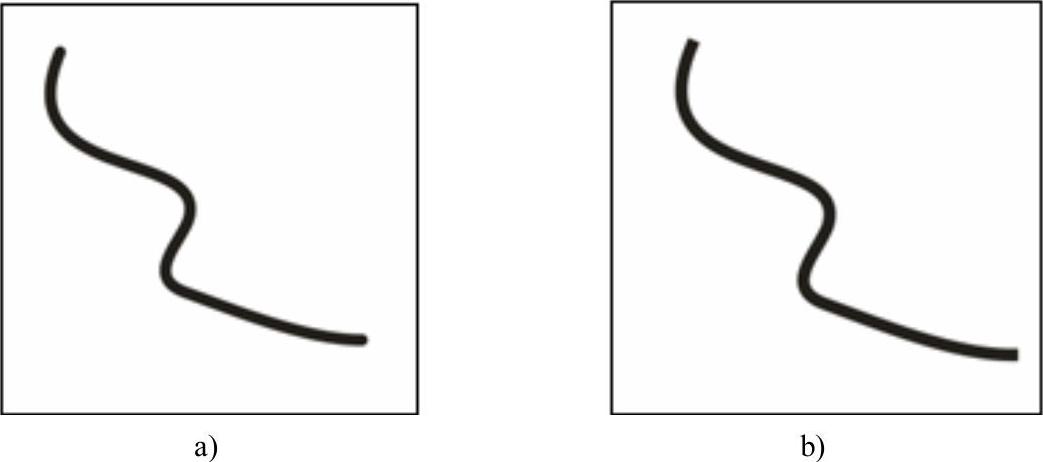
图3-108 设置线条端点效果
a)圆头 b)平头
(7)设置转角样式
在“轮廓笔工具”中,在“角”选项区中选中相应的单选按钮,可改变对象的转角样式,如图3-109所示。
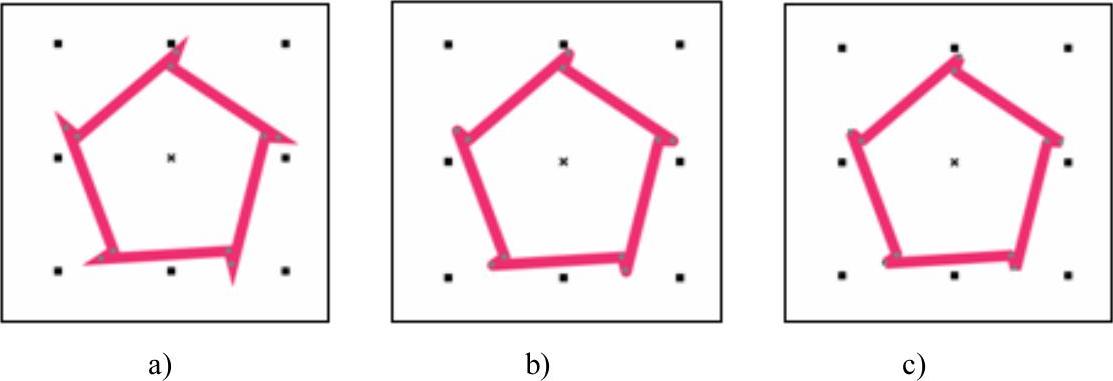
图3-109 设置转角样式
a)锐角 b)圆角 c)梯形角
3.轮廓线操作示例
操作步骤:
1)绘制水果插图背景。
3)利用所学工具对图形进行变形和颜色填充。

图3-110 水果插画
有关CorelDRAW艺术设计的文章

在CorelDRAW 12中,颜色填充包括外部轮廓和对象内部的色彩填充。设置好颜色后,单击“确定”按钮,即可将选择的颜色填充到所选对象中。图3-118 “调色板”选项卡图3-119 吸管复制选项图3-120 油漆桶、吸管复制功能a)吸管吸附颜色 b)油漆桶填充后效果......
2023-10-21

渐变填充的主要作用是实现不同颜色之间的过渡变化效果,从而使被填充的对象符合日常的光照产生的色调变化,呈现出图形对象的立体感。2)在“渐变填充”对话框中设置“类型”、“颜色调和”等参数,单击“确定”按钮,即可将矩形以渐变方式填充。......
2023-10-21

特殊填充主要包括图案填充、底纹填充、PostScript填充、交互式网格填充等。2)单击对话框上的“确定”按钮,将图形对象以双色图案填充。PostScript填充不但纹路细腻,而且占用的空间也不大,非常适用于大面积的花纹设计。......
2023-10-21

运行CorelDRAW 12后,屏幕上将显示CorelDRAW 12的主界面,如图3-7所示。图3-7 CorelDRAW 12主界面1.标题栏标题栏位于文件窗口的顶部,其左侧显示当前的文件名,右侧是用于最小化、最大化及关闭窗口的几个按钮。图3-13 状态栏8.绘图页面绘图页面位于CorelDRAW 12窗口中间的矩形区域,可在其中进行绘制图形、编辑文本、编辑图形等操作,绘图页面之外的对象不会被打印。......
2023-10-21

利用CorelDRAW软件中的“智能绘图工具”、“形状工具”、“填充工具”、“椭圆形工具”,设计制作乌龟造型。图6-16 乌龟色稿设计乌龟组合设计选中小乌龟,用步骤的方法再复制一个小乌龟;把一只小乌龟放在大乌龟的背上,另一只放在大乌龟的后面。......
2023-10-21

相对于CorelDRAW以前的版本,CorelDRAW 12增加了一些新的特性。新的智能绘图工具当一个设计师要画一个草图时,CorelDRAW专有的“智能绘图工具”能帮助用户完成此项工作。CorelDRAW 12中新的文本属性增强了文本排列定义,用户控制文本如同控制图形那般优秀。新的Unicode支持Unicode即统一码、万国码。CorelDRAW 12图像软件包可同微软的Office或Wordperfect Office一同工作,将帮助用户创建令人印象深刻的商业文档。......
2023-10-21

1)选定需要添加滤镜效果的位图图像。5)在每一个滤镜对话框的底部,都有一个“预览”按钮,单击该按钮,即可在预览窗口中预览到添加滤镜后的效果。图3-155 双预览窗口2.撤销滤镜效果如果对添加的一个或数个滤镜效果不满意,可以按照以下的操作方法,将已经添加的滤镜效果撤销。......
2023-10-21

下面介绍屏幕分辨率、图像分辨率、打印分辨率。图像分辨率图像分辨率指图像中存储的信息量。在实际应用中,应合理地确定图像的分辨率。图2-2是2幅分辨率不同的图片。这种分辨率通过DPI来衡量。打印分辨率的数值越大,表明图像输出的色点就越小,输出的图像效果就越精细。在CorelDRAW软件中,默认的分辨率的值为72像素/英寸,这是满足许多显示器显示图像的一种分辨率。......
2023-10-21
相关推荐