1)选定需要添加滤镜效果的位图图像。5)在每一个滤镜对话框的底部,都有一个“预览”按钮,单击该按钮,即可在预览窗口中预览到添加滤镜后的效果。图3-155 双预览窗口2.撤销滤镜效果如果对添加的一个或数个滤镜效果不满意,可以按照以下的操作方法,将已经添加的滤镜效果撤销。......
2023-10-21
CorelDRAW 12提供了多种绘制和编辑曲线的方法。绘制曲线是绘制图形作品的基础,而应用“图形修整”功能可以制作出复杂多变的图形效果。
当两个图形有相交的时候,就需要对其交叉部分进行处理,一般就用到选取两个或者两个以上的对象的属性,如图3-77所示。
1.焊接
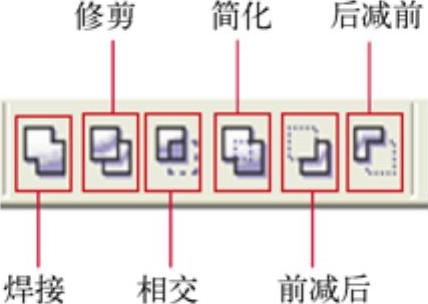
图3-77 “图形修整”选项
焊接是将几个图形结合成一个图形。新的图形轮廓由被焊接的图形边界组成,被焊接图形的交叉线都将消失。
选择“窗口”→“泊坞窗”→“修整”命令,或选择“排列”→“修整”命令,都可以弹出“修整”对话框,如图3-78所示;选择“焊接”选项,再单击“焊接到”按钮,将鼠标的光标放到目标对象上单击鼠标,可焊接图形。
单击属性栏中的“焊接”按钮,可以完成多个对象的焊接。
关于图形“修整”的“修剪”、“相交”等命令,也可以在“修整”下拉选项中找到,如图3-79所示。
2.修剪
修剪会将目标对象与来源对象的相交部分裁掉,使目标对象的形状被更改。修剪后的目标对象保留其填充和轮廓属性。
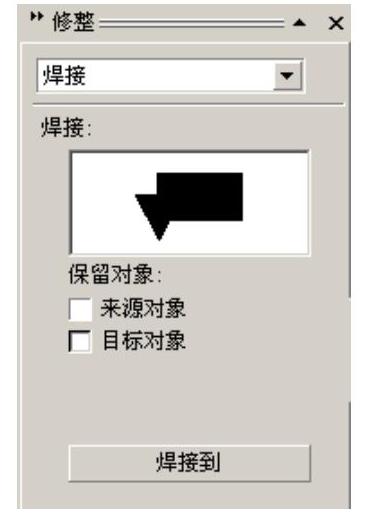
图3-78 “修整”选项卡

图3-79 “修整”下拉选项
3.相交
相交会将两个或两个以上对象的相交部分保留,使相交的部分成为一个新的图形对象。新创建图形对象的填充和轮廓属性将与目标对象相同。
4.简化
简化会减去后面图形和前面图形的重叠部分,并保留前面图形和后面图形的状态。(www.chuimin.cn)
5.前减后
使用“前减后”功能会减去后面图形及前后图形的重叠部分,并保留前面图形的剩余部分。
6.后减前
使用“后减前”功能,可以减去前面的图形对象及前、后图形对象的重叠部分,只保留后面图形对象剩下的部分。
7.图形修整示例
示例:绘制卡通汽车。使用“矩形工具”、“圆形工具”、“焊接”、“修剪”、“相交”、“后减前”和“前减后”按钮制作卡通汽车,如图3-80所示。
操作步骤:
(1)制作背景图
使用“矩形工具”和“渐变填充工具”制作形状背景图。

图3-80 卡通汽车
(2)绘制卡通汽车
使用“矩形工具”、“选择工具”、“椭圆形工具”绘制卡通汽车图形。
(3)编辑操作
使用图形修整命令,对图形进行“焊接”、“修剪”、“相交”和“前减后”等编辑操作。
(4)填充颜色
利用颜色填充命令,填充合适颜色,最终完成绘制。
有关CorelDRAW艺术设计的文章

1)选定需要添加滤镜效果的位图图像。5)在每一个滤镜对话框的底部,都有一个“预览”按钮,单击该按钮,即可在预览窗口中预览到添加滤镜后的效果。图3-155 双预览窗口2.撤销滤镜效果如果对添加的一个或数个滤镜效果不满意,可以按照以下的操作方法,将已经添加的滤镜效果撤销。......
2023-10-21

图3-47 椭圆形变形为饼形或弧形a)饼形 b)弧形图3-48 任意角度的椭圆形3.多边形工具不规则多边形的绘制选择“多边形工具”,在页面中拖曳鼠标,可以绘制多边形,如图3-49所示。3)复制图形并移动图形位置,完成卡通图标绘制。......
2023-10-21

图3-56 圈选选取对象图3-57 “编辑”“全选”菜单2.对象的缩放使用“挑选工具”,可选取要缩放的对象,用鼠标拖曳控制手柄可缩放对象。图3-63 右键复制快捷方式8.镜像镜像图形就是将图形在垂直、水平或对角线的方向上进行翻转。......
2023-10-21

运行CorelDRAW 12后,屏幕上将显示CorelDRAW 12的主界面,如图3-7所示。图3-7 CorelDRAW 12主界面1.标题栏标题栏位于文件窗口的顶部,其左侧显示当前的文件名,右侧是用于最小化、最大化及关闭窗口的几个按钮。图3-13 状态栏8.绘图页面绘图页面位于CorelDRAW 12窗口中间的矩形区域,可在其中进行绘制图形、编辑文本、编辑图形等操作,绘图页面之外的对象不会被打印。......
2023-10-21

利用CorelDRAW软件中的“智能绘图工具”、“形状工具”、“填充工具”、“椭圆形工具”,设计制作乌龟造型。图6-16 乌龟色稿设计乌龟组合设计选中小乌龟,用步骤的方法再复制一个小乌龟;把一只小乌龟放在大乌龟的背上,另一只放在大乌龟的后面。......
2023-10-21

相对于CorelDRAW以前的版本,CorelDRAW 12增加了一些新的特性。新的智能绘图工具当一个设计师要画一个草图时,CorelDRAW专有的“智能绘图工具”能帮助用户完成此项工作。CorelDRAW 12中新的文本属性增强了文本排列定义,用户控制文本如同控制图形那般优秀。新的Unicode支持Unicode即统一码、万国码。CorelDRAW 12图像软件包可同微软的Office或Wordperfect Office一同工作,将帮助用户创建令人印象深刻的商业文档。......
2023-10-21

渐变填充的主要作用是实现不同颜色之间的过渡变化效果,从而使被填充的对象符合日常的光照产生的色调变化,呈现出图形对象的立体感。2)在“渐变填充”对话框中设置“类型”、“颜色调和”等参数,单击“确定”按钮,即可将矩形以渐变方式填充。......
2023-10-21

图6-22 树干和枝杈底纹设计a)“底纹填充”对话框 b)树干和枝杈底纹填充效果树叶和树冠设计树叶设计。图6-23 树叶和树冠设计a)树叶 b)树冠设计 c)“颜色平衡”对话框及颜色设置 d)树形整体色彩效果树立体效果设计树的立体效果设计和前面讲的位图编辑设计的方法相同,先把树的图形转换为位图,再选择“编辑位图”中“绘画工具”的“自定义喷雾器”,用熟褐色,颜色数值为C=51、M=72、Y=72、K=68,加深树干和枝杈的颜色,使树有立体效果。......
2023-10-21
相关推荐