绘制曲线是绘制图形作品的基础,而应用“图形修整”功能可以制作出复杂多变的图形效果。编辑操作使用图形修整命令,对图形进行“焊接”、“修剪”、“相交”和“前减后”等编辑操作。......
2023-10-21
1.矩形工具
(1)矩形、正方形的绘制
单击工具箱中的“矩形工具” ,或按<F6>快捷键,可在绘图页面中的适当位置绘制矩形,如图3-39所示;按<Ctrl>键,可在绘图页面中绘制正方形,如图3-40所示;按<Shift>键,可在绘图页面中以当前点为“中心”绘制矩形;按<Shift+Ctrl>键,可在绘图页面中以当前点为“中心”绘制正方形。
,或按<F6>快捷键,可在绘图页面中的适当位置绘制矩形,如图3-39所示;按<Ctrl>键,可在绘图页面中绘制正方形,如图3-40所示;按<Shift>键,可在绘图页面中以当前点为“中心”绘制矩形;按<Shift+Ctrl>键,可在绘图页面中以当前点为“中心”绘制正方形。
(2)圆角矩形、正方形的绘制
绘制一个矩形,改变属性栏中的矩形4个角的“左/右边矩形的边角圆滑度”中的角圆滑度数值,如图3-41所示,或按<F10>快捷键,选择“形状工具” ,按住鼠标左键拖曳矩形边角的节点,改变边角的圆滑程度,可以绘制圆角矩形,如图3-42所示。
,按住鼠标左键拖曳矩形边角的节点,改变边角的圆滑程度,可以绘制圆角矩形,如图3-42所示。

图3-39 绘制矩形

图3-40 绘制正方形

图3-41 圆角矩形属性栏
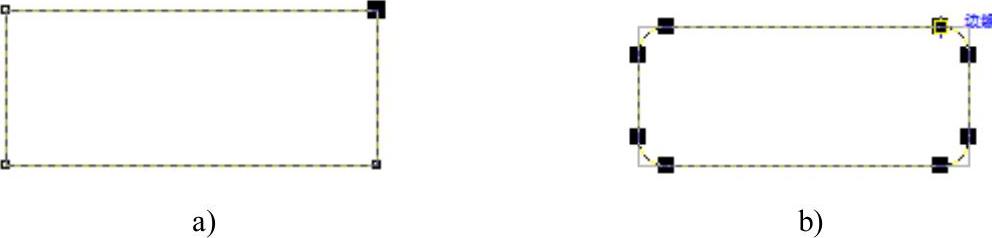
图3-42 “形状工具”拖曳形成圆角矩形
a)正常矩形 b)使用“形状工具”拖曳效果
若绘制一个正方形,参照以上操作步骤,即可绘制一个圆角正方形,如图3-43所示。
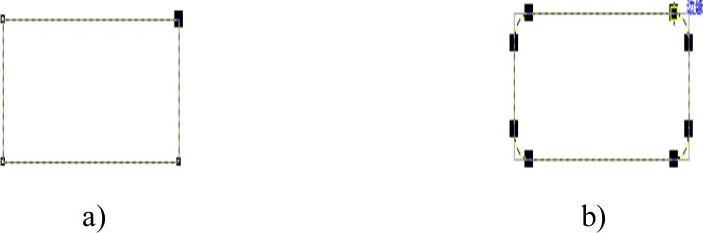
图3-43 “形状工具”拖曳形成圆角正方形
a)正常正方形 b)使用“形状工具”拖曳效果
(3)任意角度矩形的绘制
选择“矩形工具”展开式工具栏中的“3点矩形工具” ,可以绘制任意角度的矩形,如图3-44所示。
,可以绘制任意角度的矩形,如图3-44所示。
2.椭圆形工具
(1)椭圆形、圆形的绘制
单击“椭圆形工具” ,或按<F7>快捷键,可在绘图页面中的适当位置绘制一个椭圆形,如图3-45所示;按住<Ctrl>键,可以绘制圆形,如图3-46所示;按住<Shift>键,可在绘图页面中以当前点为“中心”绘制椭圆形;同时按住<Shift+Ctrl>组合键,可在绘图页面中以当前点为“中心”绘制圆形。
,或按<F7>快捷键,可在绘图页面中的适当位置绘制一个椭圆形,如图3-45所示;按住<Ctrl>键,可以绘制圆形,如图3-46所示;按住<Shift>键,可在绘图页面中以当前点为“中心”绘制椭圆形;同时按住<Shift+Ctrl>组合键,可在绘图页面中以当前点为“中心”绘制圆形。
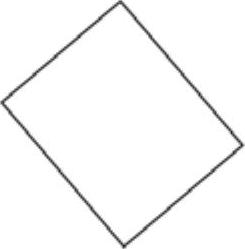
图3-44 任意角度矩形
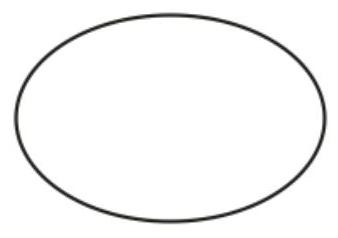
图3-45 椭圆形
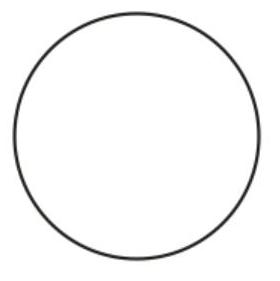
图3-46 圆形
(2)饼形、弧形的绘制
先绘制一个椭圆形,单击属性栏中的“饼形”按钮或“弧形”按钮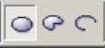 ,可将椭圆形转换为饼形或弧形,如图3-47所示。
,可将椭圆形转换为饼形或弧形,如图3-47所示。
(3)任意角度椭圆形的绘制
选择“椭圆形工具”展开式工具栏中的“3点椭圆形工具” ,可绘制任意角度的椭圆形,如图3-48所示。
,可绘制任意角度的椭圆形,如图3-48所示。
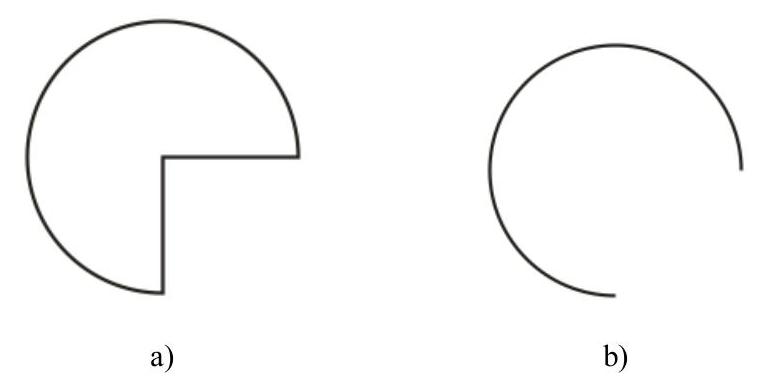
图3-47 椭圆形变形为饼形或弧形
a)饼形 b)弧形
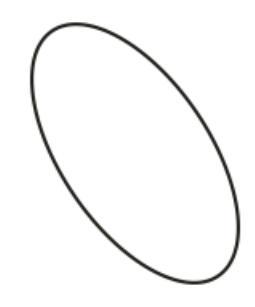
图3-48 任意角度的椭圆形
3.多边形工具(www.chuimin.cn)
(1)不规则多边形的绘制
选择“多边形工具” ,在页面中拖曳鼠标,可以绘制多边形,如图3-49所示。通过属性栏的“多边形端点数”可以设置多边形的边数,如图3-50所示。
,在页面中拖曳鼠标,可以绘制多边形,如图3-49所示。通过属性栏的“多边形端点数”可以设置多边形的边数,如图3-50所示。
(2)等边多边形的绘制
选择工具箱中的“多边形工具”,设置其属性栏参数;然后按住<Ctrl>键不放,在绘图页面中单击并拖动鼠标,可创建等边多边形,如图3-51所示。

图3-49 不规则多边形(五边形)
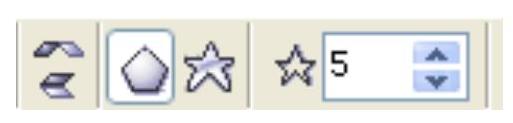
图3-50 属性栏设置多边形的边数
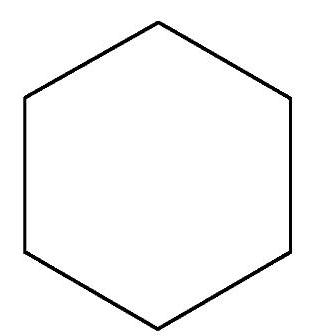
图3-51 等边多边形(六边形)
提示:在使用“多边形工具”绘制图形时,按下<Shift>键不放,将以当前点为“中心”绘制多边形;按下<Ctrl+Shift>组合键,将以当前点为“中心”绘制等边多边形。
4.星形工具
(1)不规则星形的绘制
选择“多边形”属性栏中的“星形工具” ,在绘图页面中拖曳鼠标,可以绘制星形,如图3-52a所示;设置“星形”属性栏中的“多边形端点数”数值可以设置星形的边数,如图3-52b所示;同理,选择“基本形状”
,在绘图页面中拖曳鼠标,可以绘制星形,如图3-52a所示;设置“星形”属性栏中的“多边形端点数”数值可以设置星形的边数,如图3-52b所示;同理,选择“基本形状” 扩展工具栏中的“星形工具”
扩展工具栏中的“星形工具” ,也可绘制出星形,但区别是空心星形,如图3-52c所示。
,也可绘制出星形,但区别是空心星形,如图3-52c所示。
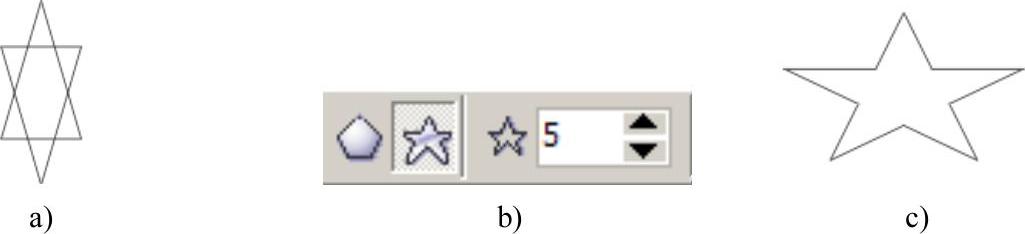
图3-52 不规则星形
a)绘制星形 b)星形边数设置 c)空心五角星
(2)等边星形的绘制
选择“多边形”属性栏中的“星形工具” ,在绘图页面中拖曳鼠标时,同时按下<Ctrl>键,并设置“星形”属性栏中“多边形端点数”的边数,就可以绘制出等边星形;同理,选择“基本形状”
,在绘图页面中拖曳鼠标时,同时按下<Ctrl>键,并设置“星形”属性栏中“多边形端点数”的边数,就可以绘制出等边星形;同理,选择“基本形状” 扩展工具栏中的“星形工具”
扩展工具栏中的“星形工具” ,使用相同的操作步骤,也可以绘制出等边空心星形,如图3-53所示。
,使用相同的操作步骤,也可以绘制出等边空心星形,如图3-53所示。
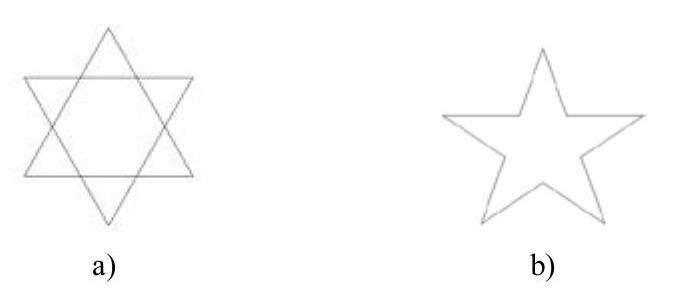
图3-53 等边星形(五边星形)
a)等边五角星形 b)等边空心星形
(3)星形线型选择
选择“基本形状” 工具展开式工具栏中的“星形工具”
工具展开式工具栏中的“星形工具” ,在绘图页面中拖曳鼠标,可以绘制星形,如图3-54a所示;还可通过属性栏设置星形线型,以及设置轮廓宽度
,在绘图页面中拖曳鼠标,可以绘制星形,如图3-54a所示;还可通过属性栏设置星形线型,以及设置轮廓宽度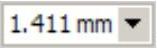 ,如图3-54b所示;修改“多边形”中“星形”形状的线型效果,如图3-66c所示。
,如图3-54b所示;修改“多边形”中“星形”形状的线型效果,如图3-66c所示。
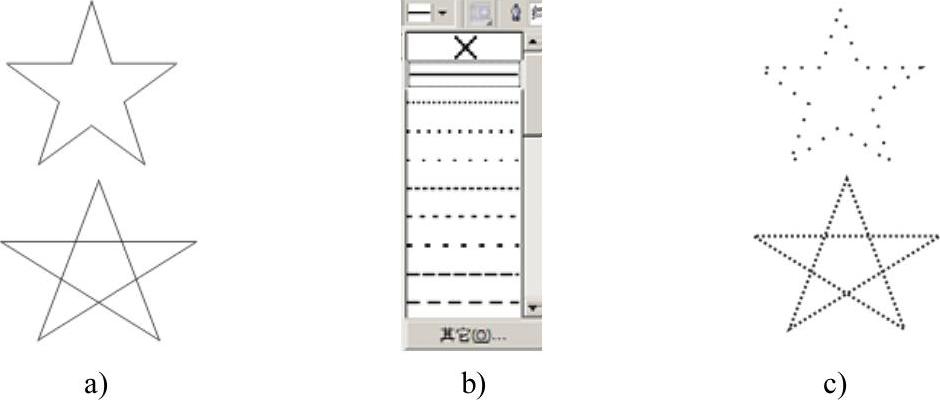
图3-54 星形线型的选择
a)绘制星形 b)线型设置 c)修改线型后的效果
提示:使用“基本形状工具”展开式工具栏的不同选项,还可以绘制出常用的基本形状、箭头图标、流程图形状、标注形状等,绘制方法与空心五角星相似。
5.图形绘制示例
示例:绘制卡通图标,如图3-55所示。
操作步骤:
1)制作放射状图形。
使用“星形工具”和“椭圆形工具”绘制基本形状,选用“贝塞尔工具”(“贝塞尔工具”可以绘制平滑精确的曲线,使用该工具可以绘制各种精美图形,可以通过确定节点和改变控制点的位置,控制曲线的弯曲度)进行形状的裁切,并添加合适的颜色。

图3-55 卡通图标
2)绘制星形和修饰矩形。
选择“星形工具”,绘制五角星,填充合适颜色;复制五角星,更改轮廓线颜色;选择“3点矩形工具”,绘制色块并复制。
3)复制图形并移动图形位置,完成卡通图标绘制。
有关CorelDRAW艺术设计的文章

绘制曲线是绘制图形作品的基础,而应用“图形修整”功能可以制作出复杂多变的图形效果。编辑操作使用图形修整命令,对图形进行“焊接”、“修剪”、“相交”和“前减后”等编辑操作。......
2023-10-21

可以说,在CorelDRAW 12中,绘制的作品都是由几何对象构成的,而几何对象的基本构成元素是直线和曲线。图3-81 曲线2.手绘工具选择“手绘工具”,在绘图页面中单击鼠标左键以确定直线的起点,鼠标的光标变为十字形。......
2023-10-21

图3-56 圈选选取对象图3-57 “编辑”“全选”菜单2.对象的缩放使用“挑选工具”,可选取要缩放的对象,用鼠标拖曳控制手柄可缩放对象。图3-63 右键复制快捷方式8.镜像镜像图形就是将图形在垂直、水平或对角线的方向上进行翻转。......
2023-10-21

运行CorelDRAW 12后,屏幕上将显示CorelDRAW 12的主界面,如图3-7所示。图3-7 CorelDRAW 12主界面1.标题栏标题栏位于文件窗口的顶部,其左侧显示当前的文件名,右侧是用于最小化、最大化及关闭窗口的几个按钮。图3-13 状态栏8.绘图页面绘图页面位于CorelDRAW 12窗口中间的矩形区域,可在其中进行绘制图形、编辑文本、编辑图形等操作,绘图页面之外的对象不会被打印。......
2023-10-21

利用CorelDRAW软件中的“智能绘图工具”、“形状工具”、“填充工具”、“椭圆形工具”,设计制作乌龟造型。图6-16 乌龟色稿设计乌龟组合设计选中小乌龟,用步骤的方法再复制一个小乌龟;把一只小乌龟放在大乌龟的背上,另一只放在大乌龟的后面。......
2023-10-21

相对于CorelDRAW以前的版本,CorelDRAW 12增加了一些新的特性。新的智能绘图工具当一个设计师要画一个草图时,CorelDRAW专有的“智能绘图工具”能帮助用户完成此项工作。CorelDRAW 12中新的文本属性增强了文本排列定义,用户控制文本如同控制图形那般优秀。新的Unicode支持Unicode即统一码、万国码。CorelDRAW 12图像软件包可同微软的Office或Wordperfect Office一同工作,将帮助用户创建令人印象深刻的商业文档。......
2023-10-21

渐变填充的主要作用是实现不同颜色之间的过渡变化效果,从而使被填充的对象符合日常的光照产生的色调变化,呈现出图形对象的立体感。2)在“渐变填充”对话框中设置“类型”、“颜色调和”等参数,单击“确定”按钮,即可将矩形以渐变方式填充。......
2023-10-21
相关推荐