图3-56 圈选选取对象图3-57 “编辑”“全选”菜单2.对象的缩放使用“挑选工具”,可选取要缩放的对象,用鼠标拖曳控制手柄可缩放对象。图3-63 右键复制快捷方式8.镜像镜像图形就是将图形在垂直、水平或对角线的方向上进行翻转。......
2023-10-21
在使用CorelDRAW 12绘图时,往往需要对视图进行缩放或平移。
单击工具箱中的“缩放工具”按钮 右下角的小黑三角,可显示出隐藏的缩放、平移工具组,此时可看到缩放工具与平移工具组,如图3-36所示,其属性栏如图3-37所示。
右下角的小黑三角,可显示出隐藏的缩放、平移工具组,此时可看到缩放工具与平移工具组,如图3-36所示,其属性栏如图3-37所示。
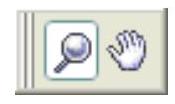
图3-36 缩放、平移工具组

图3-37 缩放、平移属性栏
1.缩放工具
使用“缩放工具”,不仅可以查看对象,还可对视图进行缩放。
“缩放工具”选项说明如下。
●单击工具箱中的“缩放工具”按钮 ,将鼠标指针移至绘图区中,此时,指针显示为
,将鼠标指针移至绘图区中,此时,指针显示为 形状,直接在绘图区中单击,将会以单击处为中心放大图形;反之,当同时按住<Shift>键时,指针显示为
形状,直接在绘图区中单击,将会以单击处为中心放大图形;反之,当同时按住<Shift>键时,指针显示为 ,在绘图区单击,将会以单击处为中心缩小图形。
,在绘图区单击,将会以单击处为中心缩小图形。
●在属性栏中的“缩放级别”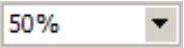 下拉列表中,可选择需要显示的绘图页面比例,如图3-38所示。(www.chuimin.cn)
下拉列表中,可选择需要显示的绘图页面比例,如图3-38所示。(www.chuimin.cn)
●单击“缩放选定对象”按钮 ,可缩放选定的对象到最大。
,可缩放选定的对象到最大。
●单击“缩放全部对象”按钮 ,可将文件中的所有对象全部显示在一个视图窗口中。
,可将文件中的所有对象全部显示在一个视图窗口中。
●单击“按页面显示”按钮 ,可在工作窗口中显示全部页面。
,可在工作窗口中显示全部页面。
●单击“按页面宽度显示”按钮 ,可将工作窗口调整为与页面同宽。
,可将工作窗口调整为与页面同宽。
●单击“按页面高度显示”按钮 ,可以将工作窗口调整为与页面同高。
,可以将工作窗口调整为与页面同高。
2.平移工具

图3-38 “缩放级别”下拉列表
当页面显示超出当前工作区时,为了观察页面的其他部分,可单击工具箱中的“平移工具”按钮 ,将鼠标指针移至页面中,此时鼠标指针显示为手形形状,按住鼠标左键并拖动,即可移动视图。
,将鼠标指针移至页面中,此时鼠标指针显示为手形形状,按住鼠标左键并拖动,即可移动视图。
有关CorelDRAW艺术设计的文章

图3-56 圈选选取对象图3-57 “编辑”“全选”菜单2.对象的缩放使用“挑选工具”,可选取要缩放的对象,用鼠标拖曳控制手柄可缩放对象。图3-63 右键复制快捷方式8.镜像镜像图形就是将图形在垂直、水平或对角线的方向上进行翻转。......
2023-10-21

特殊填充主要包括图案填充、底纹填充、PostScript填充、交互式网格填充等。2)单击对话框上的“确定”按钮,将图形对象以双色图案填充。PostScript填充不但纹路细腻,而且占用的空间也不大,非常适用于大面积的花纹设计。......
2023-10-21

图7-37 非彩色概念网页田磊作彩色的搭配在网页设计中,彩色的搭配,需要注意的是:●背景和正文的对比要大。图7-39 对比度较高的鲜明色调田磊作图7-40 对比度较低的灰暗色调田磊作同类色、类似色应用同类色、类似色,这样的色彩运用起来一般效果都很好,适合营造整齐统一的气氛,但应注意避免缺少对比,否则画面不够明亮。......
2023-10-21

对视图进行缩放不会改变对象的绝对大小,改变的只是视图的显示比例。图4-2 实时缩放前后的视图提示:用户也可以在绘图区的任意位置单击鼠标右键,然后在弹出的快捷菜单中的选择命令。选择菜单命令,将尽可能放大显示当前绘图区的所有对象,并且仍在当前视口或当前图形区域中全部显示这些对象。......
2023-11-03

运行CorelDRAW 12后,屏幕上将显示CorelDRAW 12的主界面,如图3-7所示。图3-7 CorelDRAW 12主界面1.标题栏标题栏位于文件窗口的顶部,其左侧显示当前的文件名,右侧是用于最小化、最大化及关闭窗口的几个按钮。图3-13 状态栏8.绘图页面绘图页面位于CorelDRAW 12窗口中间的矩形区域,可在其中进行绘制图形、编辑文本、编辑图形等操作,绘图页面之外的对象不会被打印。......
2023-10-21

CorelDRAW 12提供了丰富的轮廓线和填充设置,可以制作精美的轮廓线和填充效果。图3-105 轮廓线颜色设置a)选中对象 b)“轮廓色”对话框 c)修改后效果3)对象属性管理器。图3-109 设置转角样式a)锐角 b)圆角 c)梯形角3.轮廓线操作示例示例:绘制水果插画,如图3-110所示。......
2023-10-21

利用CorelDRAW软件中的“智能绘图工具”、“形状工具”、“填充工具”、“椭圆形工具”,设计制作乌龟造型。图6-16 乌龟色稿设计乌龟组合设计选中小乌龟,用步骤的方法再复制一个小乌龟;把一只小乌龟放在大乌龟的背上,另一只放在大乌龟的后面。......
2023-10-21
相关推荐