【摘要】:图14-49 FEM工具图14-50 快捷菜单1Step2:此时将弹出图14-51所示的“打开”对话框,文件类型保持默认格式即可,然后选择Geom几何文件,单击“打开”按钮。图14-51 “打开”对话框Step3:此时双击项目B中的B2:Geometry项,弹出图14-52所示的DM几何建模平台,在几何建模平台中可以看出三维几何模型已经被成功导入。图14-66 快捷菜单7图14-67 命名3Step18:此时在Outline窗口中单击Named Selections选项,在绘图窗口中将显示图14-68所示的所有命名的几何表面及属性。
Step1:回到Workbench窗口中,添加图14-49所示的Fluid Flow(Fluent)流程,并单击项目A中的A4:Solution项,将其直接拖曳到项目B中的B4:Setup项,此时将在A4栏和B4栏之间创建一条连接线,表示A4栏中的结果数据传递到B4栏中作为激励。
右键选择A2:Geometry项,在弹出的图14-50所示的快捷菜单中依次选择Import Geometry→Browse选项。
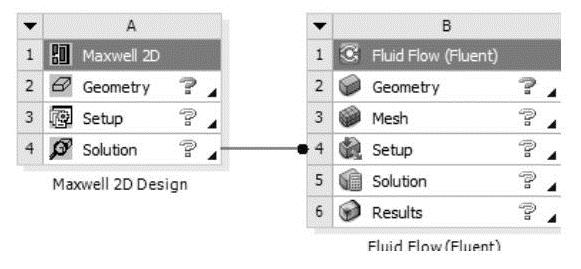
图14-49 FEM工具
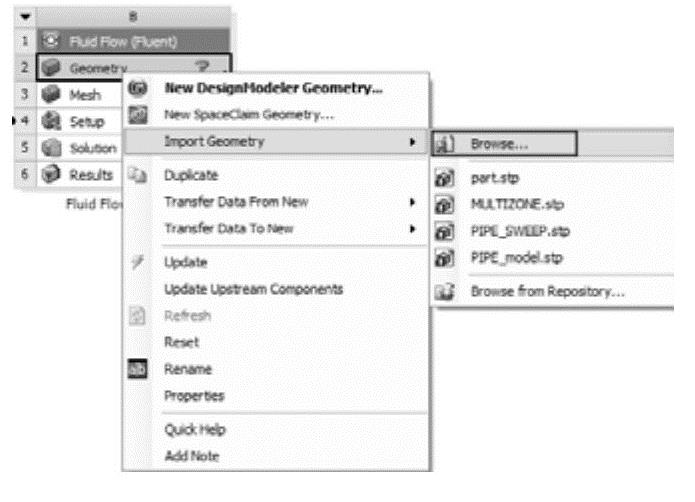
图14-50 快捷菜单1
Step2:此时将弹出图14-51所示的“打开”对话框,文件类型保持默认格式即可,然后选择Geom几何文件,单击“打开”按钮。
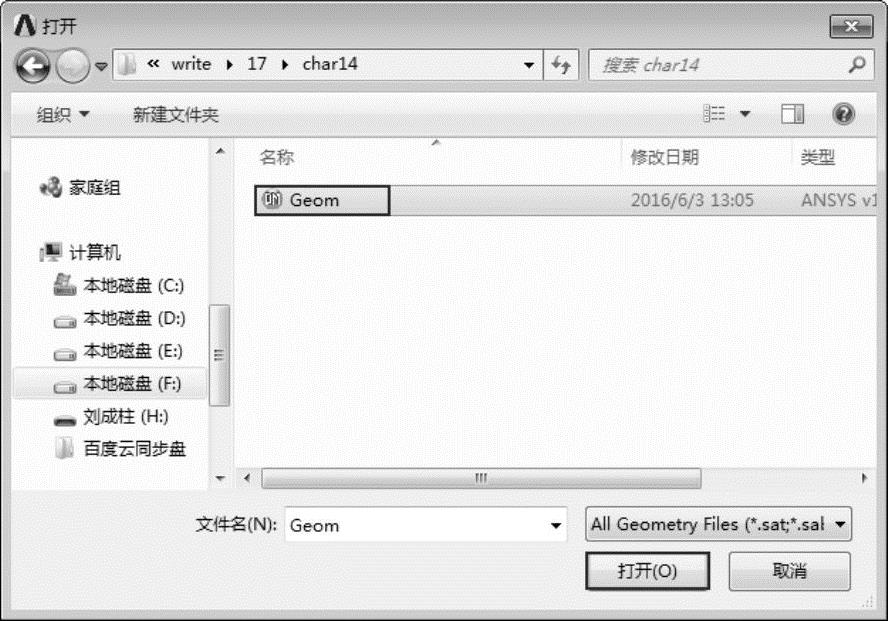
图14-51 “打开”对话框
Step3:此时双击项目B中的B2:Geometry项,弹出图14-52所示的DM几何建模平台,在几何建模平台中可以看出三维几何模型已经被成功导入。
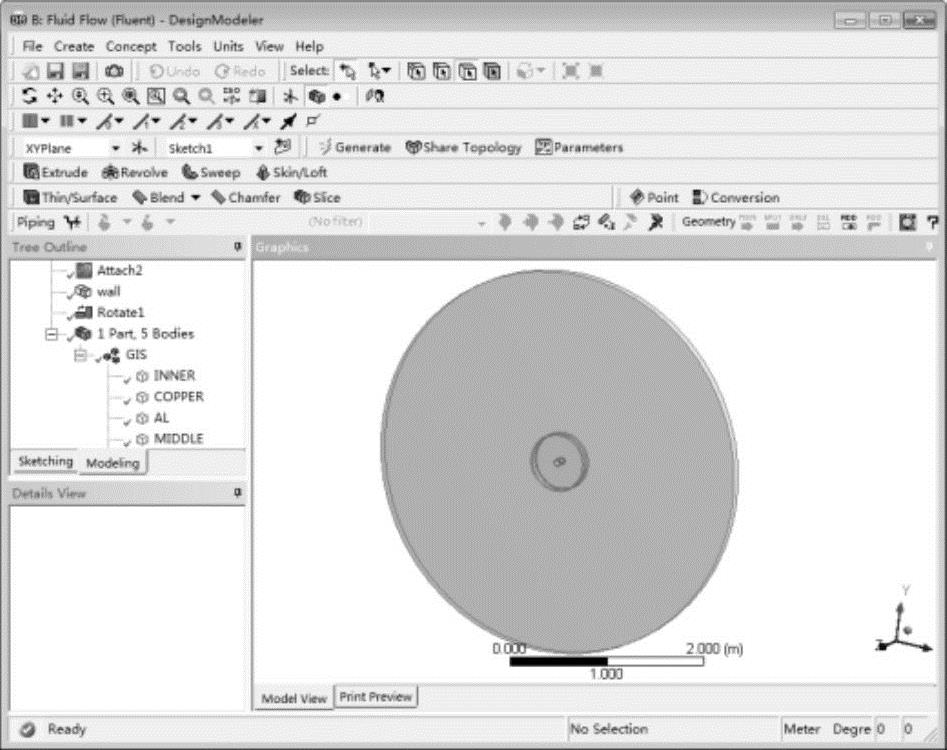
图14-52 DM平台
注:在做流体分析时,前处理中的几何与几何之间的面接触不能有连接属性,为了避免这种事情的发生,在建立几何时(无论是从外部几何文件中导入,还是在DM或者ANSYS SpaceClaim中建立),必须选中所有几何(特别是流体与固体相接处的几何),然后通过右键弹出的快捷菜单选择Form a new part命令,形成一个组件,这样在后续分析中就不会报错了。
Step4:关闭DM几何建模窗口,返回到Workbench平台中,双击项目B中的B3:Mesh项,此时将弹出图14-53所示的ANSYS ICEM CFD网格划分与属性设置窗口。
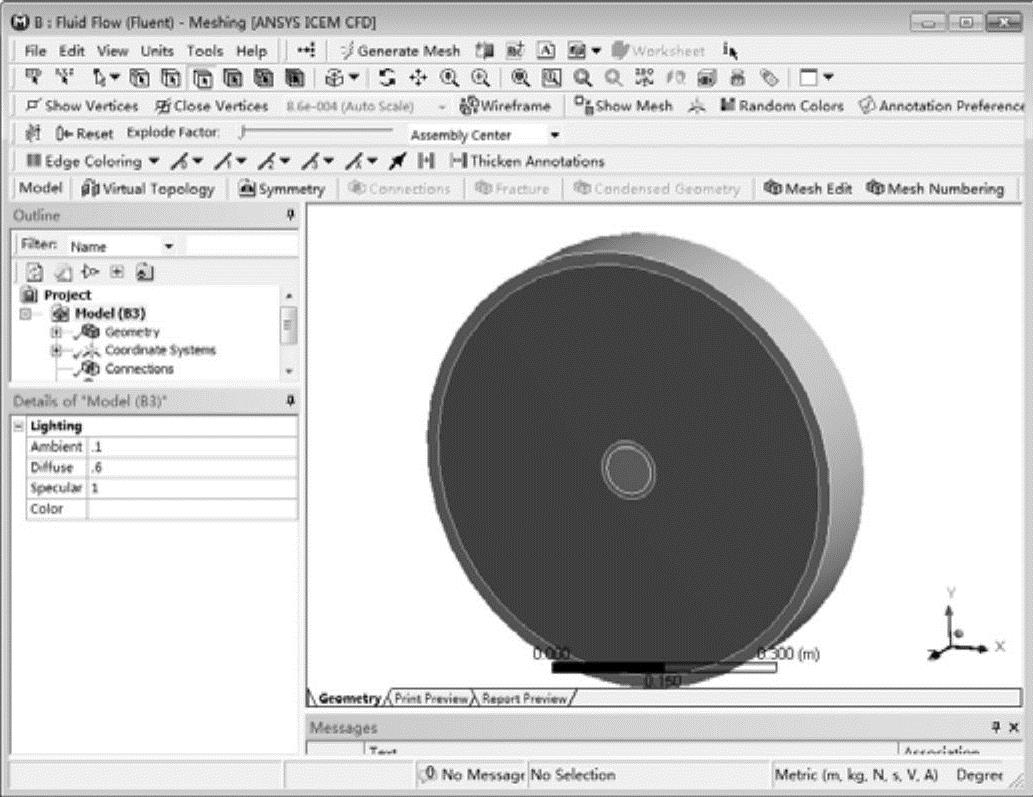
图14-53 网格划分
Step5:固体属性设置。在Outline窗口中依次选择Geometry→GIS中的COPPER和AL两个几何模型,下面弹出图14-54所示的Details of“Multiple Selection”详细设置面板,在Material→Fluid/Solid栏中选择Solid选项,将两个几何设置为固体结构。
Step6:流体属性设置。在Outline窗口中依次选择Geometry→GIS中的INNER和MIDDLE两个几何模型,下面弹出图14-55所示的Details of“Multiple Selection”详细设置面板,在Material→Fluid/Solid栏中选择Fluid选项,将两个几何设置为流体结构。
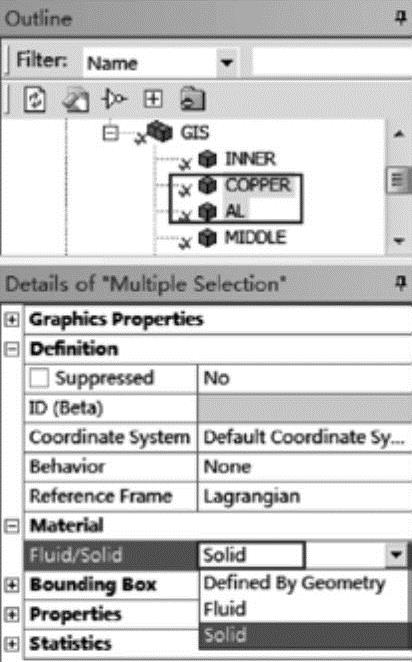
图14-54 属性设置1
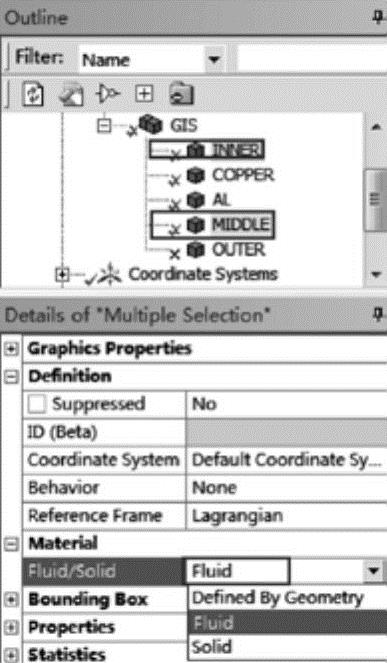
图14-55 属性设置2
Step7:网格设置。在Outline窗口中右键选择Mesh,在弹出的图14-56所示的快捷菜单中依次选择Insert→Sizing选项,此时将在Mesh选项下面创建Sizing网格尺寸设置选项。
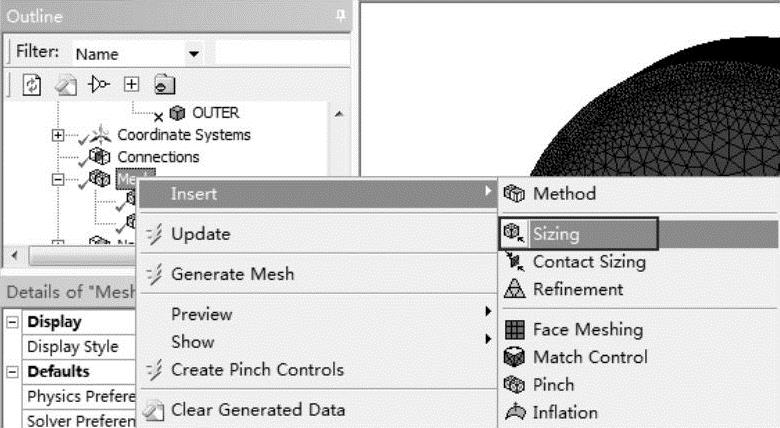
图14-56 快捷菜单2
Step8:在Outline窗口中选择Mesh下的Body Sizing选项,在下面出现的如图14-57所示的Details of“Body Sizing”-Sizing详细设置面板中作如下设置:在Geometry栏中确保几何名称为COPPER和AL的两个几何被选中,此时在Geometry栏中将出现2Bodies字样;在Type→Element Size栏中输入网格大小为5.e-003m,其余保持默认即可。
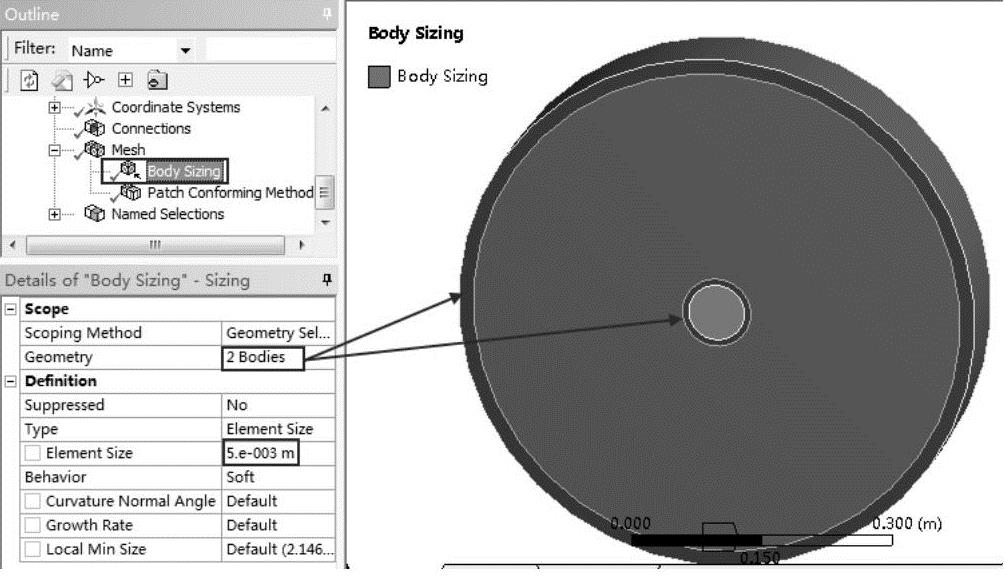
图14-57 网格大小
Step9:网格设置。在Outline窗口中右键选择Mesh,在弹出的图14-58所示的快捷菜单中依次选择Insert→Method选项,此时将在Mesh选项下面创建Method网格尺寸设置选项。
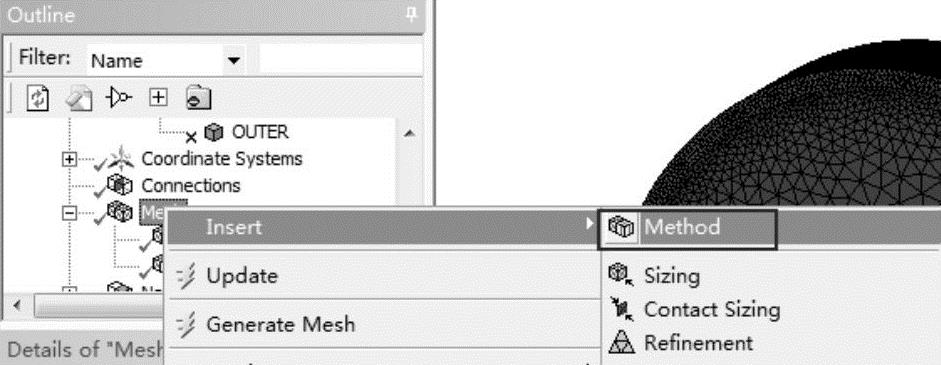
图14-58 快捷菜单3
Step10:在Outline窗口中选择Mesh下的Automatic Method选项,下面出现图14-59所示的Details of“Automatic Method”详细设置面板中作如下设置:在Geometry栏中确保四个几何均被选中,此时在Geometry栏中将出现4Bodies字样;在Definition→Method栏选择Tetrahedrons选项,对所有几何进行四面体网格划分,其余保持默认即可,此时Mesh的Automatic Method选项将显示为Patch Conforming Method。
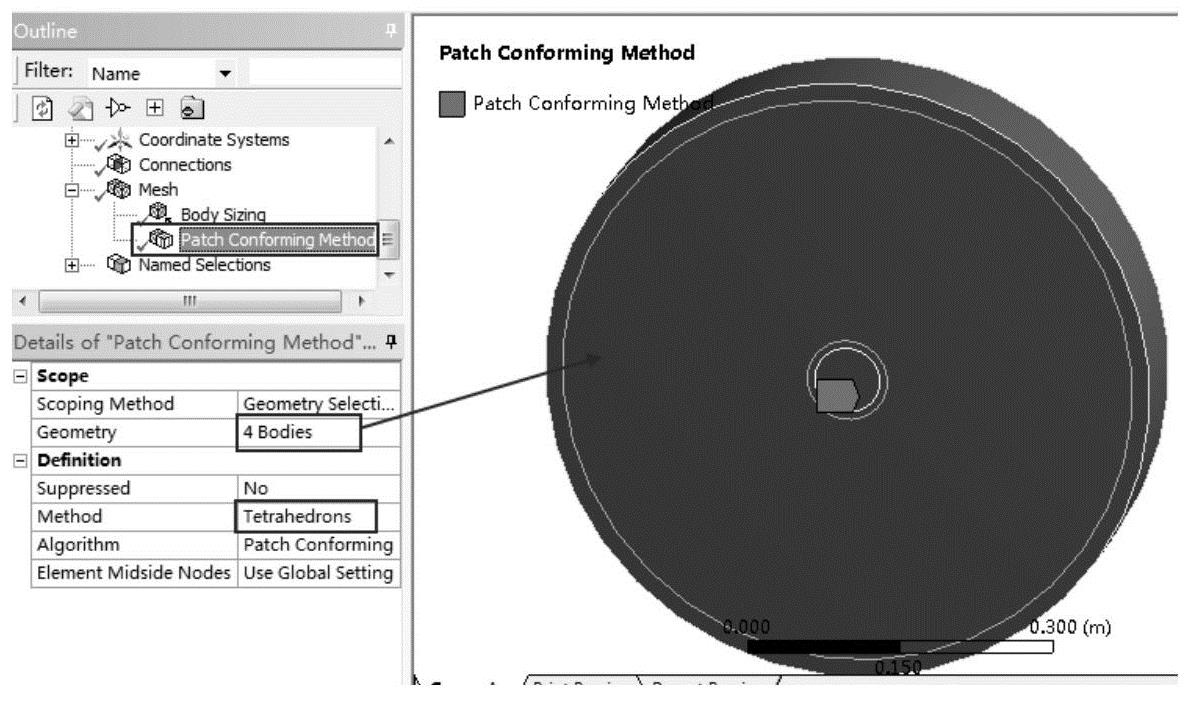
图14-59 网格设置
Step11:在Outline窗口中右键选择Mesh,在弹出的图14-60所示的快捷菜单中选择Generate Mesh命令,此时将开始进行网格划分,最终划分完的网格如图14-61所示。
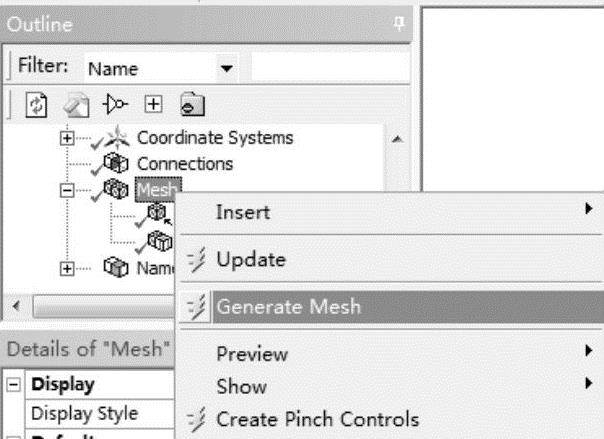
图14-60 快捷菜单4
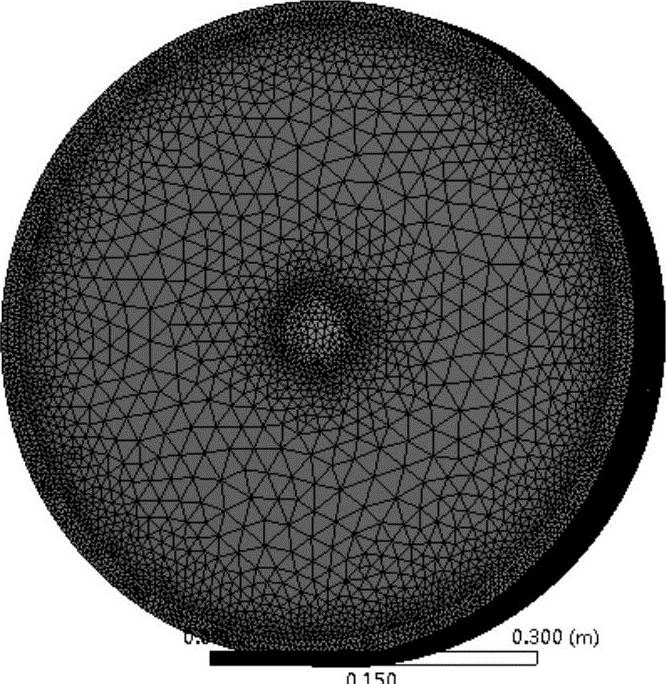
图14-61 网格划分
Step12:在绘图窗口中选择所有几何实体的一个侧面,在弹出的快捷菜单中选择Create Named Selection选项,如图14-62所示。
Step13:在弹出的Selection Name对话框中输入Selection,如图14-63所示。
Step14:在绘图窗口中选择所有几何实体的另一个侧面,在弹出的快捷菜单中选择Create Named Selection选项,如图14-64所示。
Step15:在弹出的Selection Name对话框中输入Selection1,如图14-65所示。
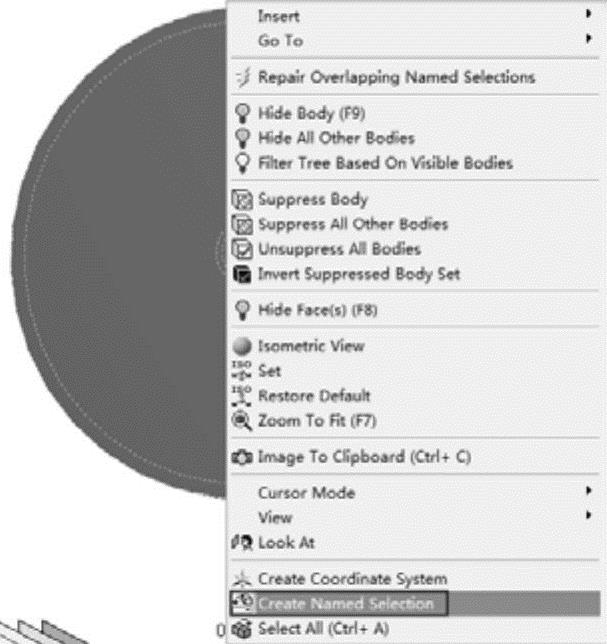
图14-62 快捷菜单5
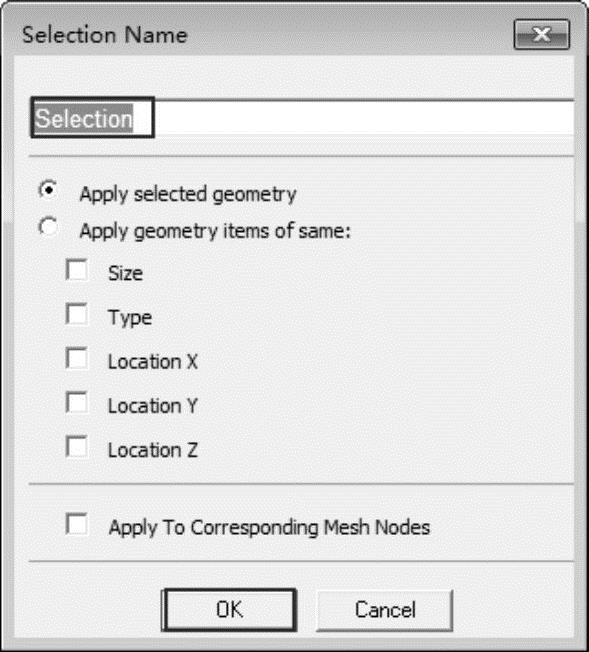
图14-63 命名1
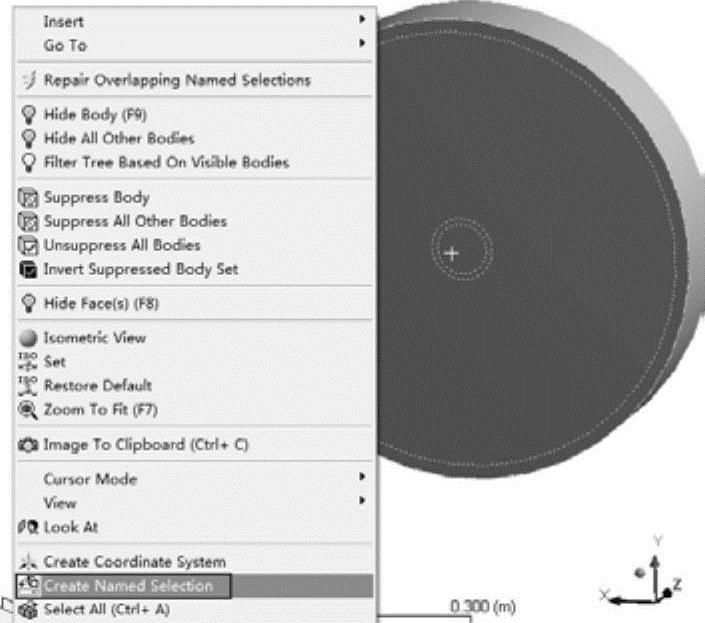
图14-64 快捷菜单6
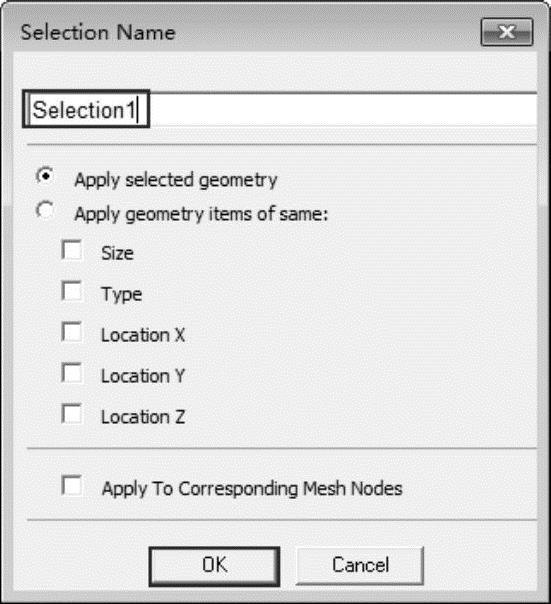
图14-65 命名2
Step16:在绘图窗口中选择所有几何实体的外表面,在弹出的快捷菜单中选择Create Named Selection选项,如图14-66所示。
Step17:在弹出的Selection Name对话框中输入wall,如图14-67所示。
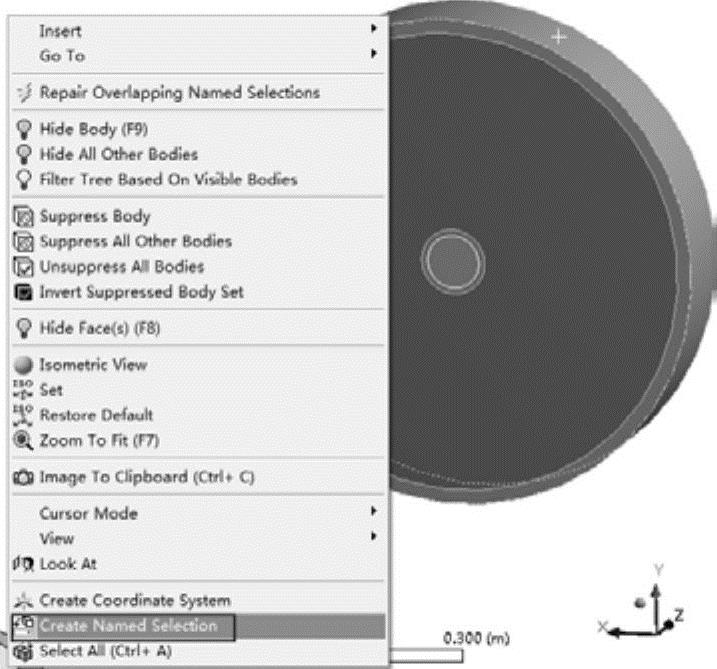
图14-66 快捷菜单7
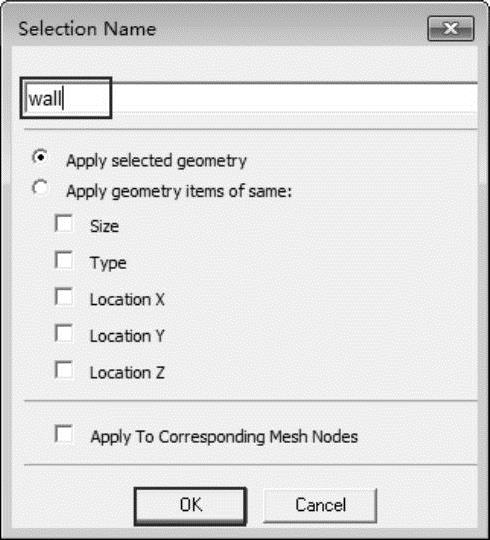
图14-67 命名3
Step18:此时在Outline窗口中单击Named Selections选项,在绘图窗口中将显示图14-68所示的所有命名的几何表面及属性。
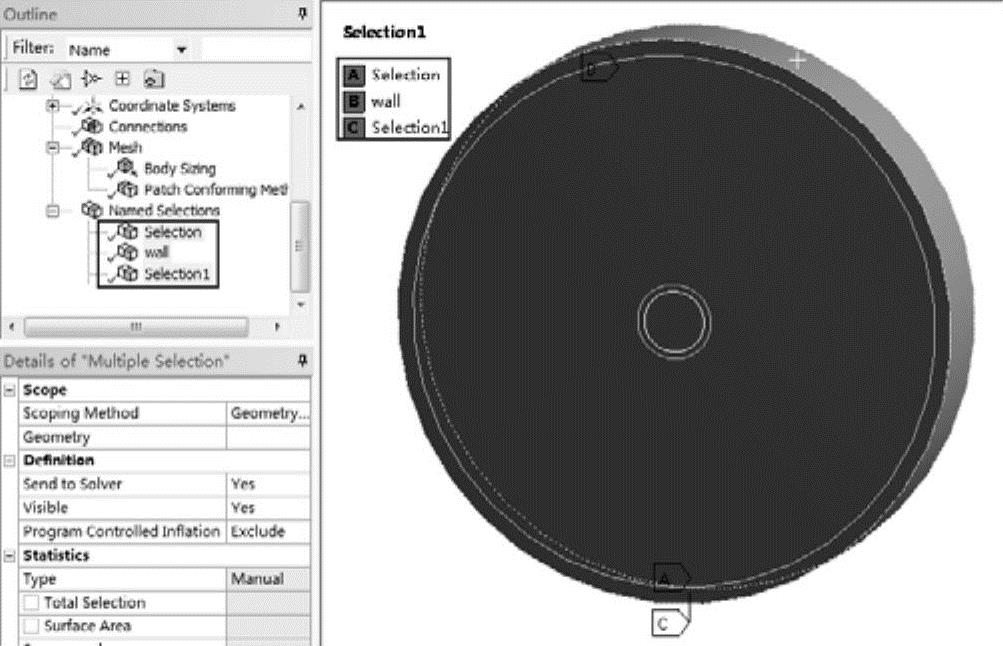
图14-68 显示
Step19:关闭Mesh网格划分平台,在平台中右键选择项目A中的A4:Solution项,从弹出的快捷菜单中选择Update选项,执行数据更新操作,如图14-69所示,更新完成后如图14-69右侧流程图所示。
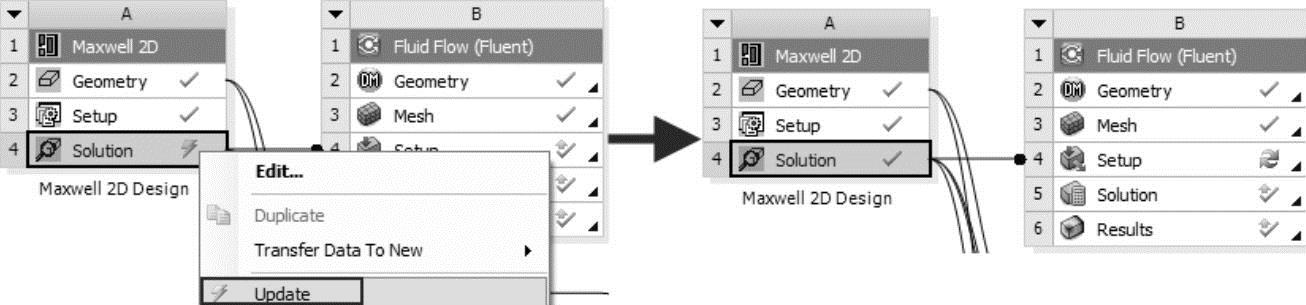
图14-69 数据更新1
Step20:在平台中右键选择项目B中的B3:Mesh项,从弹出的快捷菜单中选择Update选项,执行几何网格数据更新操作,如图14-70所示。
Step21:在平台中右键选择项目B中的B4:Setup项,此时弹出图14-71所示的Fluent启动界面,在启动界面中进行如下设置:Option中勾选Double Precision复选框,采用双精度计算;在Processing Option中选择Parallel(Local Machine)单选按钮,采用并行计算格式;在Solver Processes中输入2,表示采用两核进行计算,并单击OK按钮。
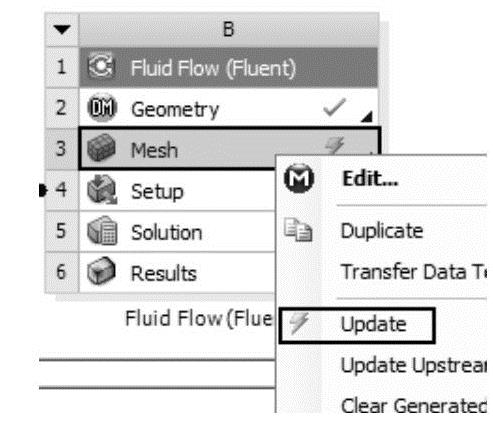
图14-70 数据更新2
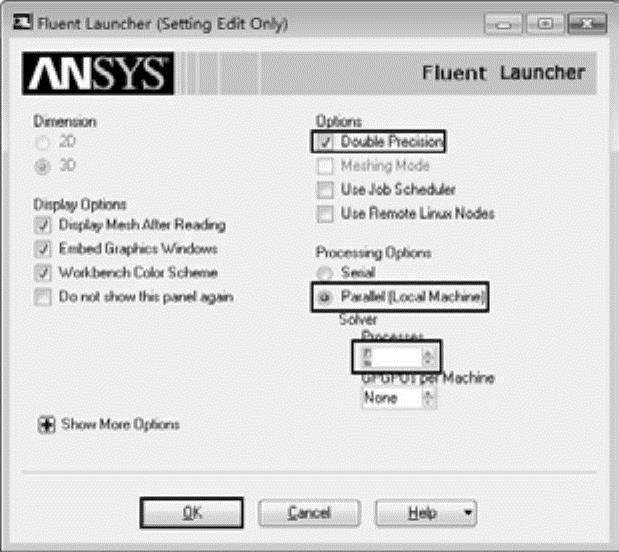
图14-71 Fluent启动界面
Step22:此时弹出图14-72所示的Fluent操作与设置界面,界面的最左侧为Setup模型树区域,中间的区域为相关命令详细设置区域,右侧上面为图形界面,右侧下面为TUI界面。
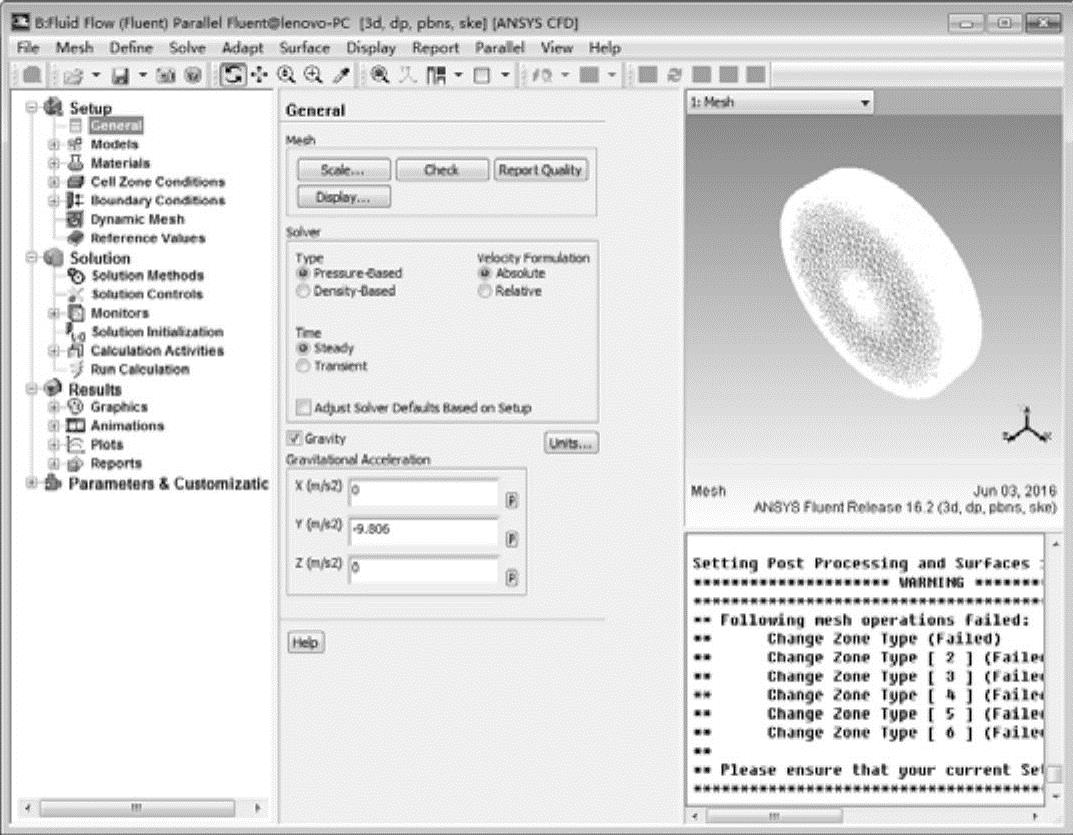
图14-72 Fluent界面
Step23:单击图14-73所示的General选项,此时在中间区域显示General详细设置面板,在面板中勾选Gravity复选框,然后在Y方向输入-9.806。
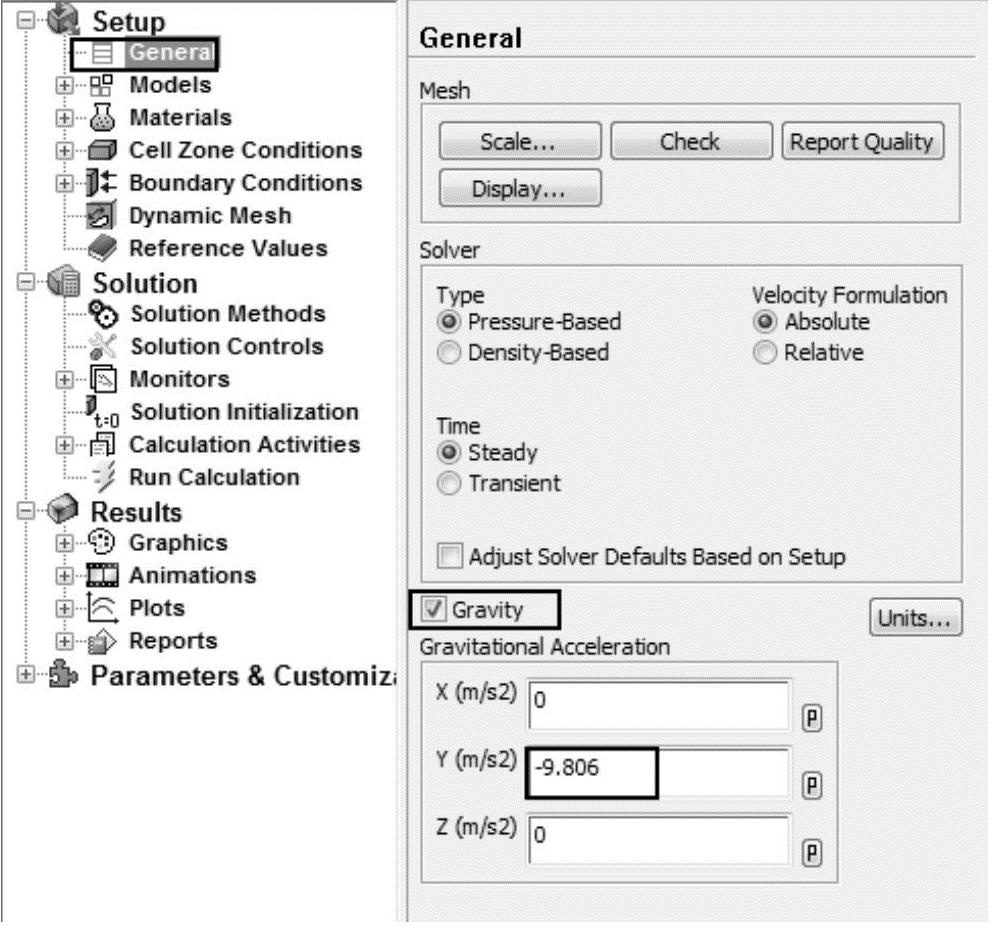
图14-73 General设置
Step24:双击图14-74所示的Models→Energy选项,此时弹出Energy详细设置面板,在其中勾选Energy Equation复选框,并单击OK按钮。
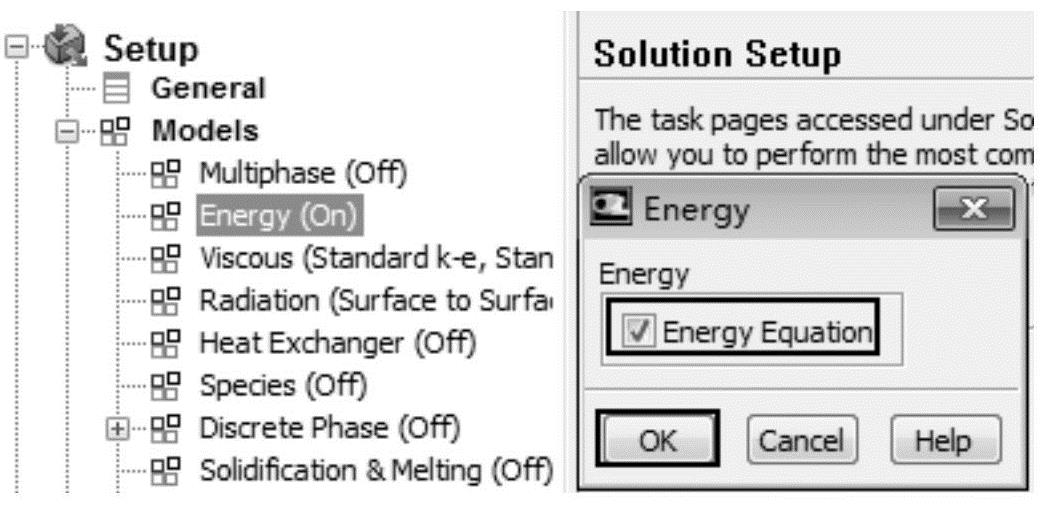
图14-74 Energy窗口
Step25:双击图14-75所示的Models→Viscous选项,此时在弹出的Viscous Model详细设置面板中作如下设置:在Model栏中选择k-epsilon(2eqn)单选按钮;在k-epsilon Model栏中选择Standard单选按钮;在Near-Wall Treatment栏中选择Standard Wall Functions单选按钮;在Options栏中勾选Full Buoyancy Effects复选框选项,并单击OK按钮。
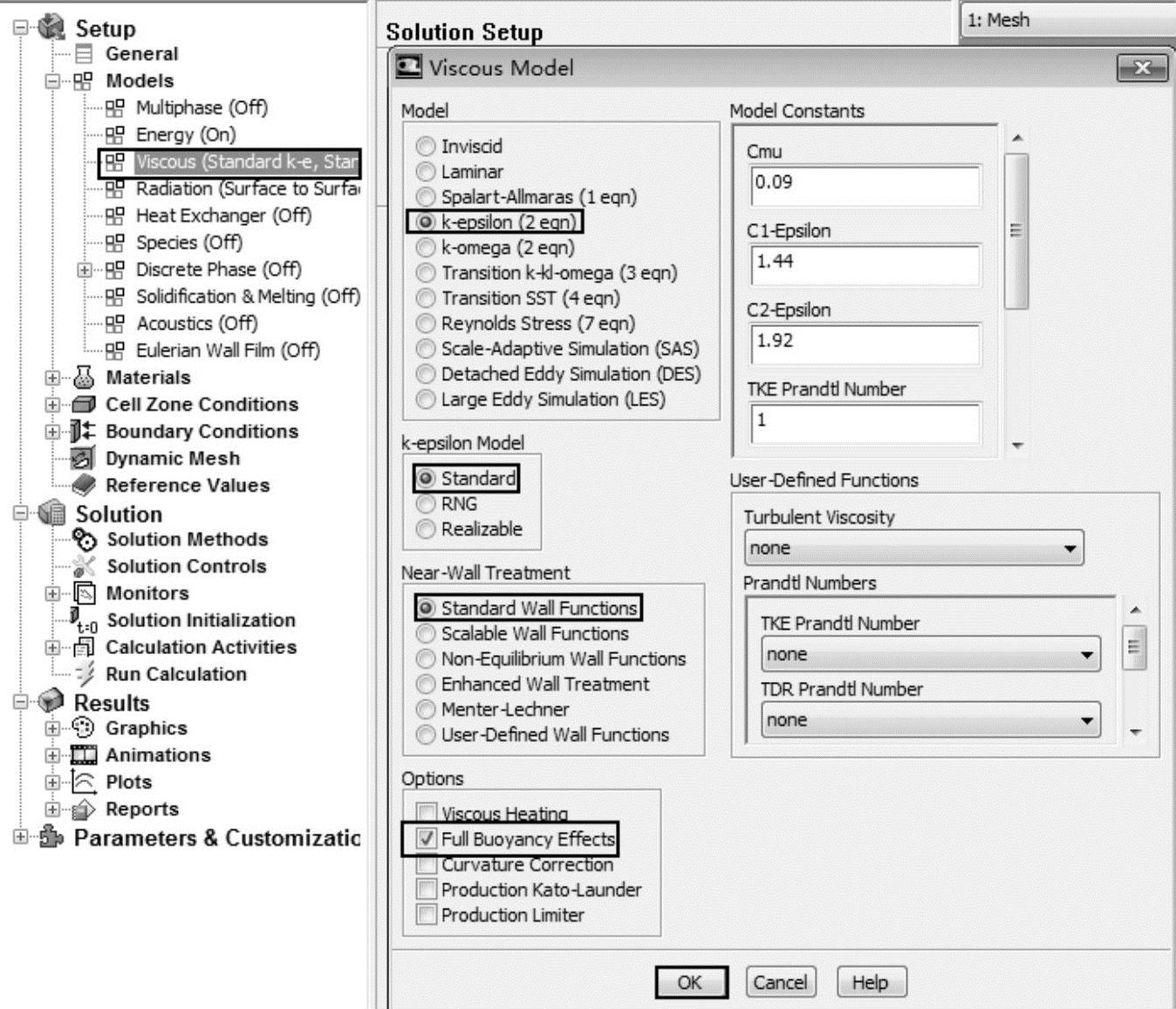
图14-75 模型设置1(www.chuimin.cn)
Step26:双击图14-76所示的Models→Radiation(Surface to Surface)选项,此时在弹出的Radiation Model详细设置面板中作如下设置:在Model栏中选择Surface to Surface(S2S)单选按钮;在View Factors and Clustering栏中单击Compute/Write/Read按钮;在弹出的Select File对话框中保持几何文件名默认即可,单击OK按钮。
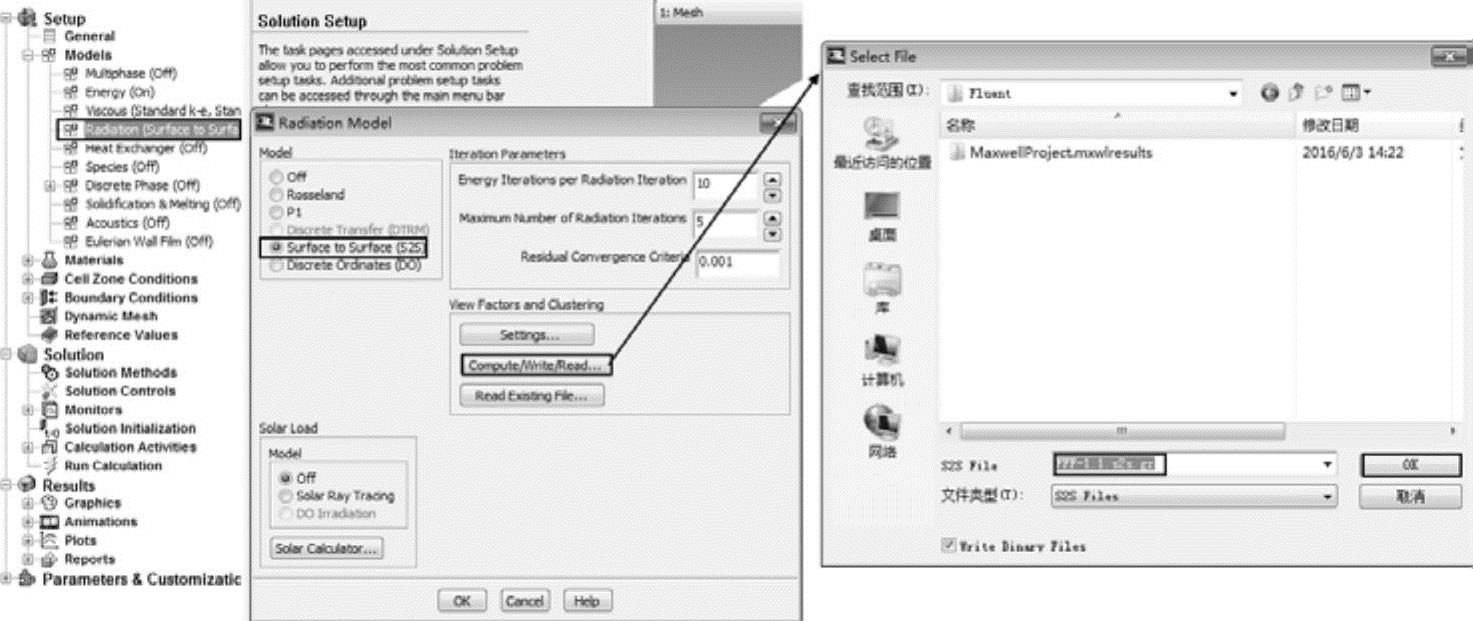
图14-76 模型设置2
此时在Fluent界面的右下角TUI窗口中显示部分计算过程,如图14-77所示,当出现Completed 100%reading of view factor字样时,表明辐射计算完成。
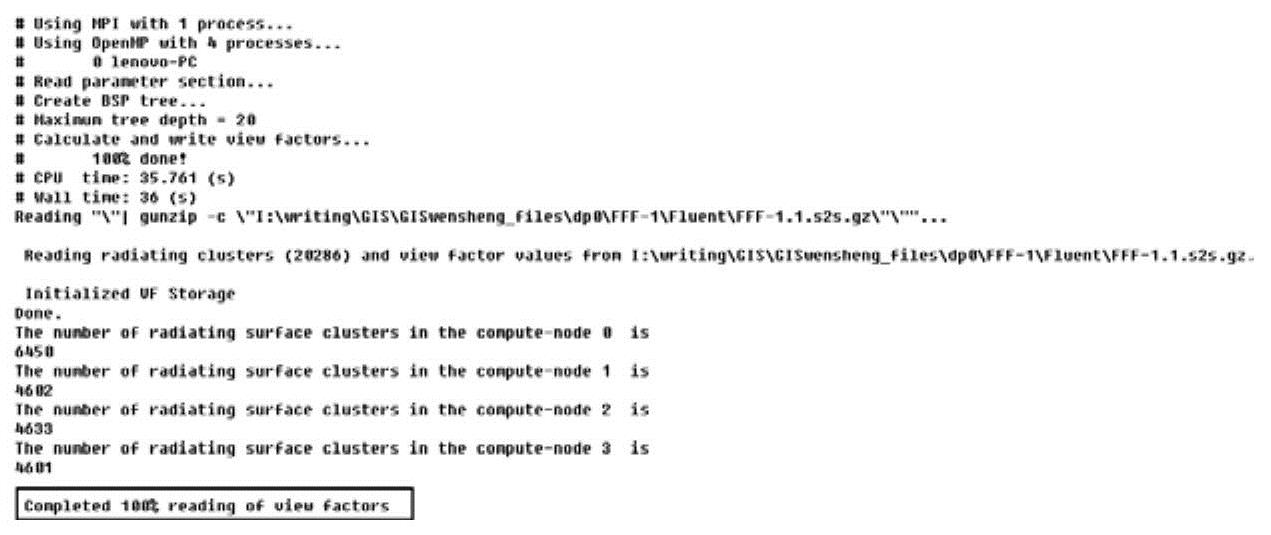
图14-77 TUI显示
Step27:双击图14-78所示的Materials选项,在中间Materials详细设置面板中作如下设置:Materials栏中双击Fluid选项。
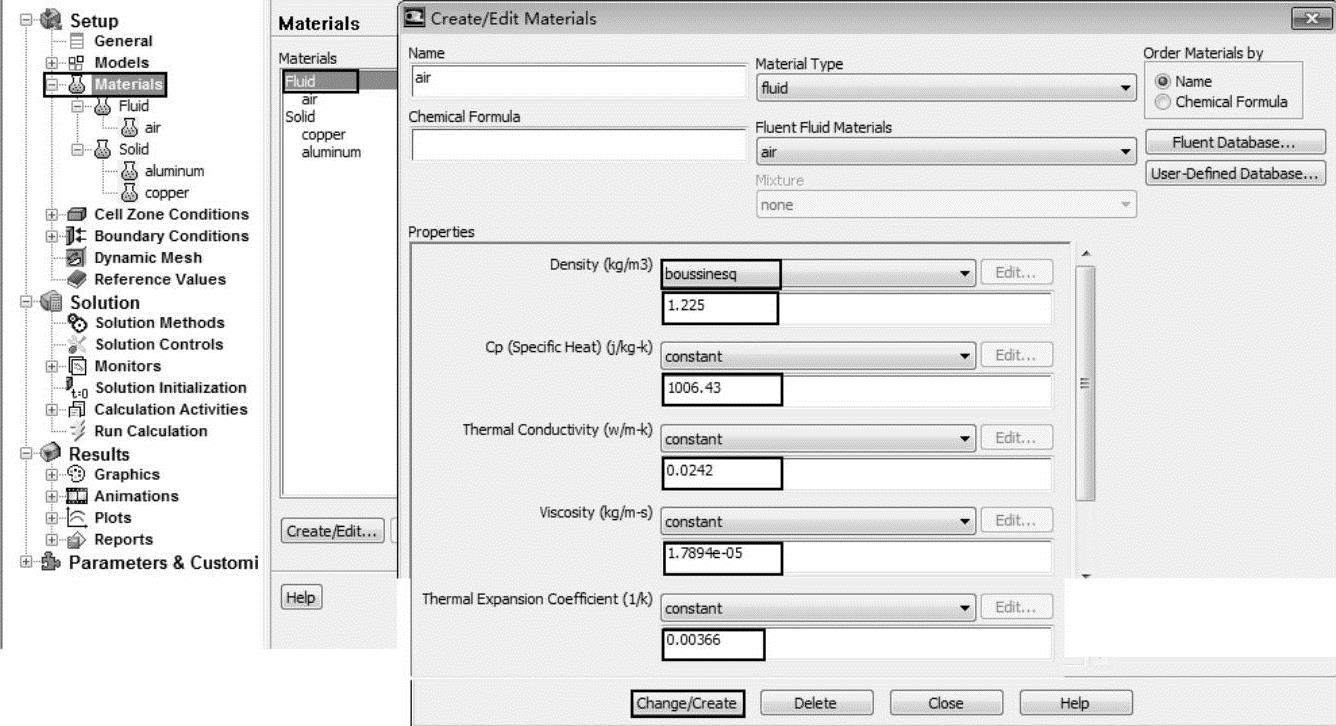
图14-78 air属性设置
在弹出的Create/Edit Materials窗口中作如下设置:在Name栏中输入air名称;在Material Type栏中选择fluid选项;在Properties栏的Density中选择Boussinesq选项,并输入密度为1.225;在Cp栏中输入1006.43;在Thermal Conductivity栏中输入0.0242;在Viscosity栏中输入1.7894e-05;在Thermal Expansion Coefficient栏中输入0.00366,单击Change/Create按钮。
Step28:双击图14-79所示的Materials选项,此时在中间的Materials详细设置面板中作如下设置:Materials栏中双击solid选项,在弹出的Create/Edit Materials对话框中单击右侧的Fluent Database按钮;在弹出的Fluent Database Material对话框的Fluent Solid Materials栏中选择Copper(CU)选项,然后单击Copy按钮,再单击Change/Create按钮,此时copper材料将被添加到材料库中。
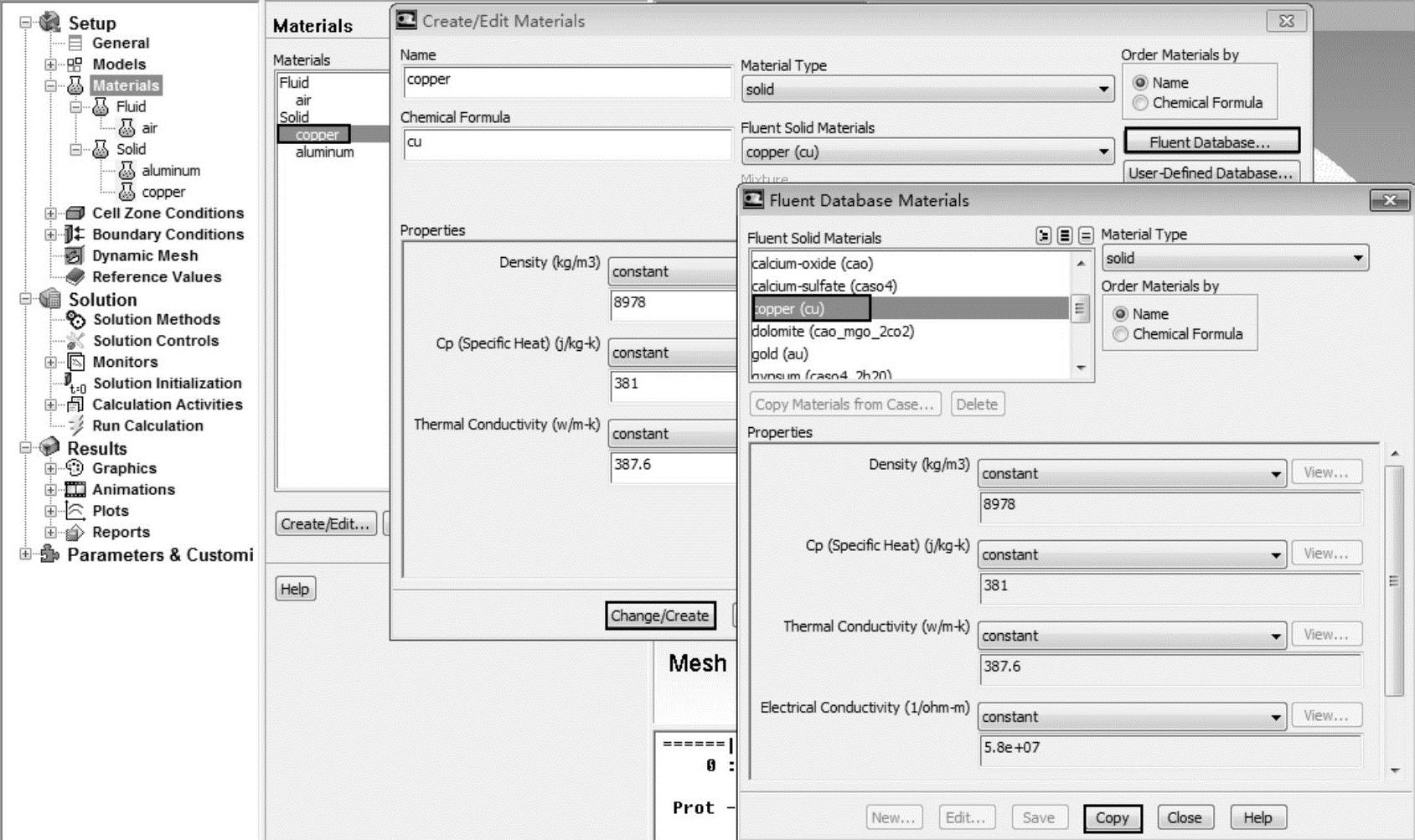
图14-79 添加材料
Step29:双击图14-80所示的Cell Zone Conditions选项,此时在中间的Cell Zone Conditions详细设置面板中作如下设置:单击选中gis-al选项,然后单击Edit按钮,在弹出的Solid对话框的Material Name栏中选择材料为aluminum,并单击OK按钮,完成材料设置。
Step30:双击图14-81所示的Cell Zone Conditions选项,在中间的Cell Zone Conditions详细设置面板中作如下设置:单击选中gis-copper选项,然后单击Edit按钮,在弹出的Solid对话框的Material Name栏中选择材料为copper,并单击OK按钮,完成材料设置。
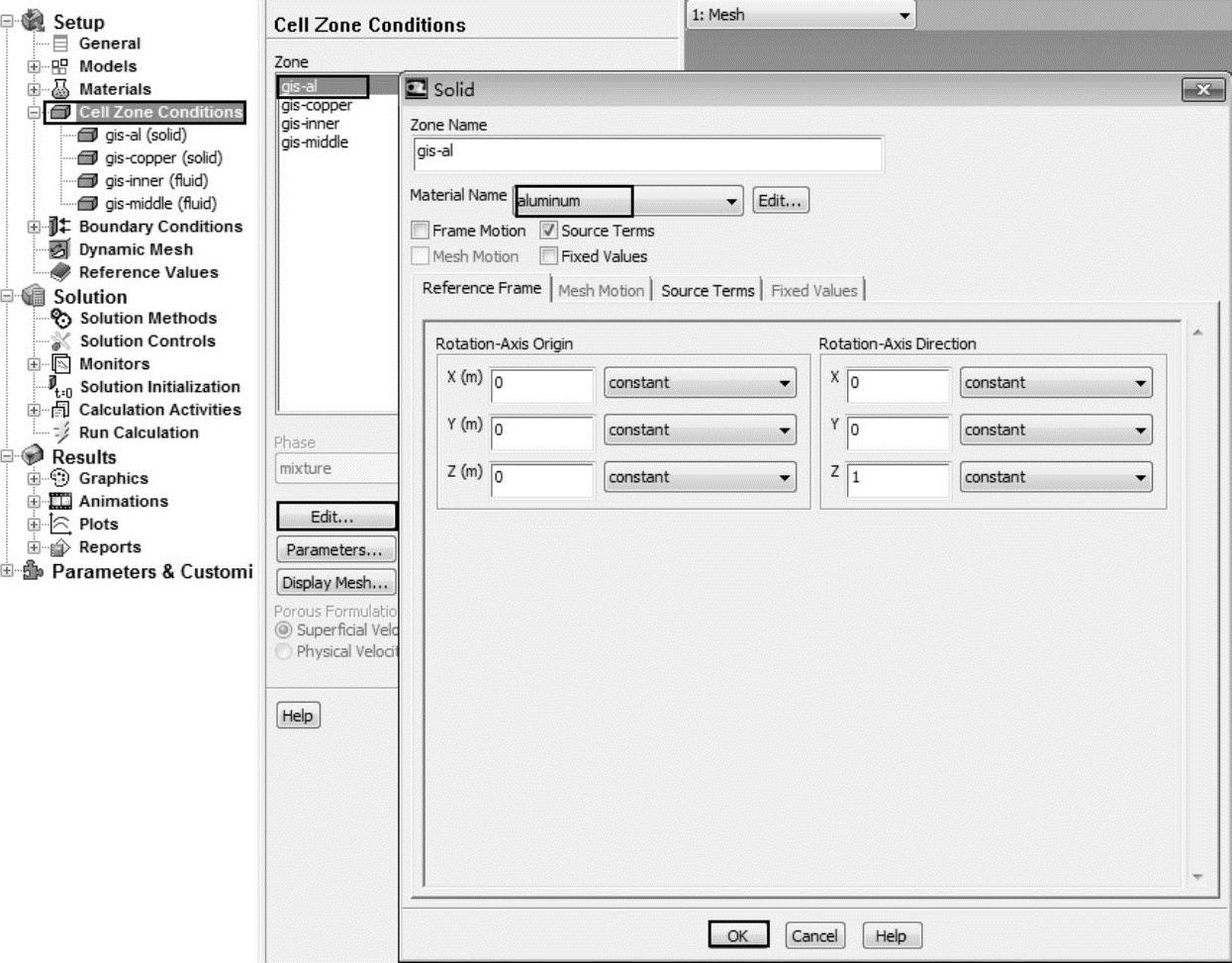
图14-80 材料设置1
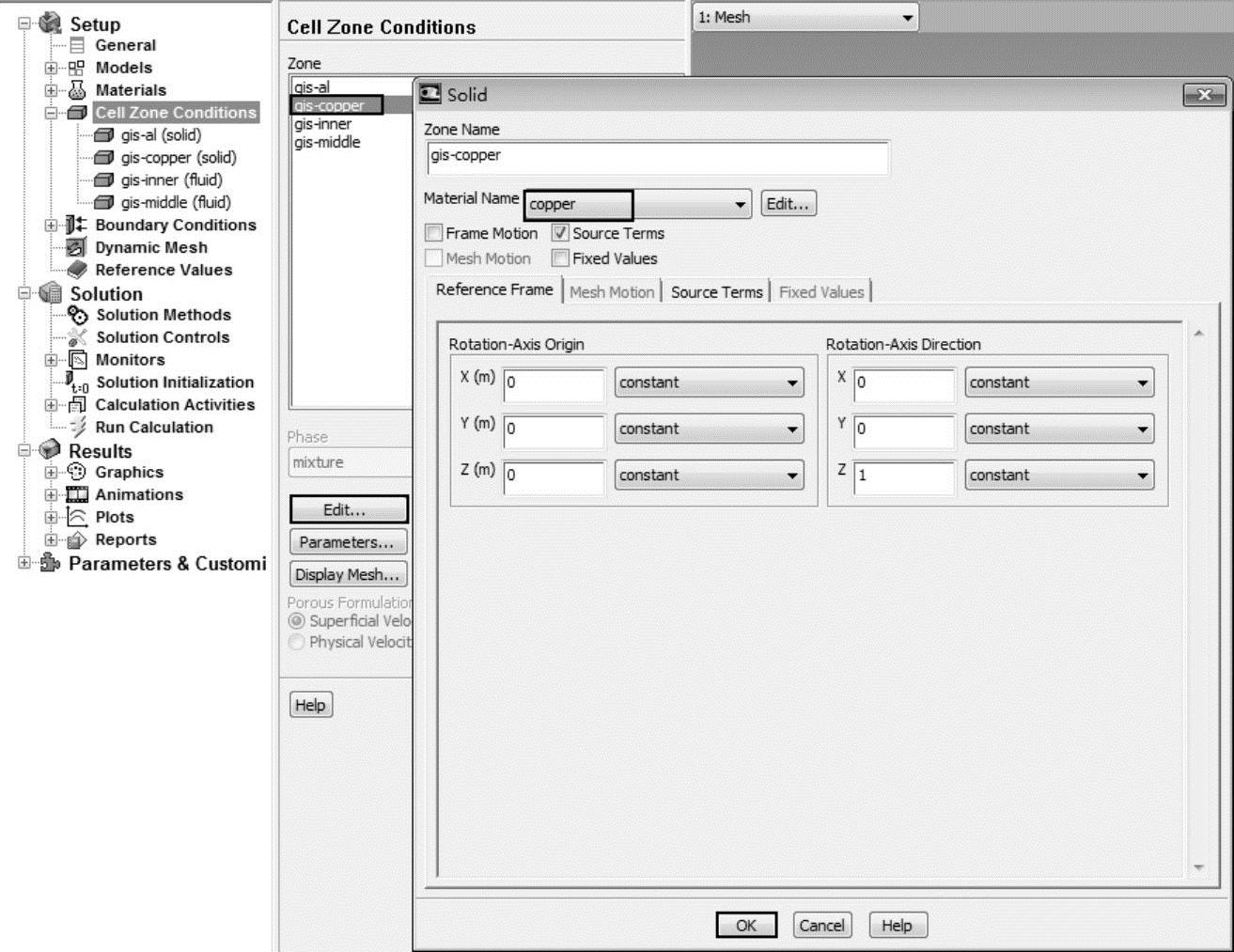
图14-81 材料设置2
Step31:双击图14-82所示的Cell Zone Conditions选项,在中间的Cell Zone Conditions详细设置面板中作如下设置:单击选中gis-inner选项,然后单击Edit按钮,在弹出的Solid对话框的Material Name栏中选择材料为air,并单击OK按钮,完成材料设置。
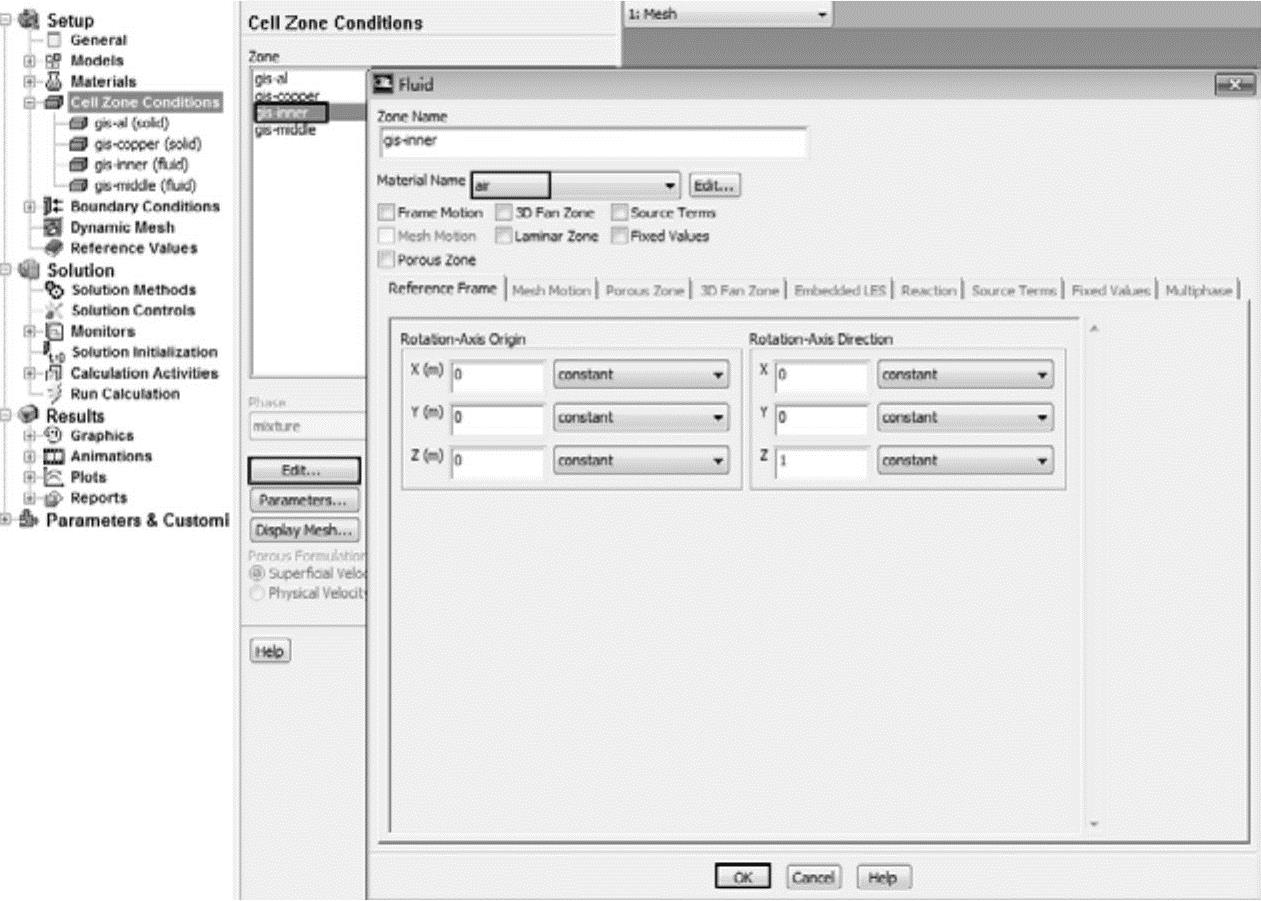
图14-82 材料设置3
Step32:双击图14-83所示的Cell Zone Conditions选项,在中间的Cell Zone Conditions详细设置面板中作如下设置:单击选中gis-middle选项,然后单击Edit按钮,在弹出的Solid对话框的Material Name栏中选择材料为air,并单击OK按钮,完成材料设置。
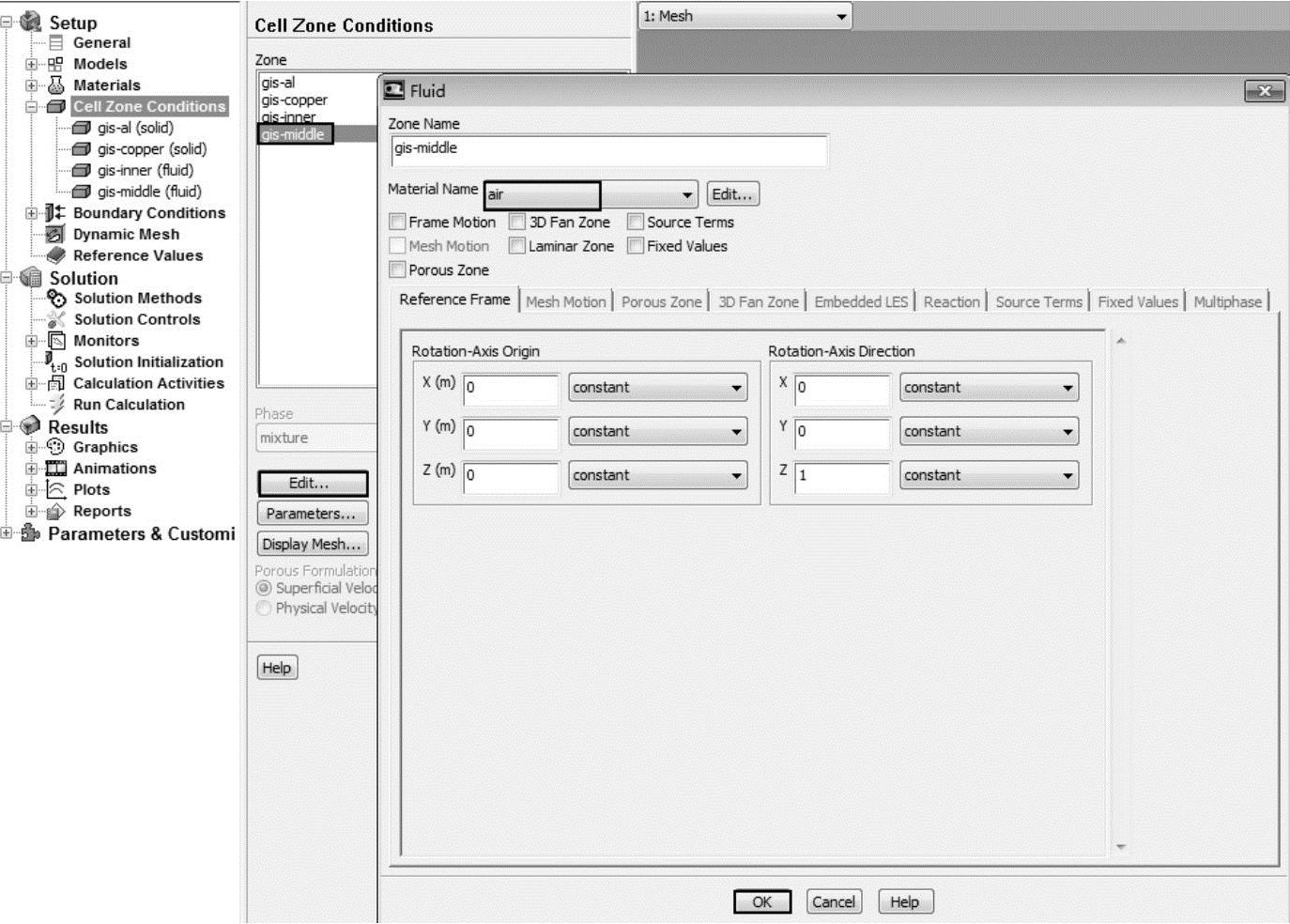
图14-83 材料设置4
Step33:单击图14-84所示的Boundary Conditions下面的wall(wall)选项,此时在中间的Boundary Conditions详细设置面板中作如下设置:单击选中wall选项,并在Type栏中选择wall选项,然后单击Edit按钮。
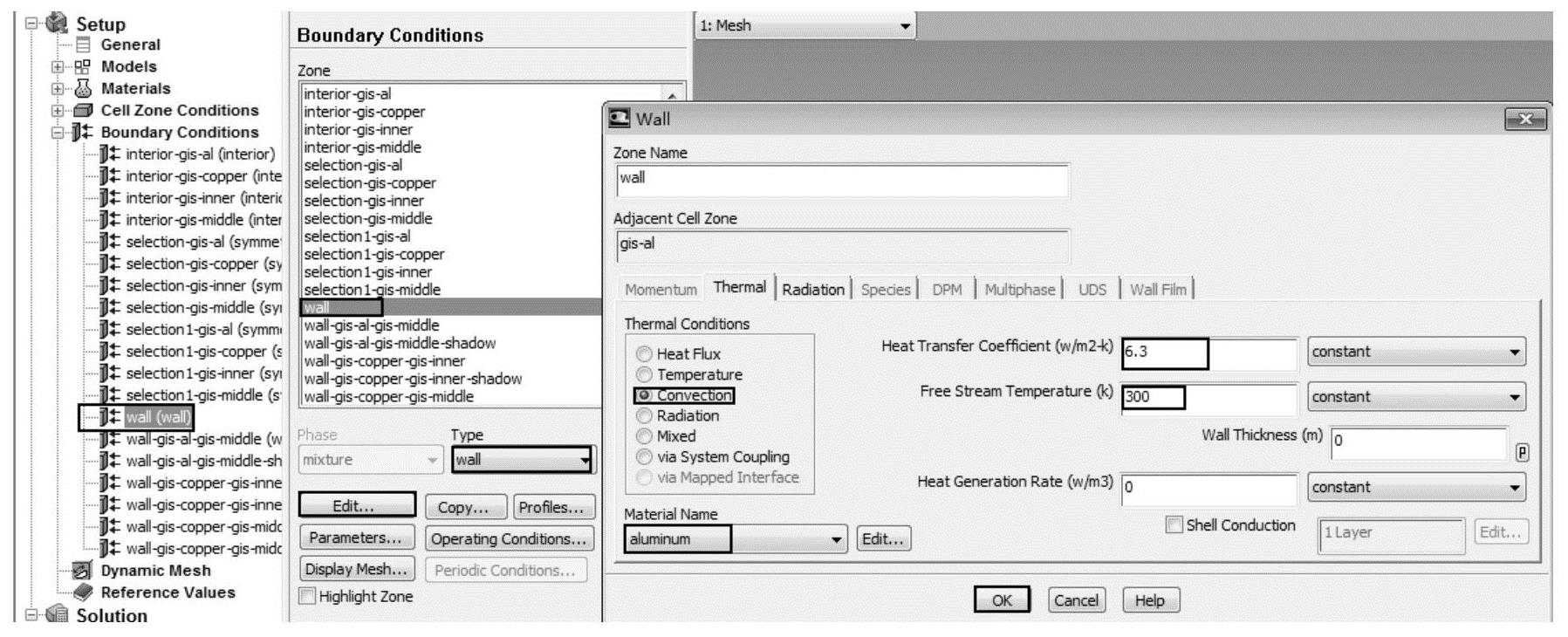
图14-84 对流设置
在弹出的Wall对话框中作如下设置:切换到Thermal选项卡中;在Thermal Conditions栏中选择Convection单选按钮;在Material Namen栏中选择aluminum选项;在Heat Transfer Coefficient栏中输入6.3;在Free Stream Temperature栏中输入300,并单击OK按钮。
Step34:依次选择File→EM Mapping→Volumetric Energy Source选项,如图14-85所示,在弹出的Maxwell Mapping Volumetric对话框中选择Fluent Cell Zones栏下的gis-al和gis-copper两个几何,并单击OK按钮。
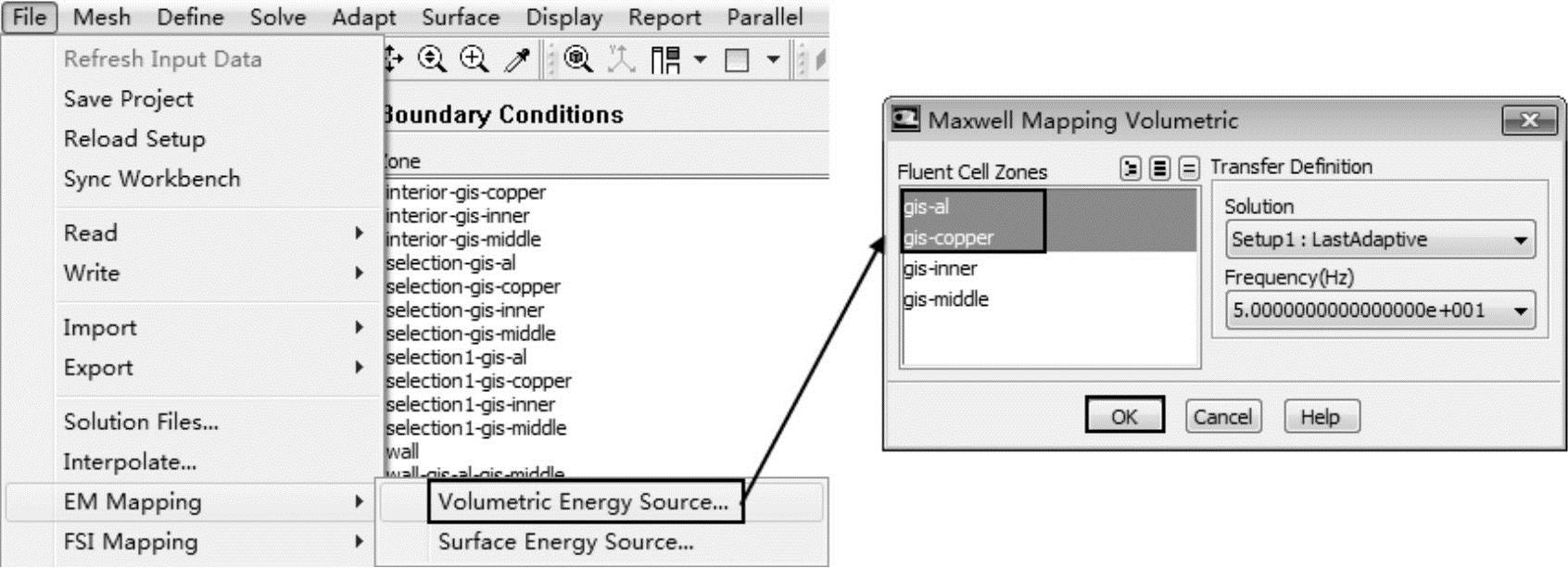
图14-85 选择模型
Step35:在TUI提示窗口中显示Fluent generated‘Input_to_Ansoft.xml’file successfully字样,表示数据传递成功,此时经过一段时间的计算,在图14-86所示的TUI显示窗口中显示出计算结果。Maxwell中计算的aluminum几何的损耗为9.16435917285307w/m,在Fluent中建立的模型中导体的长度为0.1m,所以计算出来Fluent中的损耗应该是0.916435917285307w,这与图14-86中提示的9.169e-01(Watt)一致。
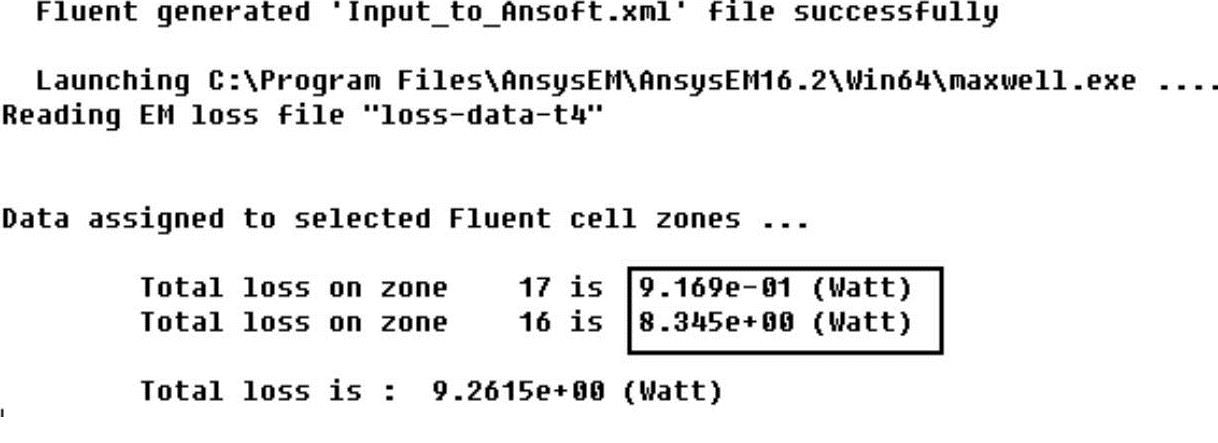
图14-86 计算与校核
Step36:双击Solution下的Solution Methods选项,在中间出现的如图14-87所示的Solution Methods详细设置面板中作如下设置:在Scheme栏中选择SIMPLE选项;在Gradient栏中选择Least Squares Cell Based选项;在Pressure栏中选择Second Order选项;在Momentum栏中选择Second Order Upwind选项;在Turbulent Kinetic Energy栏中选择First Order Upwind选项;在Turbulent Dissipation Rate栏中选择First Order Upwind选项。
Step37:双击Solution下的Solution Initialization选项,在中间出现的如图14-88所示的Solution Initialization详细设置面板中作如下设置:在Initialization Methods栏中选择Standard Initialization单选按钮;在Compute from栏中选择all-zones选项;并单击Initialize按钮进行初始化。
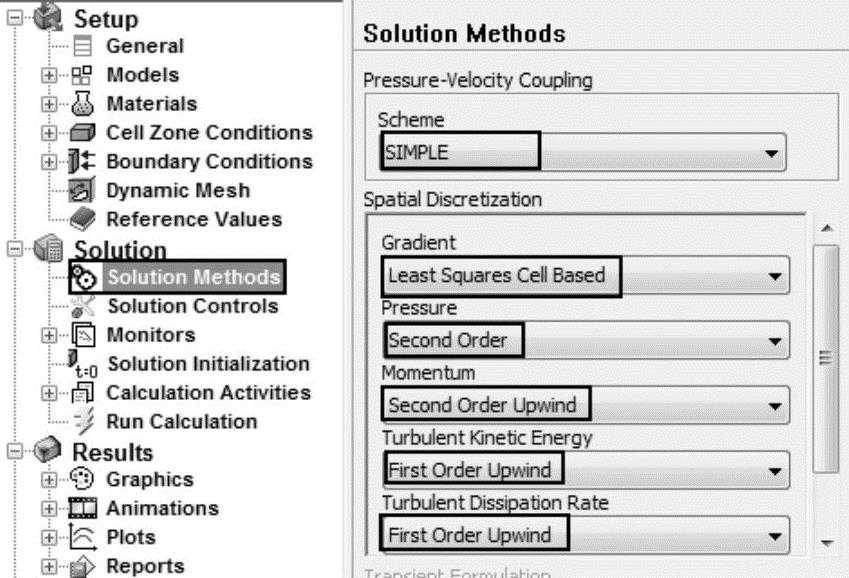
图14-87 Solution Methods设置
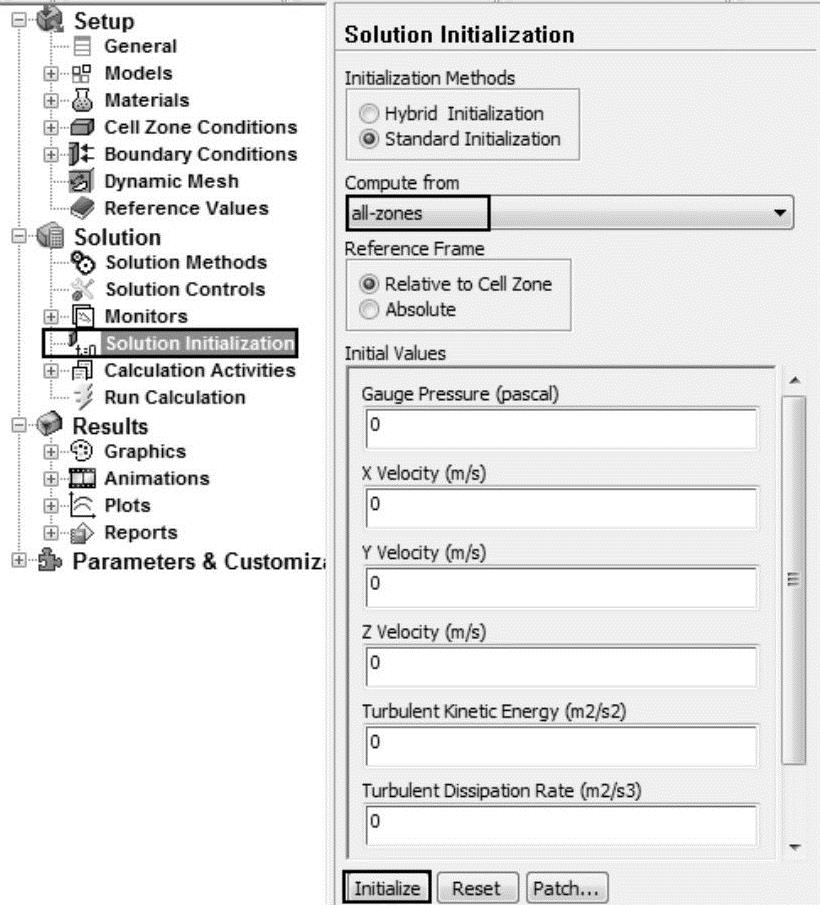
图14-88 Solution Initialization设置
Step38:双击Solution下的Run Calculation选项,在中间出现的如图14-89所示的Run Calculation详细设置面板中作如下设置:在Number of Iterations栏输入中500;单击Calculate按钮进行计算。
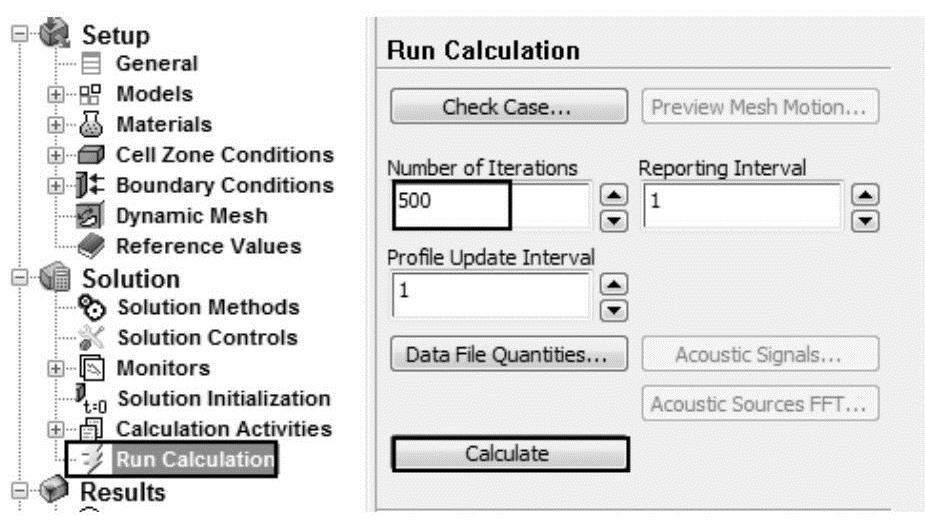
图14-89 Run Calculation设置
Step39:此时程序将开始计算,计算完成后弹出图14-90所示的Information提示框,表示计算完成。
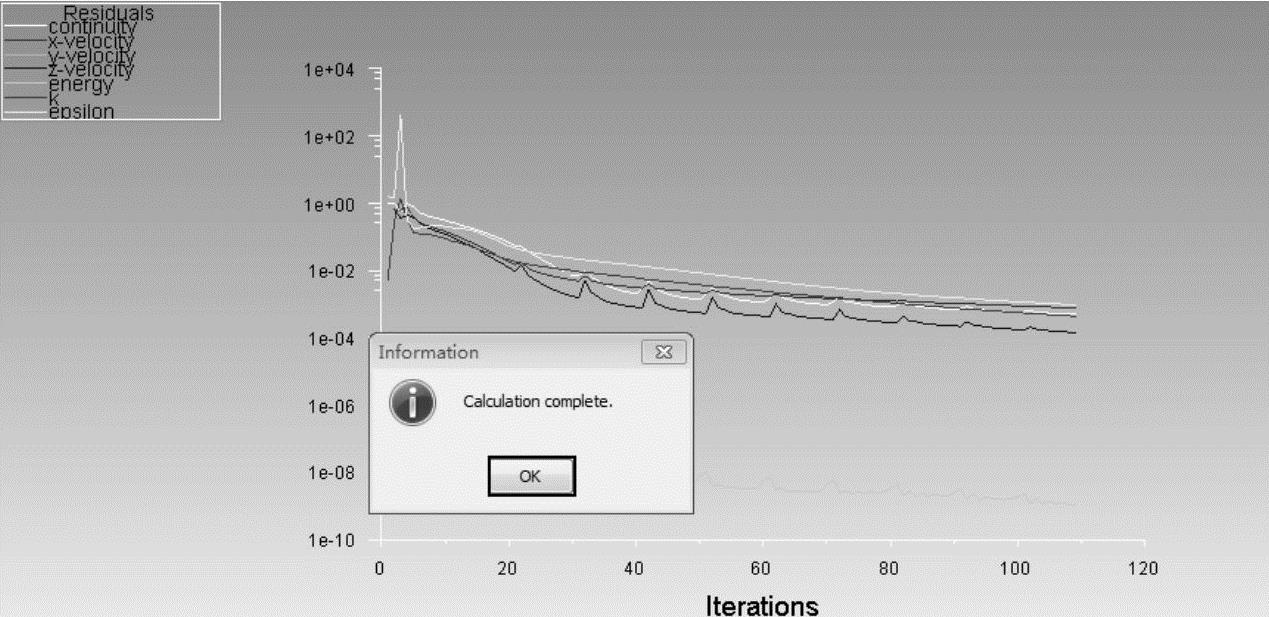
图14-90 提示框
Step40:选择Results下面的Graphics→Contours选项,在弹出的如图14-91所示的Contours详细设置对话框中作如下设置:在Contours of栏中选择Velocity选项;在Surfaces栏中选择所有带Selection字样的选项,单击Display按钮。
Step41:此时将显示图14-92所示的GIS内部空气的流动云图。
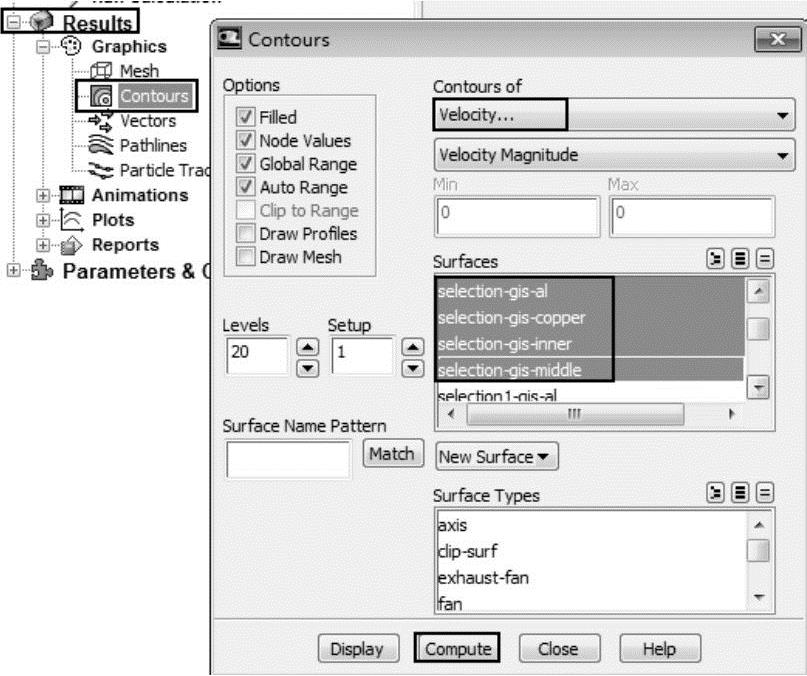
图14-91 设置1
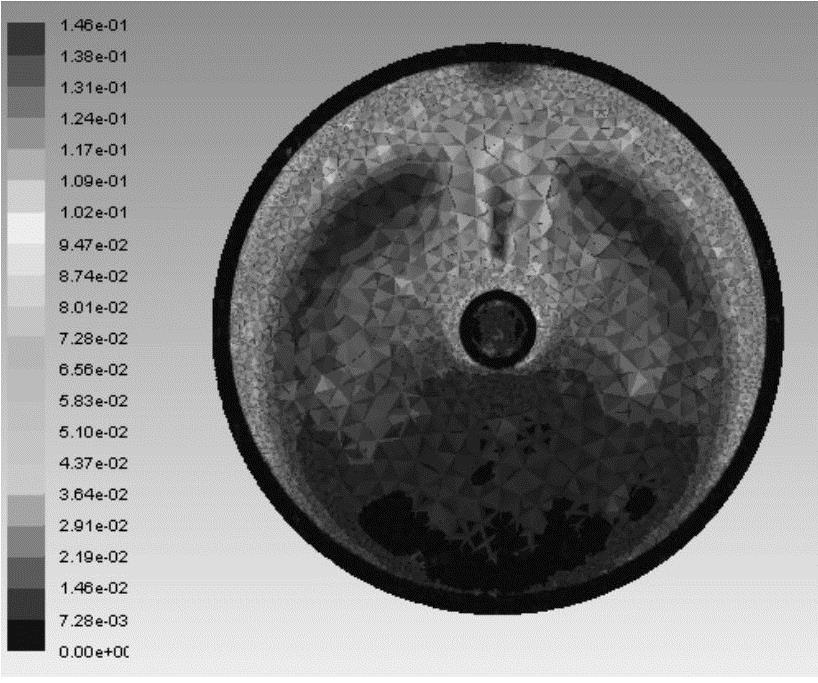
图14-92 流动云图
Step42:选择Results下面的Graphics→Contours选项,在弹出的如图14-93所示的Contours详细设置对话框中作如下设置:在Contours of栏中选择Pressure选项;在Surfaces栏中选择所有带Selection字样的选项,单击Display按钮。
Step43:此时将显示图14-94所示的GIS温度分布云图。
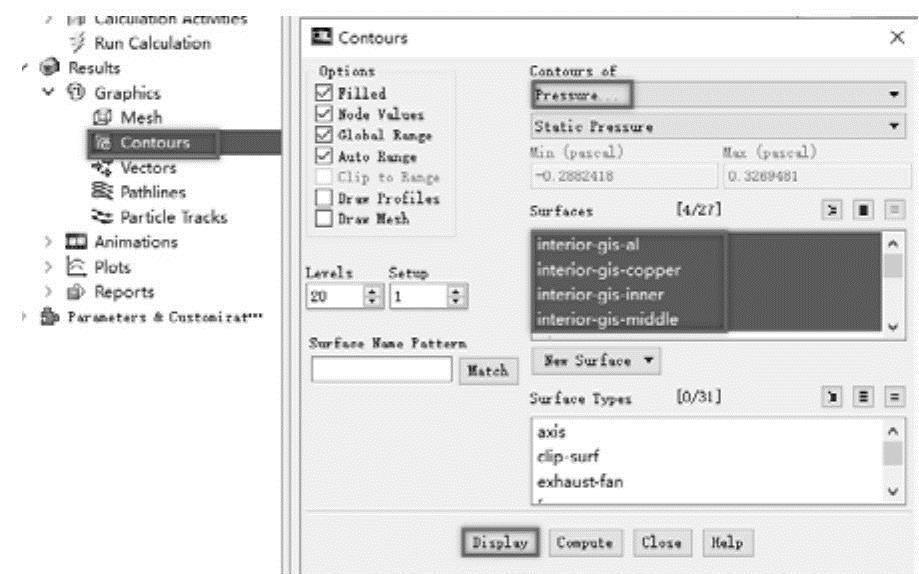
图14-93 设置2
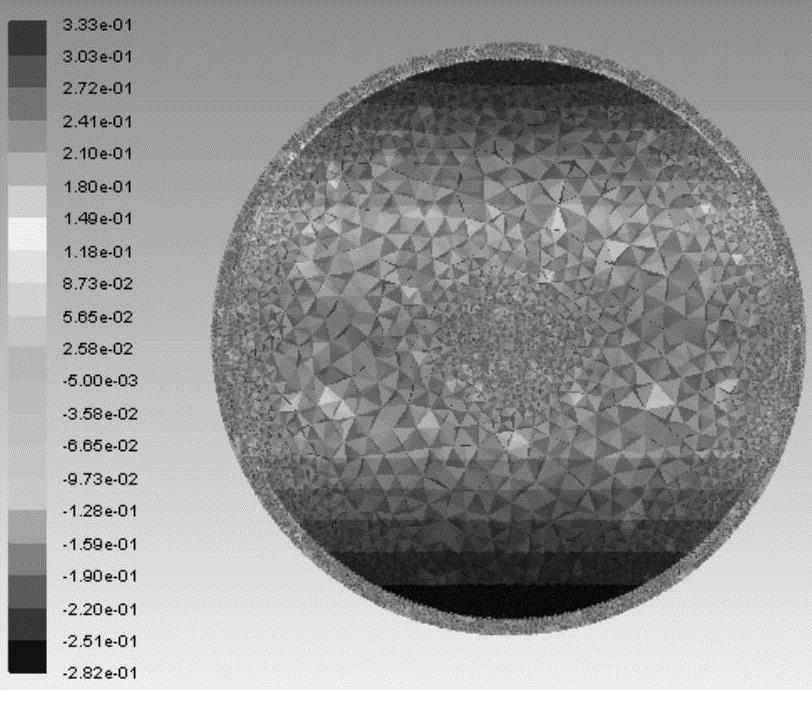
图14-94 温度分布云图1
Step44:选择Results下面的Graphics→Vectors选项,在弹出的如图14-95所示的Vectors详细设置对话框中作如下设置:在Vectors of栏中选择Velocity选项;在Surfaces栏中选择所有带interior字样的选项,单击Display按钮。
Step45:此时将显示图14-96所示的GIS流速矢量云图。
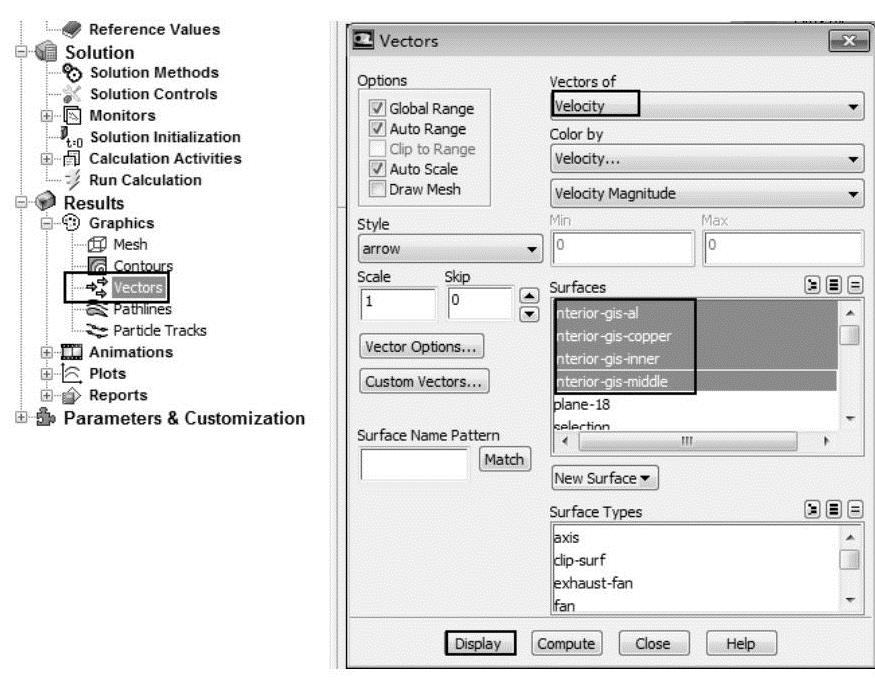
图14-95 设置3
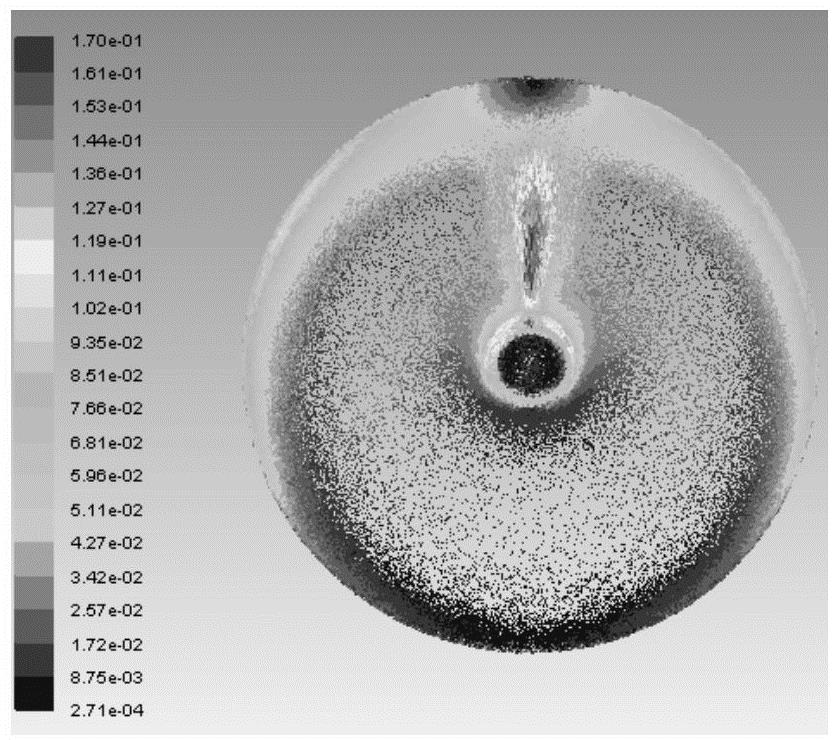
图14-96 流速矢量云图
Step46:选择Results下面的Graphics→Vectors选项,在弹出的如图14-97所示的Vectors详细设置对话框中作如下设置:在Vectors of栏中选择Velocity选项;在Color by栏中选择Temperature选项;在Surfaces栏中选择所有带interior字样的选项,单击Display按钮。
Step47:此时将显示图14-98所示的GIS温度矢量云图。
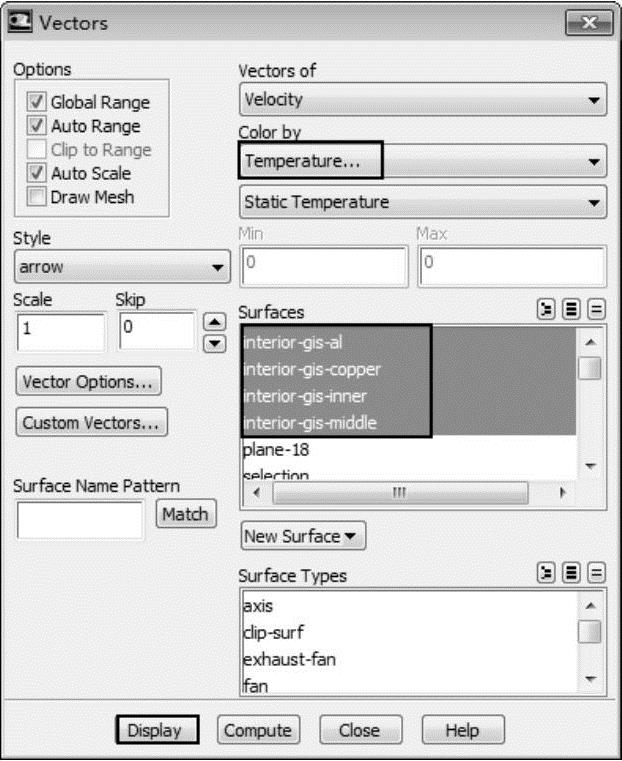
图14-97 设置4
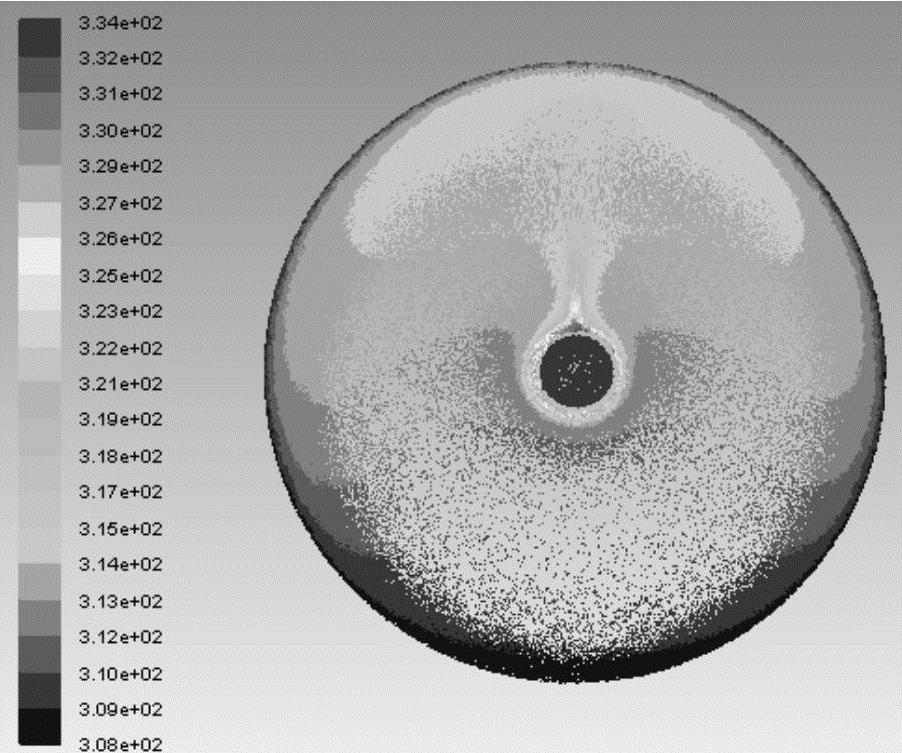
图14-98 温度矢量云图
Step48:返回到Workbench平台中,双击B6栏,在后处理中分别添加温度分布云图选项、压力分布云图选项及流速分布矢量图选项,如图14-99~图14-101所示。
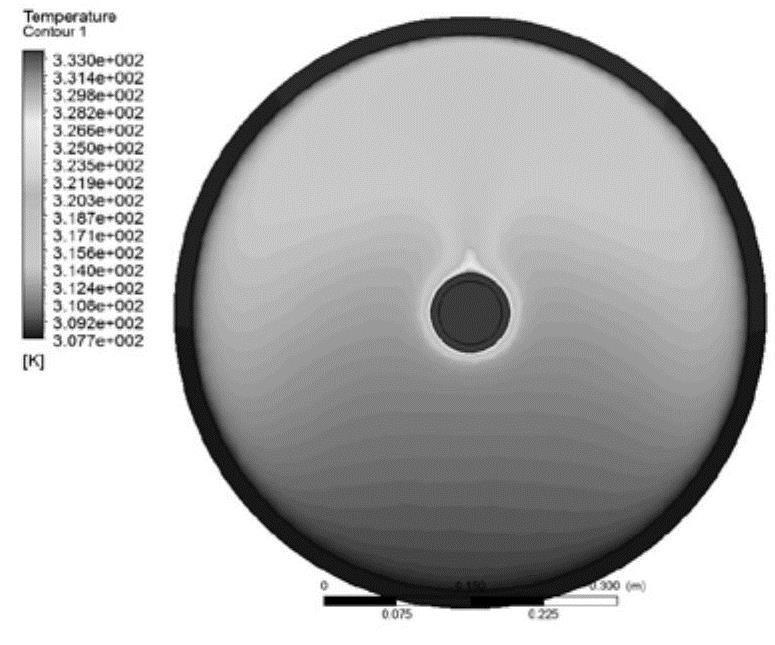
图14-99 温度分布云图2
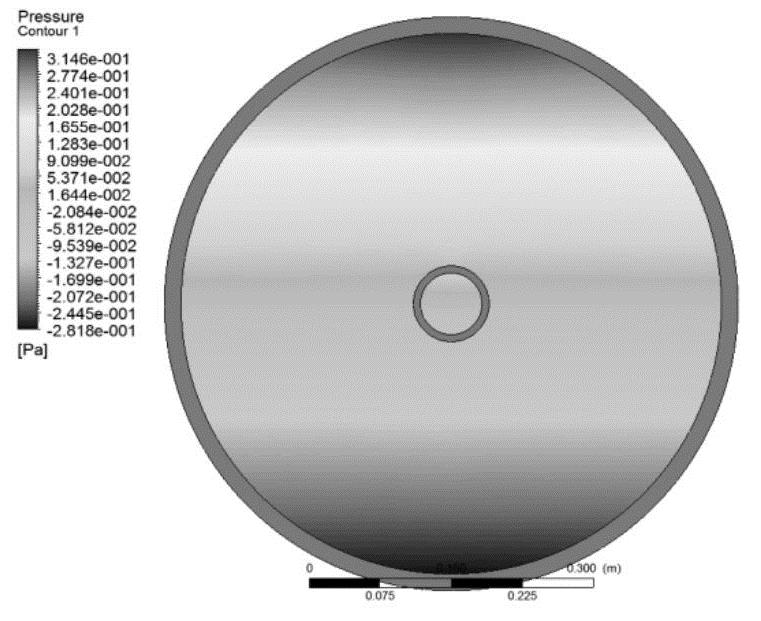
图14-100 压力分布云图
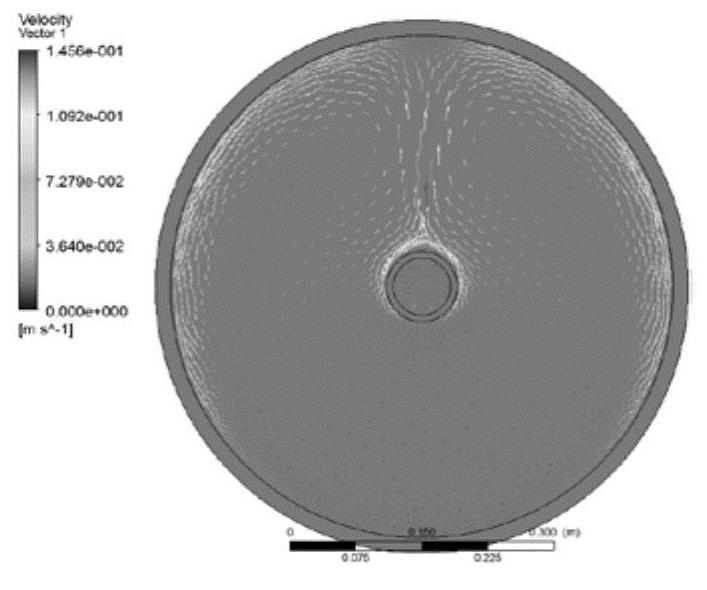
图14-101 流速分布矢量图
Step49:返回到Workbench窗口,单击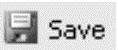 (保存)按钮保存文件,然后单击
(保存)按钮保存文件,然后单击 (关闭)按钮退出。
(关闭)按钮退出。

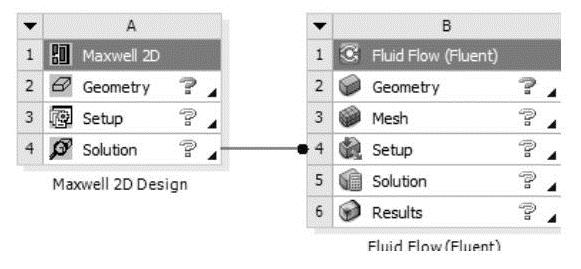
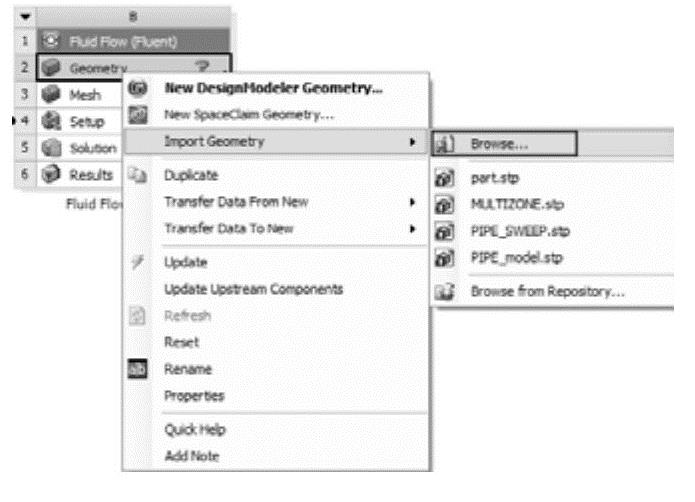
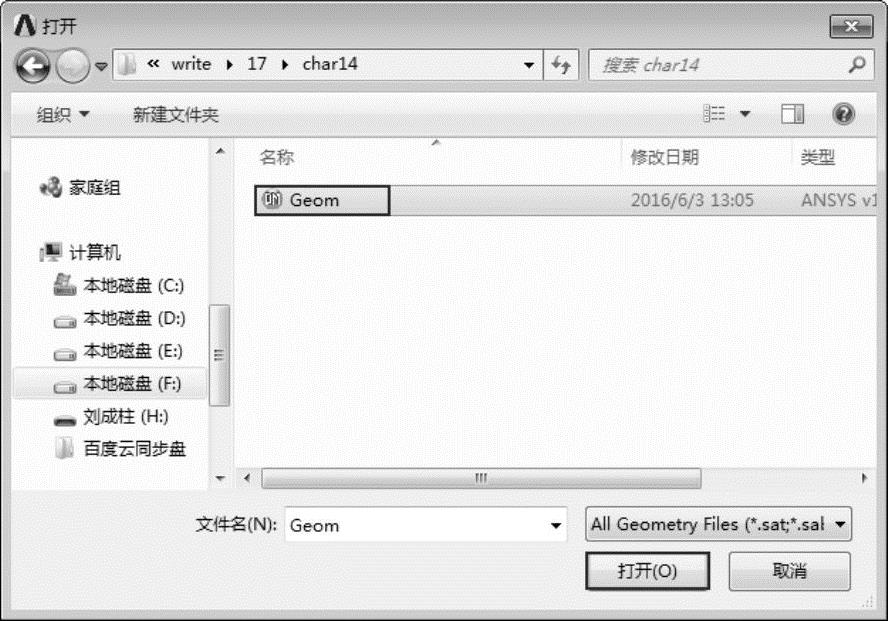
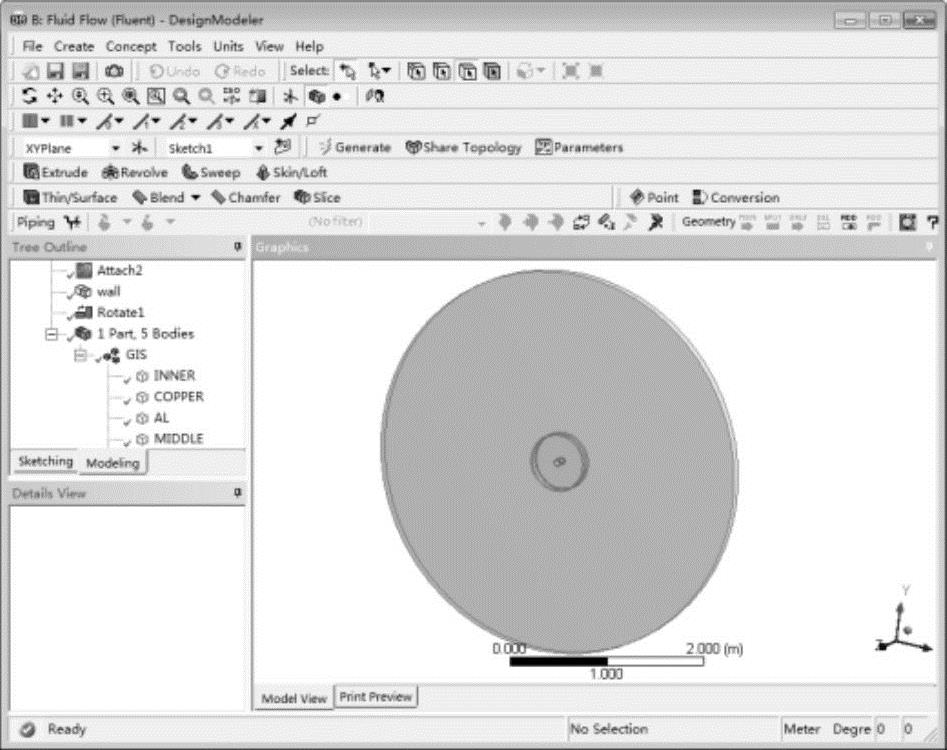
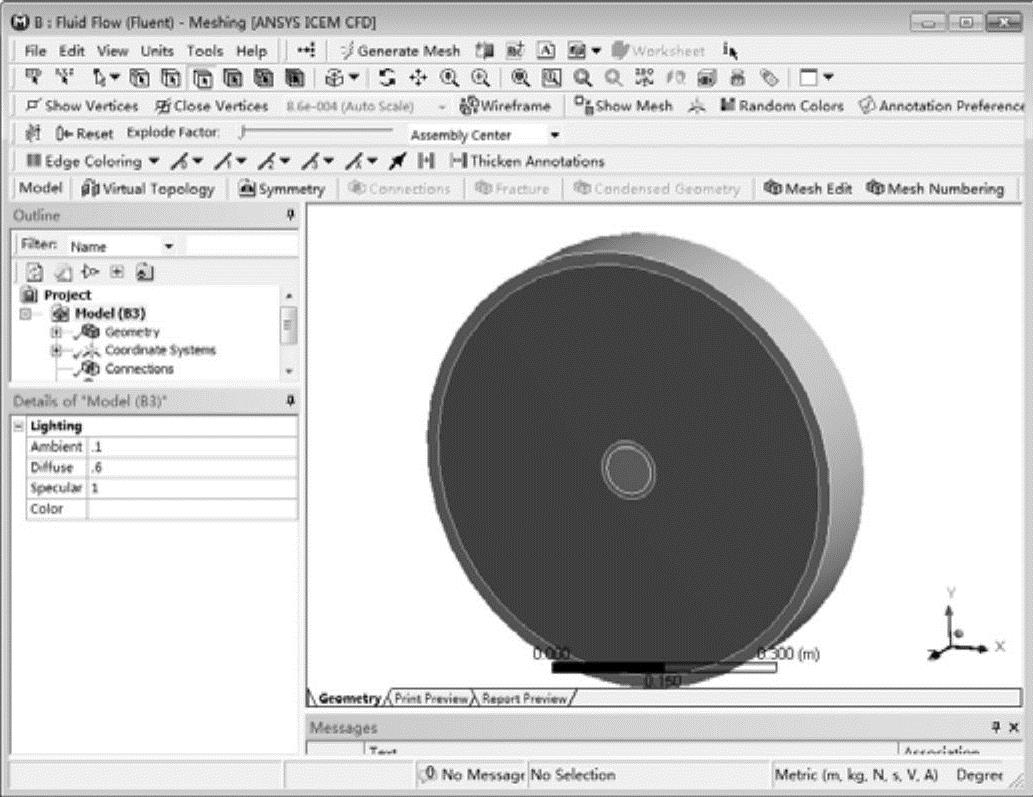
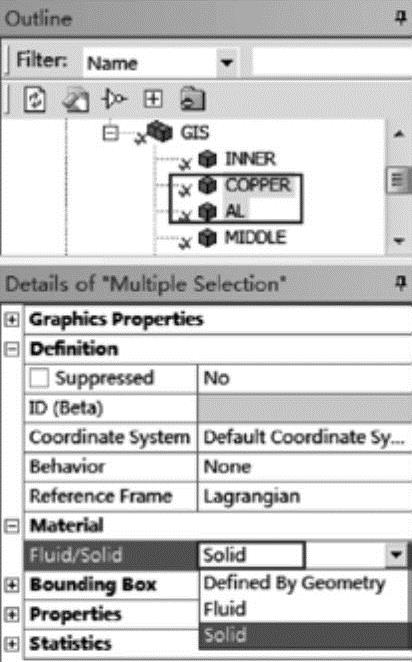
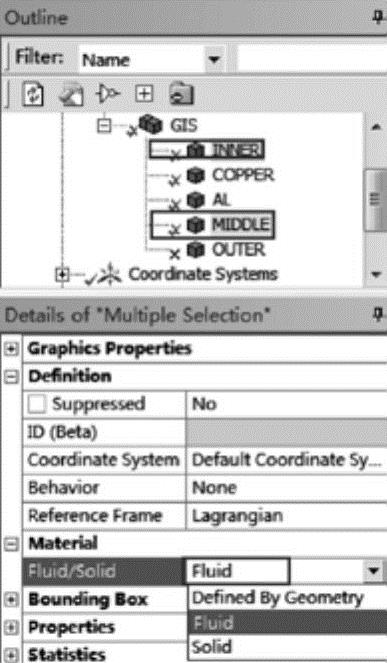
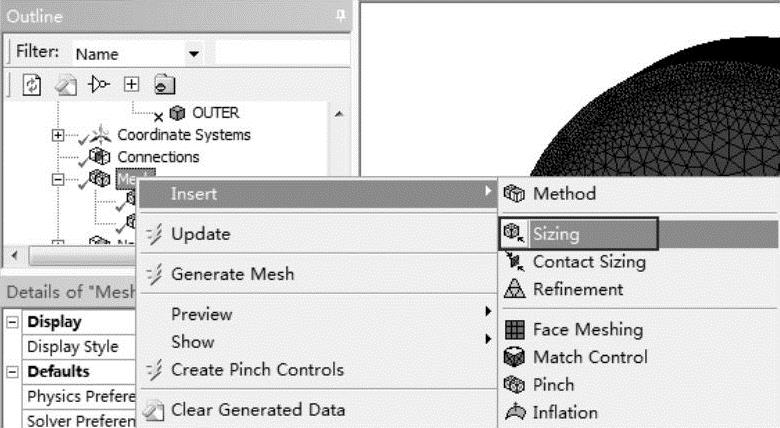
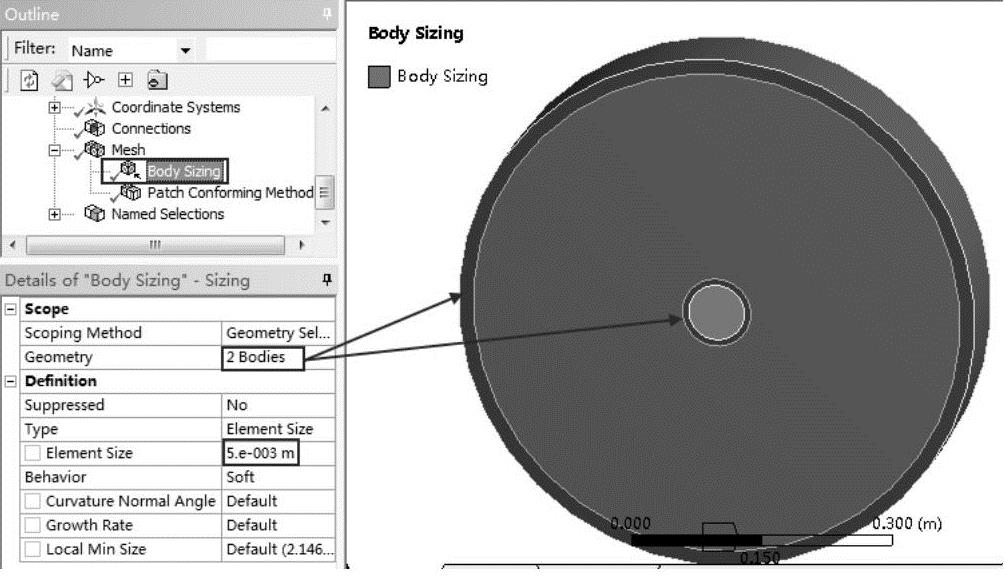
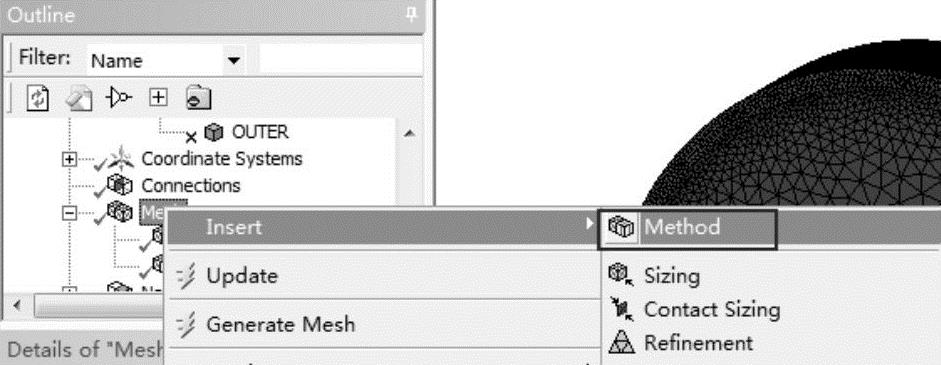
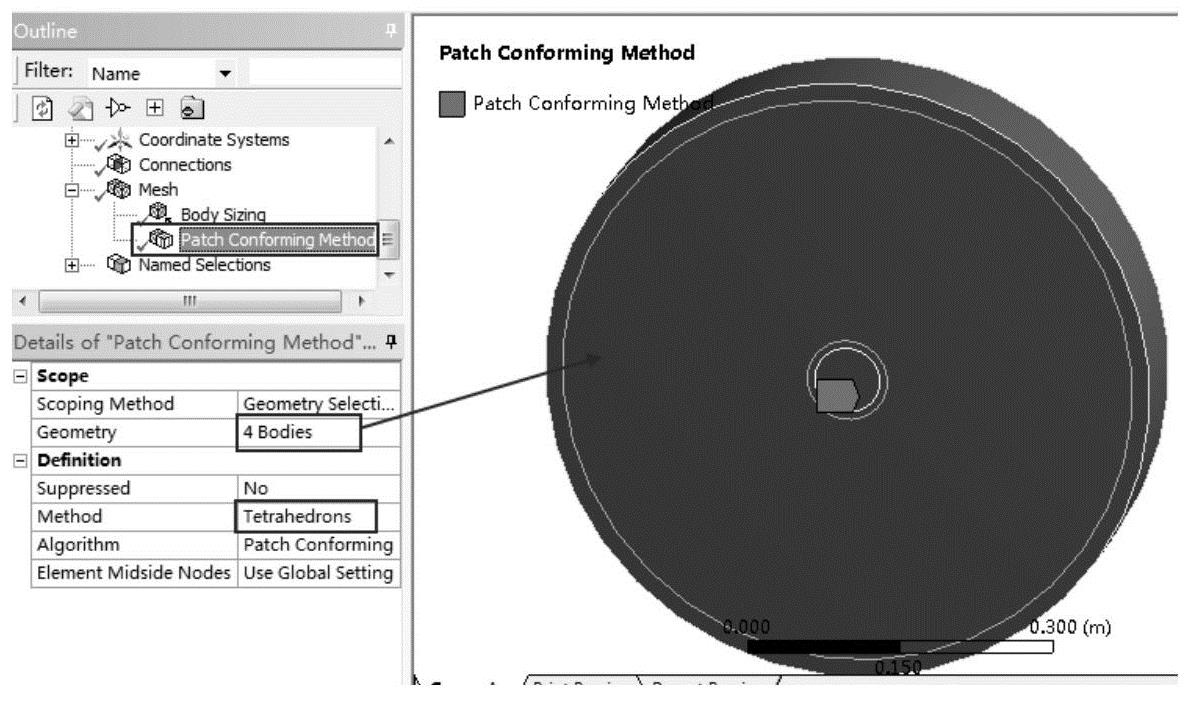
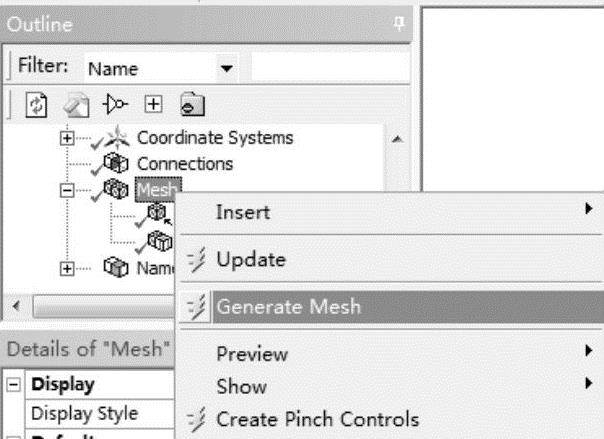
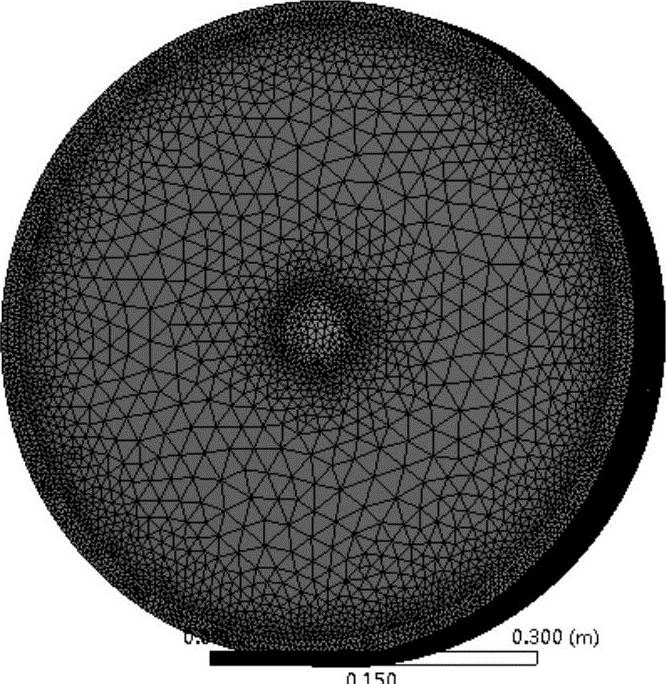
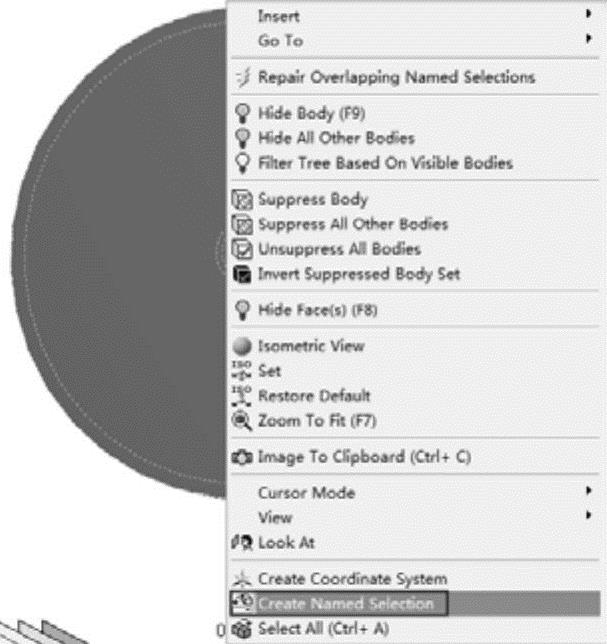
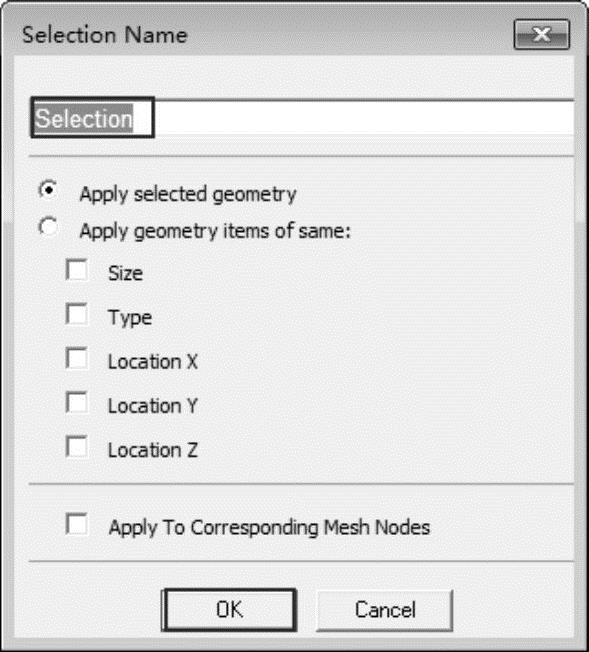
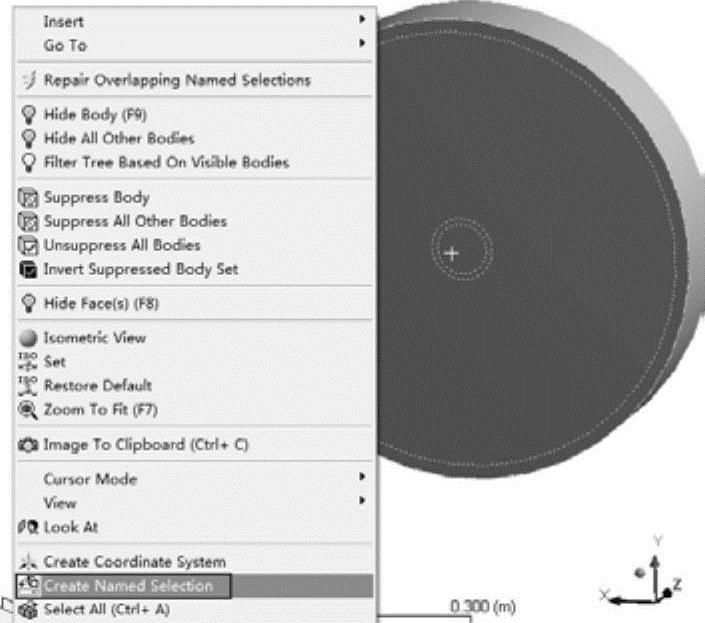
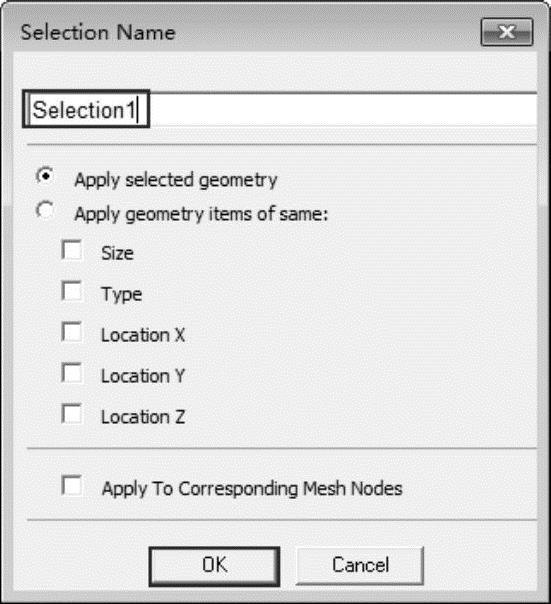
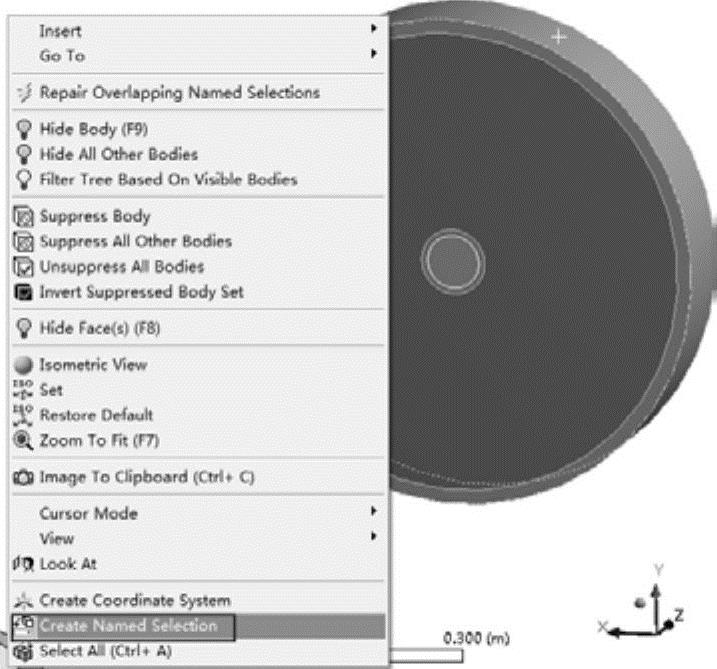
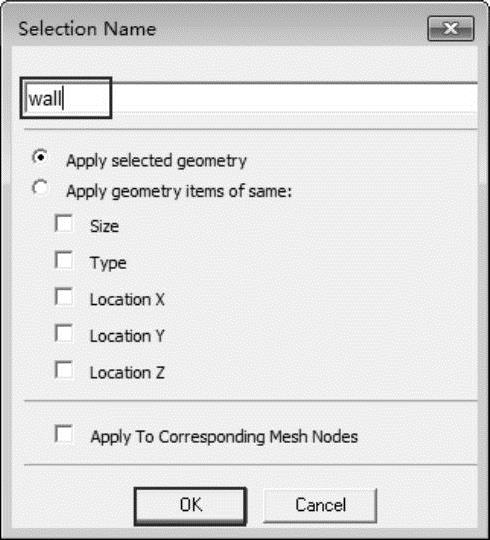
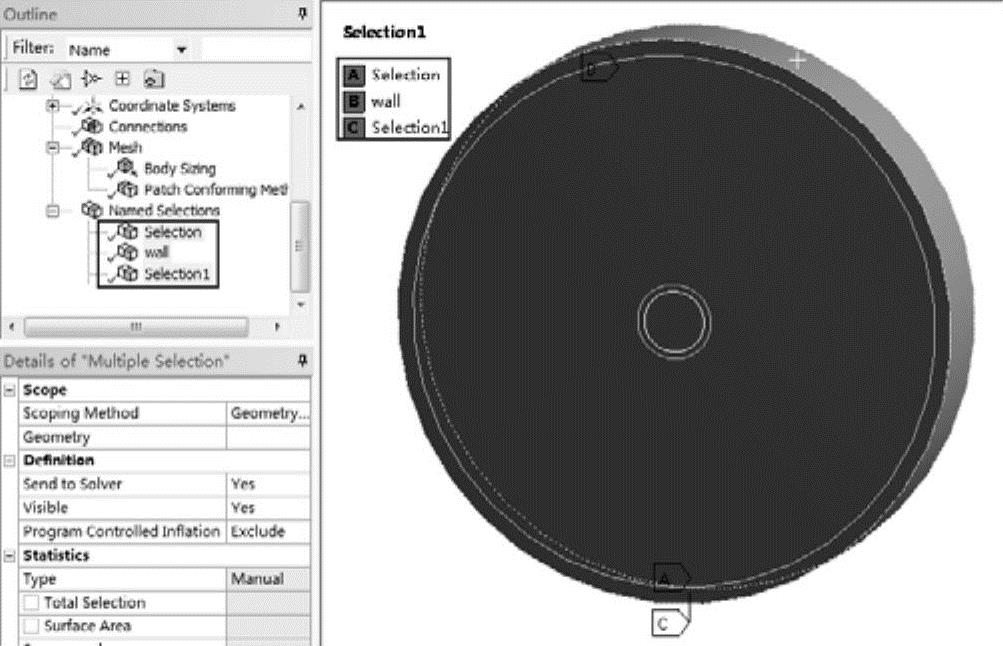
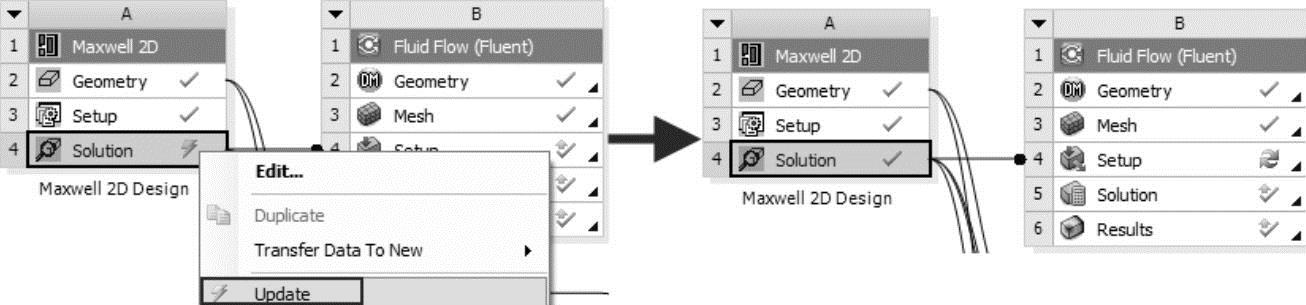
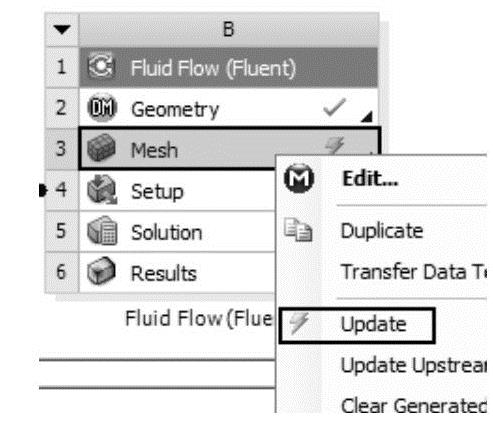
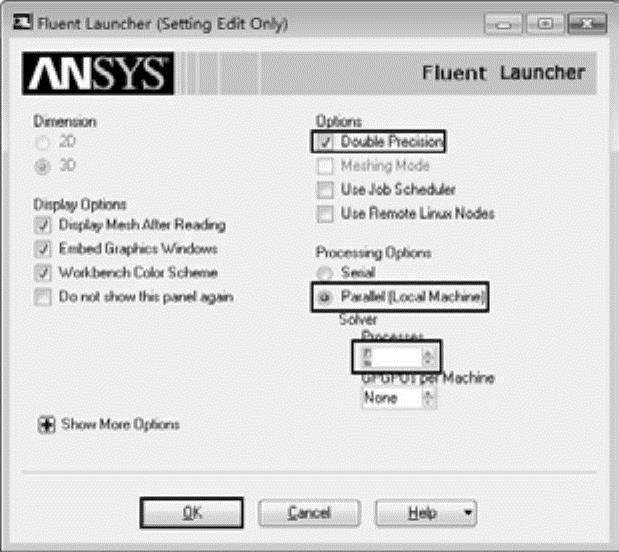
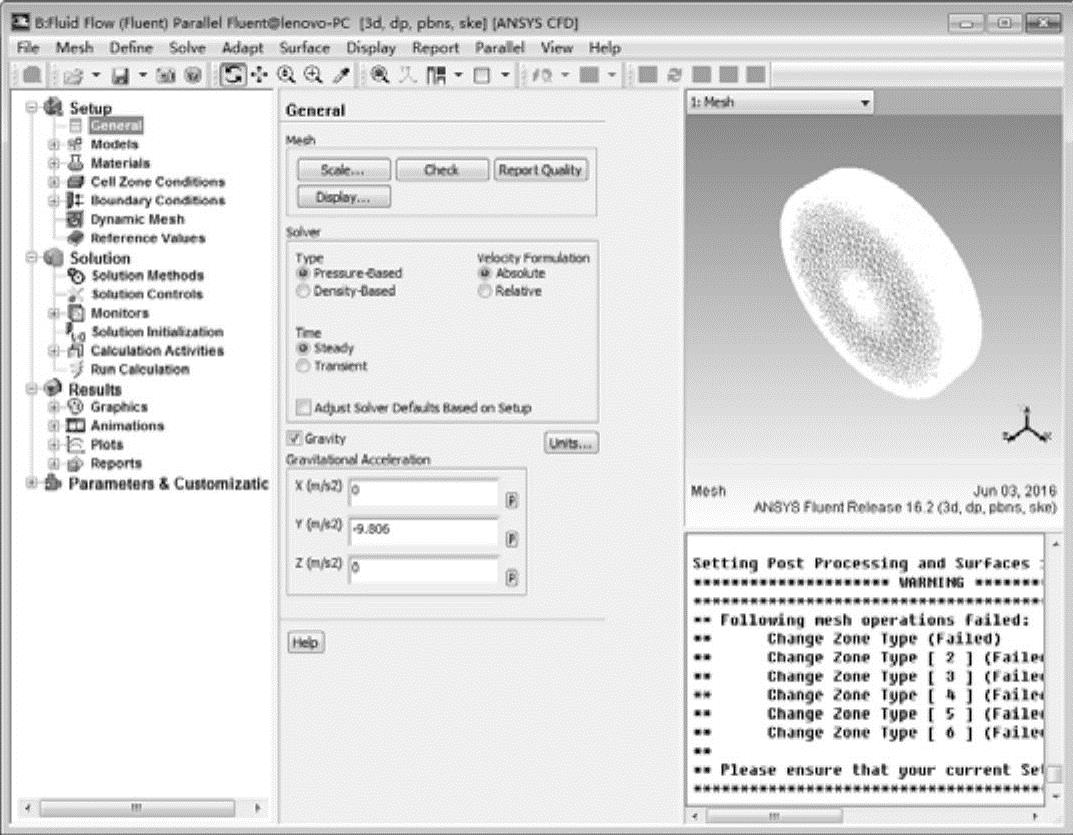
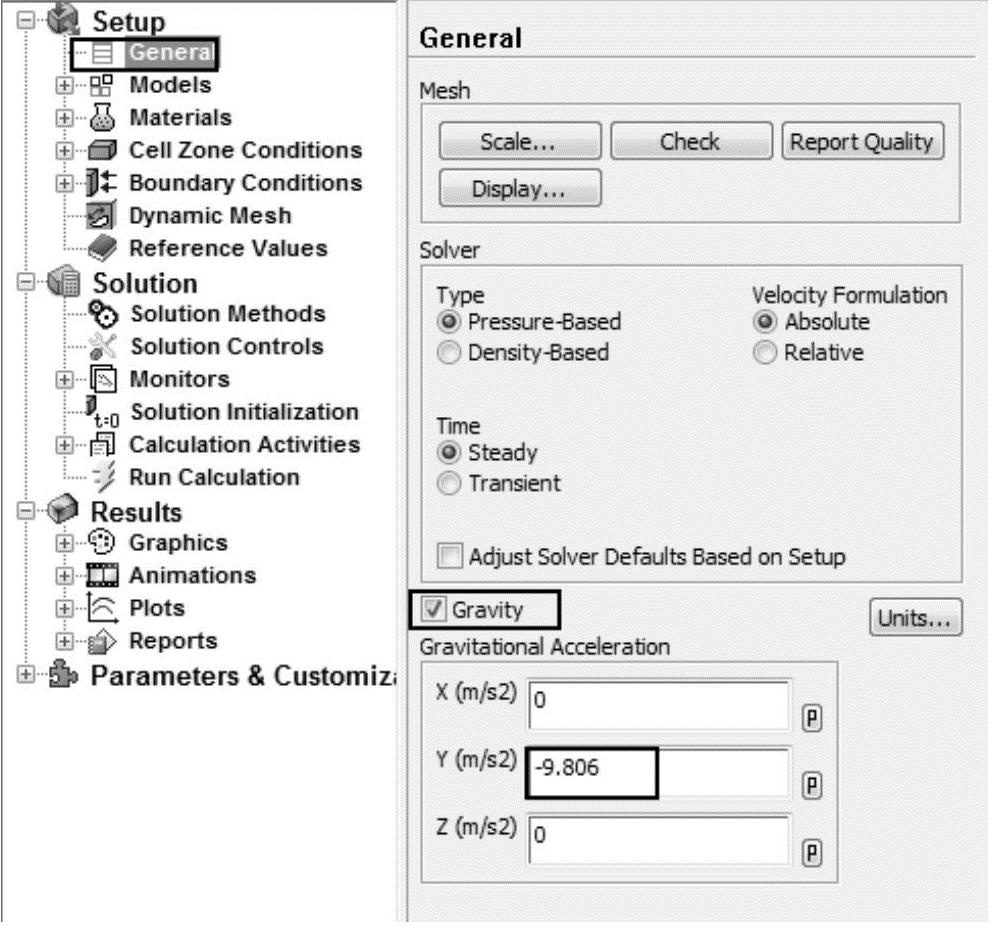
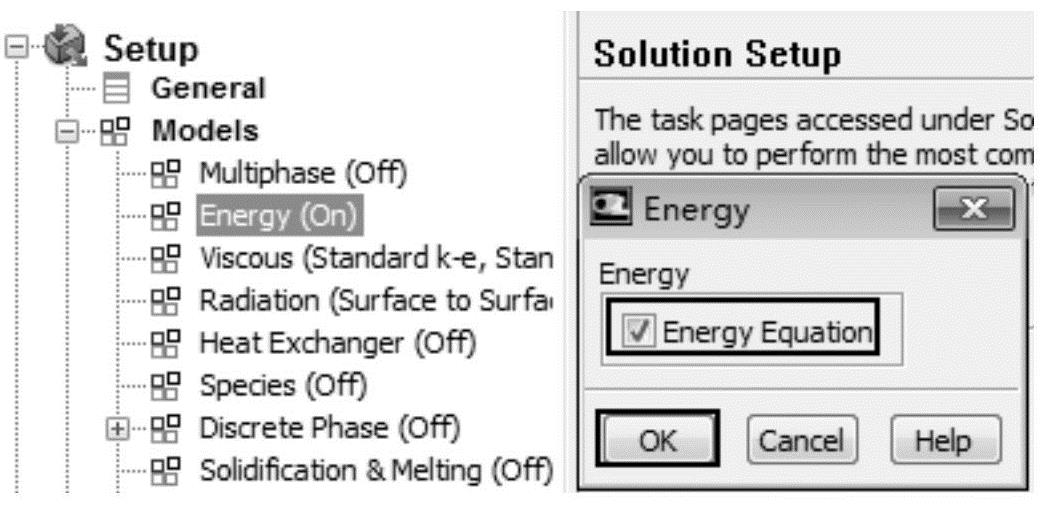
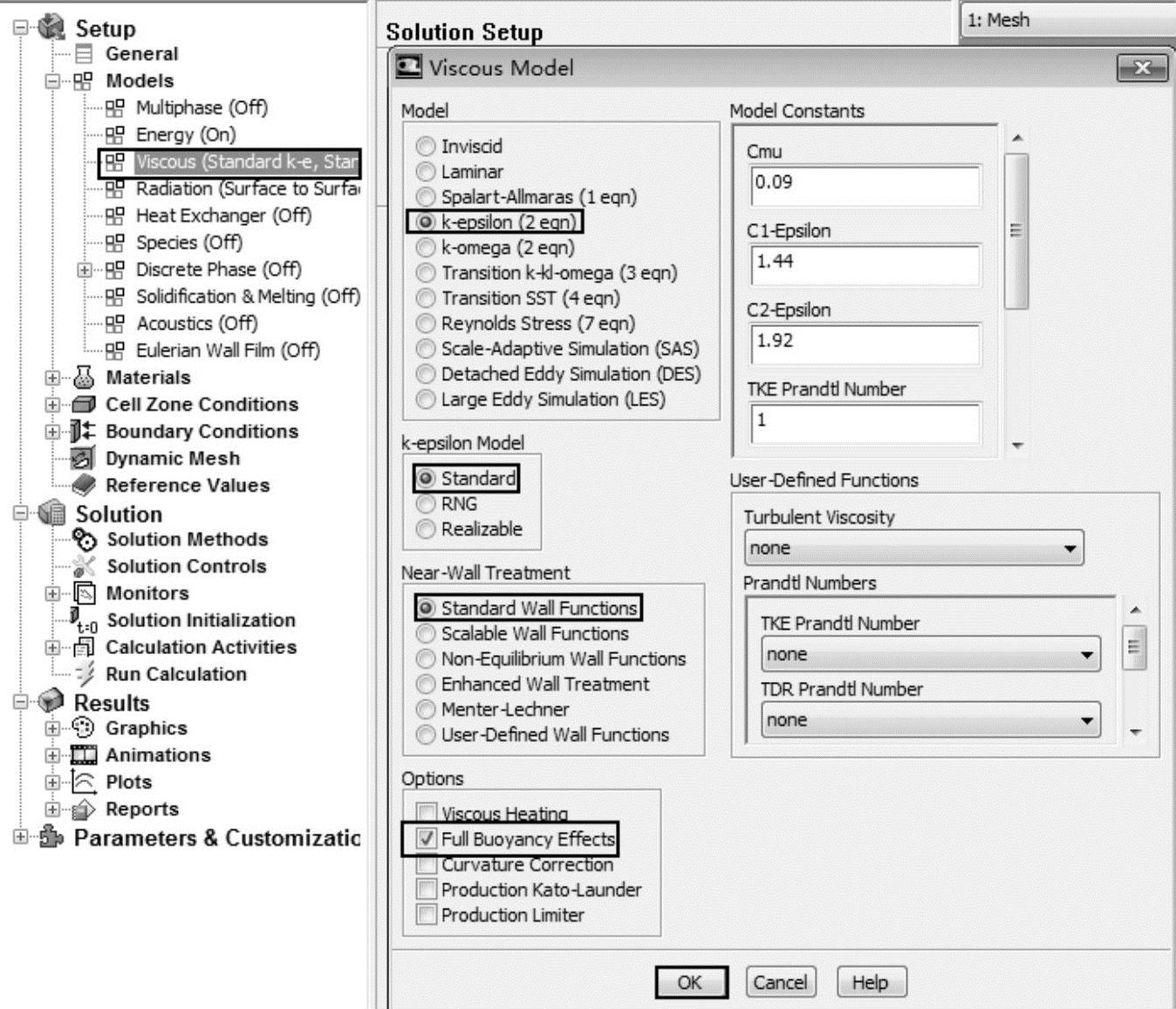
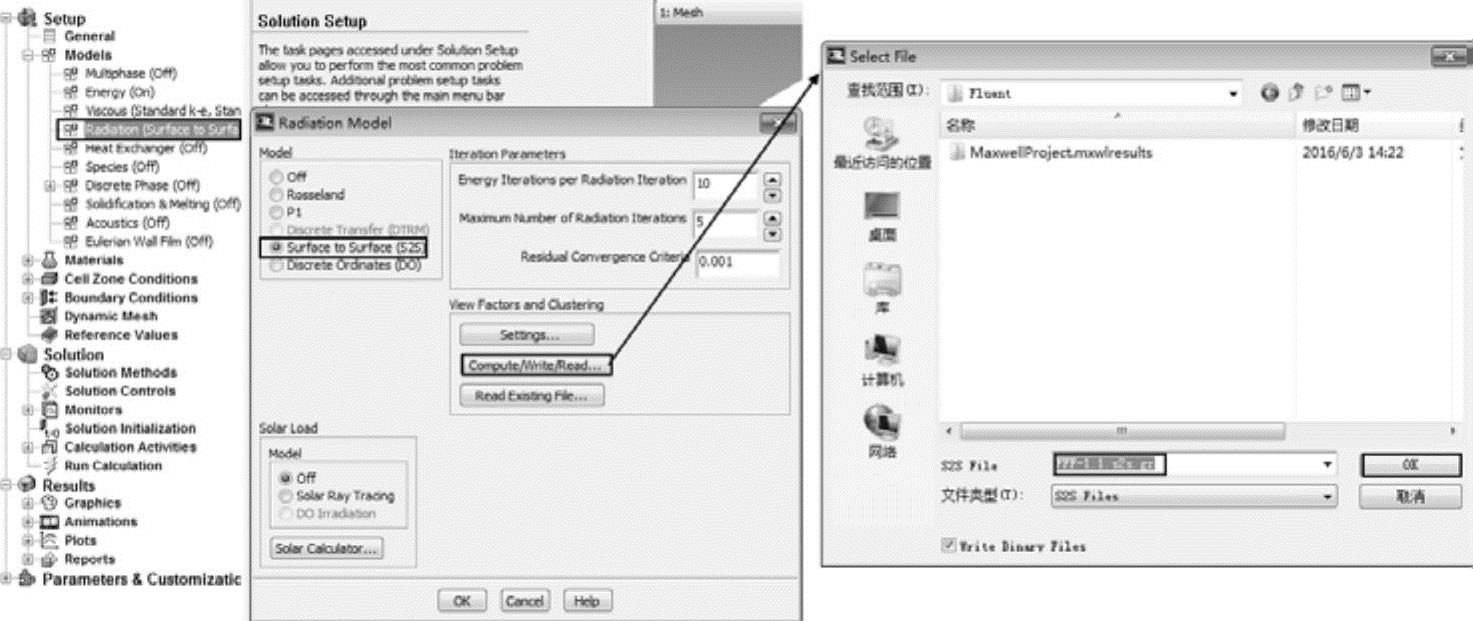
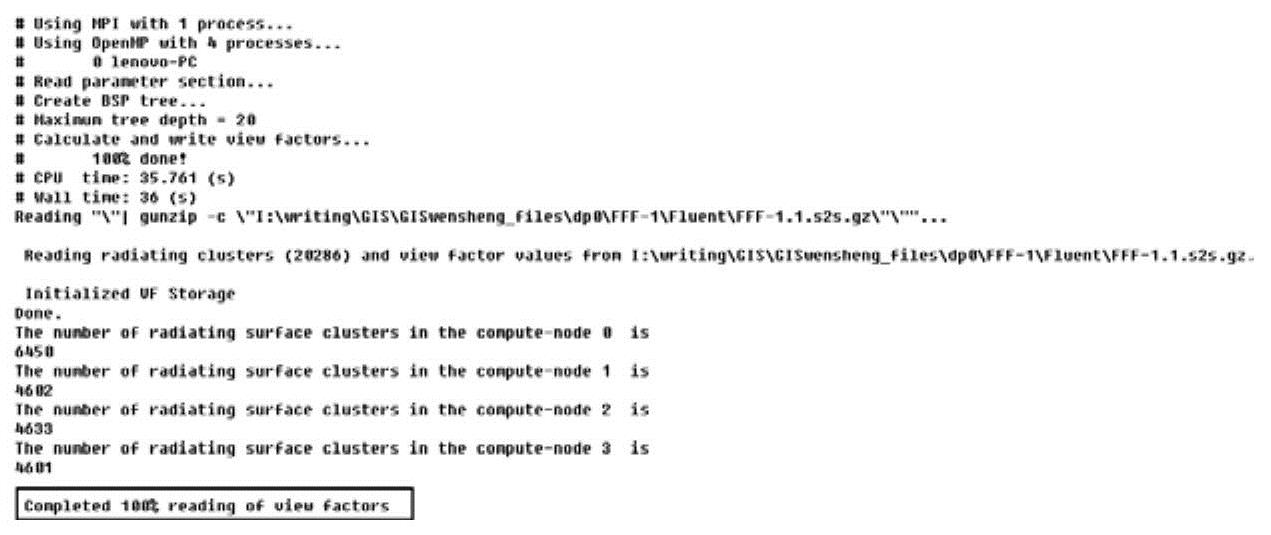
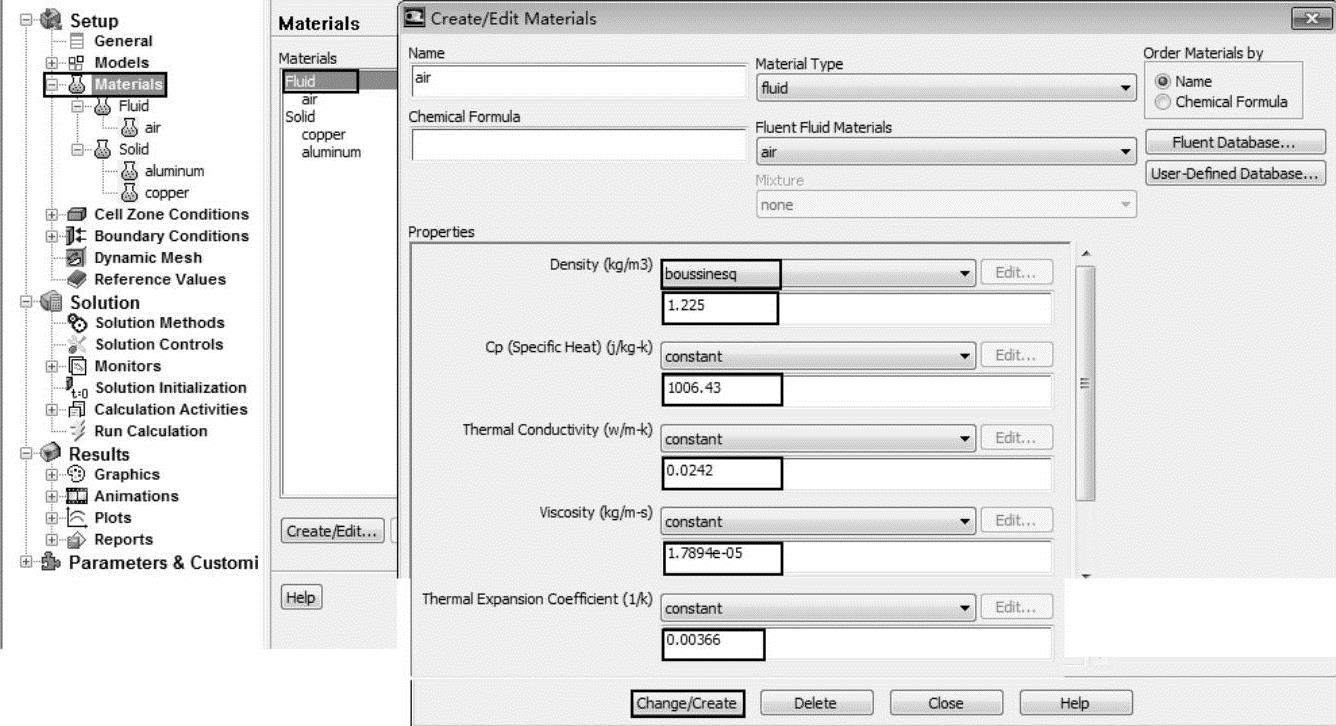
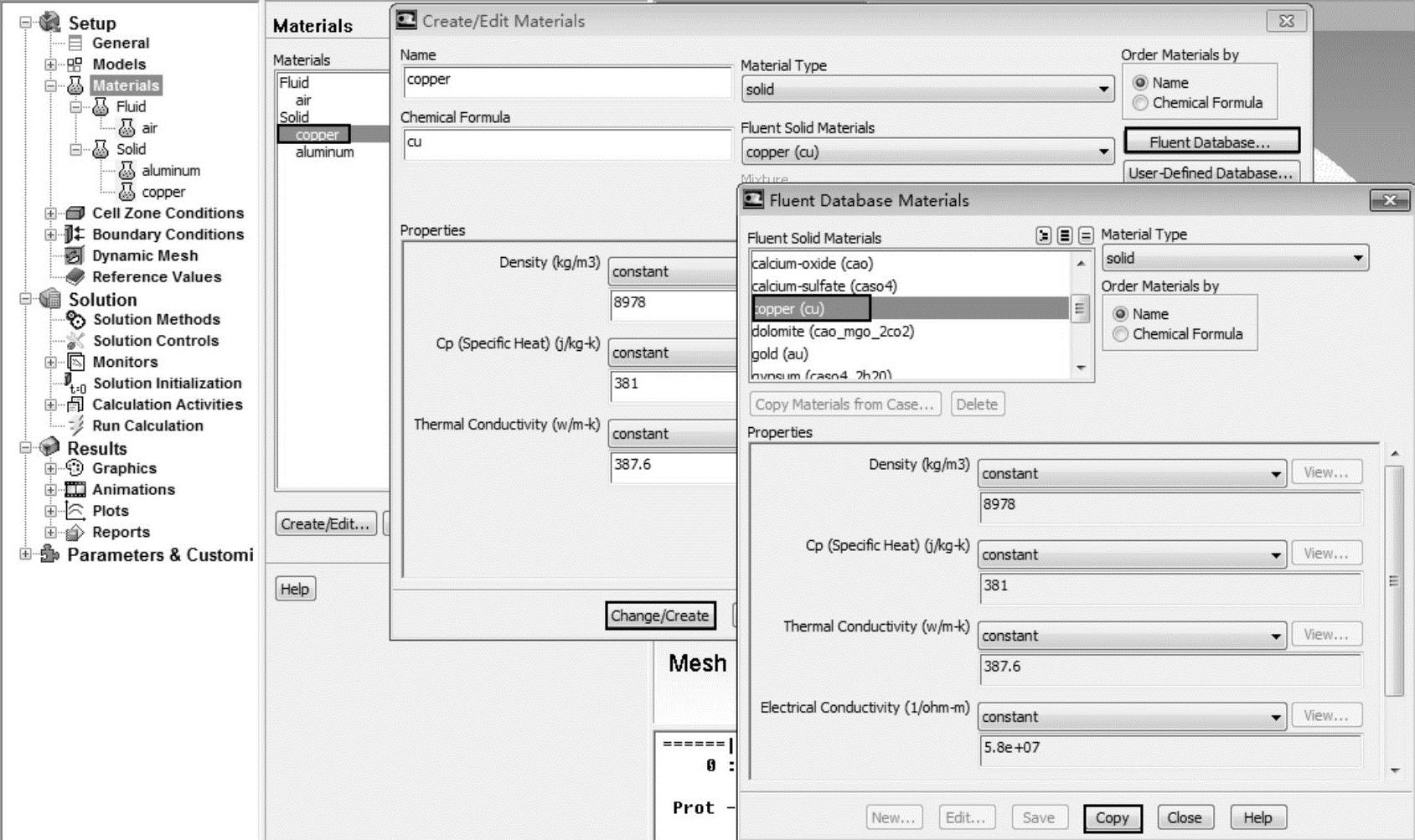
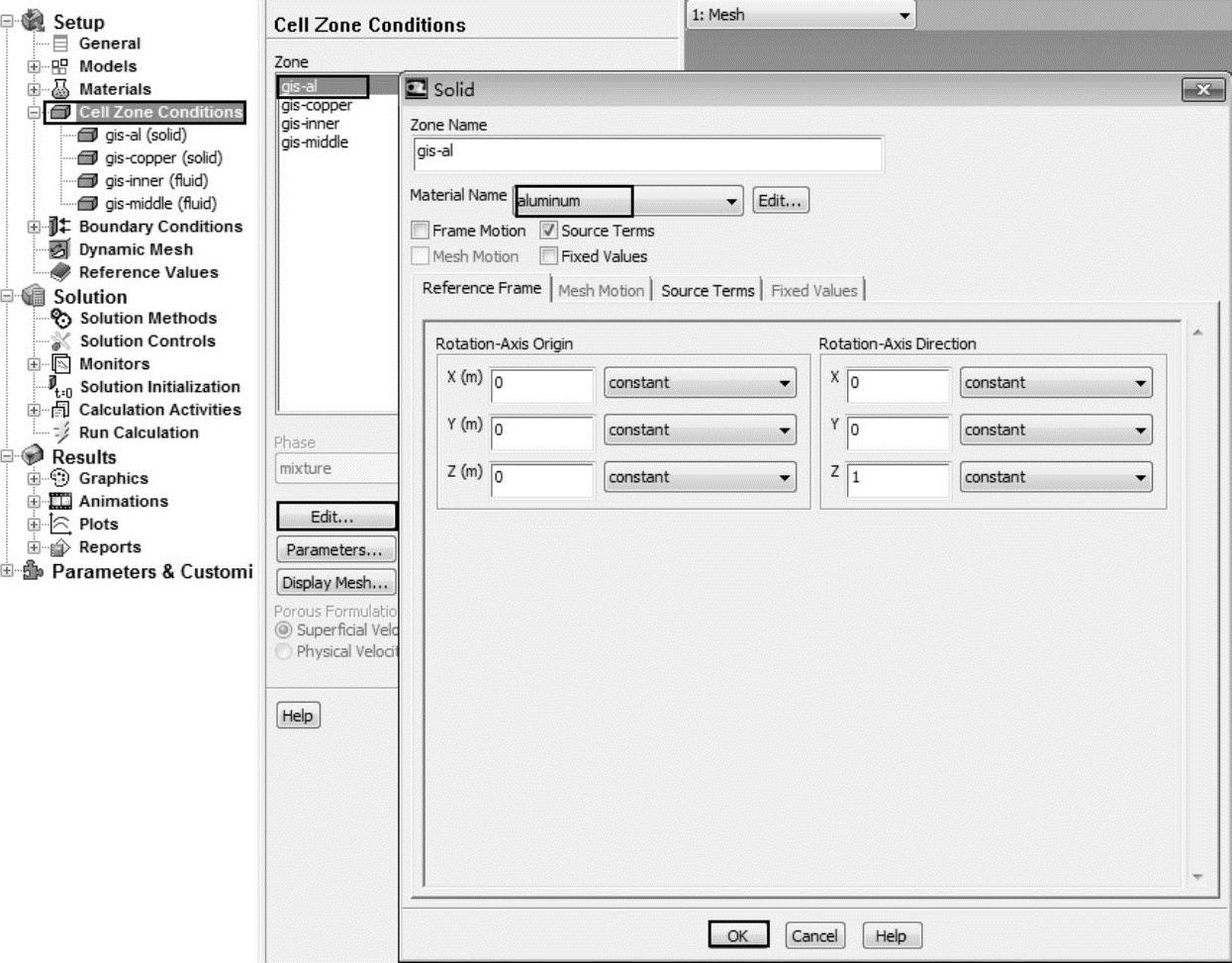
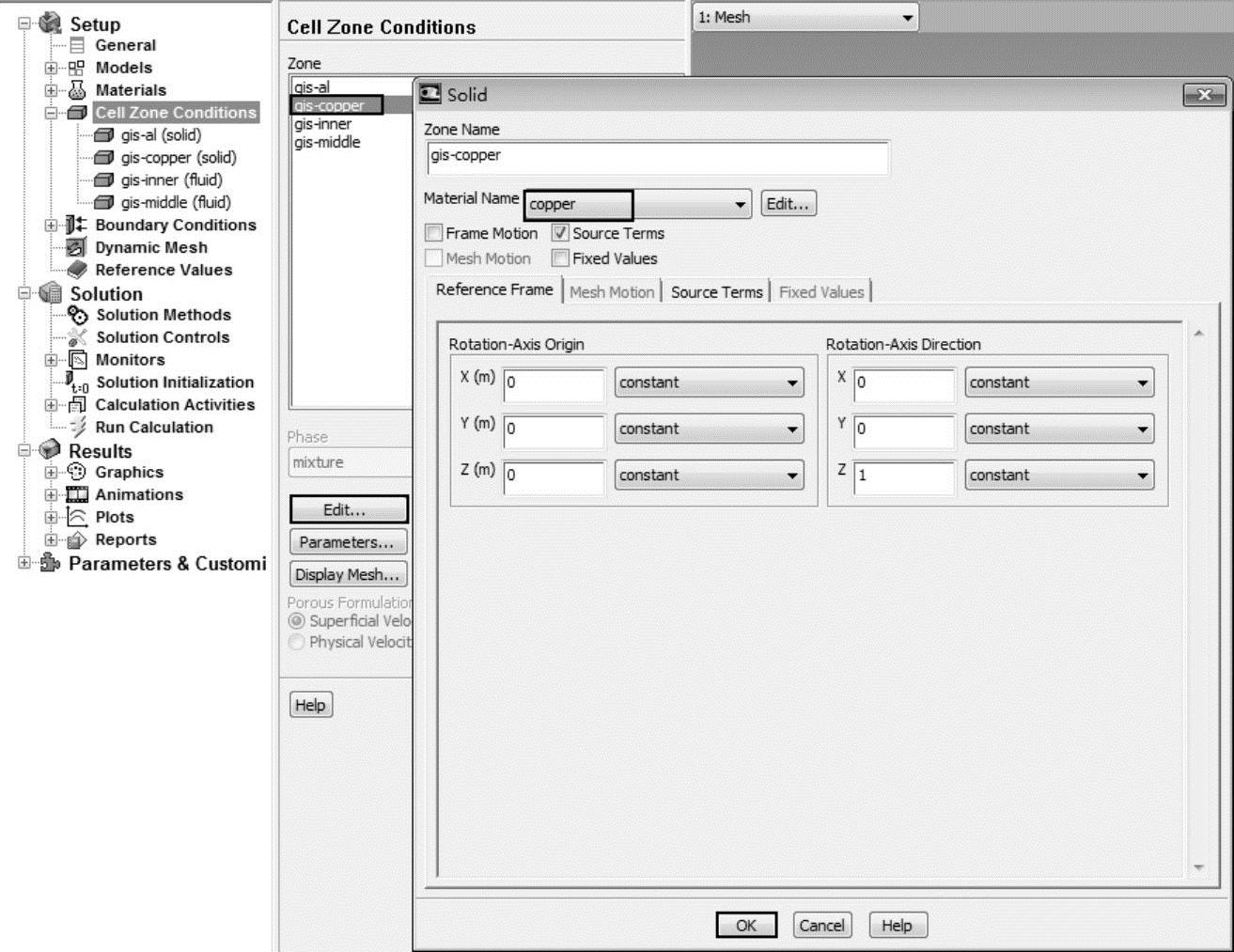
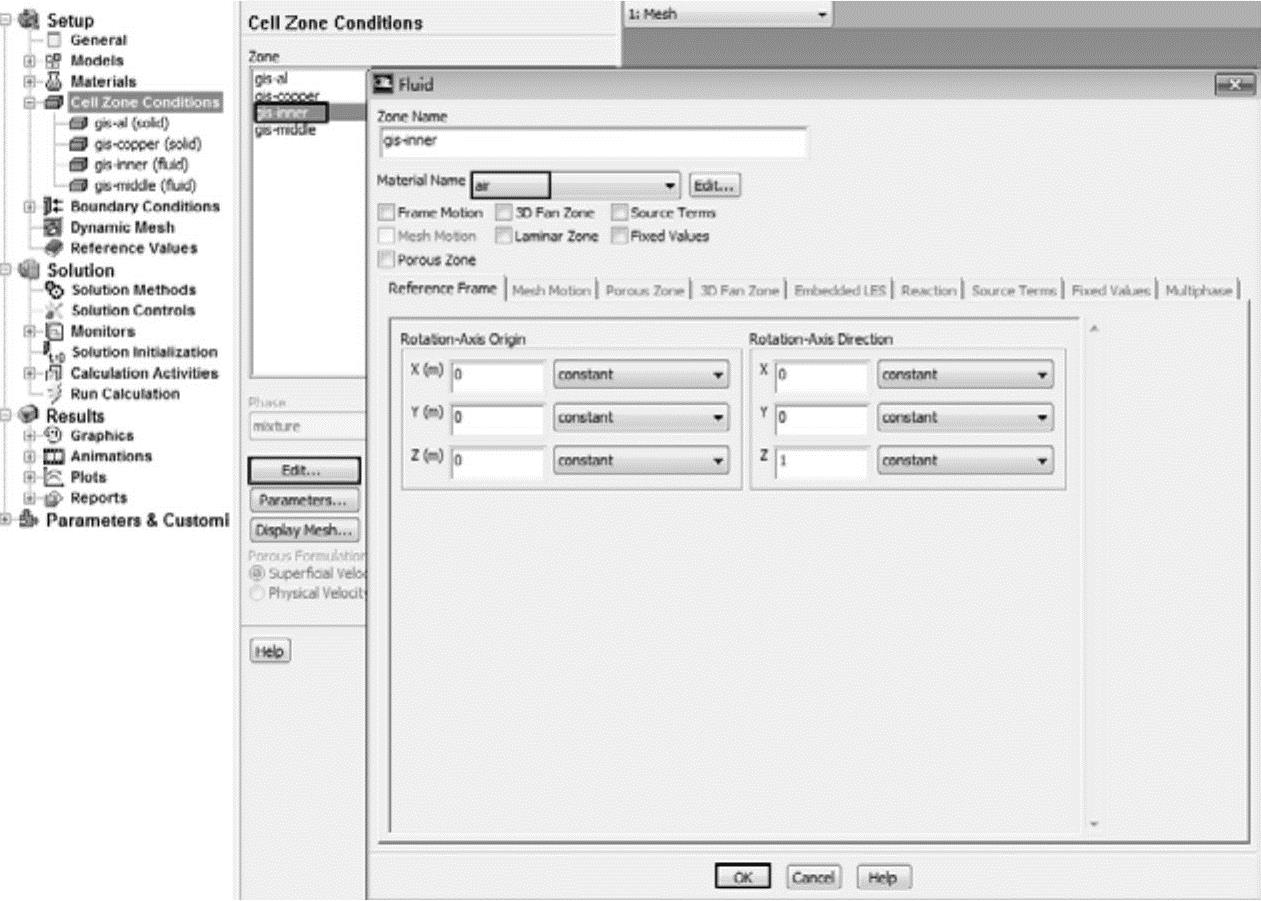
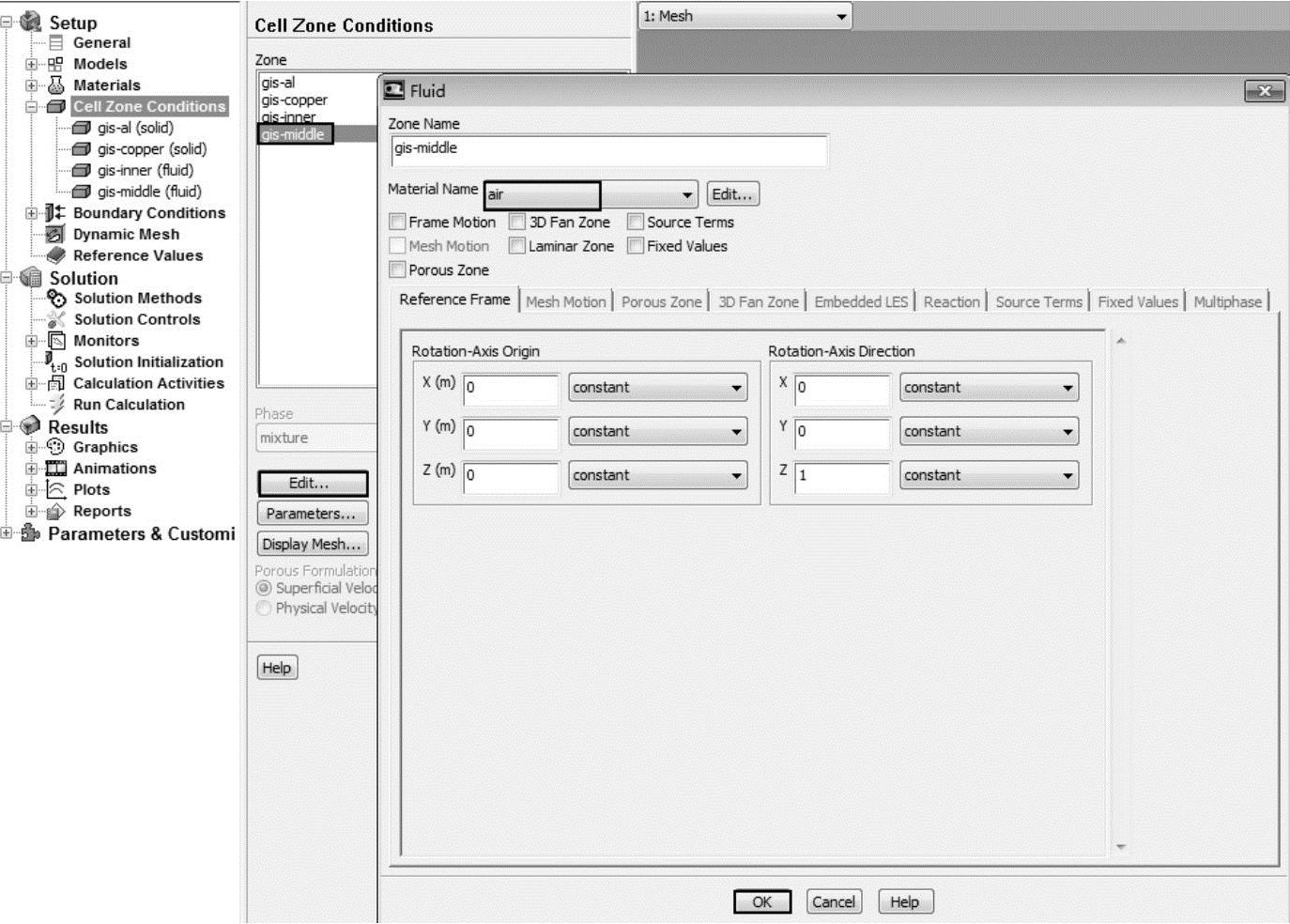
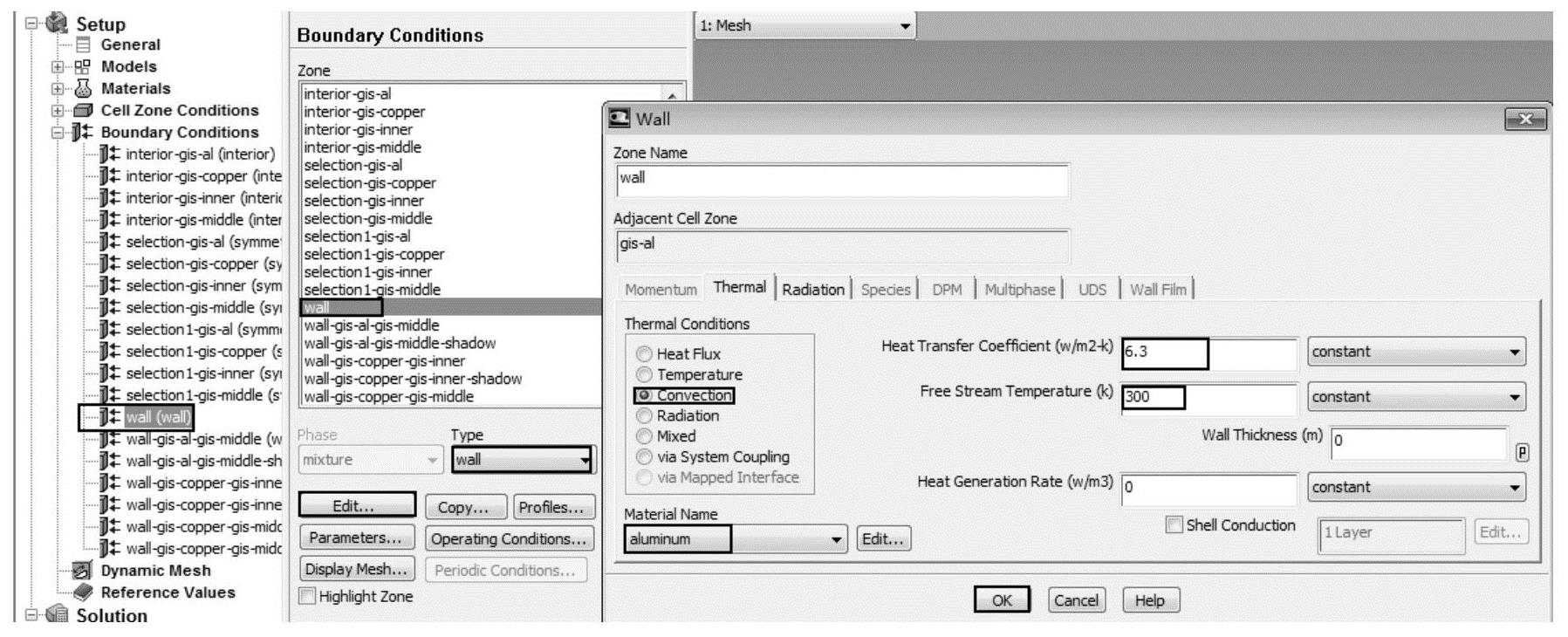
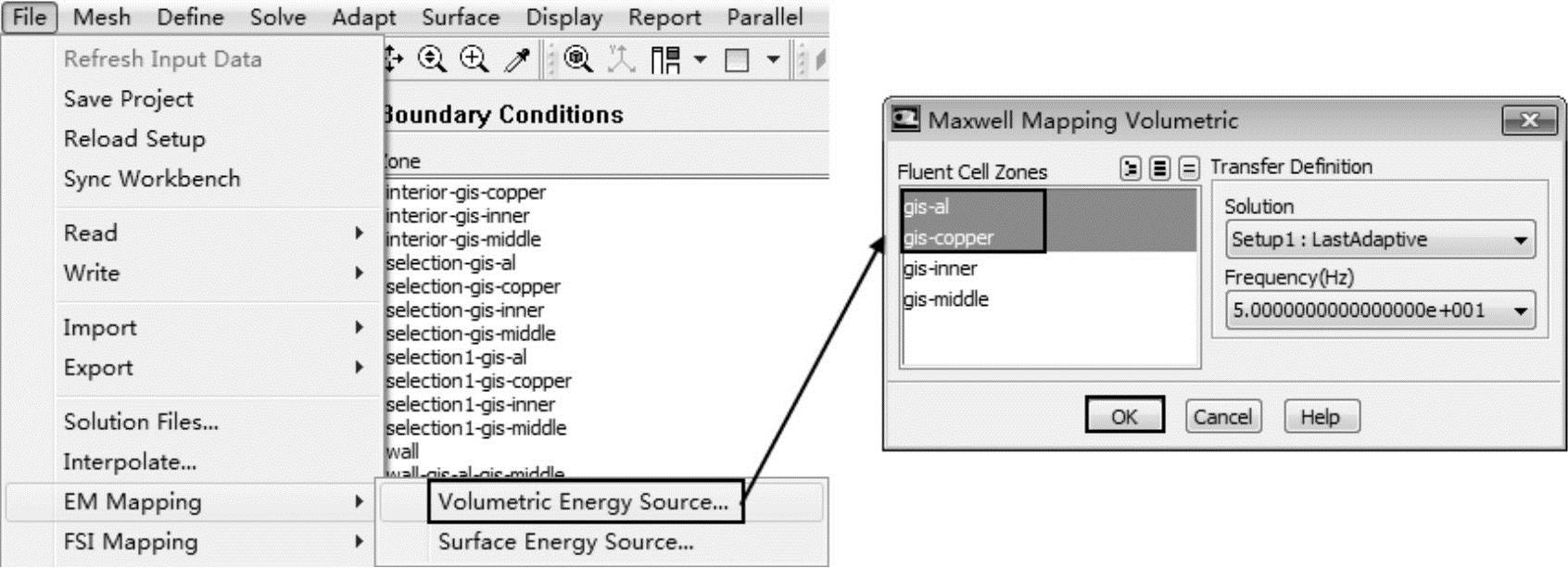
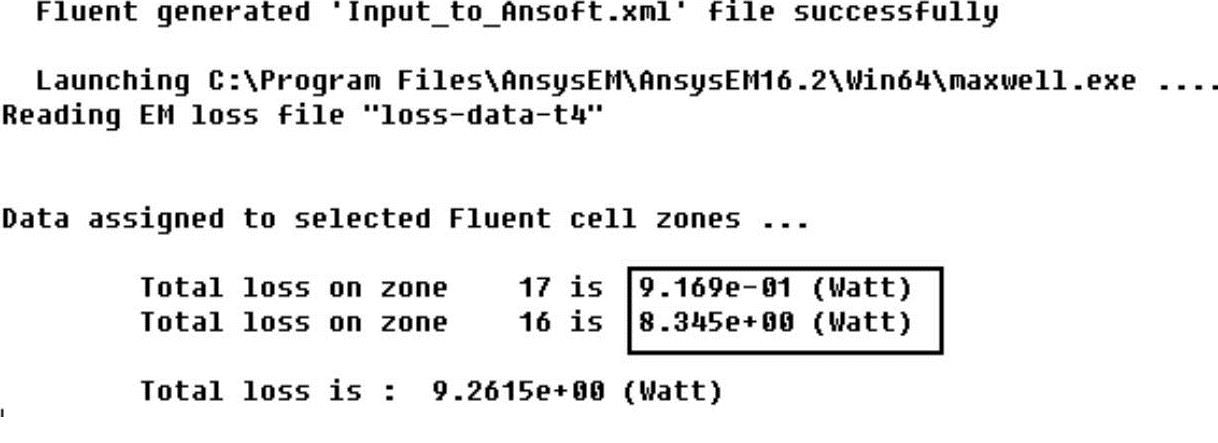
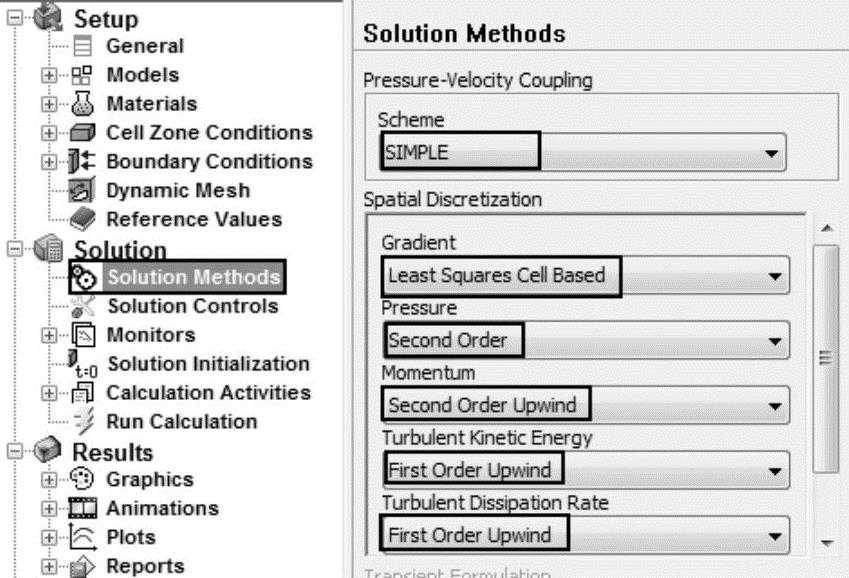
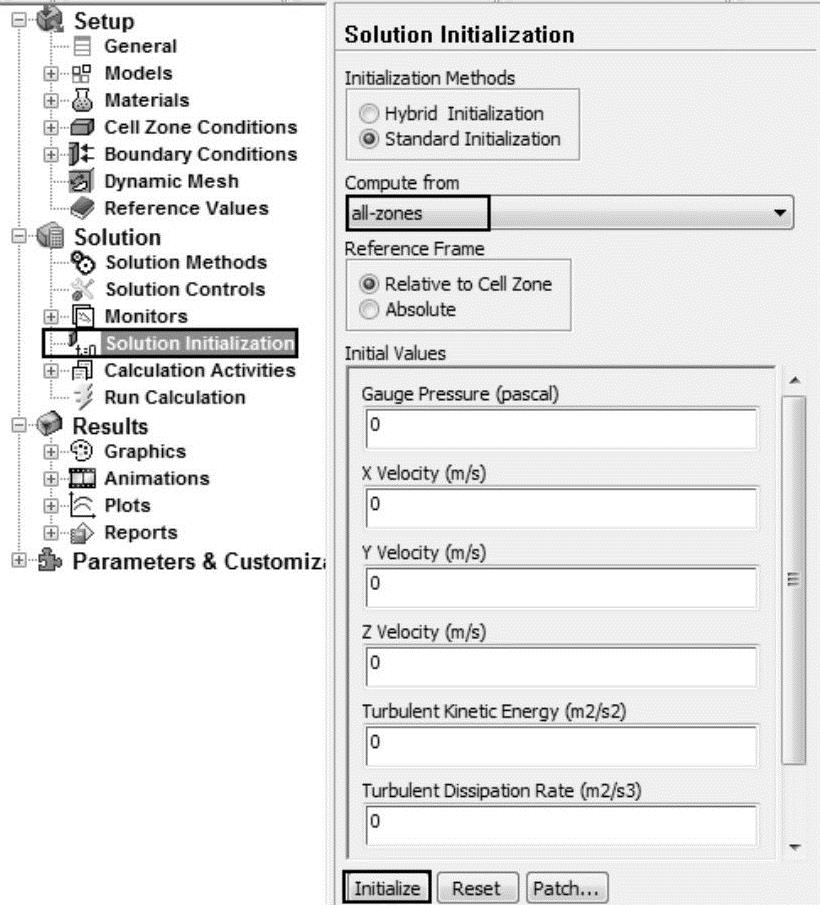
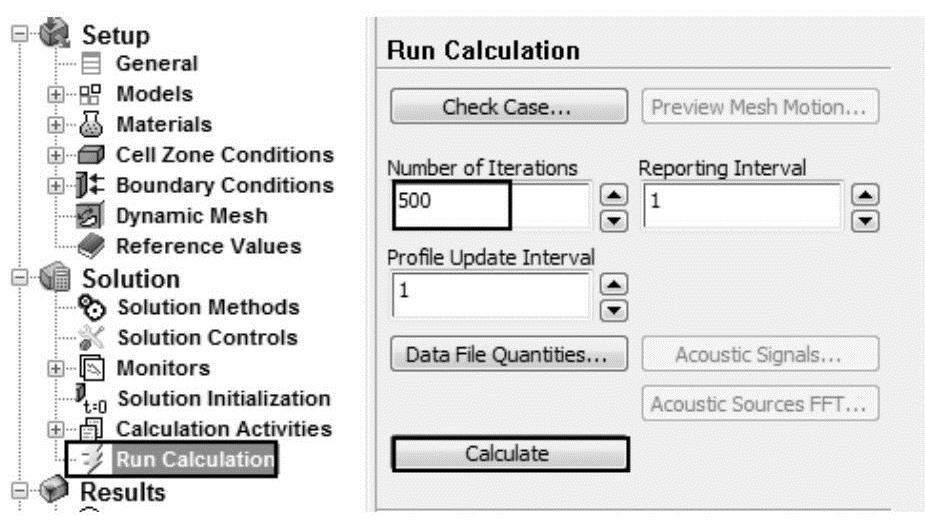
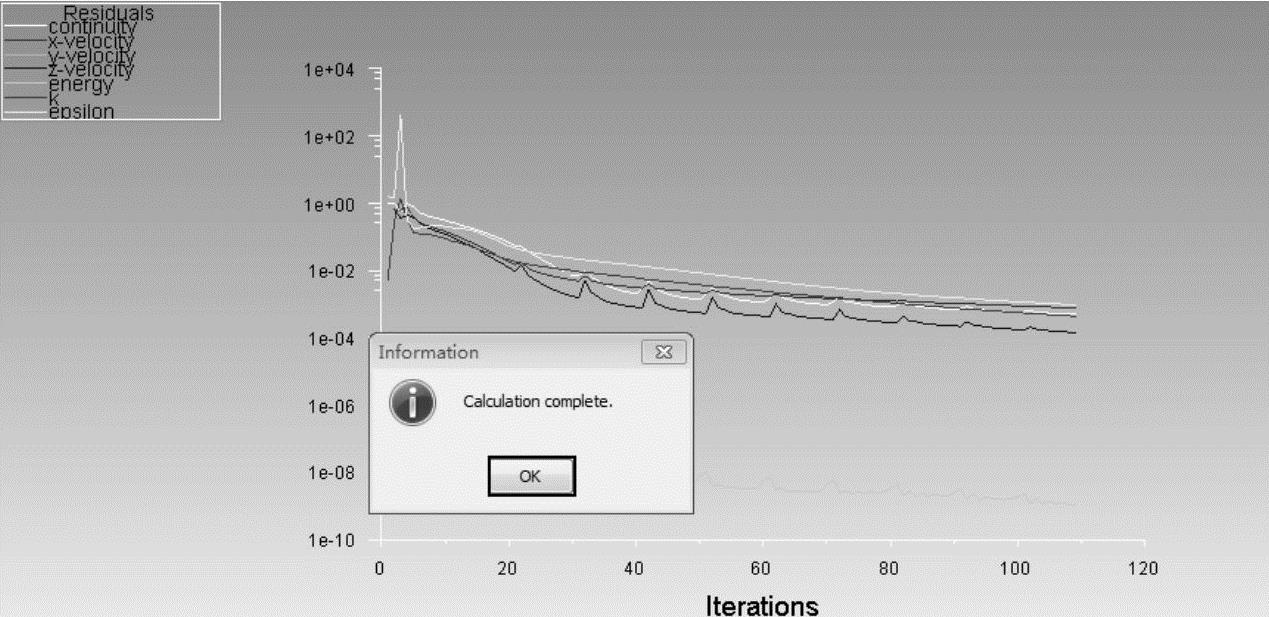
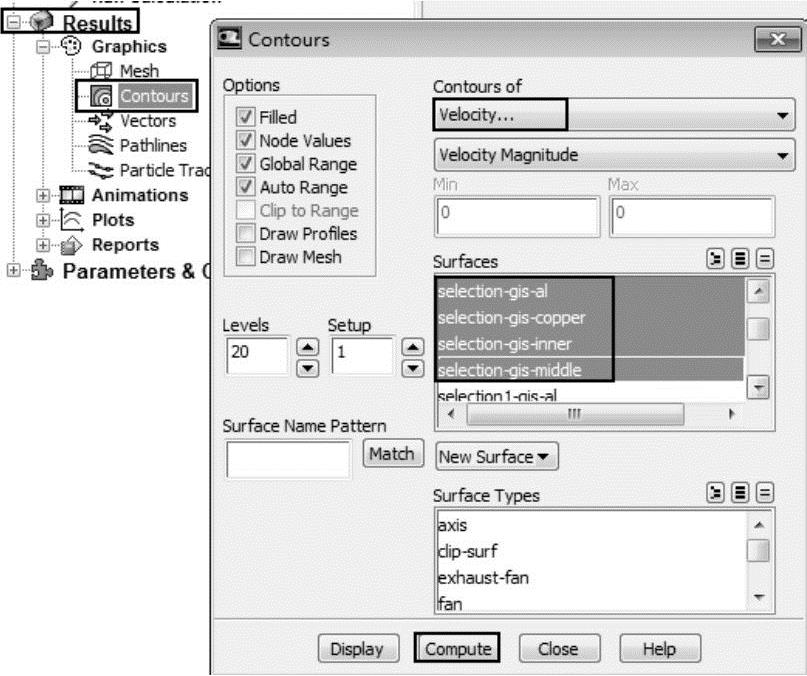
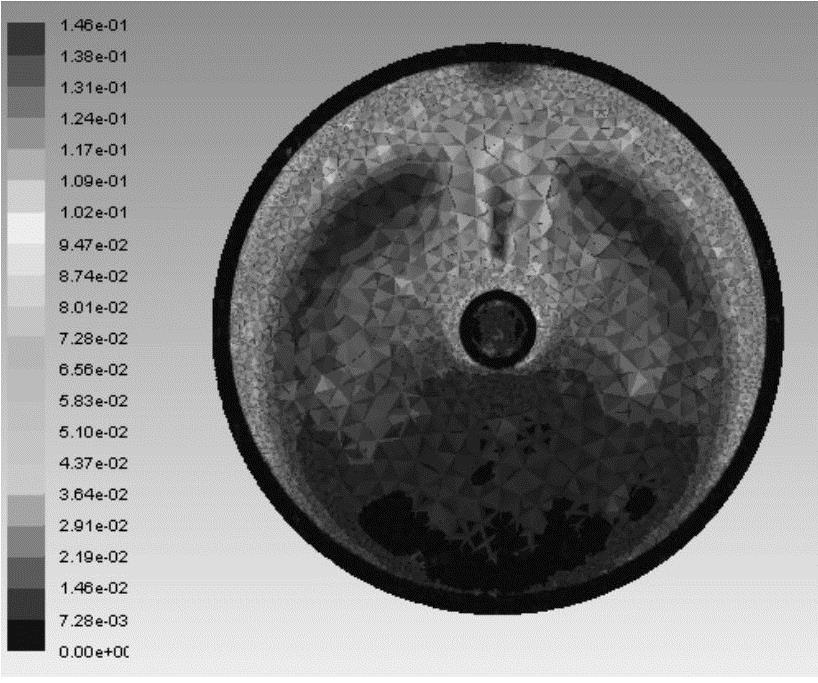
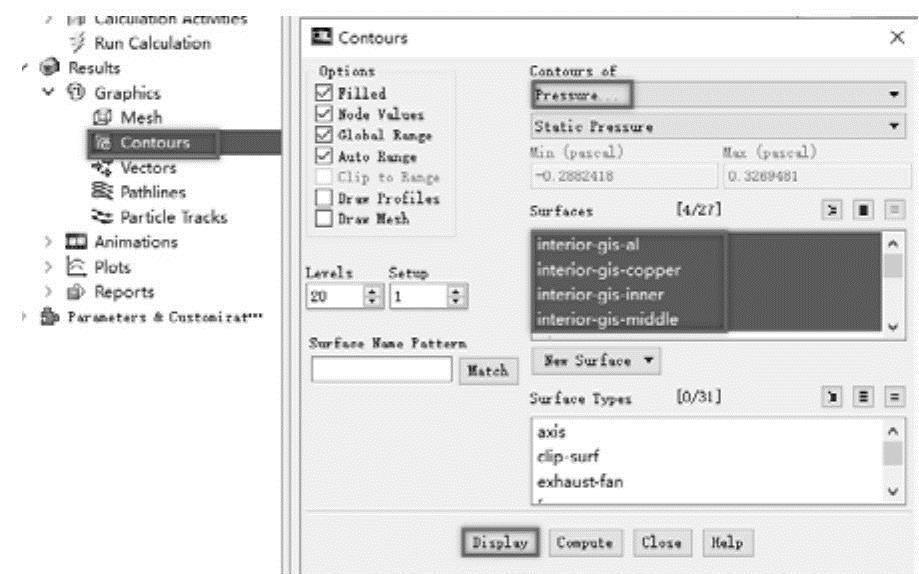
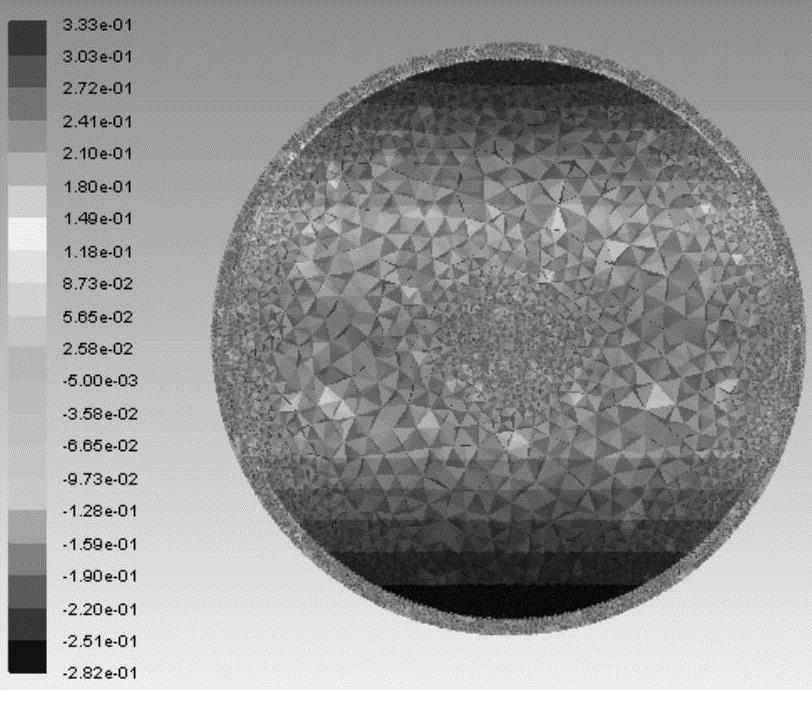
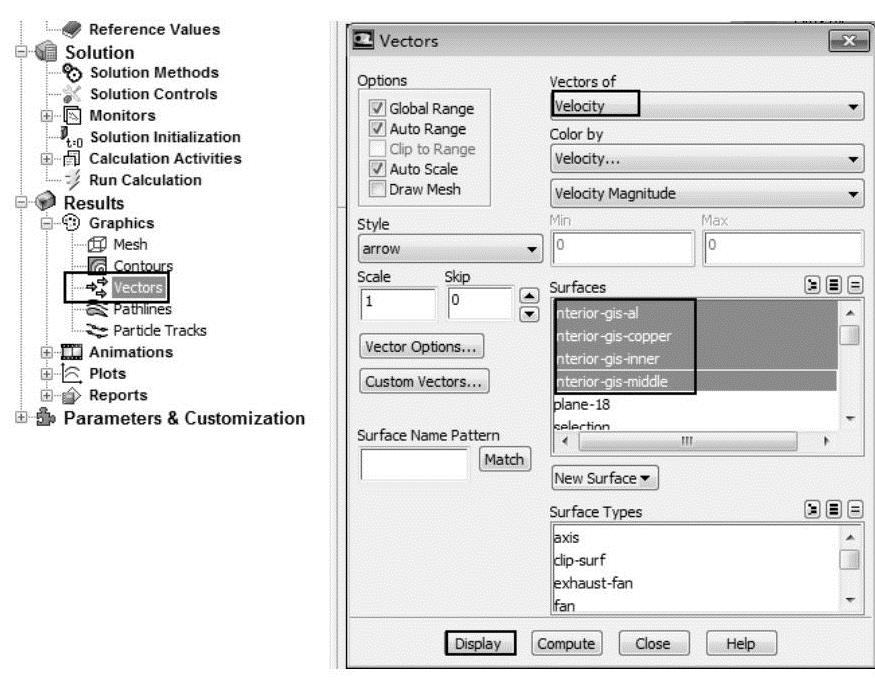
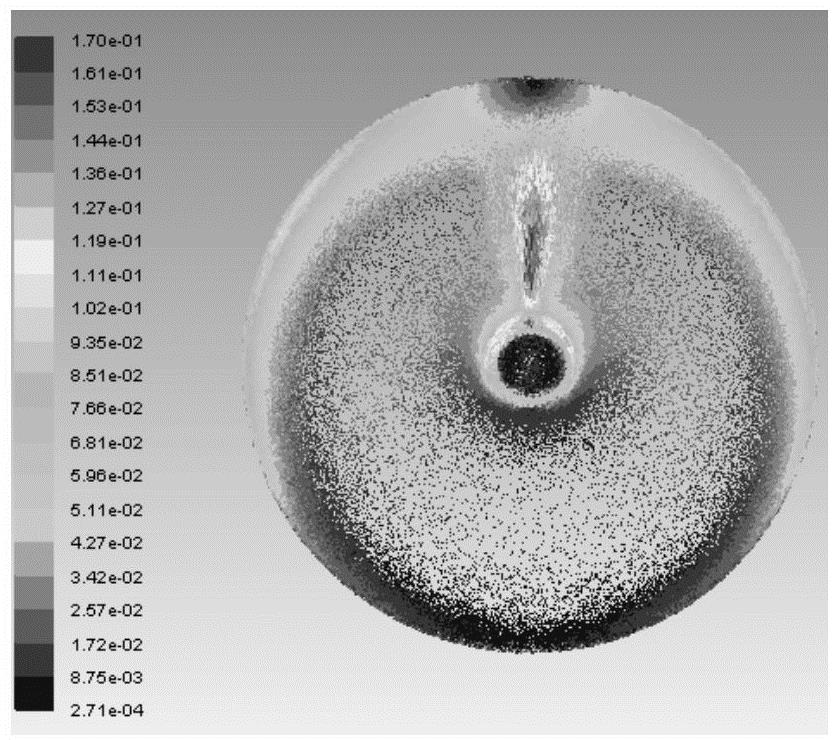
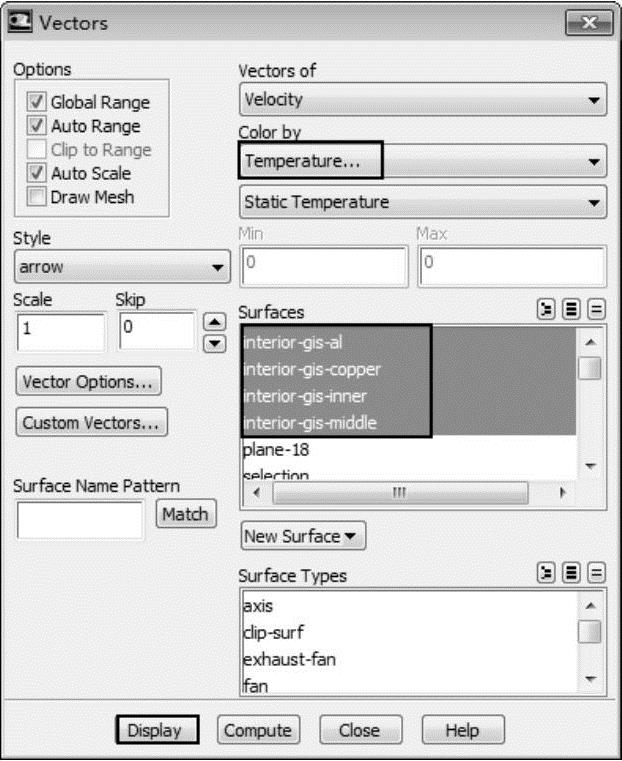
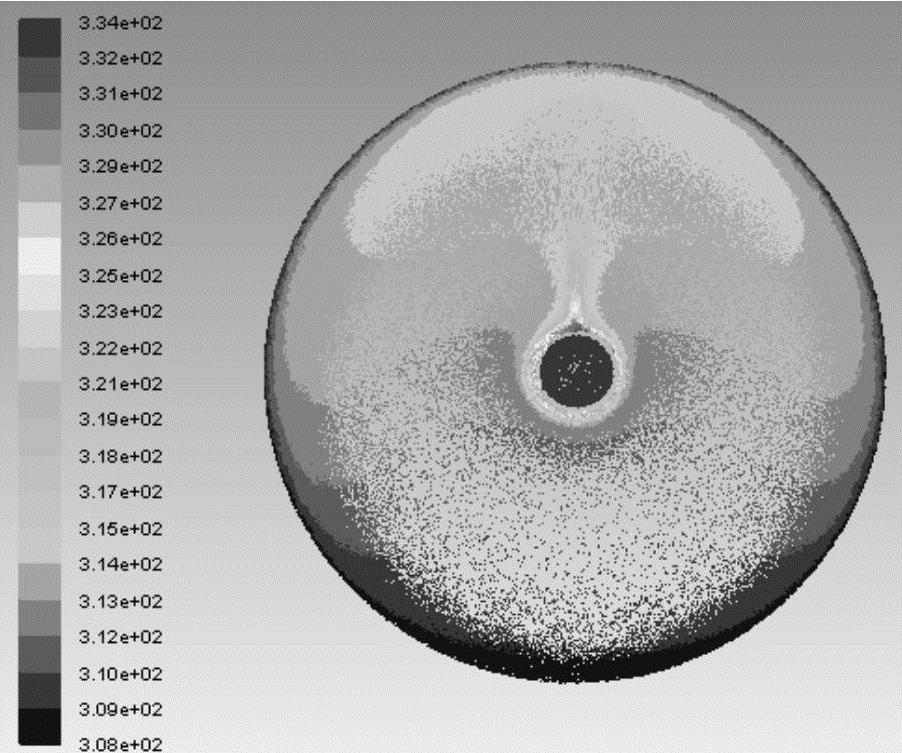
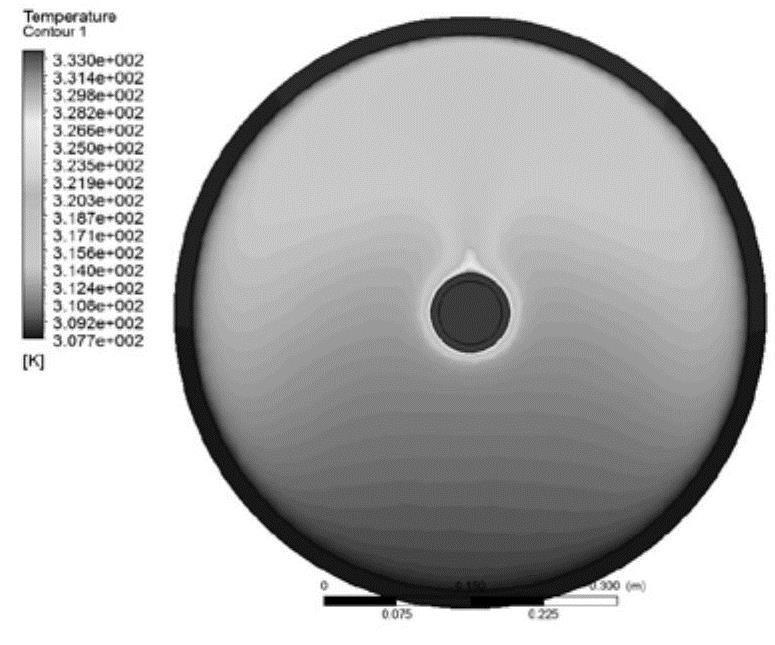
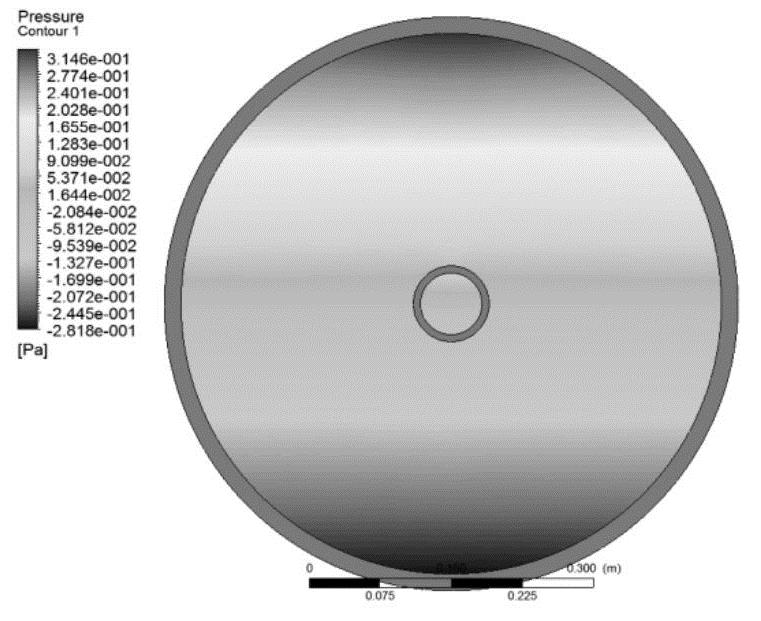
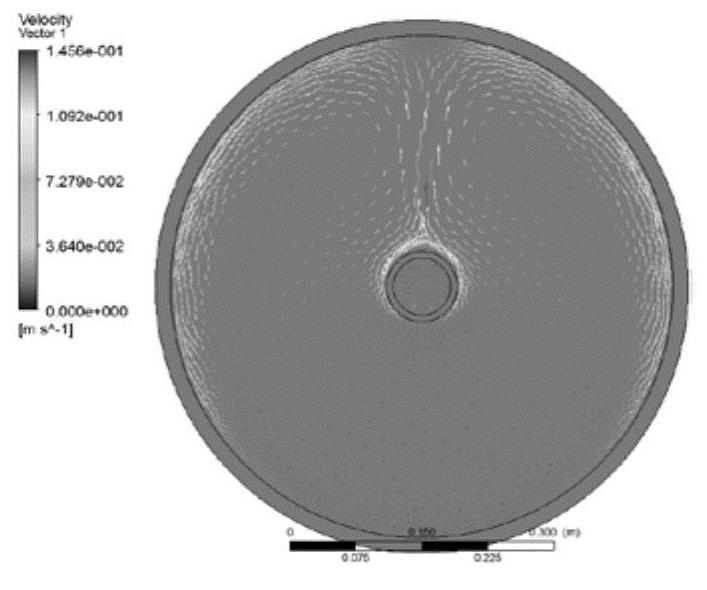
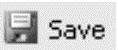 (保存)按钮保存文件,然后单击
(保存)按钮保存文件,然后单击 (关闭)按钮退出。
(关闭)按钮退出。






相关推荐