在文档中工作时,可随时添加和删除画板。图6.1画板工具其实很难与每个步骤中的值完全相同。还允许重新排列、重命名、添加和删除画板,并选择与画板相关的许多其他选项。注意,面板中突出显示了“画板2”。图6.2单击面板底部的“新建画板”按钮(),制作画板2 的副本,称为“画板3”,会将它放在画板2 的右侧,如图6.3所示。图6.3还可以通过在控制面板中单击“新建画板”按钮()来创建新画板。......
2023-11-20
Step1:选择Toolbox下面Components Systems→Icepak,并将其直接拖曳到A2栏中,如图12-82所示,创建基于Icepak求解器的流体分析环境。
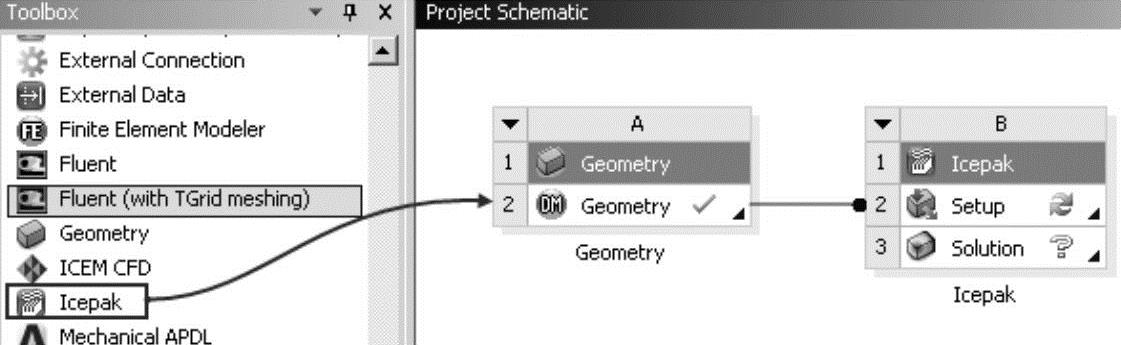
图12-82 流体分析环境
Step2:双击项目B中的B2:Setup项,进入图12-83所示的Icepak窗口。在Icepak平台可以进行网格划分,材料添加及后处理等操作。
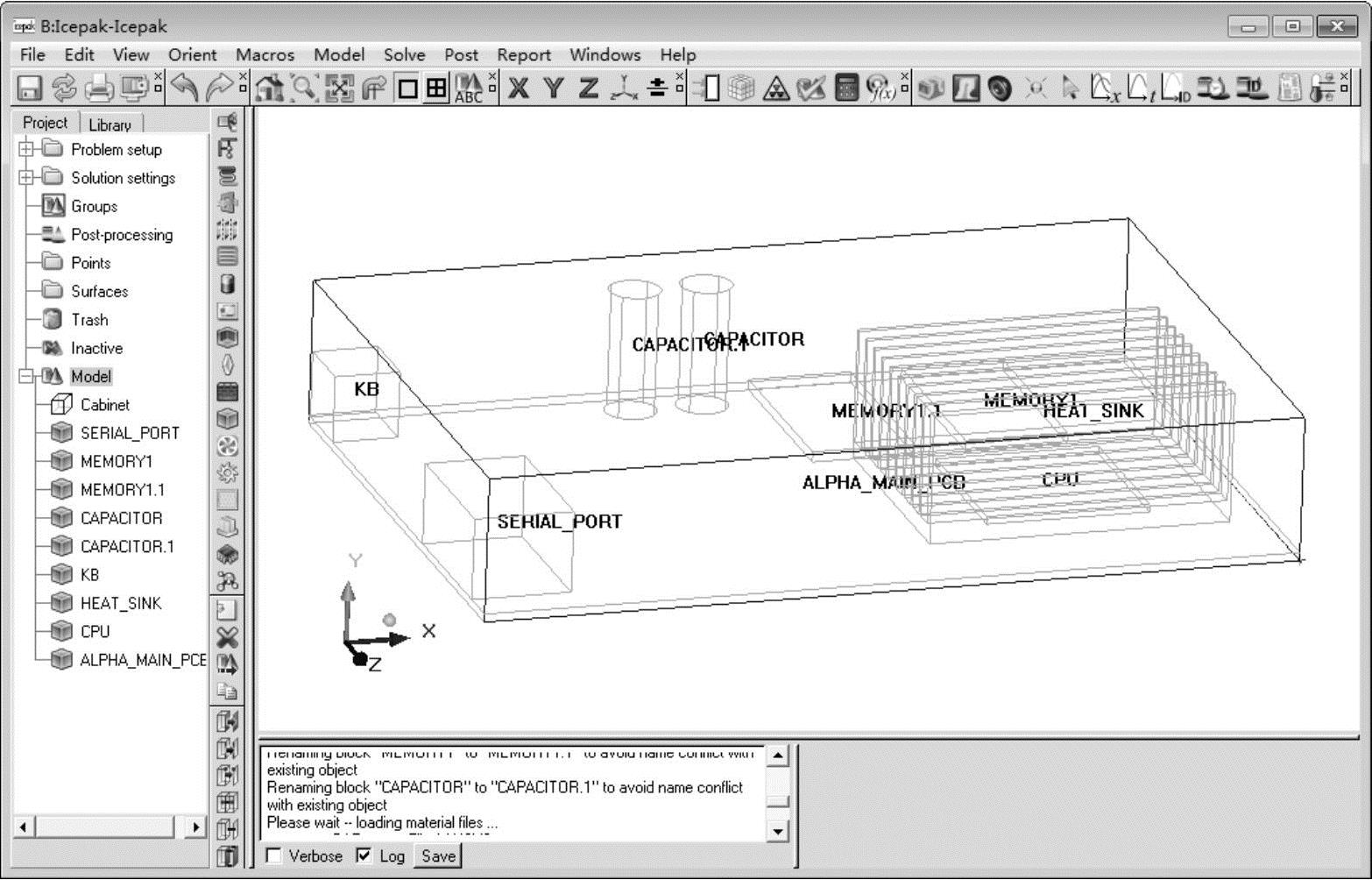
图12-83 Icepak窗口
Step3:在左侧Project选项卡中,依次选择Model→Cabinet选项,在右下角出现图12-84所示的对话框中作如下设置:在Shape栏中选择Prism选项;在xS栏中输入-0.19,单位选择m;在xE栏中输入0.03,单位选择m;在zS栏中输入-0.11,单位选择m;在yE栏中输入0.028487,单位选择m;在zE栏中输入1e-006,单位选择m,并单击Apply按钮完成几何尺寸的输入。
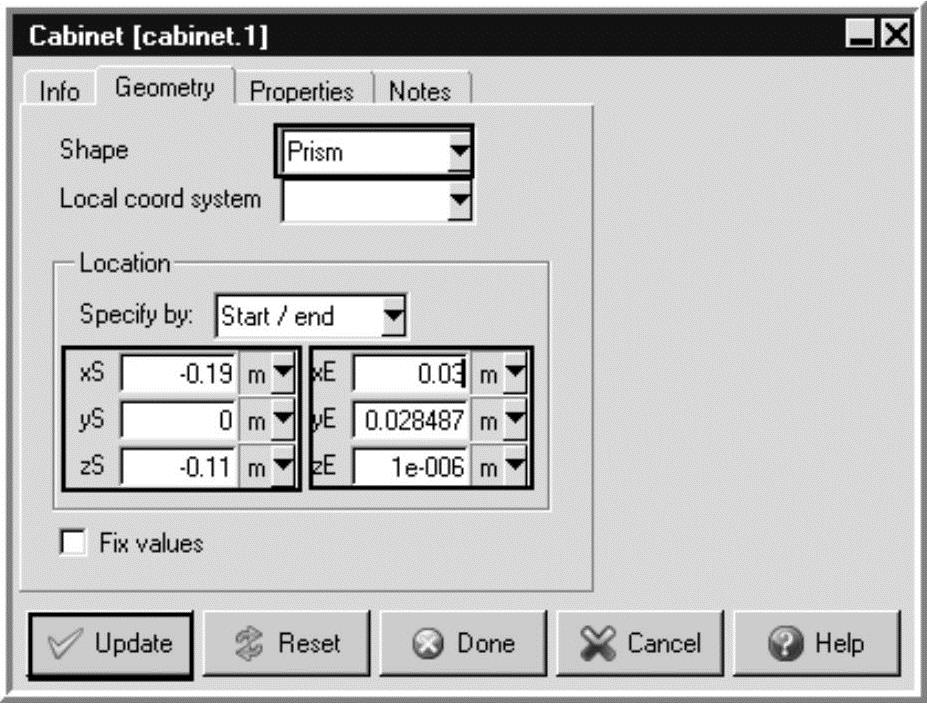
图12-84 输入尺寸
注:由于流体分析时,除了流体模型外其他模型不参与计算,故做流体分析时需要把其抑制掉。
Step4:单击Edit按钮,弹出图12-85所示的对话框,设置Min x和Max x的Wall type属性为Opening。
Step5:单击Max x栏的Edit按钮,在弹出的图12-86所示的对话框中单击Properties选项卡,并勾选X Velocity复选框,在后面输入速度为-0.001,单位为m/s,单击Update按钮。
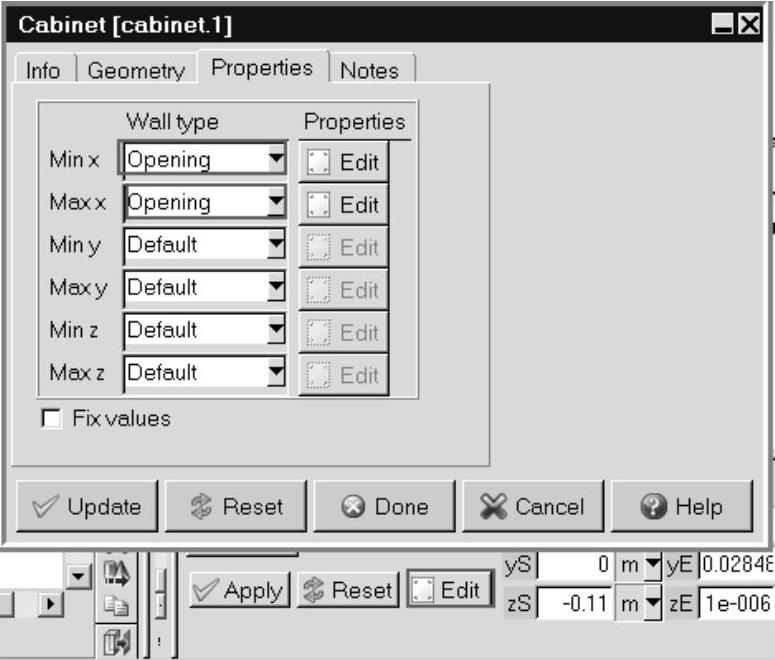
图12-85 属性设置
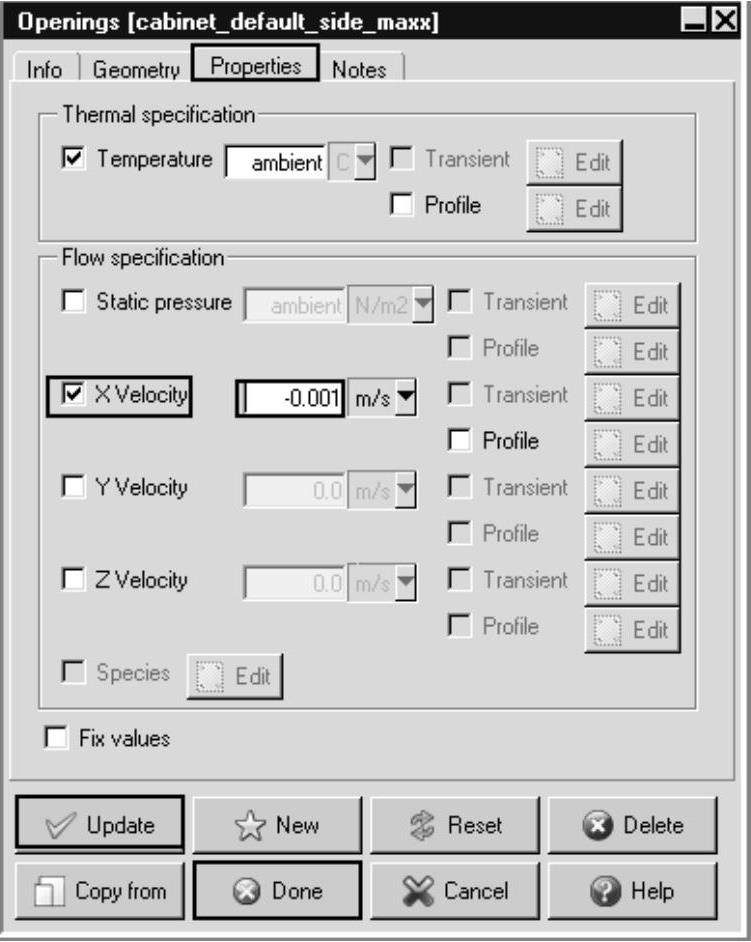
图12-86 速度设置
Step6:创建装配体。单击工具栏中的 按钮,在弹出窗口中的Name栏中输入名称为CPU_assembly,将HEAT_SINK和CPU两个几何添加到CPU_assembly中,单击Apply按钮,如图12-87所示。
按钮,在弹出窗口中的Name栏中输入名称为CPU_assembly,将HEAT_SINK和CPU两个几何添加到CPU_assembly中,单击Apply按钮,如图12-87所示。
 (www.chuimin.cn)
(www.chuimin.cn)
图12-87 设置
Step7:单击工具栏中的 按钮,在弹出的对话框的Settings选项卡作如下操作:在Mesh type栏中选择Mesher-HD选项,单位设置为mm;在Max element size栏中输入X=7,Y=1,Z=3;在Minimum gap栏中输入X=1,Y=0.16,Z=1,单位均设置为mm;勾选Set uniform mesh params复选框,如图12-88所示。
按钮,在弹出的对话框的Settings选项卡作如下操作:在Mesh type栏中选择Mesher-HD选项,单位设置为mm;在Max element size栏中输入X=7,Y=1,Z=3;在Minimum gap栏中输入X=1,Y=0.16,Z=1,单位均设置为mm;勾选Set uniform mesh params复选框,如图12-88所示。
Step8:单击Generate按钮进行网格划分,划分完成后切换到Display选项卡,如图12-89所示,在选项卡中作如下输入:在最上端显示了单元数量和节点数量;勾选Displaymesh复选框;
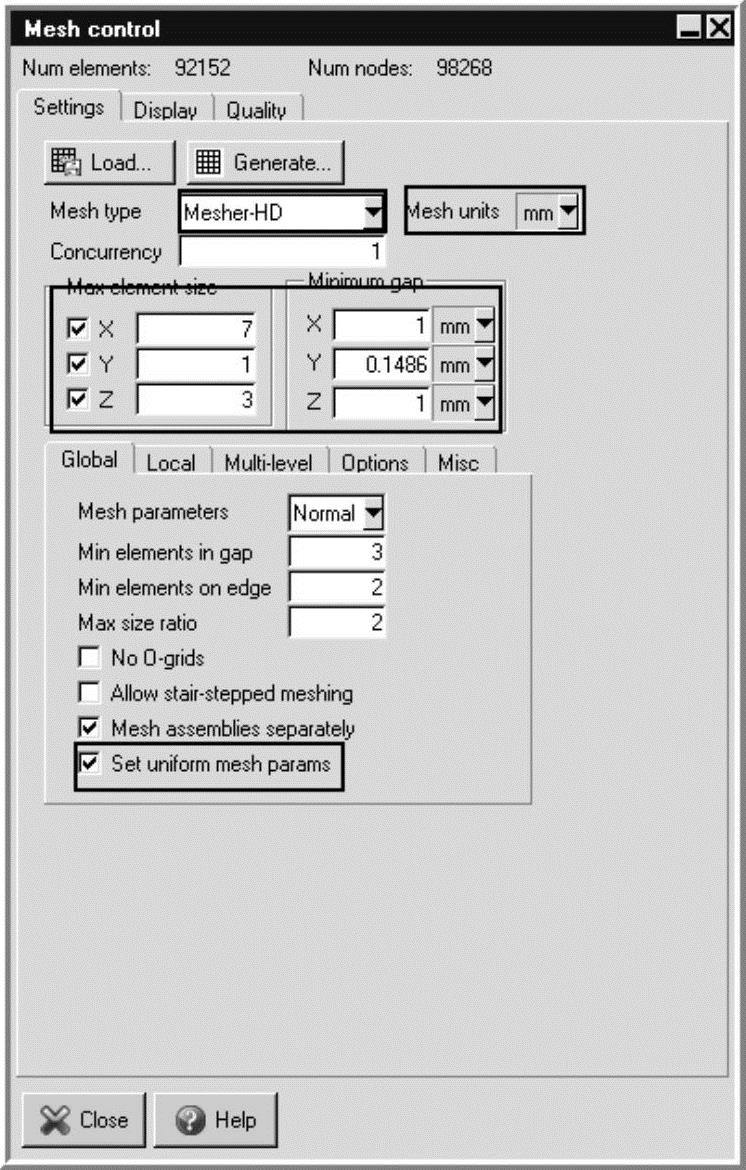
图12-88 网格设置
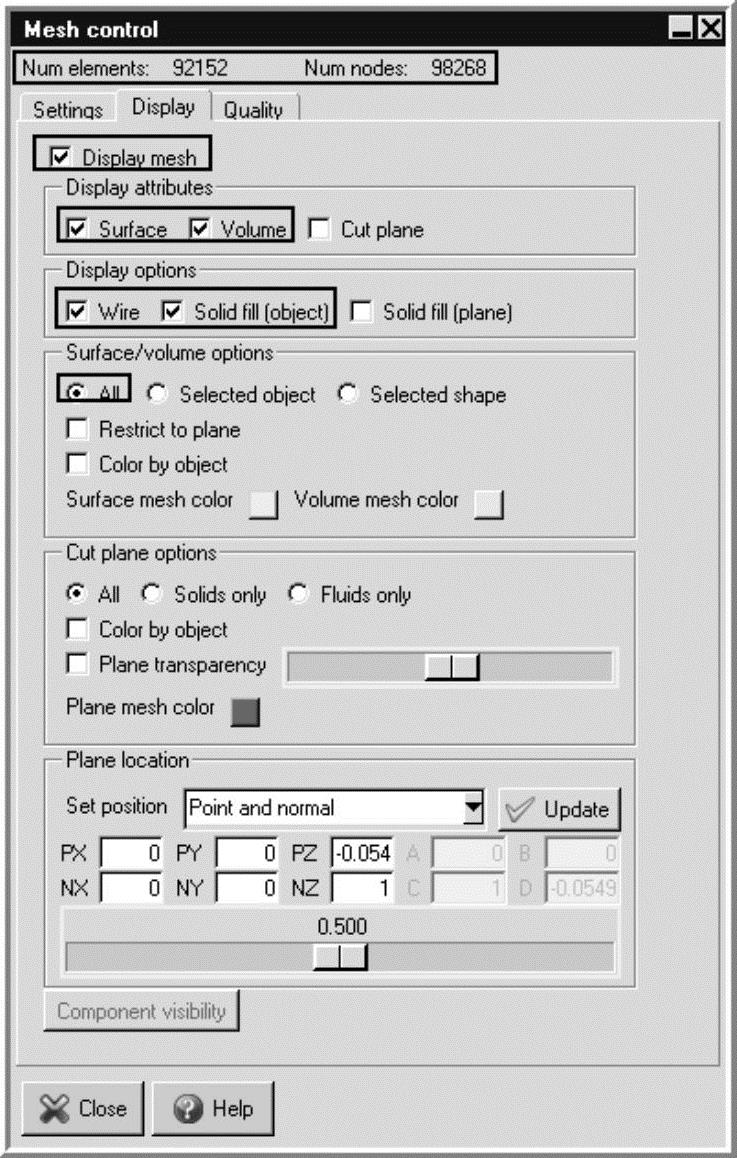
图12-89 显示网格设置
在Display attributes栏中保证前两个复选框被勾选;在Display options栏中勾选前两个复选框,此时模型将显示图12-90所示的网格。
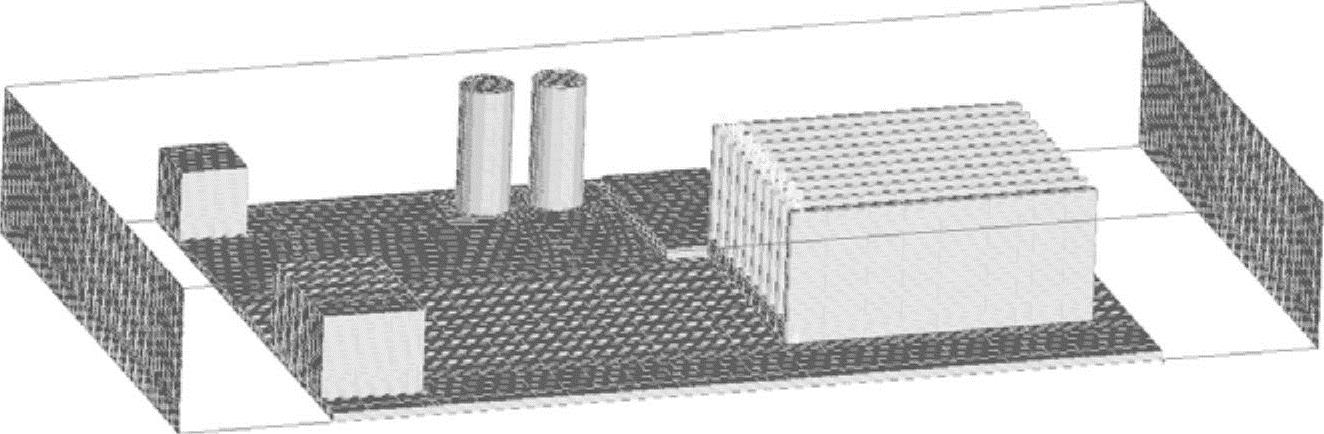
图12-90 网格模型
Step9:切换到Quality选项卡,选择Volume单选按钮,此时将出现网格体积柱状图,如图12-91所示。
Step10:保持在Quality选项卡,选择Skewness单选按钮,此时将出现网格扭曲柱状图,如图12-92所示。
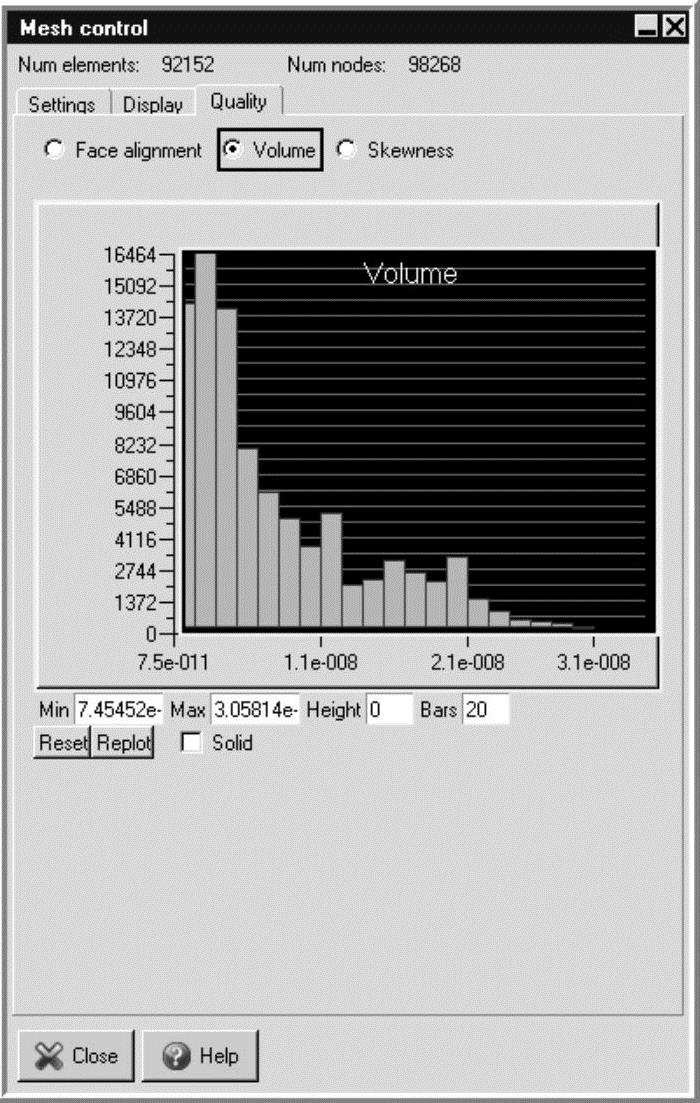
图12-91 体积柱状图
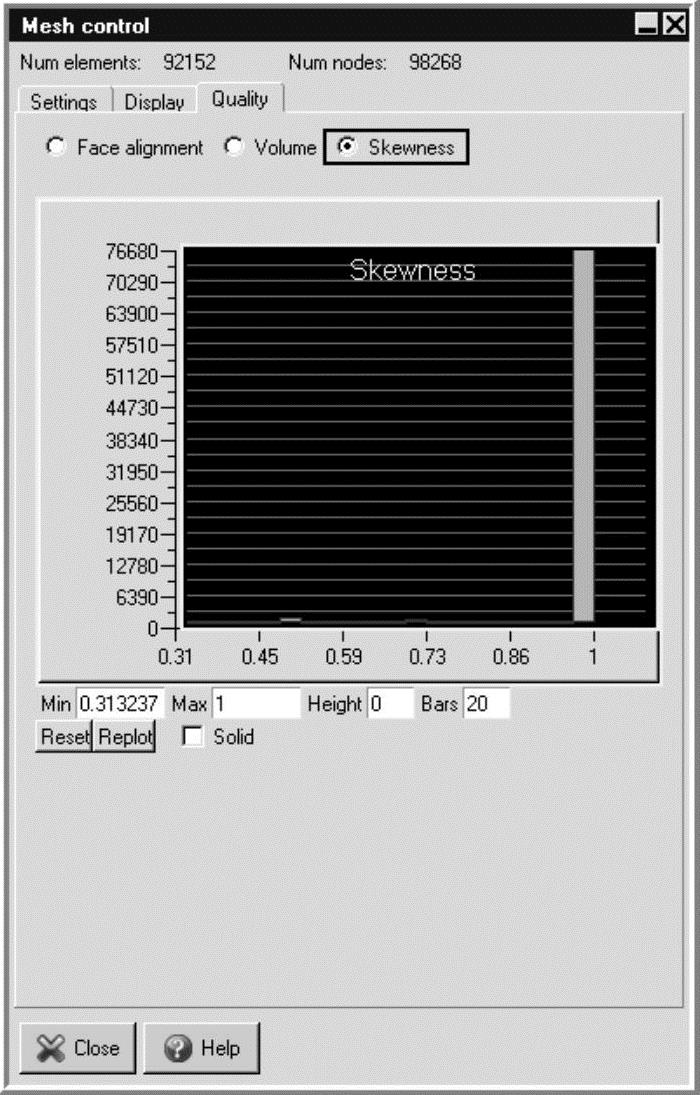
图12-92 扭曲柱状图
有关ANSYS Workbench 17.0热力学分析实例演练的文章

在文档中工作时,可随时添加和删除画板。图6.1画板工具其实很难与每个步骤中的值完全相同。还允许重新排列、重命名、添加和删除画板,并选择与画板相关的许多其他选项。注意,面板中突出显示了“画板2”。图6.2单击面板底部的“新建画板”按钮(),制作画板2 的副本,称为“画板3”,会将它放在画板2 的右侧,如图6.3所示。图6.3还可以通过在控制面板中单击“新建画板”按钮()来创建新画板。......
2023-11-20

MES接口模块QJ71MES96对应的设定软件是MX MES Interface,下面介绍其特点。图9-37 MES接口模块的DB缓冲功能5.可以实现信息系统的指示可以通过信息系统的应用程序,启动登录在MES接口模块中的处理,由此可以实现信息系统的制造指示等。图9-38 MES接口模块信息系统的指示......
2023-06-16

电路图中还需要文字注释,可以按照以下方法步骤来在电路图中添加文字注释。图10-76 指定当前文字样式图10-76 指定当前文字样式图10-77 在电路图中添加文字注释图10-77 在电路图中添加文字注释在“修改”面板中单击“旋转”按钮,将文字注释“Ull”旋转90。......
2023-06-20

在边界润滑条件下,油性添加剂的抗摩擦磨损作用,主要是它们能在金属表面上形成吸附膜,而极性添加剂则与金属表面形成化学反应膜。(一)油性添加剂的作用机理——吸附膜的生成吸附分两种:物理吸附和化学吸附。在物理吸附的情况下,被吸附在金属表面上的油性添加剂的分子是处在不断的吸附或脱附的平衡状态。......
2023-06-30

所谓及时性原则就是指当纯母乳喂养或者母乳替代品所提供的能量不能满足婴幼儿生长发育需要,或者妈妈母乳不够时,要及时地为婴幼儿添加营养所需的辅食。辅食的添加是一个个性化的过程,针对婴幼儿不同的生长状态、发育水平,辅食添加的时间和方式也有所差异,辅食添加不宜过早或者过晚,要把握住合适的时机及时地添加。相反如果婴幼儿表现出反抗、头或躯体转向另侧或者闭口拒绝食物,那可能就是添加辅食的时机不合适。......
2023-07-04

装配约束决定了部件中零部件结合在一起的方式。应用装配约束,可以限制零部件的自由度,使零部件正确定位或按照指定的方式运动。应用该对话框可为零部件添加装配约束。......
2023-06-28

工频变化量阻抗继电器就是利用这一特点来消除正方向出口短路 “死区”的。利用以上关系,可以构成工频变化量阻抗继电器,也可以构成变化量方向元件。从谱分析结果来看,基频对应谱线位置为85,幅度为1.59,这与理论值频率125Hz、幅度1.5V存在偏差。......
2023-06-24

切换时,是同时将主、备调制驱动器模块和主、备功率放大器模块进行切换的。而继电器K6的动作,一方面使得K6的常开接点5、6闭合实现自锁,保证继电器K3、K4、K5、K6线包带电;另一方面使得其常闭接点2、3断开,解除功放故障信号输入,并使K1、K2释放,K1的常开接点5、6恢复到常开状态解除调制封锁,这样完成切换的备模块才能正常工作。......
2023-06-26
相关推荐