在相变过程中,焓的变化相对于温度而言十分迅速。由此可见热分析是非线性的。在ANSYSWorkbench平台中将焓作为材料属性的定义,通常用温度来区分相。通过相变分析可以获得物质在各个时刻的温度分布,以及典型位置处节点随时间变化的曲线。通过温度云图,可以得到完全相变所需的时间,并对物质任何时间间隔的相变情况进行预测。焓值计算方程为:1)在固体温度以下时:H=ρcs式中,cs为固体比热容。......
2025-09-30
Step1:选择Mechanical界面左侧Outline(分析树)中的Solution(A6)选项,此时会出现图10-24所示的Solution工具栏。
Step2:选择Solution工具栏中的Thermal(热)→Temperature命令,如图10-25所示,此时在分析树中会出现Temperature(温度)选项。

图10-24 Solution工具栏

图10-25 添加温度选项
Step3:选择Outlines(分析树)中的Solution(A6)选项并单击鼠标右键,在弹出的快捷菜单中选择 Evaluate All Results命令,如图10-26所示,此时会弹出进度显示条,表示正在求解,当求解完成后进度条自动消失。
Evaluate All Results命令,如图10-26所示,此时会弹出进度显示条,表示正在求解,当求解完成后进度条自动消失。
Step4:选择Outline(分析树)中Solution(A6)下的Total Deformation(总变形),如图10-27所示。

图10-26 快捷菜单

图10-27 温度分布图
Step5:右键单击Solution(A6)选项,在弹出来的快捷菜单中依次选择Insert→Thermal→Temperature,如图10-28所示。

图10-28 快捷菜单
Step6:如图10-29所示,在Geometry栏中确保所有肋片的几何实体都被选中。

图10-29 设置
Step7:经过计算可以看出肋片的温度分布如图10-30所示。

图10-30 肋片温度分布云图
Step8:下面对肋片的温度分布进行参数化输出设置,如果10-31所示,单击Temperature 2,在下面出现Details of“Temperature 2”详细设置面板,单击Results栏内Minimum和Maximum前面的□图标,此时两个位置都出现了P的标识,表示输出可以参数化。
此时返回到Workbench平台,可以看到Parameter Set已经封闭,说明此时的优化设计包含了输入及输出的参数化,如图10-32所示。

图10-31 参数化输出设置

图10-32 流程图
Step9:右键选择Parameter Set,弹出图10-33所示的快捷菜单,从中选择Edit命令,进入参数化设置窗口。
此时可以看到Parameter Set窗口中有四个主要区域,如图10-34所示。
●Outline of All Parameters:所有参数及传递过程都显示在此区域中。
●Properties of Schematic:Paramete rSet:Parameter Set的控制属性区域。
●Table of Design Points:样点布置区域,在这里可以对感兴趣的尺寸进行输入;
●Chart:No data:图标显示区域,当前无图标显示。

图10-33 选择快捷菜单

图10-34 Parameter Set窗口
Step10:在Table of Design Points窗口中,默认的P1-Dis及P2-No已计算完成,下面再次布置11个样本点,样本点的P1分别为从10到5,P2分别为从8到9,如图10-35所示;

图10-35 布置样本点(https://www.chuimin.cn)
Step11:单击Workbench平台中工具栏中的 按钮,执行所有样本点的计算,此时单击Workbench平台下的
按钮,执行所有样本点的计算,此时单击Workbench平台下的 按钮可以弹出图10-36所示的计算进度查询窗口,如果读者随时想停止计算进程,可以单击右侧的
按钮可以弹出图10-36所示的计算进度查询窗口,如果读者随时想停止计算进程,可以单击右侧的 按钮。
按钮。

图10-36 计算进度查询
Step12:经过一段时间的计算,所布置的11个样本点都被计算出来,并将最高温度及最低温度均显示到图10-37所示的窗口中。

图10-37 样本点结果
Step13:右键单击DP4样本点,弹出图10-38所示的快捷菜单,从中选择Copy inputs to Current选项。

图10-38 快捷菜单1
Step14:此时DP4将变成DP0(Current),右键单击该项,弹出图10-39所示的快捷菜单,从中选择Update Selected Design Points选项,执行计算。

图10-39 快捷菜单2
Step15:单击工具栏 上的“关闭”按钮,回到Workbench平台中,双击A7,然后选择Temperature 2的云图,此时显示出肋片当前样本点的温度分布,如图10-40所示。
上的“关闭”按钮,回到Workbench平台中,双击A7,然后选择Temperature 2的云图,此时显示出肋片当前样本点的温度分布,如图10-40所示。

图10-40 肋片温度分布云图
Step16:返回到Workbench平台中,选择Toolbox工具栏中的Design Exploration→Response Surface选项,此时将添加一个响应面分析流程图,如图10-41所示。

图10-41 响应面分析流程
Step17:右键选择B2:Design of Experiments,弹出图10-42所示的快捷菜单,从中选择Update。
Step18:右键选择B3:Response Surface,弹出图10-43所示的快捷菜单,从中选择Update。

图10-42 快捷菜单3

图10-43 快捷菜单4
Step19:双击B3:Response Surface,进入Outline of Schematic B3:Response Surface窗口,单击Metrics下面的Goodness Of Fit选项,右侧弹出各个计算的质量与推荐度,以☆的数量为推荐度,标记×的为不推荐的样本点,如图10-44所示。

图10-44 Goodness Of Fit
Step20:单击Response栏,在Properties of Outline A16:Response窗口中的Mode栏中选择3D,其余默认即可,此时将显示图10-45所示的3D响应曲面图。

图10-45 3D响应曲面图
Step21:单击Local Sensitivity栏,Properties of Outline A17:Local Sensitivity窗口保持默认即可,此时将显示图10-46所示的Local Sensitivity图。

图10-46 Local Sensitivity图
Step22:单击Local Sensitivity Curves栏,Properties of Outline A18:Local Sensitivity Curves窗口保持默认即可,此时将显示图10-47所示的Local Sensitivity Curves图。
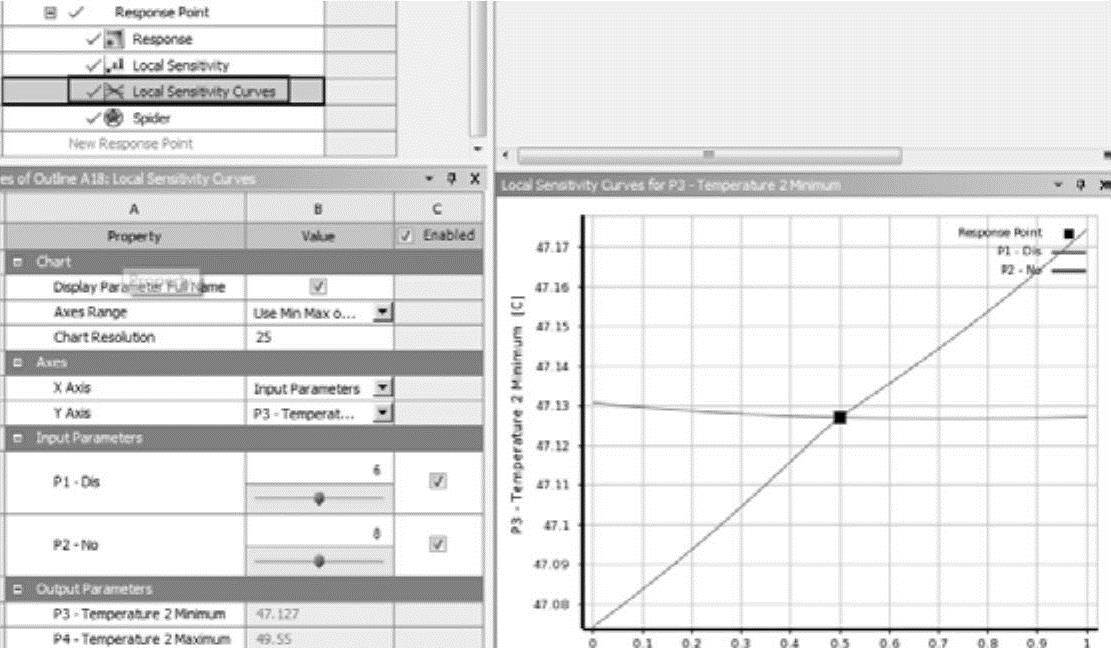
图10-47 Loca lSensitivity Curves图
Step23:单击Spider栏,Properties of Outline A19:Spider窗口保持默认即可,此时将显示图10-48所示的Spider图。

图10-48 Spider图
相关文章

在相变过程中,焓的变化相对于温度而言十分迅速。由此可见热分析是非线性的。在ANSYSWorkbench平台中将焓作为材料属性的定义,通常用温度来区分相。通过相变分析可以获得物质在各个时刻的温度分布,以及典型位置处节点随时间变化的曲线。通过温度云图,可以得到完全相变所需的时间,并对物质任何时间间隔的相变情况进行预测。焓值计算方程为:1)在固体温度以下时:H=ρcs式中,cs为固体比热容。......
2025-09-30

导热是指温度不同的物体各部分或温度不同的两个物体之间直接接触而发生的热传递现象。因此,物质的导热本质或机理就必然与组成物质的微观粒子的运动有密切的关系。在气体中,导热是气体分子不规则热运动时相互作用或碰撞的结果。至于液体的导热机理,相对于气体和固体而言,目前还不十分清楚。但近年来的研究结果表明,液体的导热机理类似于介电体,即主要依靠晶格的振动来实现。......
2025-09-30

传热学是研究热量传递过程规律的一门科学。由于自然界和生产过程中到处都存在温度差,因此,传热是自然界和生产领域中非常普遍的现象,传热学的应用领域也十分广泛。传热学已是现代技术科学的主要技术基础学科之一,诸如以下领域都离不开传热学。近几十年来,传热学的成果对各个领域技术进步起到了很大的促进作用,而传热学向各个技术领域的渗透又推动了学科的迅速发展。传热学是一门重要的技术基础课程。......
2025-09-30

设投射到物体上全波长范围的总能量为G,被吸收能量Gα,反射能量为Gρ,透射能量为Gτ,根据能量守恒定律可知:G=Gα+Gρ+Gτ若等式两边同除以G,则:α+ρ+τ=1 (8-3)图8-2 热射线的吸收、反射和透射式中,称为物体的吸收率,表示投射的总能量中被吸收的能量所占份额;,称为物体的反射率,表示投射的总能量中被反射的能量所占份额;,称为物体的透射率,表示投射的总能量中透射的能量所占份额。......
2025-09-30

Step3:在Outlines(分析树)中选择Solution选项并单击鼠标右键,在弹出的快捷菜单中选择Evaluate All Results命令,如图5-135所示,此时会弹出进度显示条,表示正在求解,当求解完成后进度条自动消失。Step6:图5-138为仅显示偶数个Solid的温度分布云图。图5-137 奇数Solid云图图5-138 偶数Solid云图Step7:如图5-139所示,单击工具栏中的面选择工具,然后选择当前状态下X轴坐标最大位置处的面,然后选择Thermal→Total Heat Flux命令。......
2025-09-30

Step2:启动DesignModeler平台,选择Units菜单下面的Millimeter,确定绘图单位制为mm。DesignModeler除了能对几何体进行建模外,还能对多个几何进行装配操作,由于篇幅限制,本实例简单介绍了DesignModeler平台几何建模的基本方法,并未对复杂几何进行讲解,请读者根据以上操作及ANSYS帮助文档进行学习。......
2025-09-30

ANSYS Workbench热分析中常用的符号及单位表达式见表4-1。表4-1 热分析符号及单位(续)ANSYS Workbench平台热分析中除了建立几何模型和网格划分外,作为一个完整的分析还必须有材料属性和接解设置(如果有)。ANSYS值由默认值确定,收敛容差为0.5%。......
2025-09-30

Step3:双击主界面项目管理区项目B中的B3:Model项,进入图6-35所示的Multiple System-Mechanical界面,在该界面下即可进行网格的划分、分析设置、结果观察等操作。图6-35 Mechanical界面Step4:在Mechanical界面左侧Outlines(分析树)中选择Geometry选项下的Solid,此时即可在Details of“Solid”中给模型添加材料,如图6-36所示。图6-36 修改材料属性Step5:单击参数列表中的Material下Assignment黄色区域后的,此时会出现刚刚设置的材料mat,选择即可将其添加到模型中去。......
2025-09-30
相关推荐