Step2:启动DesignModeler平台,选择Units菜单下面的Millimeter,确定绘图单位制为mm。DesignModeler除了能对几何体进行建模外,还能对多个几何进行装配操作,由于篇幅限制,本实例简单介绍了DesignModeler平台几何建模的基本方法,并未对复杂几何进行讲解,请读者根据以上操作及ANSYS帮助文档进行学习。......
2023-10-20
利用SpaceClaim,用户可以比以往任何时候更快地进行模型的创建和编辑。不同于基于特征的参数化CAD系统,SpaceClaim能够让用户以最直观的方式对模型直接编辑,自然流畅地进行模型操作而无须关注模型的建立过程。
SpaceClaim作为3D建模解决方案,日前其第四代产品已推出,即SpaceClaim Engineer和SpaceClaim Style。这些直接建模工具象征了这十多年来3D工程领域最显著的技术进步,从简单发展到能够专供工程师和工业设计师自由灵活操作,快速捕捉灵感,可以随意编辑实体模型而不用考虑坐标原点,并为分析、原型、制造做设计准备。
SpaceClaim使得设计和工程团队能更好地协同工作,能降低项目成本并加速产品上市周期。SpaceClaim让用户按自己的意图修改已有设计,不用在意它的创建过程,也无须深入了解它的设计意图,更不会困扰于复杂的参数和限制条件。
SpaceClaim虽然仅有四大主要建模工具,但却能完成用户想要做的设计和编辑:直接建模工具(拖拉和移动)能轻松自如地完成设计和编辑;合并工具能轻易地完成各种模型的合并和分割;填充工具能快速地填充或去除各种特征,而不用担心实现的过程,SpaceClaim可以帮助用户实现构想。
SpaceClaim支持标准数据交换格式,如ACIS、STEP、IGES、ECAD、Rhinoceros、DWG、DXF、STL、OBJ、XAML、VRML、3DPDF,包括与Bunkspeed®、HyperShot的交互。安装附加模块后,SpaceClaim Engineer还可以直接导入并编辑Creo、Autodesk、Inventor、CATIAV4和V5、VDA、Parasolid、SolidWorks、JT™以及NX的文件。
CAD模型在用于模具设计、CAE网格划分、数控加工等操作之前,都需要进行模型的清理工作,去除不需要的孔、小的圆角、倒角、凸台等,通常这些工作会需要很多的时间,SpaceClaim软件的几何模型清理方法则可以快速完成这些清理工作。
SpaceClaim的模型修改与清理工具里的填充工具极其适合去除凸台、凹陷、圆角等部位,它会智能判断所选取面所属的部位特性,然后施加不同的操作,对于凸台,执行的是去除,而对于凹陷执行的是填充,一个命令就可以完成绝大多数的清理任务。
SpaceClaim的建模工具可以在零件或装配的任意截面视图、二维工程图以及任意3D视图下工作,甚至可以在SpaceClaim的3D标注环境下工作。用户在熟悉的2D设计视图下通过一个布局或对2D元素进行回转、对称等操作即可轻松得到三维部件。
用户能够用任意相交平面剖分模型进行设计优化。替换零件的表面为另一曲面而无须对零件的其他部分进行重构,SpaceClaim鼓励真正创新的设计。
对于直接建模技术,不管模型是否有特征(比如从其他CAD系统读入的非参数化模型),用户都可以直接进行后续模型的创建,不管是修改还是增加几何都无须关注模型的建立过程。这样就使得用户可以在一个自由的3D设计环境下工作,以比以往任何时候更快的速度进行模型的创建和编辑。不同于基于特征的参数化3D设计系统,直接建模能够让用户以最直观的方式对模型直接进行编辑,所见即所得,自然流畅地进行模型操作。
本实例将创建一个图2-122所示几何模型,在模型的建立过程使用了自下而上的建模方式,即由点到线、由线到面、由面到体的建模思路,此外还使用了抽壳命令。

Step1:启动Workbench 17.0软件后,在左侧的Toolbox→Component Systems选项卡中双击Geometry选项,新创建一个项目A。然后在项目A的A2:Geometry中单击右键,选择New SpaceClaim Geometry命令,如图2-123所示。
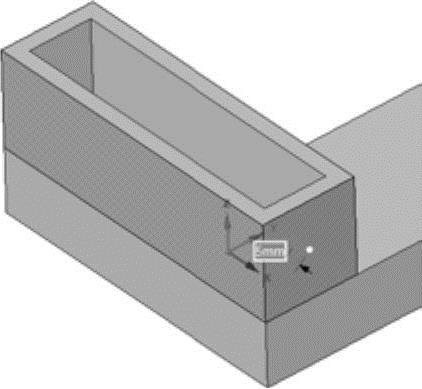
图2-122 几何
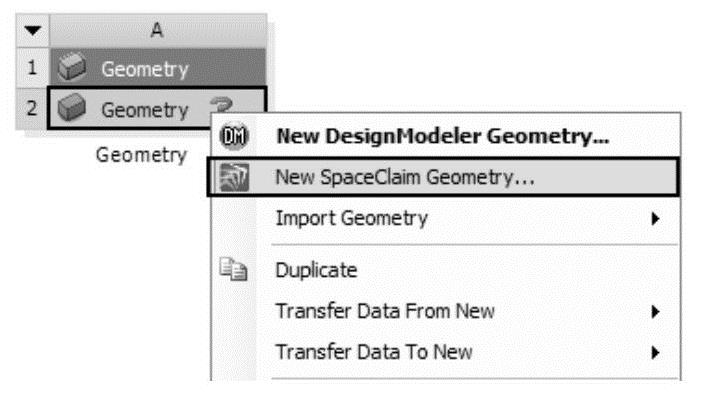
图2-123 右键捷菜单
Step2:启动ANSYS SpaceClaim平台,打开图2-124所示的几何创建平台,由于ANSYS SpaceClaim默认的单位为mm,所以这里不需要对单位进行设置。
从图2-124可以看出,ANSYS SpaceClaim平台界面由以下几部分组成。
(1)工具栏:最上端的一行,其中有打开文件、保存几何、向前重做及向后操作四个默认按钮,读者可通过单击右侧的▼下拉按钮可以对工具栏中的工具进行添加和删除操作。
(2)菜单选项卡:ANSYS SpaceClaim平台的菜单选项卡中有以下一些菜单选项。
①文件(F):单击“文件”选项卡,此时将弹出图2-125所示的菜单,在菜单中有“新建”“打开”“保存”“另存为”“共享”“Save Project”“打印”“关闭”“SpaceClaim选项”及“退出SpaceClaim”等操作命令,单击“新建”按钮后,在右侧将出现新建的类型,包括设计、工程图纸、清空工程图纸、设计并绘制图纸及三维标记5种新建类型。
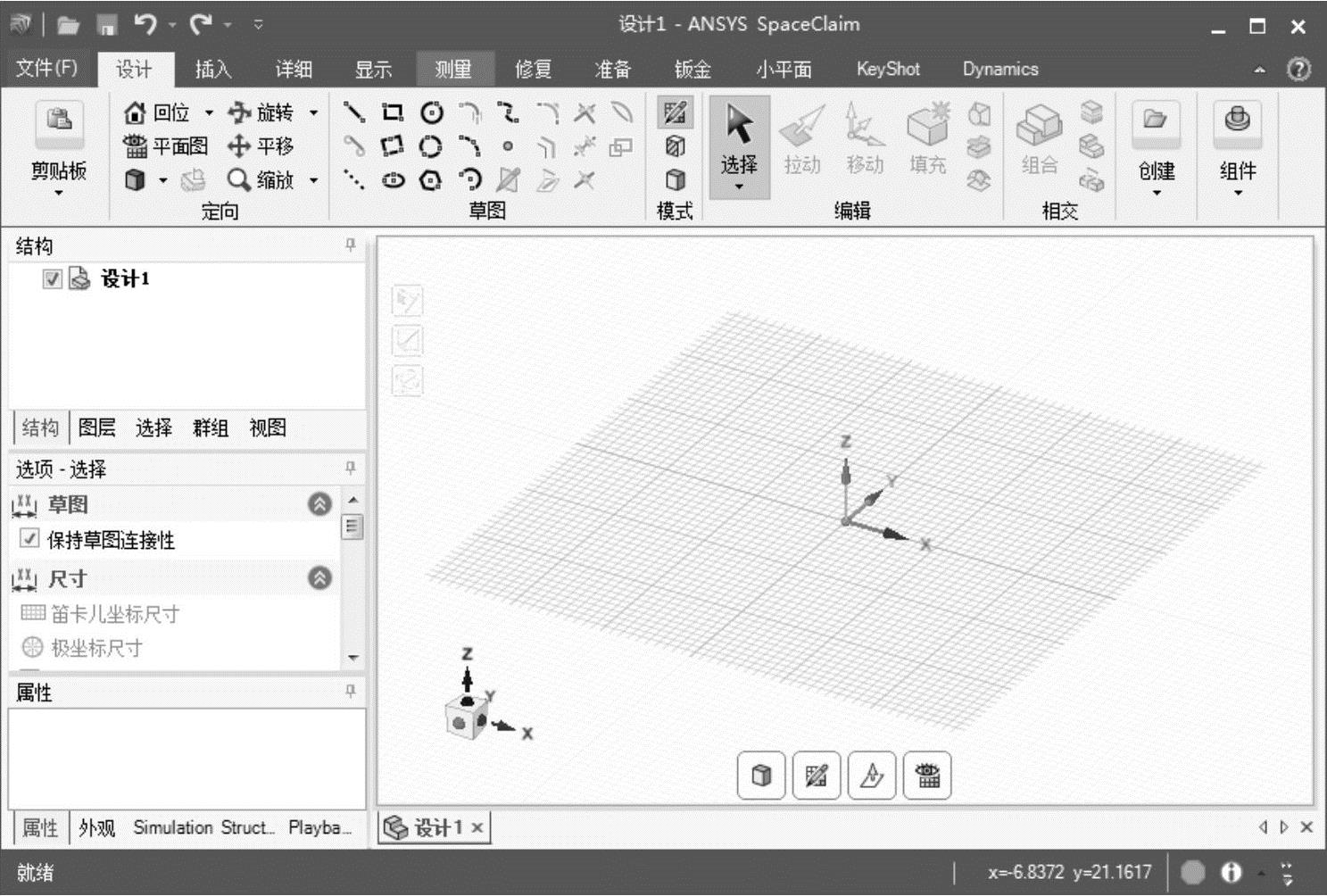
图2-124 SpaceClaim平台
单击“打开”按钮,将弹出图2-126所示的“打开”对话框,在文件类型中可以看出ANSYS SpaceClaim平台支持的几何文件类型非常多,这里不再一一介绍,请读者自己操作并理解。
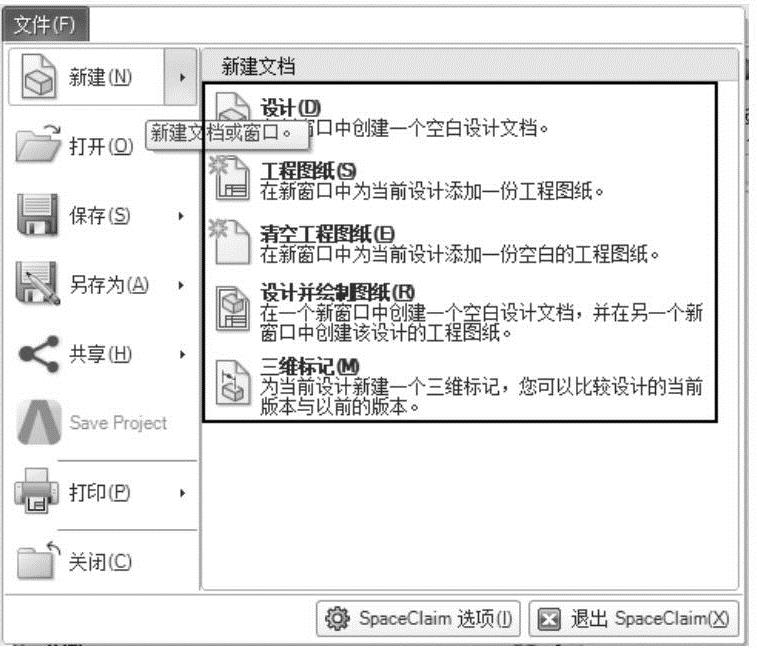
图2-125 “文件”菜单
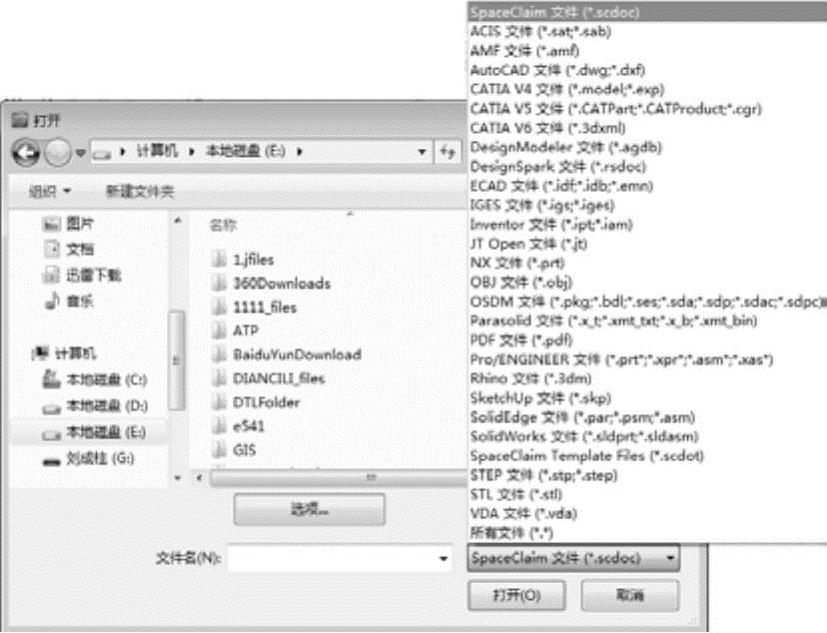
图2-126 “打开”对话框
SpaceClaim选项中可以对ANSYS SpaceClaim平台中的网格尺寸、渲染程度及保存格式等进行设置。
②设计:单击“设计”选项卡后,将出现图2-127所示的“设计”工具栏,在工具栏中有剪切板、定向、草图、模式、编辑、相交、创建及装配图8个子选项。
●剪切板:通过选择几何然后单击“复制”和“粘贴”按钮可以完成几何的复制粘贴操作;其中的“格式刷”可以对一个几何体实现与另一个一样的几何体视觉效果。
●定向:可以实现对几何体进行平移、旋转、回位及缩放等操作;其中“平面图”用于单击几何的一个平面后,再单击平面图,将几何旋转到选择平面与屏幕平行的位置,方便读者进行几何绘制。
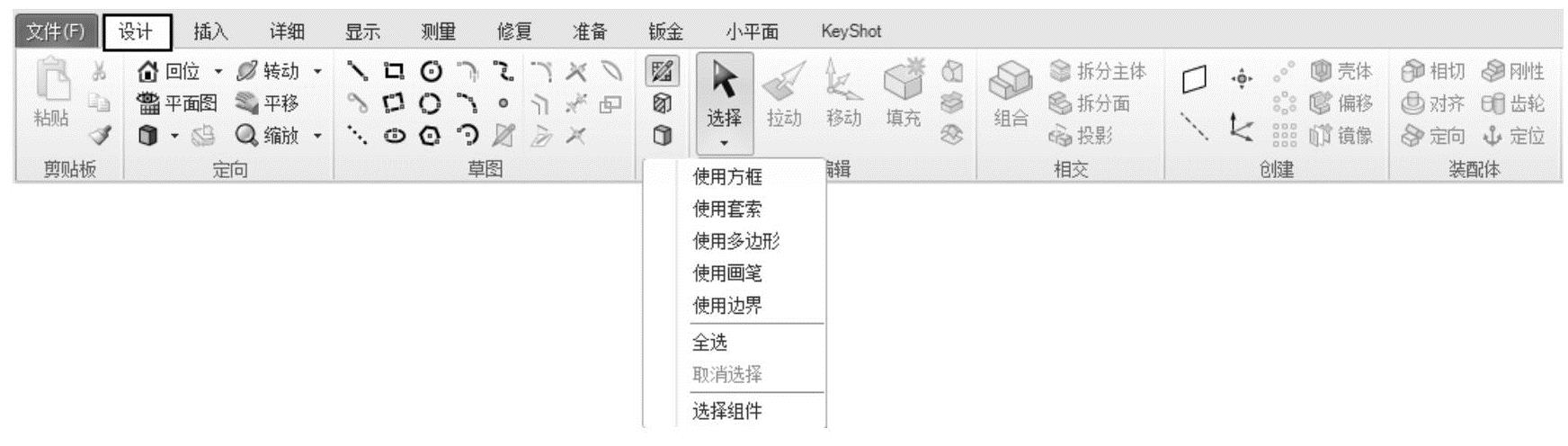
图2-127 “设计”工具栏
●草图:这部分相当于DM建模平台中的Skechering操作,可以完成点、直线、矩形、圆形、圆弧、多边形、样条曲线及虚线的创建,此外还可以完成对线条的延伸、剪裁、投影、倒角、缩放等操作。
●模式:包括草图模式、剖面模式及实体模式三种类型。
●编辑:包括选择(包括使用方框、使用套索、使用多边形、使用画笔、使用边界、全选、取消选择及选择组件)、拉伸、移动、填充、融合、替换及调整面等与几何实体操作相关的命令;
●相交:包括组合、拆分主体、拆分面、投影灯操作。
●创建:包括创建平面、中心线、坐标系、偏移、壳体、镜像等操作。
●装配体:其中包括相切、对齐、定向、刚性、齿轮、定位等操作。
③插入:单击“插入”选项卡,在选项卡中单击“文件”按钮,此时弹出图2-126所示的“打开”对话框,通过此命令可以导入几何文件。除此之外在该选项卡中还可以定向网格、抽取曲线、矢量化图像、打孔、创建工件、去除毛刺、展开等,如图2-128所示。

图2-128 “插入”选项卡
④详细:单击“详细”选项卡,可以完成尺寸标注、字体设置、公差标注等操作,如图2-129所示。

图2-129 “详细”选项卡
⑤显示:单击“显示”选项卡,可以进行涂层设置、线粗细设置、图形显示设置等操作,如图2-130所示。

图2-130 “显示”选项卡
⑥测量:单击“测量”选项卡,可以进行几何长度测量、质量计算、检查几何体、曲线、体积、法线、栅格、曲率、拔模等操作,如图2-131所示。
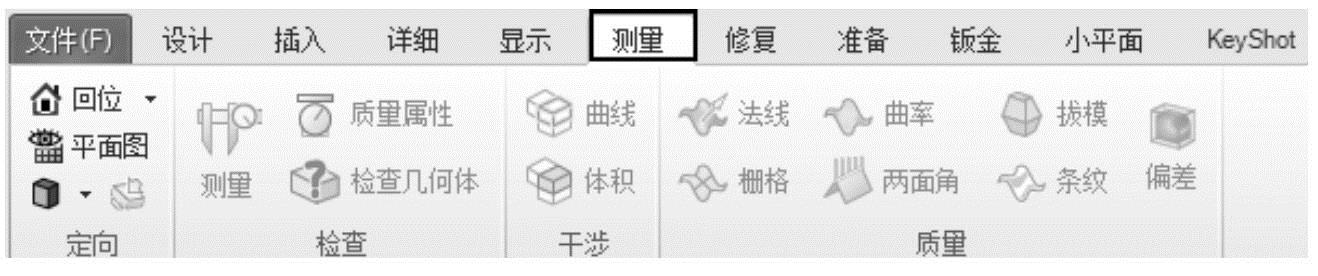
图2-131 “测量”选项卡
⑦修复:单击“修复”选项卡,可以进行几何缺陷的检查、修补、边线的拟合修复等工作,如图2-132所示。
 (www.chuimin.cn)
(www.chuimin.cn)
图2-132 “修复”选项卡
⑧准备:单击“准备”选项卡,如图2-133所示,可以完成体积抽取、中间面提取,设置外壳、压印、干涉检查、梁单元的轮廓(截面形状),还可以将几何模型通过ANSYS Workbench平台及ANSYS AIM平台打开等。

图2-133 “准备”选项卡
⑨钣金:单击“钣金”选项卡,如图2-134所示,可对几乎所有结构的钣金件进行操作,包括接合、止裂槽、形状、拆分、弯曲、展开等。

图2-134 “钣金”选项卡
⑩小平面:单击“小平面”选项卡,可以完成对网格的划分、检查、修复、分离、合并等操作,并可以将网格导出到*.stl格式,以供其他软件使用。

图2-135 “小平面”选项卡
(11)KeyShot:单击KeyShot选项卡,如果未安装KeyShot,将显示图2-136所示的选项,此时单击“下载KeyShot”按钮,即可通过KeyShot官方网址下载适用于当前SpaceClaim版本的KeyShot程序;如果安装了KeyShot,便可以对几何进行渲染操作。渲染操作不是本书的讲解范围,这里不再赘述。
注:KeyShot软件是收费软件,需要单独的license支持。

图2-136 “KeyShot”选项卡
(12)Dynamics:单击Dynamics选项卡,如果Dynamics未安装,系统会提示下载(类似KeyShot选项卡),如果安装完毕,将显示图2-137所示的工具栏,其中包括完成一个机构的动态运动的各种命令,这里不再赘述。

图2-137 “Dynamics”选项卡
Step3:选择工具栏中的“设计”选项卡,在其中单击 按钮,可将绘图平面切换到屏幕,如图2-138所示,此时的绘图平面为XZ平面。
按钮,可将绘图平面切换到屏幕,如图2-138所示,此时的绘图平面为XZ平面。
Step4:选择工具栏中的“设计”选项卡,在其中的“草图”栏中选择 图标,在坐标原点绘制一个边长分别为100和50的长方形,如图2-139所示。
图标,在坐标原点绘制一个边长分别为100和50的长方形,如图2-139所示。
Step5:选择工具栏中的“设计”选项卡,单击 按钮,此时长方形变成了如图2-140所示的矩形图。
按钮,此时长方形变成了如图2-140所示的矩形图。
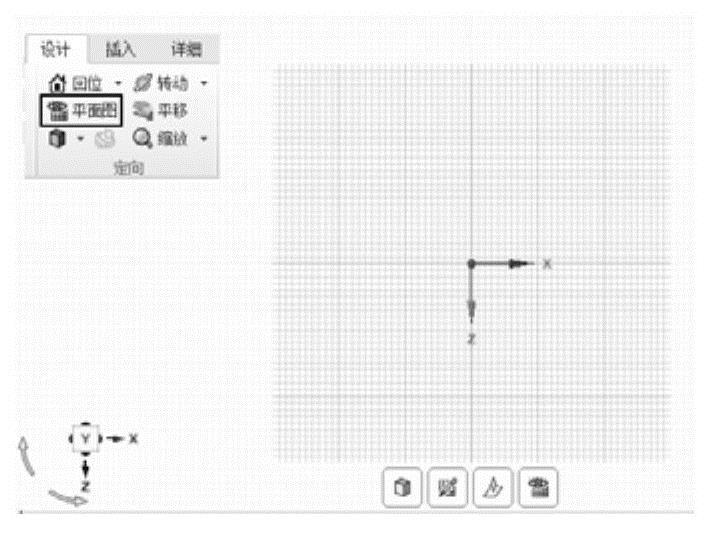
图2-138 绘图平面
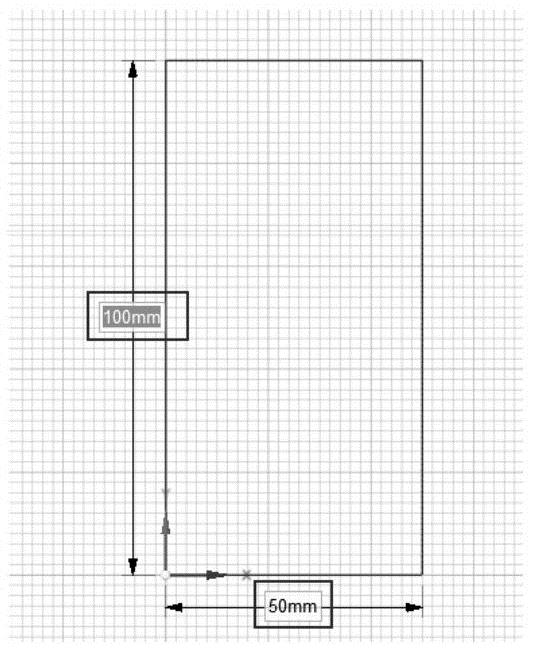
图2-139 创建长方形
Step6:鼠标左键单击平面中的任何一个位置不放,然后往上推曳鼠标,此时平面将被拉伸成实体,如图2-141所示。
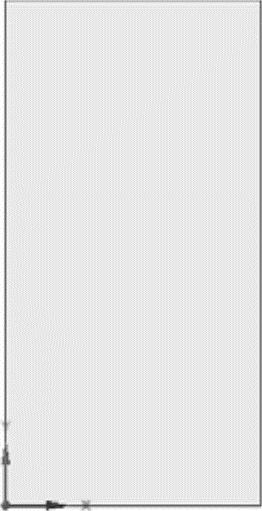
图2-140 长方形
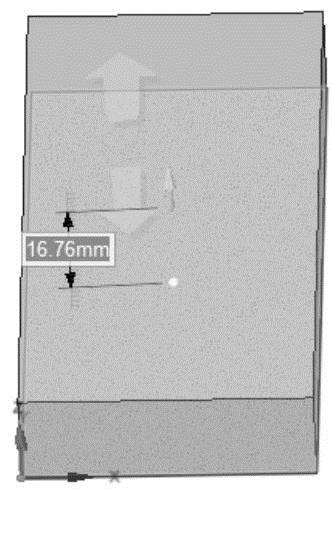
图2-141 长方形实体
Step7:在自动弹出的输入框中输入拉伸厚度为20,如图2-142所示,此时完成了长方体的创建。
Step8:选择工具栏中的“设计”选项卡,单击 按钮,在坐标原点绘制一个点,如图2-143所示。
按钮,在坐标原点绘制一个点,如图2-143所示。
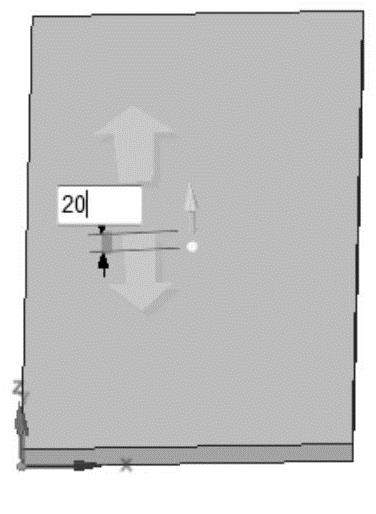
图2-142 输入框
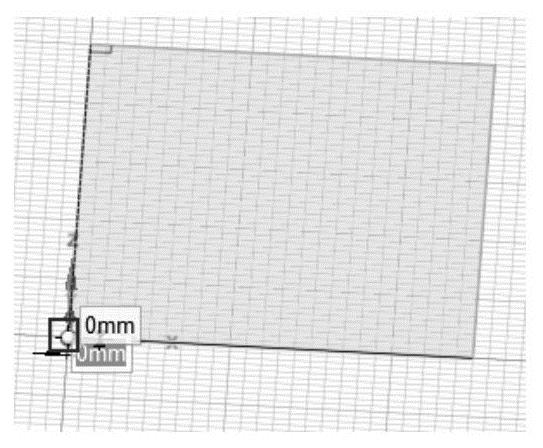
图2-143 创建点
Step9:在“设计”选项卡中单击“拉伸”按钮,然后选择刚才创建的点不放,并拖曳鼠标,如图2-144所示,此时将从点创建一条直线,输入拉伸长度为30。
Step10:单击刚创建的直线不放,拖曳鼠标,并在拉伸的长度中输入50,如图2-145所示。
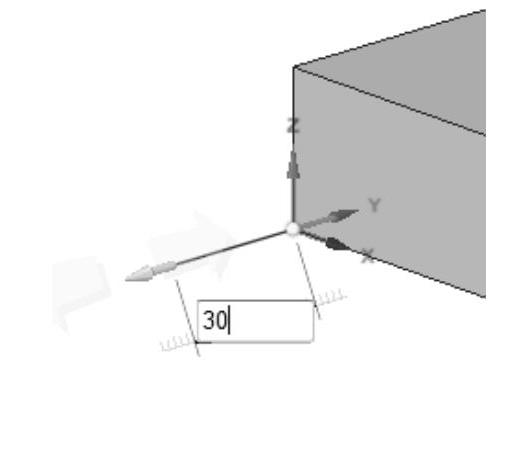
图2-144 点拉伸成线
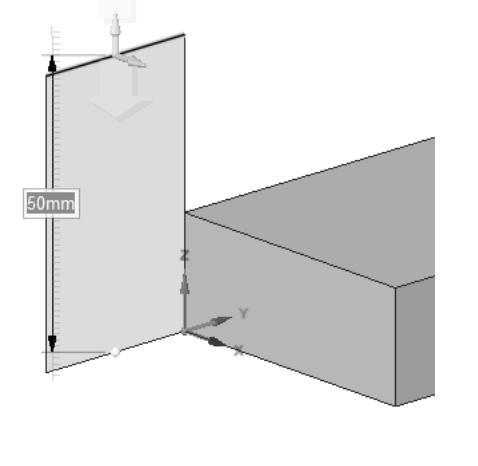
图2-145 线拉伸成面
Step11:在“设计”选项卡中单击“拉伸”按钮,然后选择刚才创建的面不放,并选中左侧工具栏中的 命令进行双面拉伸,拖曳鼠标并输入厚度为100,如图2-146所示。
命令进行双面拉伸,拖曳鼠标并输入厚度为100,如图2-146所示。
Step12:选择工具栏中的 命令,然后先选中几何实体,再选择图2-147所示的面进行几何分割,分割完成后由分割面将几何变成两个实体。
命令,然后先选中几何实体,再选择图2-147所示的面进行几何分割,分割完成后由分割面将几何变成两个实体。
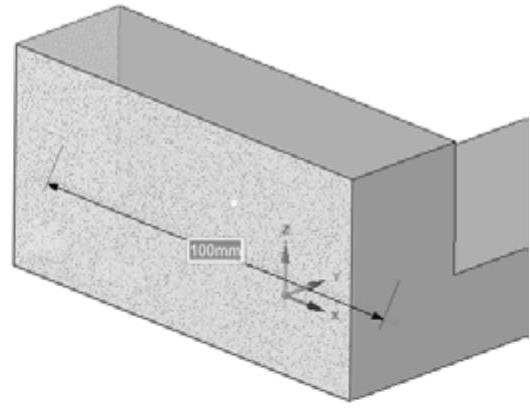
图2-146 面拉伸成体
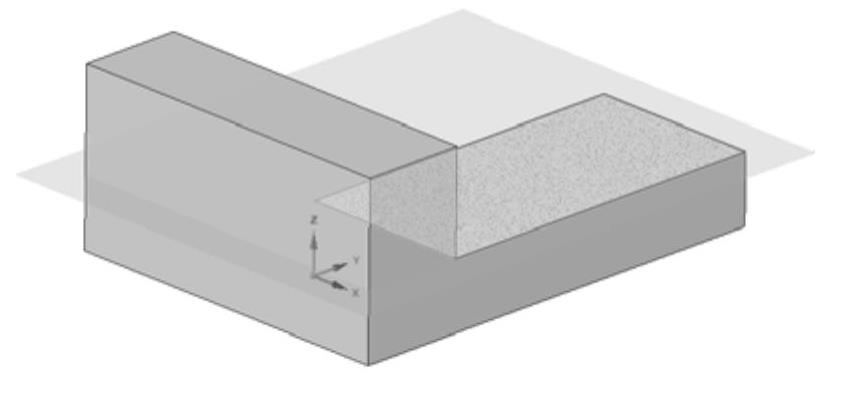
图2-147 几何分割
Step13:在“设计”选项卡中单击 按钮,然后选中上面的长方体上表面,在弹出的“厚度”对话框中输入5,如图2-148所示。
按钮,然后选中上面的长方体上表面,在弹出的“厚度”对话框中输入5,如图2-148所示。
Step14:单击绘图窗口中的 按钮,完成几何抽壳,如图2-149所示。
按钮,完成几何抽壳,如图2-149所示。
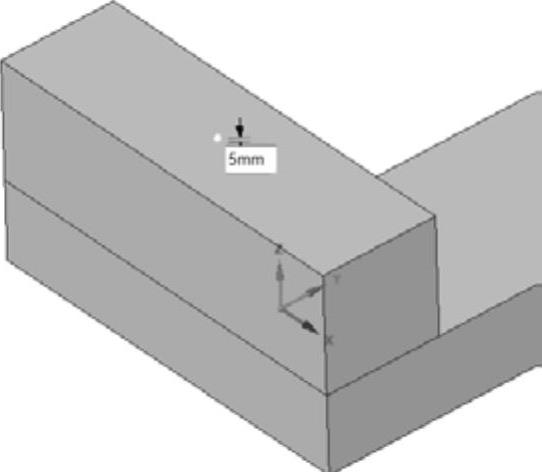
图2-148 厚度设置
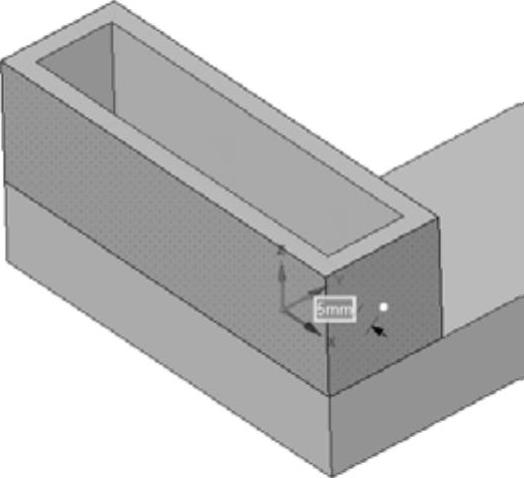
图2-149 几何抽壳
Step15:单击工具栏中的 按钮,在弹出的“保存”对话框中输入pedestor。关闭SpaceClaim程序。单击右上角的
按钮,在弹出的“保存”对话框中输入pedestor。关闭SpaceClaim程序。单击右上角的 按钮关闭程序。
按钮关闭程序。
有关ANSYS Workbench 17.0热力学分析实例演练的文章

Step2:启动DesignModeler平台,选择Units菜单下面的Millimeter,确定绘图单位制为mm。DesignModeler除了能对几何体进行建模外,还能对多个几何进行装配操作,由于篇幅限制,本实例简单介绍了DesignModeler平台几何建模的基本方法,并未对复杂几何进行讲解,请读者根据以上操作及ANSYS帮助文档进行学习。......
2023-10-20

在相变过程中,焓的变化相对于温度而言十分迅速。由此可见热分析是非线性的。在ANSYSWorkbench平台中将焓作为材料属性的定义,通常用温度来区分相。通过相变分析可以获得物质在各个时刻的温度分布,以及典型位置处节点随时间变化的曲线。通过温度云图,可以得到完全相变所需的时间,并对物质任何时间间隔的相变情况进行预测。焓值计算方程为:1)在固体温度以下时:H=ρcs式中,cs为固体比热容。......
2023-10-20

导热是指温度不同的物体各部分或温度不同的两个物体之间直接接触而发生的热传递现象。因此,物质的导热本质或机理就必然与组成物质的微观粒子的运动有密切的关系。在气体中,导热是气体分子不规则热运动时相互作用或碰撞的结果。至于液体的导热机理,相对于气体和固体而言,目前还不十分清楚。但近年来的研究结果表明,液体的导热机理类似于介电体,即主要依靠晶格的振动来实现。......
2023-10-20

Step10:添加一个Temperature后处理命令,通过后处理可以看到图11-60所示的各个时刻的温度值,可以看出时间为100s时的温度为87.901℃。图11-62 设置图11-63 快捷菜单Step14:成功导入温度分布结果后显示图11-64所示的云图,对比可以看出此时显示的温度分布结果是最终时刻的温度分布。图11-70 各阶频率图11-71 选择各阶频率图11-72 前六阶变形至此,ANSYS Workbench中升温时模态分析的建模及求解的有关内容就为大家讲解完了,接下来(11.4.7~11.4......
2023-10-20

ANSYS Workbench热分析中常用的符号及单位表达式见表4-1。表4-1 热分析符号及单位(续)ANSYS Workbench平台热分析中除了建立几何模型和网格划分外,作为一个完整的分析还必须有材料属性和接解设置(如果有)。ANSYS值由默认值确定,收敛容差为0.5%。......
2023-10-20

Step3:双击主界面项目管理区项目B中的B3:Model项,进入图5-91所示的Mechanical界面,在该界面下即可进行网格的划分、分析设置、结果观察等操作。图5-91 Mechanical界面Step4:选择Mechanical界面左侧Outlines(分析树)中Geometry选项下的Solid,此时即可在Details of“Solid”中给模型添加材料,如图5-92所示。同样方法将第二个solid的材料设置为mat2。......
2023-10-20

传热学是研究热量传递过程规律的一门科学。由于自然界和生产过程中到处都存在温度差,因此,传热是自然界和生产领域中非常普遍的现象,传热学的应用领域也十分广泛。传热学已是现代技术科学的主要技术基础学科之一,诸如以下领域都离不开传热学。近几十年来,传热学的成果对各个领域技术进步起到了很大的促进作用,而传热学向各个技术领域的渗透又推动了学科的迅速发展。传热学是一门重要的技术基础课程。......
2023-10-20

Step2:在启动的DM几何建模窗口中进行几何创建。Step3:选择Dimension→General,标注矩形的长和宽,如图5-60所示,宽度H2=150/2=75mm,H4=159/2=79.5mm,H5=5mm,H6=80mm,H8=5mm,高度V7=1000mm,如图5-60所示。创建的几何模型如图5-62所示。图5-61 设置图5-62 模型注意:Frozen为冻结后的几何体,显示的几何图形处于半透明状态。Step5:单击工具栏中的按钮,在弹出的“另存为”对话框的名称栏中输入ex2.wbpj,并单击“保存”按钮。Step6:回到DesignModeler界面中,单击右上角的(关闭)按钮,退出DesignModeler,返回到Workbench主界面。......
2023-10-20
相关推荐