【摘要】:Step2:启动DesignModeler平台,选择Units菜单下面的Millimeter,确定绘图单位制为mm。DesignModeler除了能对几何体进行建模外,还能对多个几何进行装配操作,由于篇幅限制,本实例简单介绍了DesignModeler平台几何建模的基本方法,并未对复杂几何进行讲解,请读者根据以上操作及ANSYS帮助文档进行学习。
本实例将创建一个图2-105所示的连接板模型,在模型的建立过程中使用了拉伸、去材料创建平面、投影及冻结实体等命令。

Step1:启动Workbench 17.0软件后,在左侧的Toolbox→Component Systems选项卡中双击Geometry选项,新创建一个项目A。然后在项目A的A2:Geometry中单击右键,选择New DesignModeler Geometry命令,如图2-106所示。
Step2:启动DesignModeler平台,选择Units菜单下面的Millimeter,确定绘图单位制为mm。
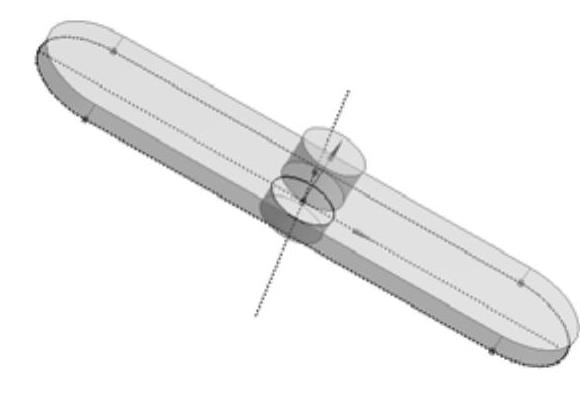
图2-105 模型
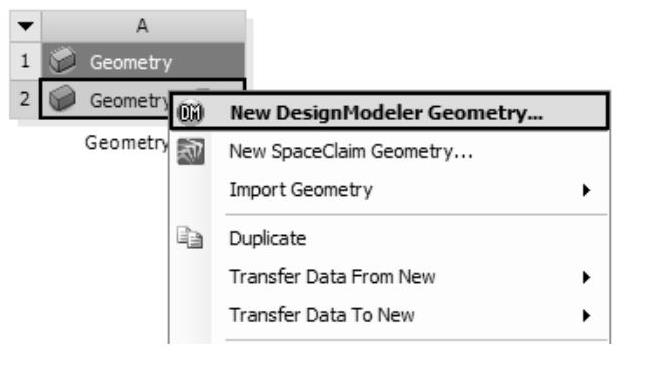
图2-106 启动DM
Step3:单击Tree Outline中A:Geometry下的XYPlane选项,如图2-107所示,然后单击 图标,这时XYPlane草绘平面将自动旋转到正对着平面。
图标,这时XYPlane草绘平面将自动旋转到正对着平面。
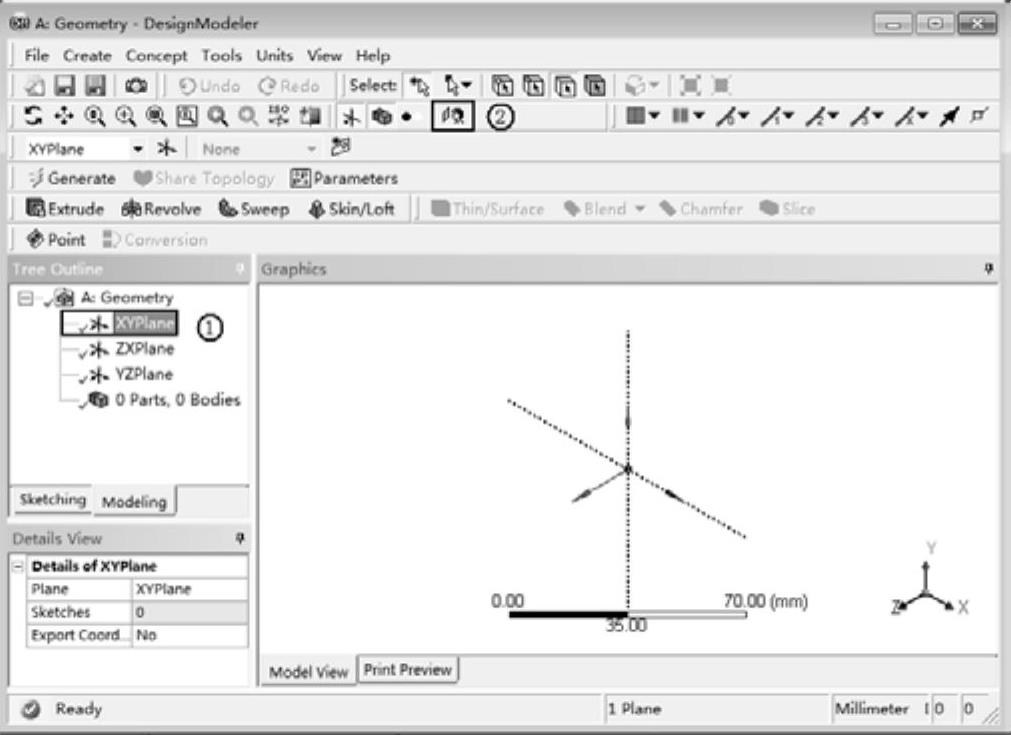
图2-107 草绘平面
Step4:通过选择左侧Tree Outline窗口中的Sketching选项卡,切换到Sketching草绘模式,选择Draw→Oval命令,在绘图区域绘制图2-108所示的两端圆角的椭圆,椭圆的中心在坐标原点上。
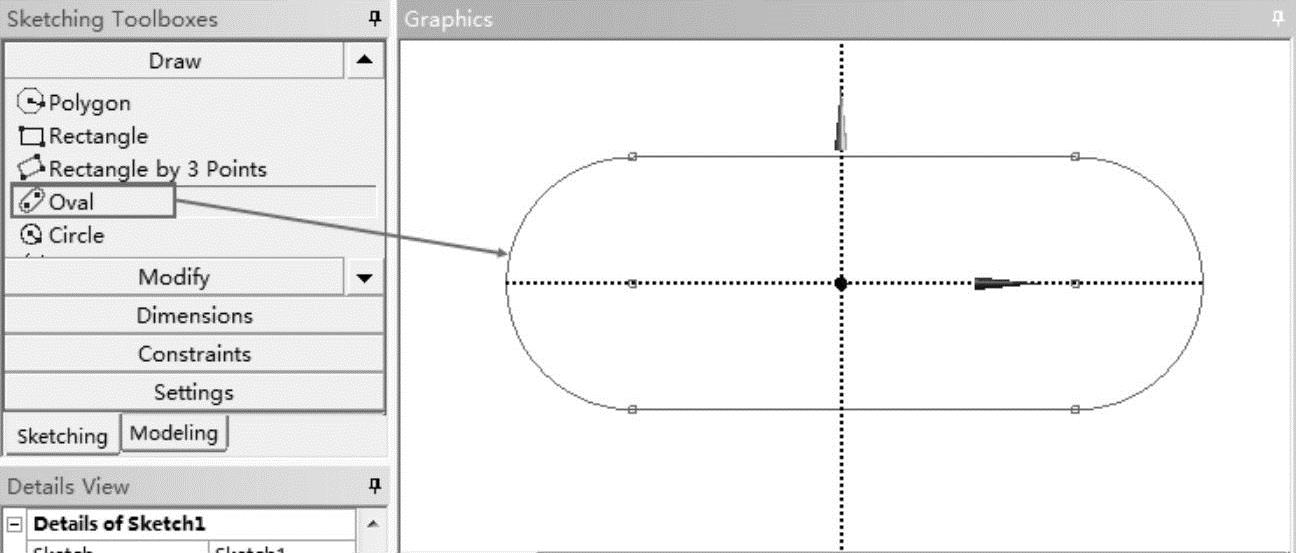
图2-108 草绘
Step5:选择Dimensions→General命令,然后单击图2-109所示标注,标注其长度,在Details View面板中的Dimensions:3中的H2栏中输入50mm,R1栏中输入15mm,H3栏中输入100mm,并按<Enter>键确定。
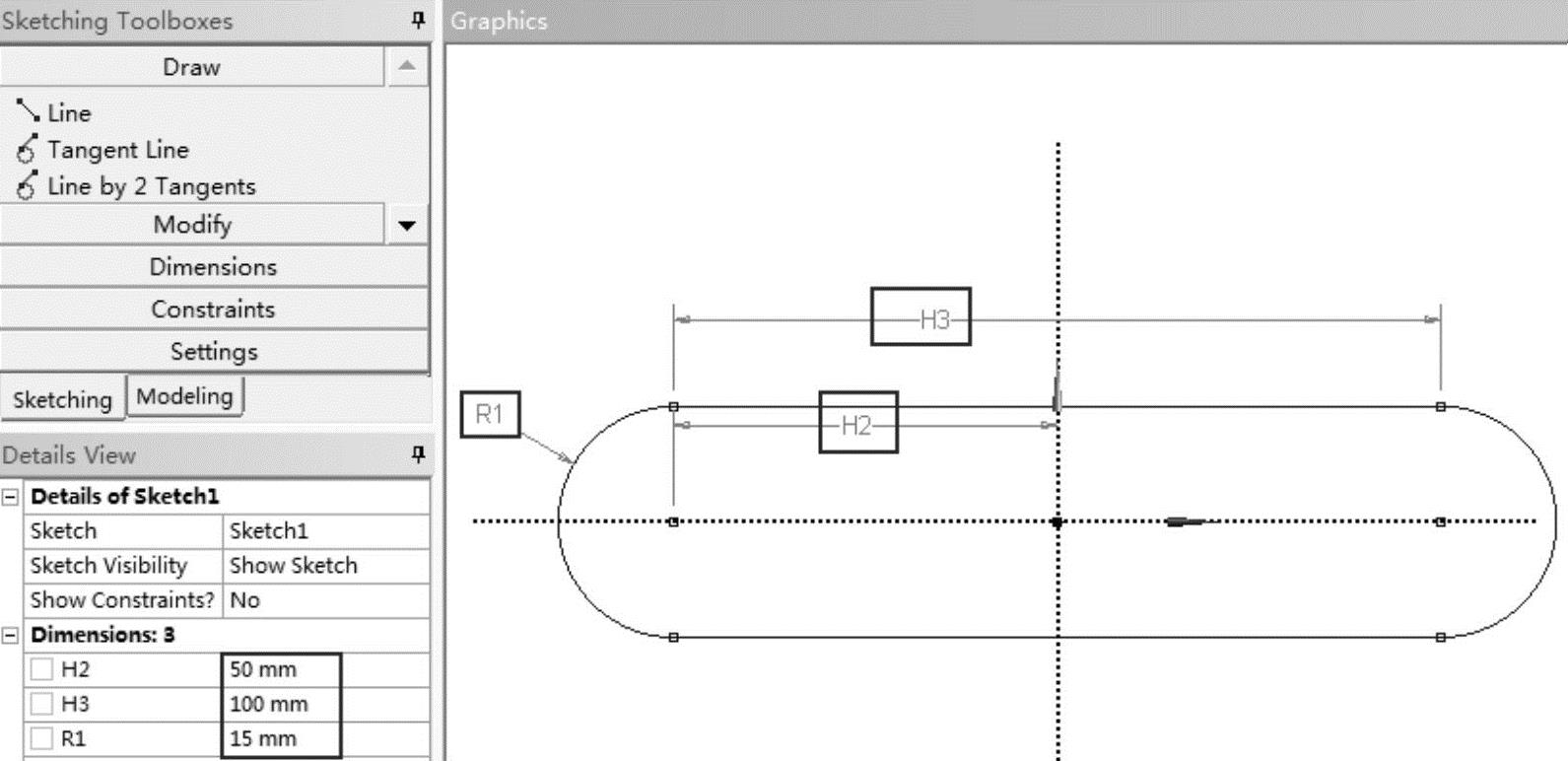
图2-109 标注长度
注:General工具除了能对长度进行标注外,还可以对距离、半径等尺寸进行智能标注,另外也可以使用Horizontal对水平方向尺寸进行标注,使用Vertical对竖直方向尺寸进行标注,使用Radius对圆形进行半径标注。
Step6:切换到Modeling模式,在工具栏中选择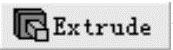 命令,如图2-110所示,在下面出现的DetailsView面板中,确保Geometry栏中的Sketch1被选中;在FD1,Depth(>0)栏中输入10mm,并单击
命令,如图2-110所示,在下面出现的DetailsView面板中,确保Geometry栏中的Sketch1被选中;在FD1,Depth(>0)栏中输入10mm,并单击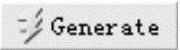 确定拉伸。
确定拉伸。
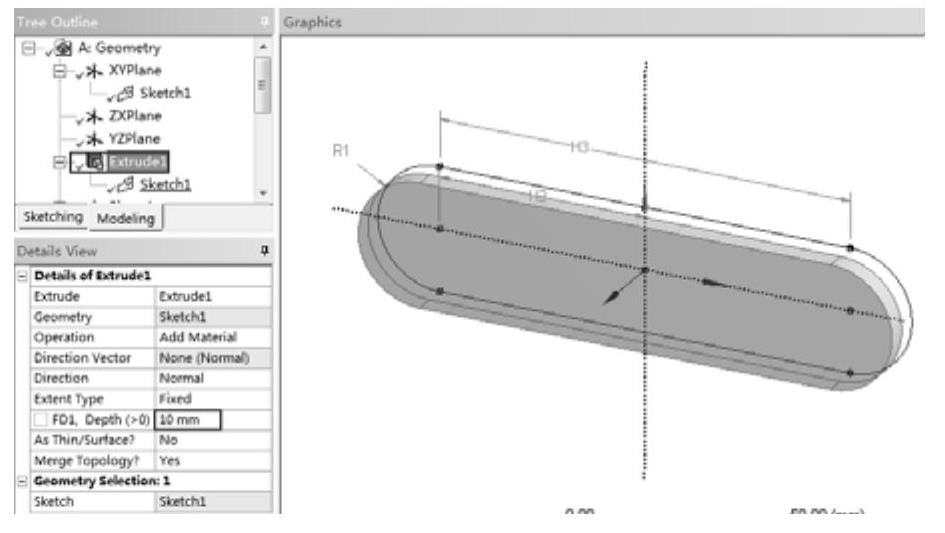
图2-110 拉伸
Step7:单击工具栏中的 按钮关闭草绘平面的显示,效果如图2-111所示。
按钮关闭草绘平面的显示,效果如图2-111所示。
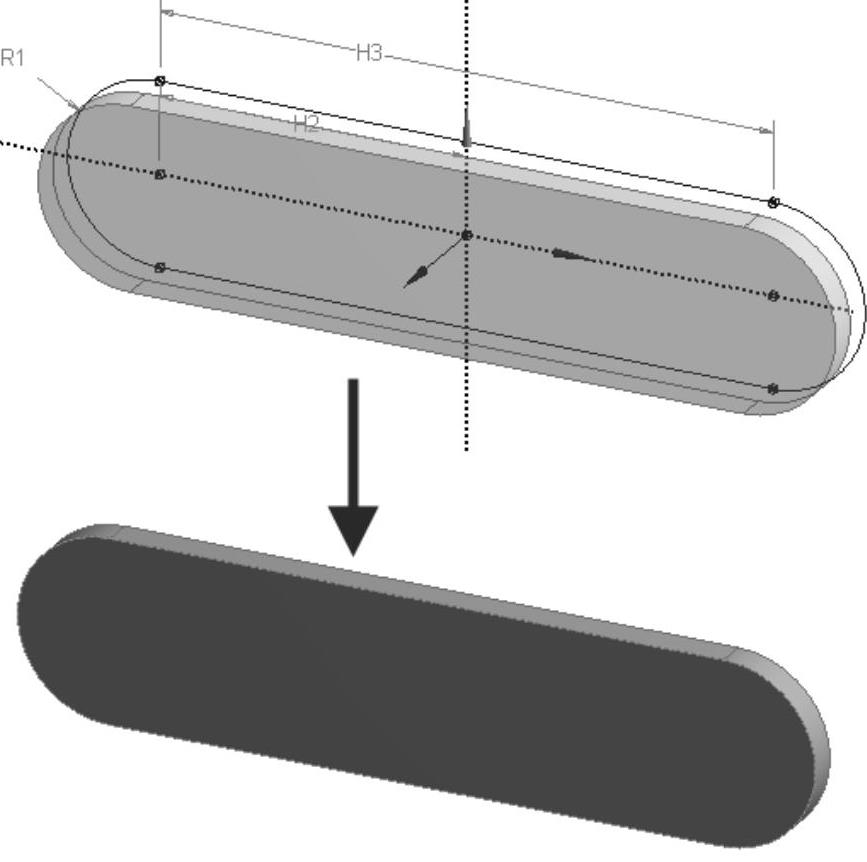
图2-111 模型平面显示切换
Step8:创建圆柱。在工具栏中单击 按钮,切换到面选择器,单击图2-112所示的平面,使其处于加亮显示状态。然后单击工具栏中的
按钮,切换到面选择器,单击图2-112所示的平面,使其处于加亮显示状态。然后单击工具栏中的 按钮,使加亮平面正对屏幕。
按钮,使加亮平面正对屏幕。
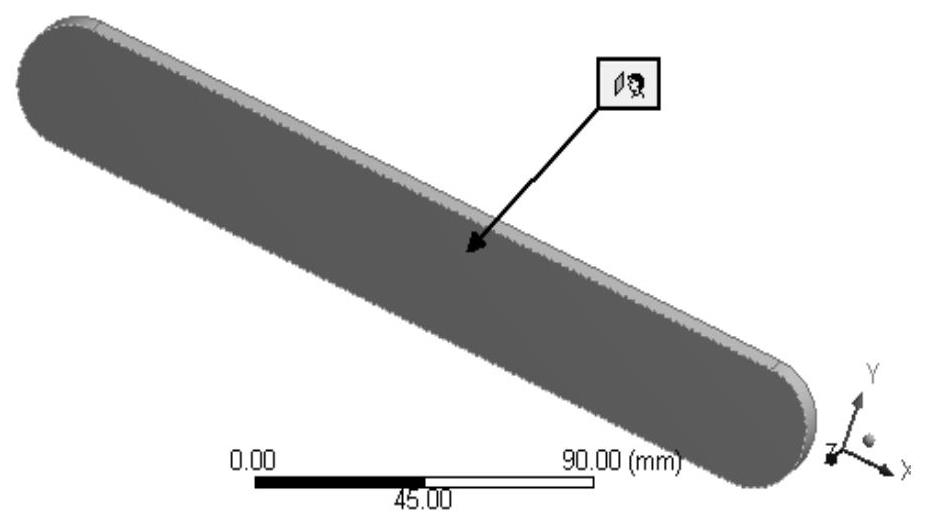
图2-112 确定草绘平面
Step9:切换到Sketching草绘模式,选择Draw→Circle命令,在绘图区域绘制图2-113所示的圆,然后对圆进行标注,在Details View面板的D5栏中输入15mm,在H6栏中输入50mm,在L7栏中输入15mm,并按<Enter>键确认输入。(www.chuimin.cn)
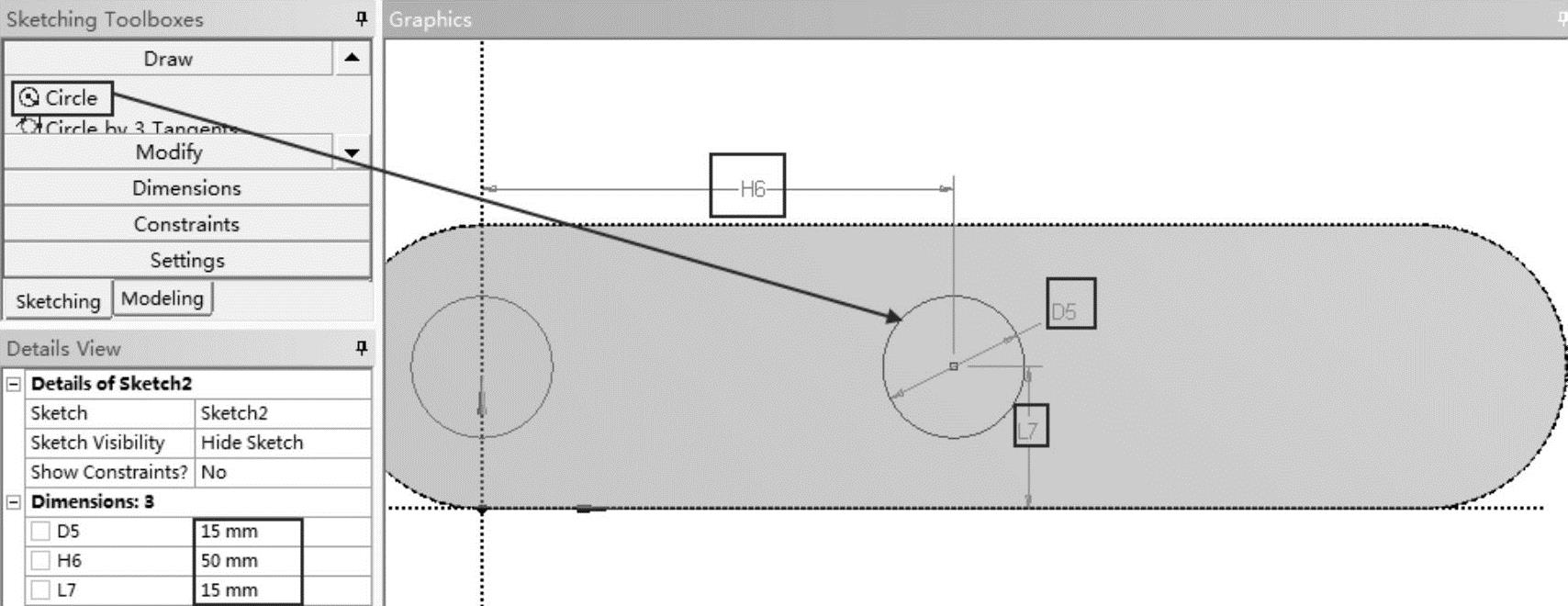
图2-113 创建圆
Step10:选择工具栏中的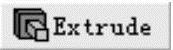 命令,如图2-114所示,在Details View面板的Geometry栏中确保Sketch2被选中;在Operation栏中选择Add Material选项;在Extent Type栏中选择Fixed选项;在FD1,Depth(>0)栏中输入10mm。选择图示的加亮面,此时Target Faces栏中会显示数字1,表面已有一个面被选中,其余选项默认即可,单击工具栏中的
命令,如图2-114所示,在Details View面板的Geometry栏中确保Sketch2被选中;在Operation栏中选择Add Material选项;在Extent Type栏中选择Fixed选项;在FD1,Depth(>0)栏中输入10mm。选择图示的加亮面,此时Target Faces栏中会显示数字1,表面已有一个面被选中,其余选项默认即可,单击工具栏中的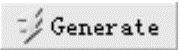 按钮,完成拉伸的创建。
按钮,完成拉伸的创建。
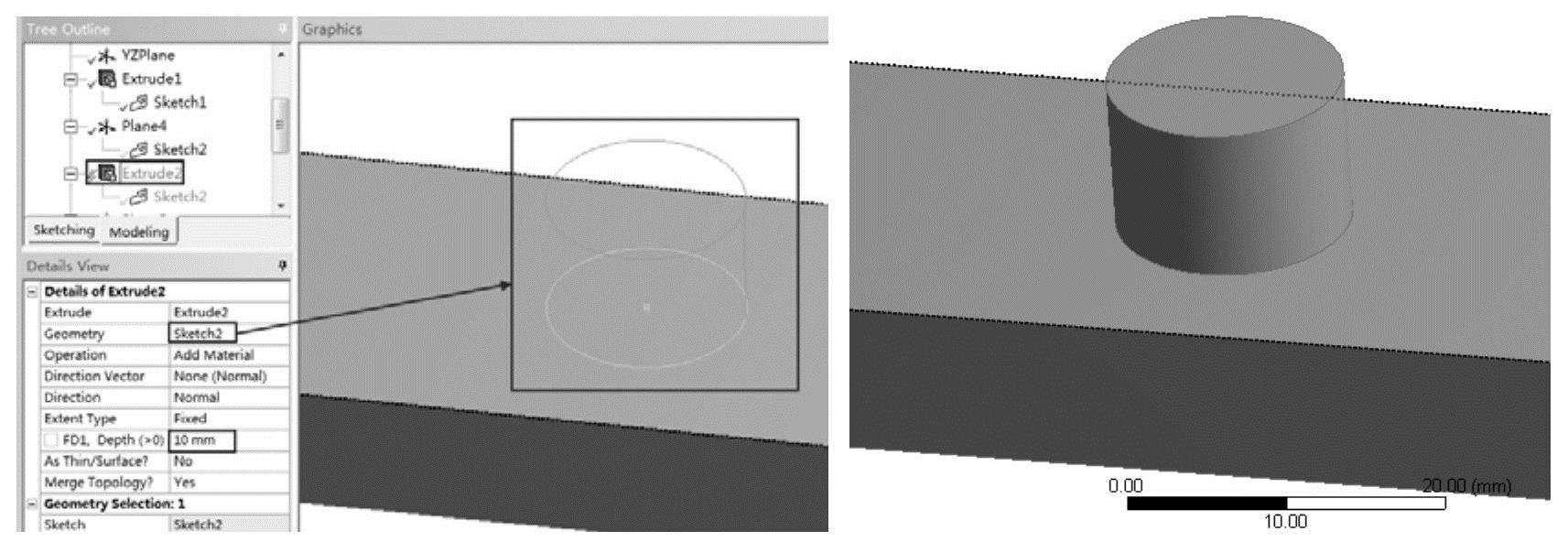
图2-114 创建拉伸
Step11:创建对称平面。单击工具栏中的 按钮,在图2-115所示的Details View面板的Type栏中选择From Centroid选项;在Base Entities栏中确保实体被选中;其余选项保持默认即可,单击工具栏中的
按钮,在图2-115所示的Details View面板的Type栏中选择From Centroid选项;在Base Entities栏中确保实体被选中;其余选项保持默认即可,单击工具栏中的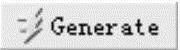 按钮生成平面。
按钮生成平面。
Step12:实体投影。单击鼠标右键选择Plane5,在图2-116所示的快捷菜单中依次选择Insert→Sketch Projection选项。
Step13:在弹出的图2-117所示的Details View面板中作如下设置:
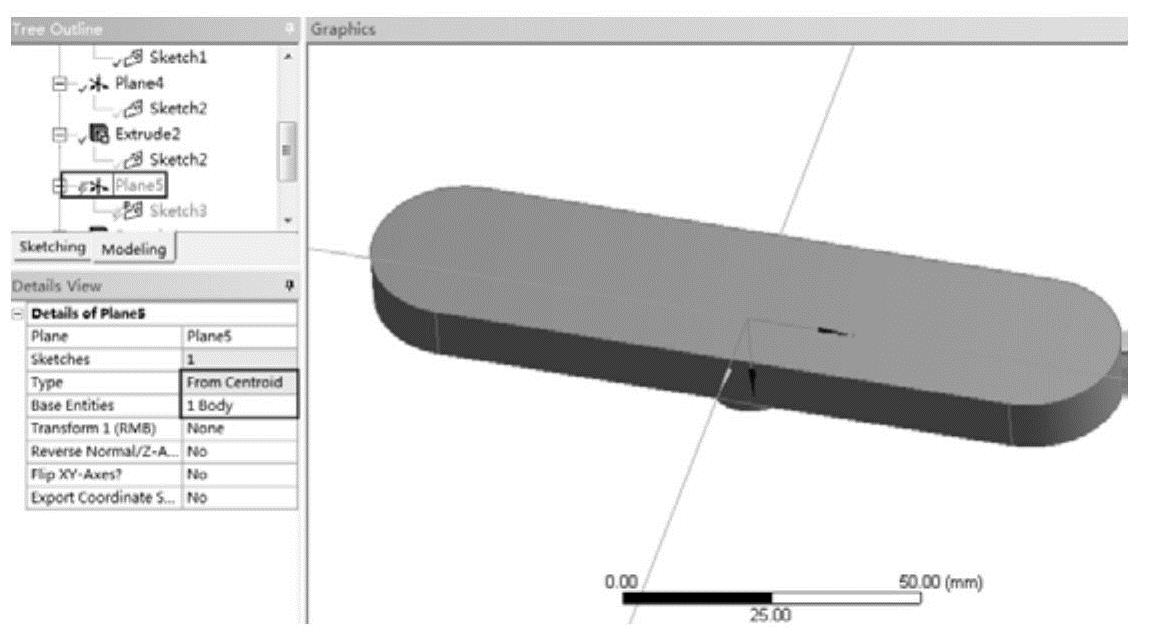
图2-115 创建平面
在Geometry栏中确保一侧的半圆柱面被选中,单击Generate按钮,此时在Plane5平面上创建了一个投影草绘,如图2-118所示。
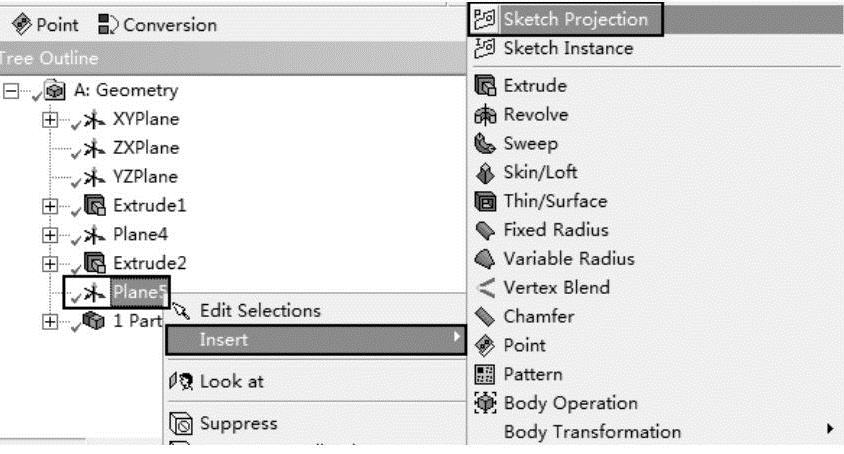
图2-116 快捷菜单
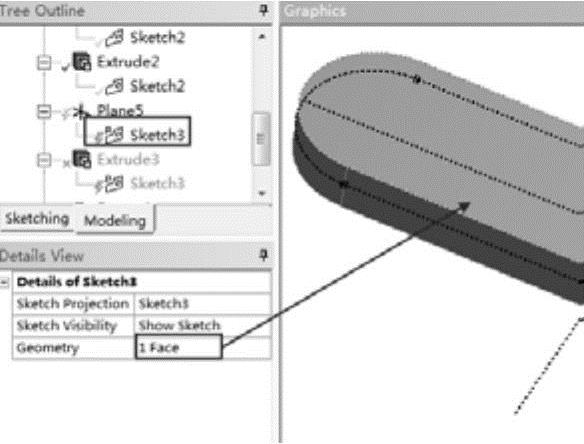
图2-117 选择
Step14:切割实体。选择工具栏中的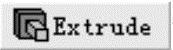 命令,在图2-119所示的Details View面板中做如下设置:在Geometry栏中确保Sketch3被选中;在Operation栏中选择Cut Material选项;在Direction栏选择Reversed选项;在Extent Type栏中选择Through All选项;其余选项默认即可,然后单击工具栏中的
命令,在图2-119所示的Details View面板中做如下设置:在Geometry栏中确保Sketch3被选中;在Operation栏中选择Cut Material选项;在Direction栏选择Reversed选项;在Extent Type栏中选择Through All选项;其余选项默认即可,然后单击工具栏中的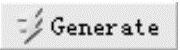 按钮,生成去材料命令。
按钮,生成去材料命令。

图2-118 投影草绘
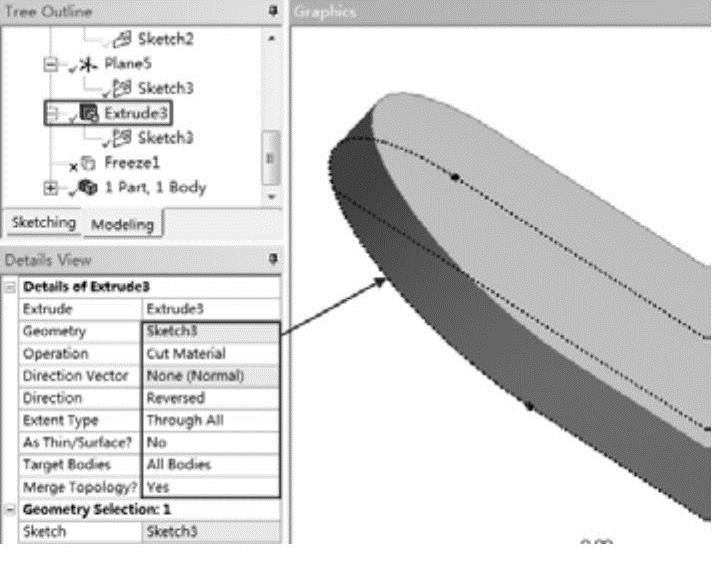
图2-119 去材料
Step15:冻结实体。选择Tree Outline中的“1Part,1Body”下面的Solid,然后选择菜单Tools→Freeze子菜单,如图2-120所示。此时几何实体变成透明状,如图2-121所示。
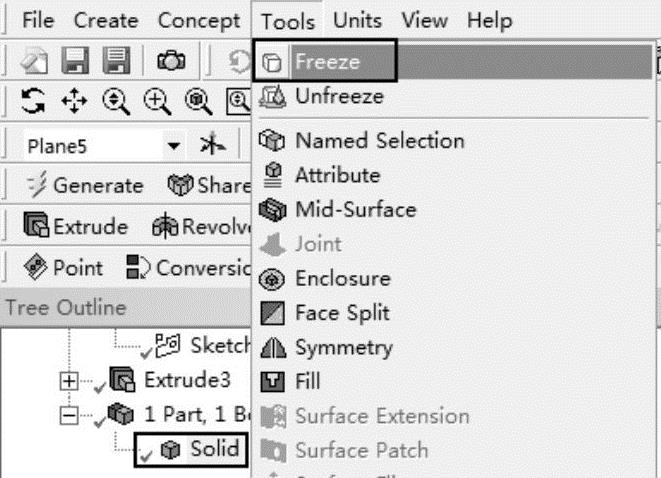
图2-120 冻结设置
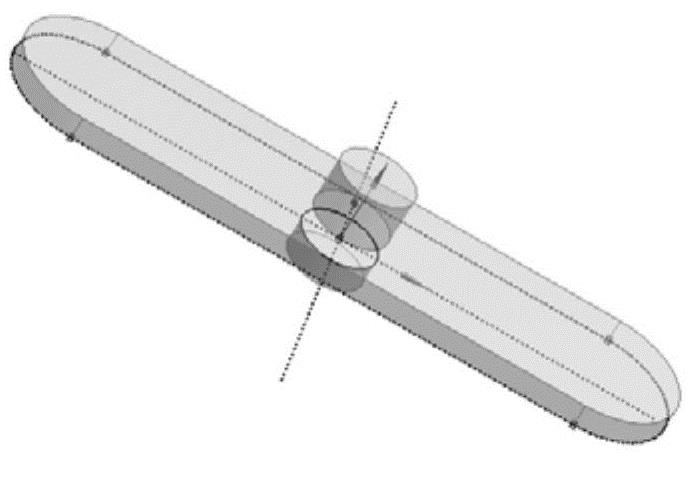
图2-121 冻结
Step16:单击工具栏中的 按钮,在弹出的“保存”对话框中输入post。关闭DesignModeler程序。单击右上角的
按钮,在弹出的“保存”对话框中输入post。关闭DesignModeler程序。单击右上角的 按钮关闭程序。
按钮关闭程序。
DesignModeler除了能对几何体进行建模外,还能对多个几何进行装配操作,由于篇幅限制,本实例简单介绍了DesignModeler平台几何建模的基本方法,并未对复杂几何进行讲解,请读者根据以上操作及ANSYS帮助文档进行学习。


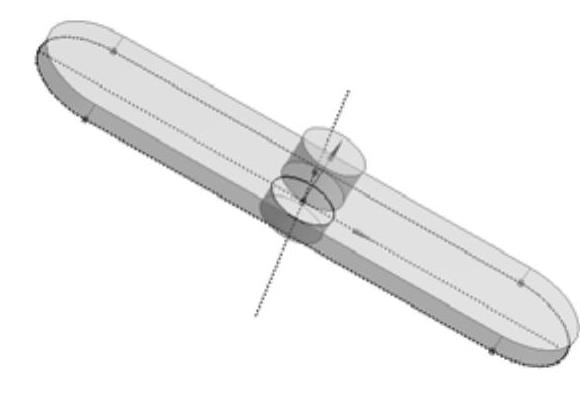
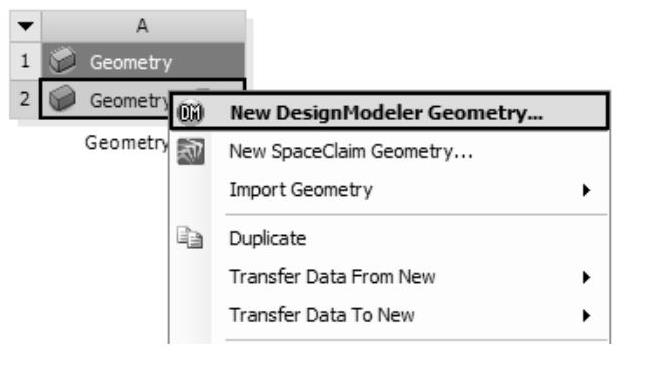
 图标,这时XYPlane草绘平面将自动旋转到正对着平面。
图标,这时XYPlane草绘平面将自动旋转到正对着平面。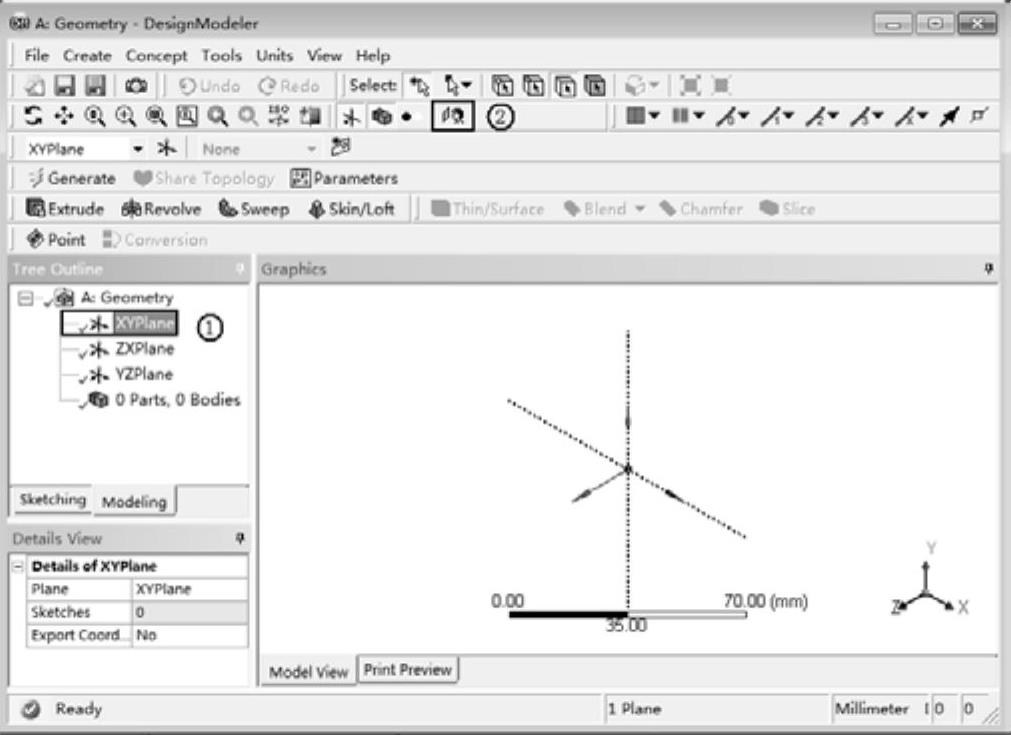
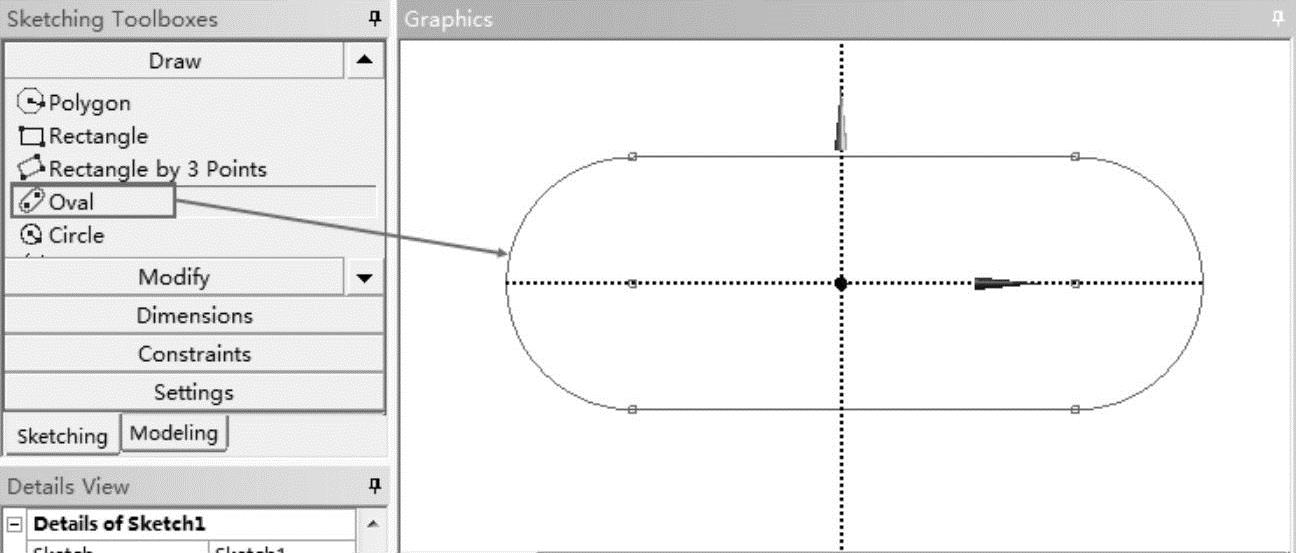
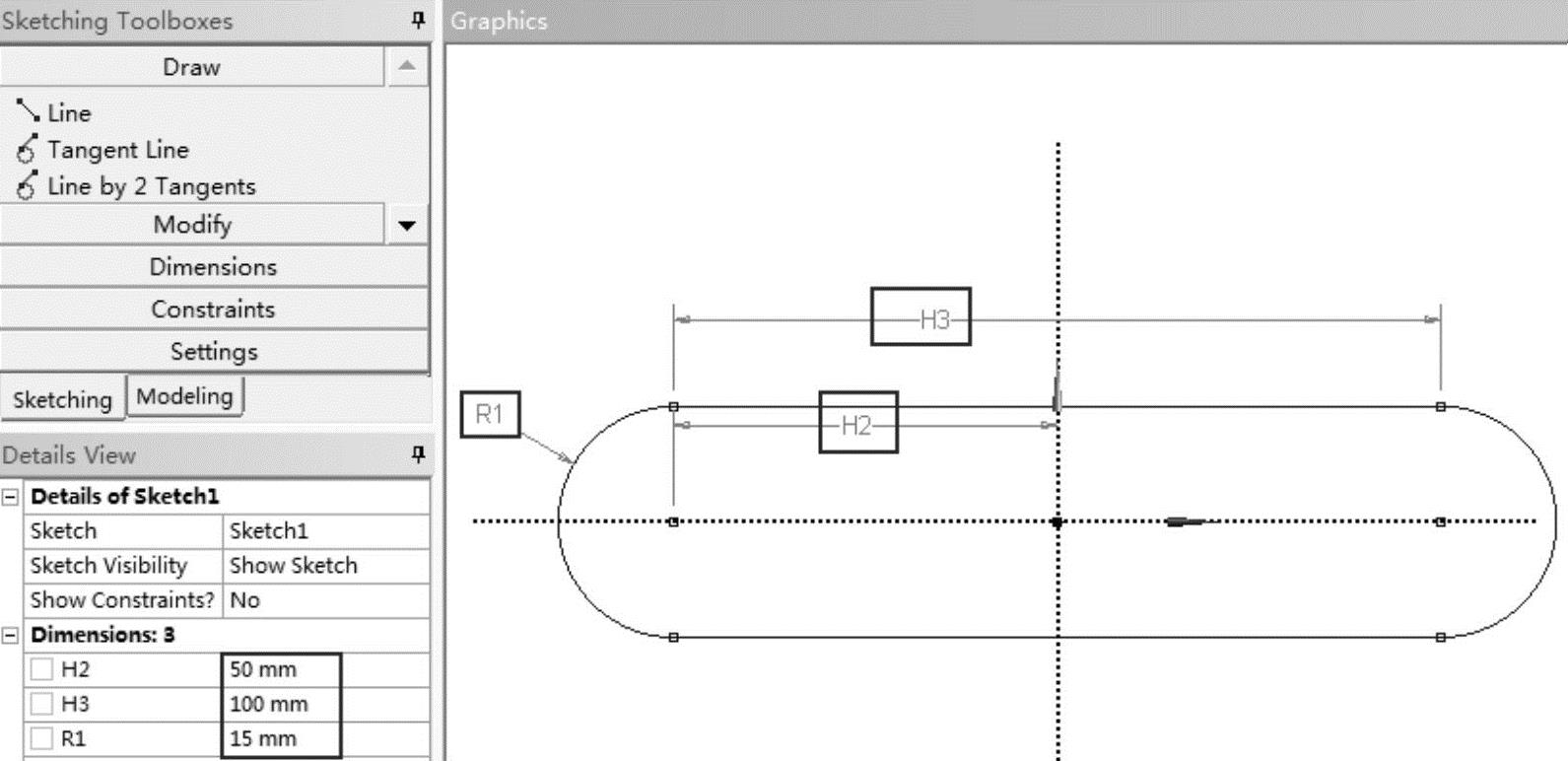
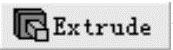 命令,如图2-110所示,在下面出现的DetailsView面板中,确保Geometry栏中的Sketch1被选中;在FD1,Depth(>0)栏中输入10mm,并单击
命令,如图2-110所示,在下面出现的DetailsView面板中,确保Geometry栏中的Sketch1被选中;在FD1,Depth(>0)栏中输入10mm,并单击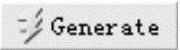 确定拉伸。
确定拉伸。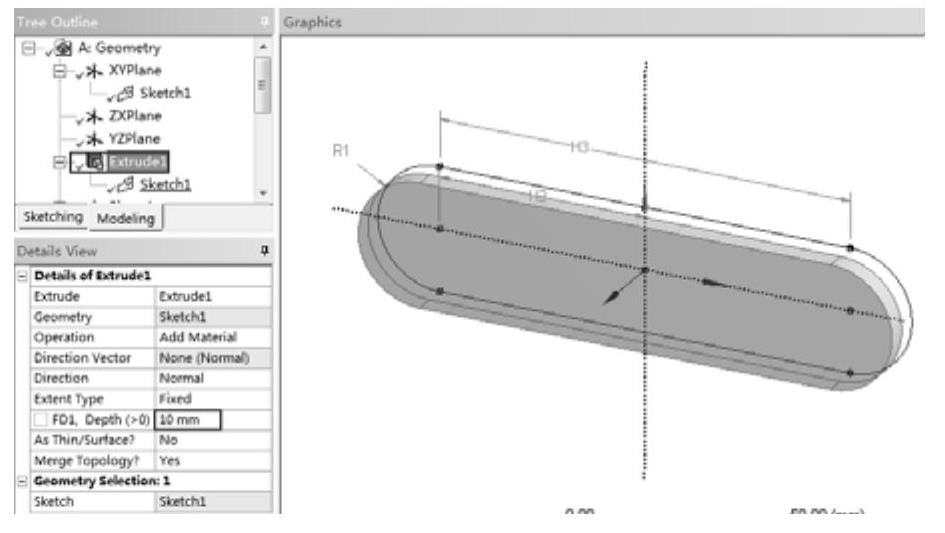

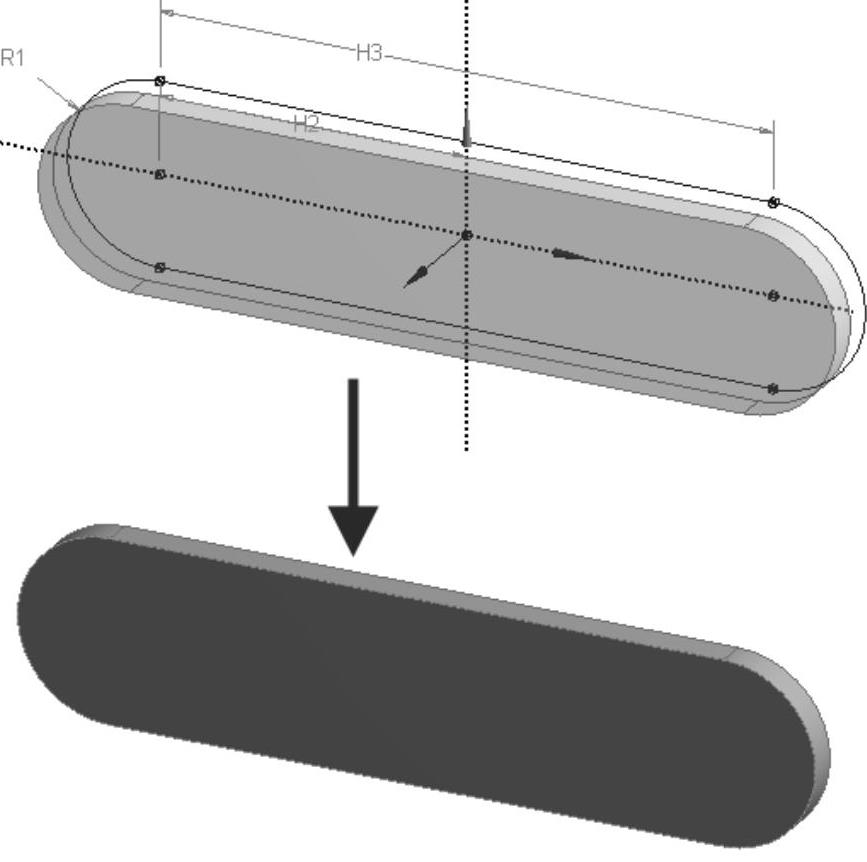
 按钮,切换到面选择器,单击图2-112所示的平面,使其处于加亮显示状态。然后单击工具栏中的
按钮,切换到面选择器,单击图2-112所示的平面,使其处于加亮显示状态。然后单击工具栏中的 按钮,使加亮平面正对屏幕。
按钮,使加亮平面正对屏幕。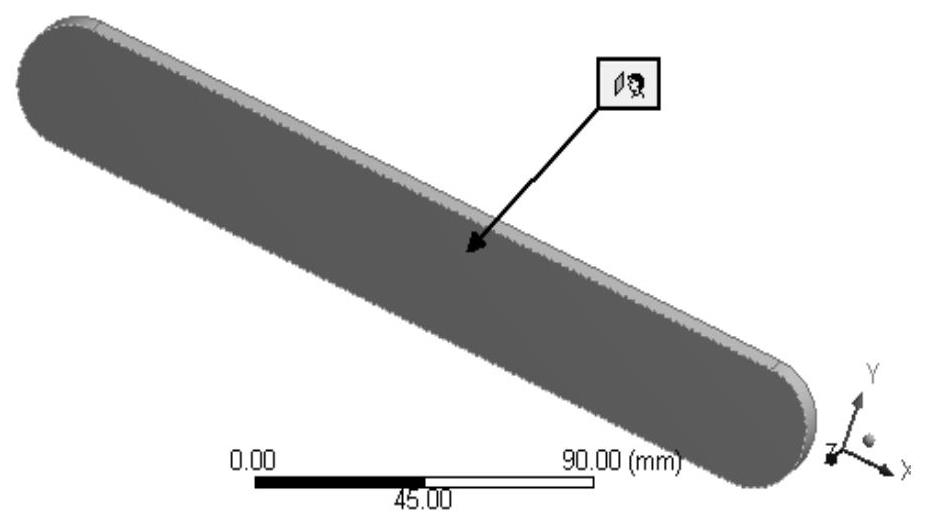
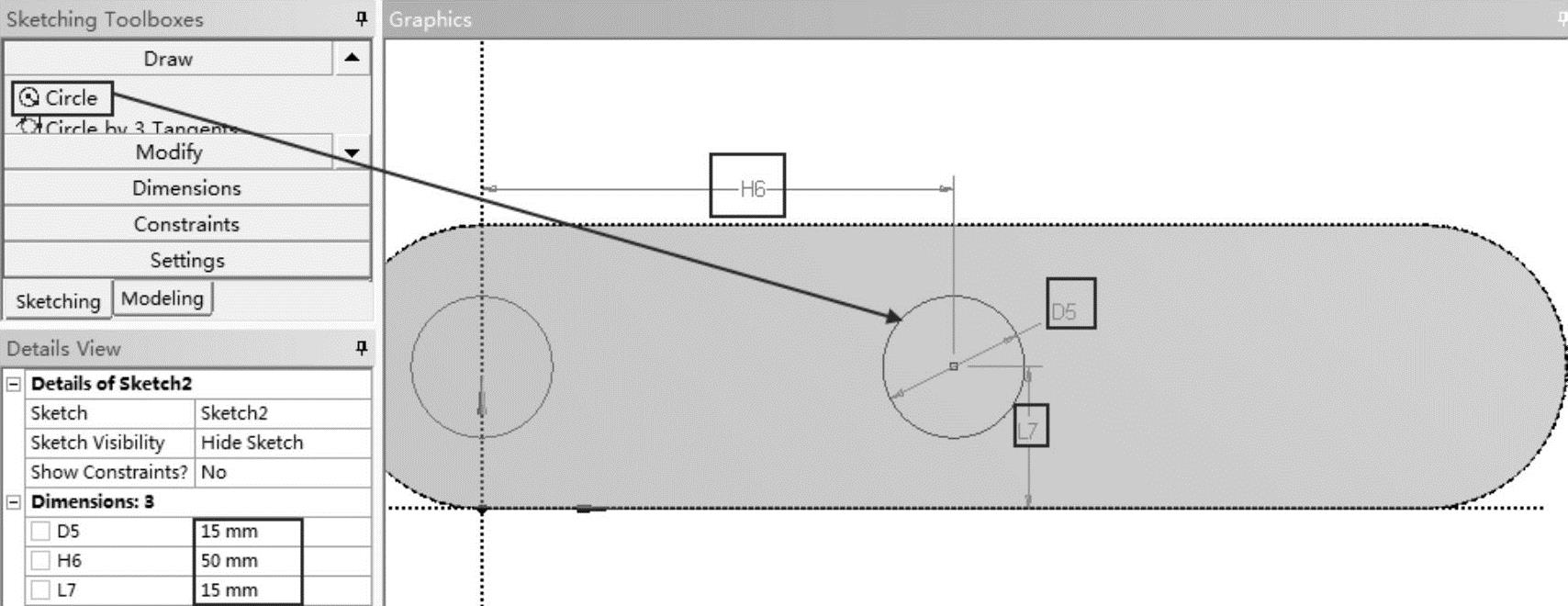
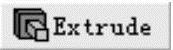 命令,如图2-114所示,在Details View面板的Geometry栏中确保Sketch2被选中;在Operation栏中选择Add Material选项;在Extent Type栏中选择Fixed选项;在FD1,Depth(>0)栏中输入10mm。选择图示的加亮面,此时Target Faces栏中会显示数字1,表面已有一个面被选中,其余选项默认即可,单击工具栏中的
命令,如图2-114所示,在Details View面板的Geometry栏中确保Sketch2被选中;在Operation栏中选择Add Material选项;在Extent Type栏中选择Fixed选项;在FD1,Depth(>0)栏中输入10mm。选择图示的加亮面,此时Target Faces栏中会显示数字1,表面已有一个面被选中,其余选项默认即可,单击工具栏中的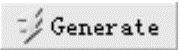 按钮,完成拉伸的创建。
按钮,完成拉伸的创建。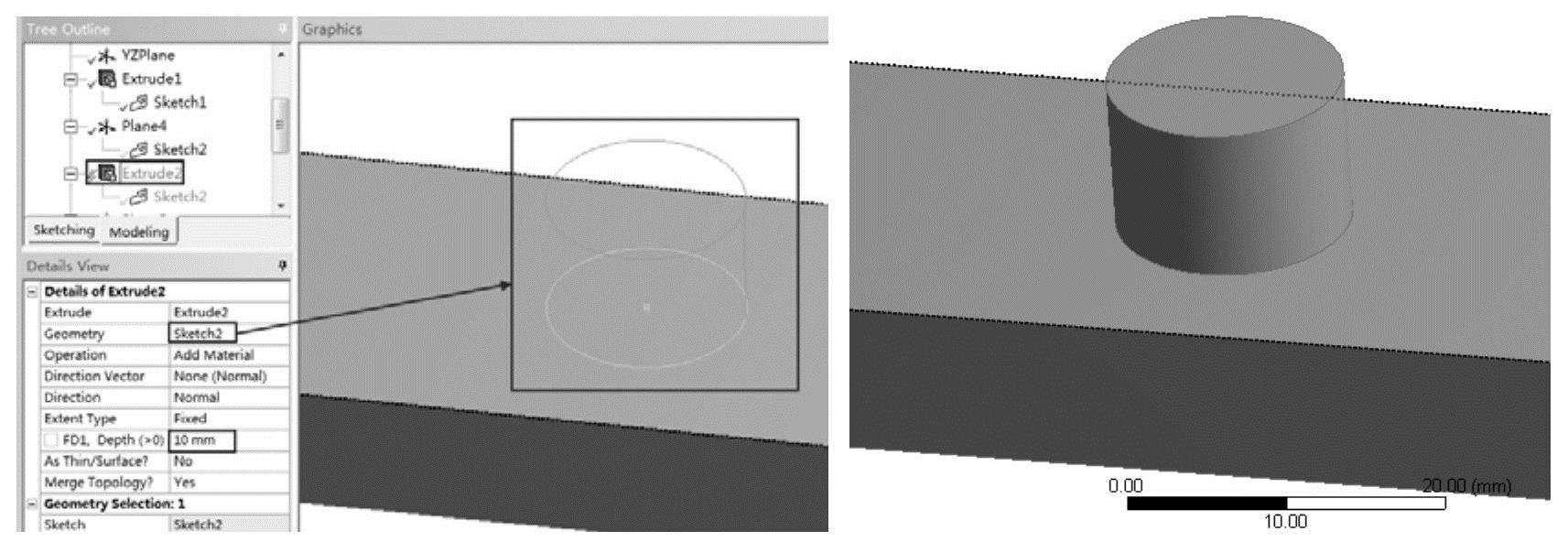
 按钮,在图2-115所示的Details View面板的Type栏中选择From Centroid选项;在Base Entities栏中确保实体被选中;其余选项保持默认即可,单击工具栏中的
按钮,在图2-115所示的Details View面板的Type栏中选择From Centroid选项;在Base Entities栏中确保实体被选中;其余选项保持默认即可,单击工具栏中的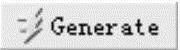 按钮生成平面。
按钮生成平面。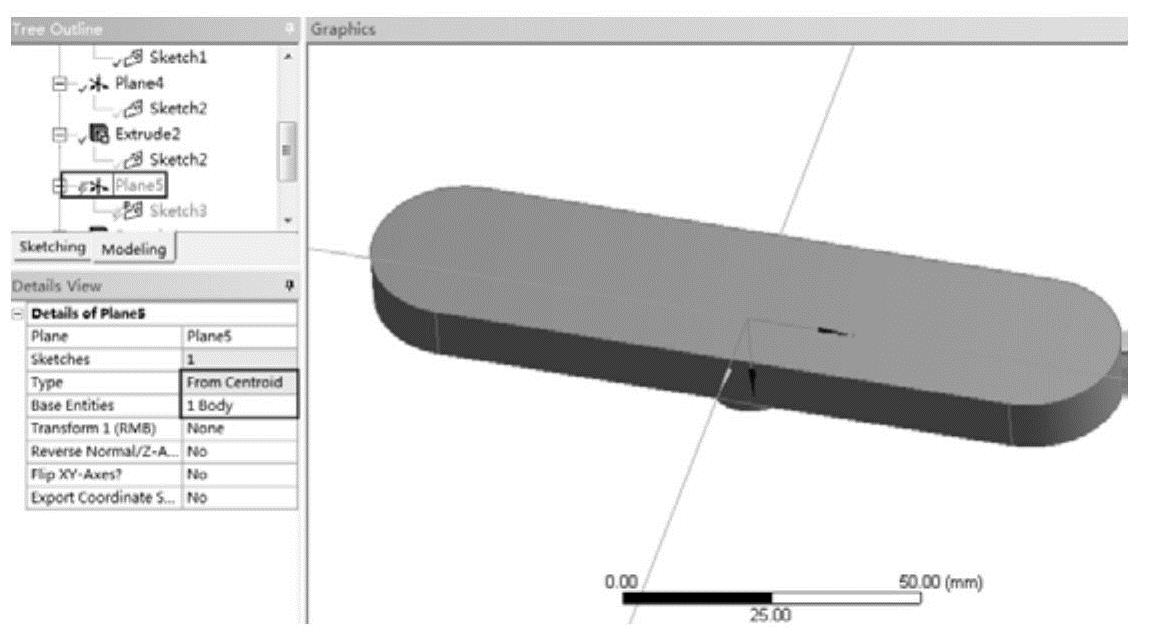
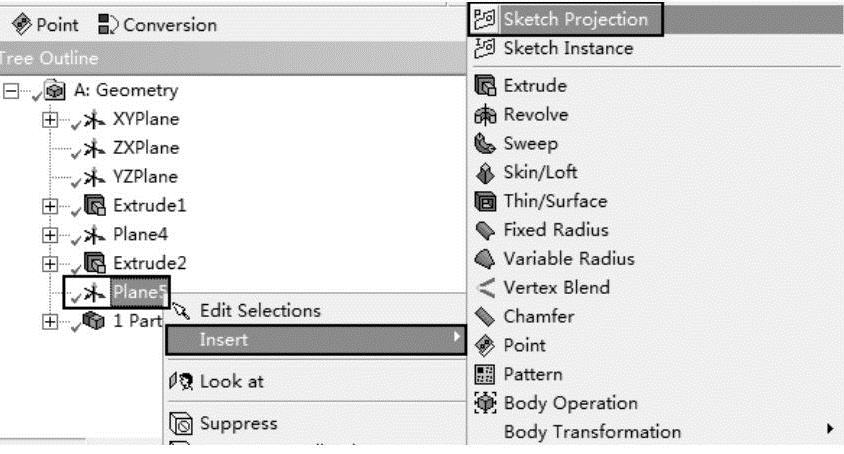
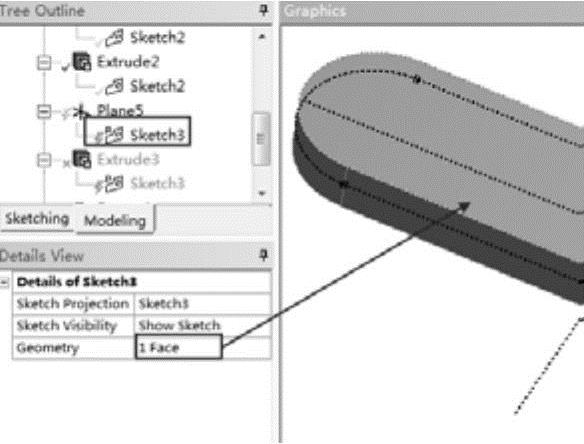
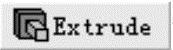 命令,在图2-119所示的Details View面板中做如下设置:在Geometry栏中确保Sketch3被选中;在Operation栏中选择Cut Material选项;在Direction栏选择Reversed选项;在Extent Type栏中选择Through All选项;其余选项默认即可,然后单击工具栏中的
命令,在图2-119所示的Details View面板中做如下设置:在Geometry栏中确保Sketch3被选中;在Operation栏中选择Cut Material选项;在Direction栏选择Reversed选项;在Extent Type栏中选择Through All选项;其余选项默认即可,然后单击工具栏中的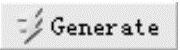 按钮,生成去材料命令。
按钮,生成去材料命令。
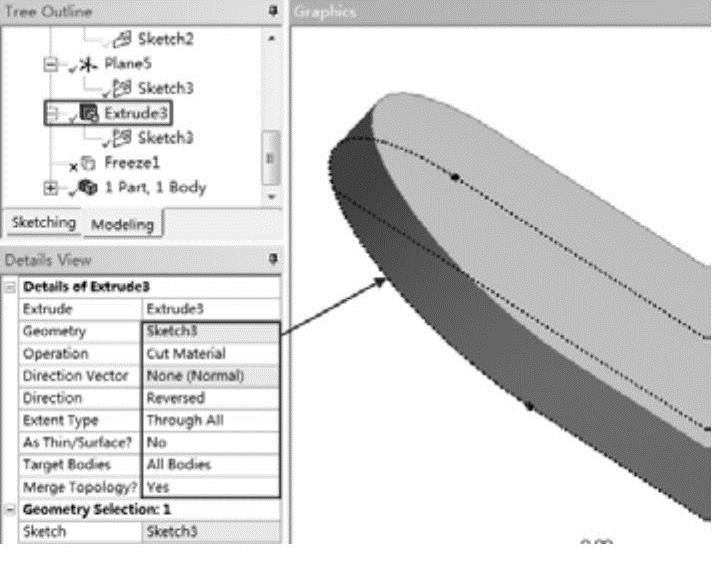
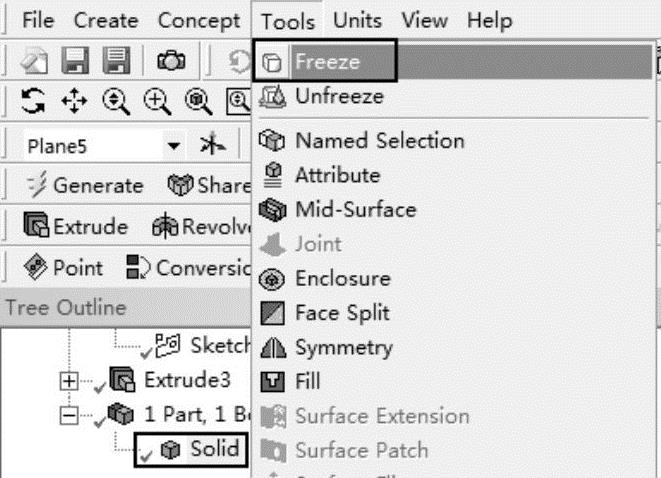
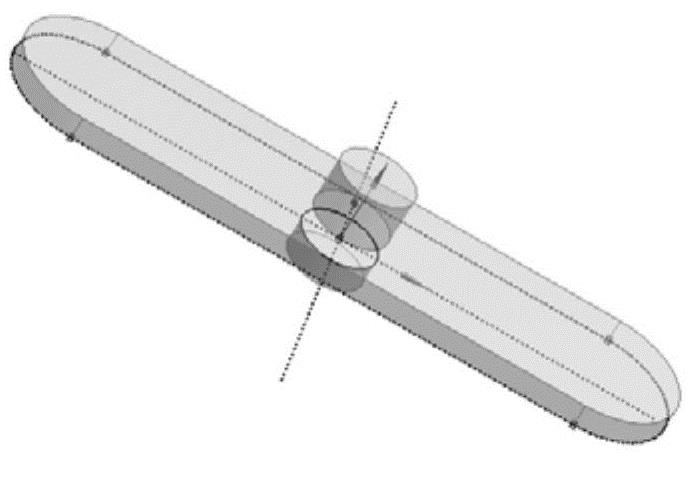
 按钮,在弹出的“保存”对话框中输入post。关闭DesignModeler程序。单击右上角的
按钮,在弹出的“保存”对话框中输入post。关闭DesignModeler程序。单击右上角的 按钮关闭程序。
按钮关闭程序。






相关推荐