各种国内外DCS、PLC及现场智能设备都可以接入到该新型控制系统中,实现企业内过程控制设备信息的共享。I/O总线是控制站内部通信网络,包括CAN、PROFIBUS-DP和Modbus等现场总线。基于COM-C模块设计的PROFIBUS-DP主站系统是过程控制网节点之一。它解决了系统与其他厂家计算机测控系统和智能设备的互联难题,用于将标准PROFIBUS-DP从站设备接入系统。......
2023-11-22
Toolbox(工具箱)位于Workbench 17.0平台的左侧,图2-44所示为Toolbox(工具箱)中包括四个基本分析系统模块和一个插件分析模块。
(1)下面针对上述四个基本分析系统模块简要介绍其包含的内容。
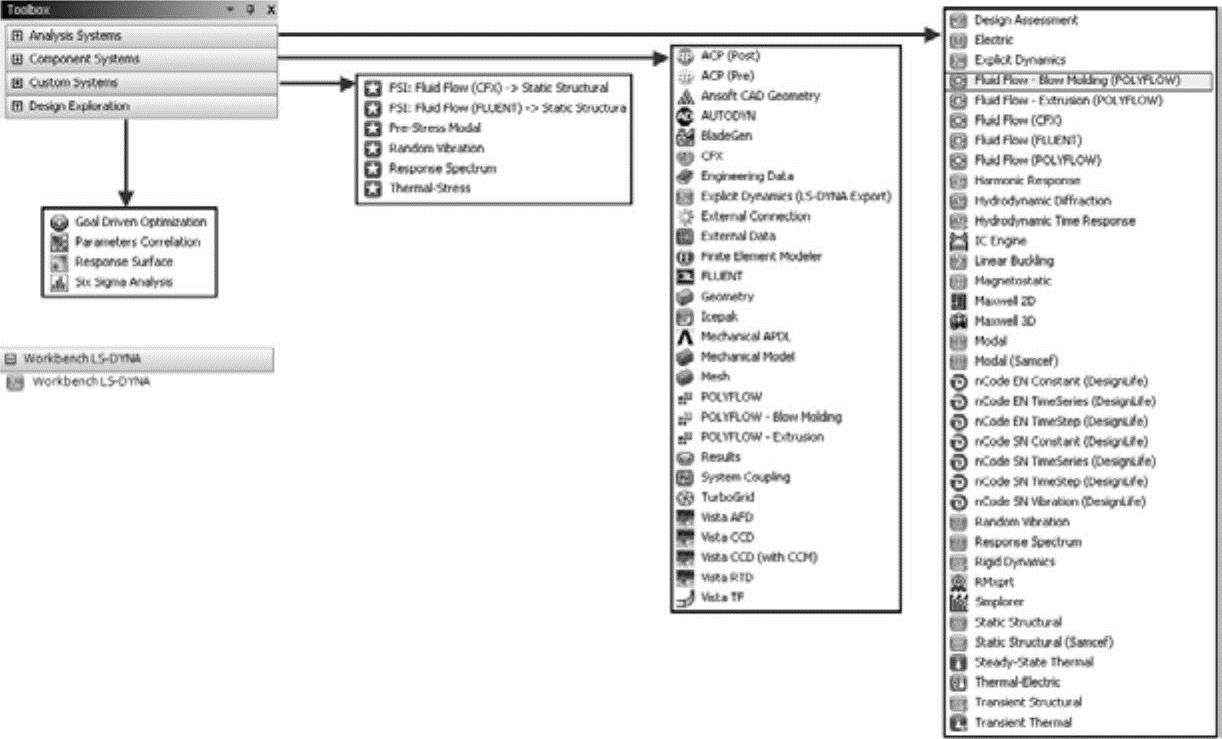
图2-44 Toolbox(工具箱)
●Analysis Systems(分析系统):分析系统中包括不同的分析类型,如静力分析、热分析、流体分析等,同时模块中也包括用不同种求解器求解相同分析的类型,如静力分析就包括用ANSYS求解器分析和用SAMCEF求解器两种。图2-45为分析系统中所包含的分析模块的说明。
注:在Analysis Systems(分析模块)中需要单独安装的分析模块有Maxwell 2D(二维电磁场分析模块)、Maxwell 3D(三维电磁场分析模块)、RMxprt(电机分析模块)、Simplorer(多领域系统分析模块)及nCode(疲劳分析模块)。读者可单独安装此模块。
●Component Systems(组件系统):组件系统包括应用于各种领域的几何建模工具及性能评估工具,组件系统包括的模块如图2-46所示。

图2-45 Analysis Systems(分析系统)
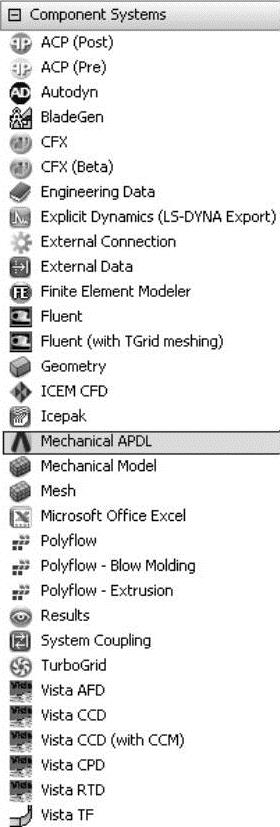
图2-46 Component Systems(组件系统)
●Custom Systems(用户自定义系统):在图2-47所示的用户自定义系统中,除了有软件默认的几个多物理场耦合分析工具外,Workbench 17.0平台还允许用户自己定义常用的多物理场耦合分析模块。
●Design Exploration(设计优化):图2-48所示为设计优化模块,在设计优化模块中允许用户利用以下五种工具对零件产品的目标值进行优化设计及分析。
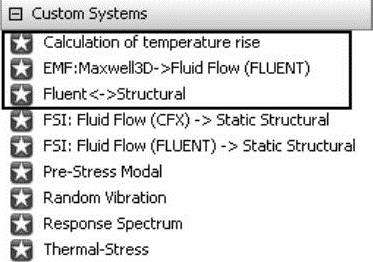
图2-47 Custom Systems(用户自定义系统)
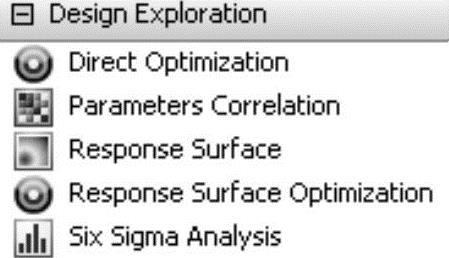
图2-48 Design Exploration(设计优化)
(2)外接插件分析模块。Workbench分析平台以其易用性及良好的兼容性,除了被广大用户广泛学习和使用外,还被一些程序生产厂商作为一个接口平台,将程序集成到Workbench平台中进行扩展分析,如图2-49所示。
●法国达索公司的SIMULIA Tosca Structure无参数结构优化软件开发了基于Workbench平台的接口程序—Tosca Extension for ANSYS Workbench,仅需要通过Extension接口即可将Tosca Structure外接程序接口集成到Workbench平台中进行结构的优化分析;
●英国的DEM—Solutions公司为其主打的离散元计算程序开发了基于Workbench平台的插件程序—EDEM Add-In for ANSYS®WorkbenchTM,通过此接口模块能将离散元EDEM程序计算的粒子与Workbench平台中的结构分析模块进行单项耦合受力分析;
●Workbench LS-DYNA(显示动力学分析模块):在显示动力学分析模块中程序将使用LS-DYNA求解器对模型进行显示动力学分析,这个模块需要用户单独安装插件。

图2-49 外接口程序模块
下面用一个简单的实例来说明如何在用户自定义系统中建立用户自己的分析模块。
Step1:启动Workbench 17.0后,单击左侧Toolbox(工具箱)→Analysis System(分析系统)中的Maxwell 3D(三维电磁场分析模块)不放,直接拖曳到Project Schematic(工程项目管理窗口)中,如图2-50所示,此时会在Project Schematic(工程项目管理窗口)中生成一个如同Excel表格一样的Maxwell 3D Design分析流程图表。
注:Maxwell 3D Design分析图表显示了执行Maxwell 3D Design流体分析的工作流程,其中每个单元格命令代表个一个分析流程步骤。根据Maxwell 3D Design分析流程图标从上往下执行每个单元格命令,就可以完成流体的数值模拟工作,具体流程为:
●A2:Geometry得到模型几何数据、进行网格的控制与剖分;
●A3:Setup进行边界条件的设定与载荷的施加;
●A4:Solution进行分析计算。(www.chuimin.cn)
Step2:双击Analysis System(分析系统)中的Geometry(几何)模块和Icepak(流体分析)模块,此时会在Project Schematic(工程项目管理窗口)中的项目A下面生成项目B和项目C,如图2-51所示。
Step3:双击Component System(组件系统)中的Feedback Iterator(反馈插值)模块,此时会在Project Schematic(工程项目管理窗口)中的项目A右侧生成项目B,如图2-52所示。
注意:此时模块单元的排列顺序将发生变化,请读者自己对比。
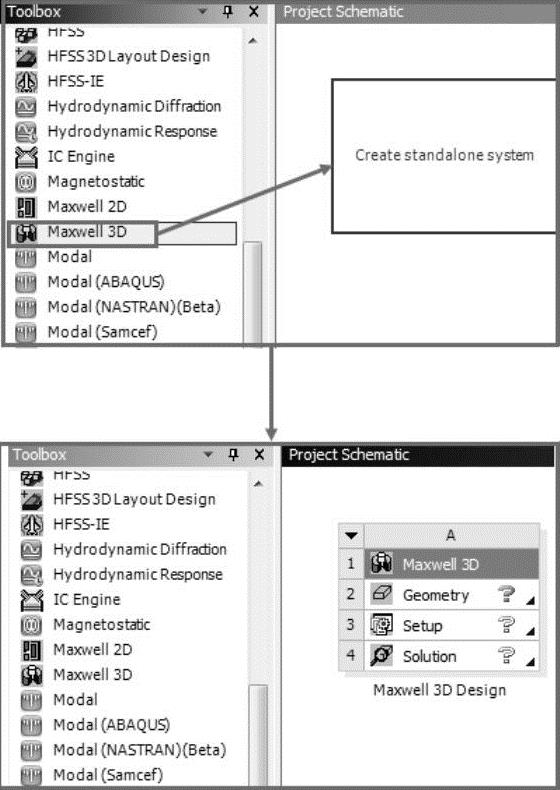
图2-50 创建电磁场分析项目
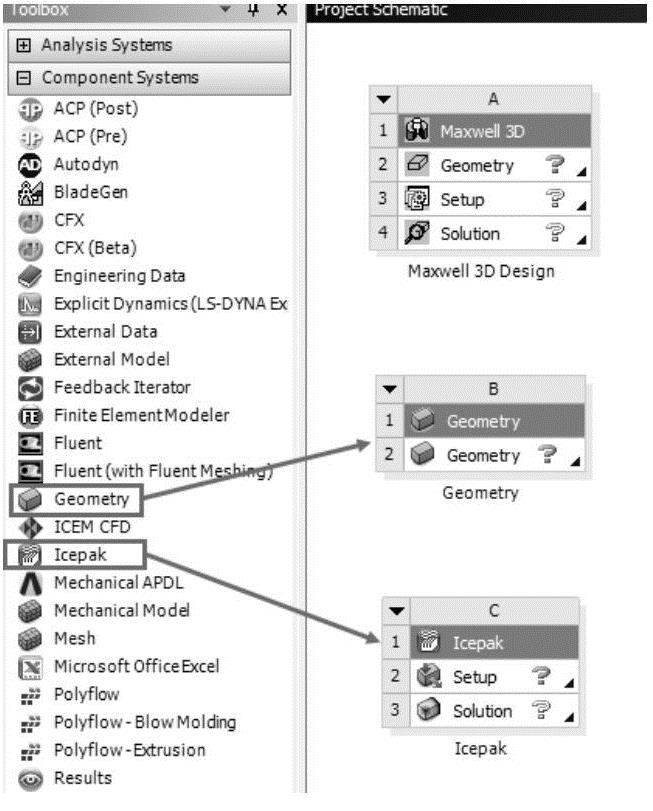
图2-51 创建结构分析项目
Step4:创建好四个模块后,单击A2:Geometry不放,直接拖曳到C2:Geometry中,如图2-53所示。
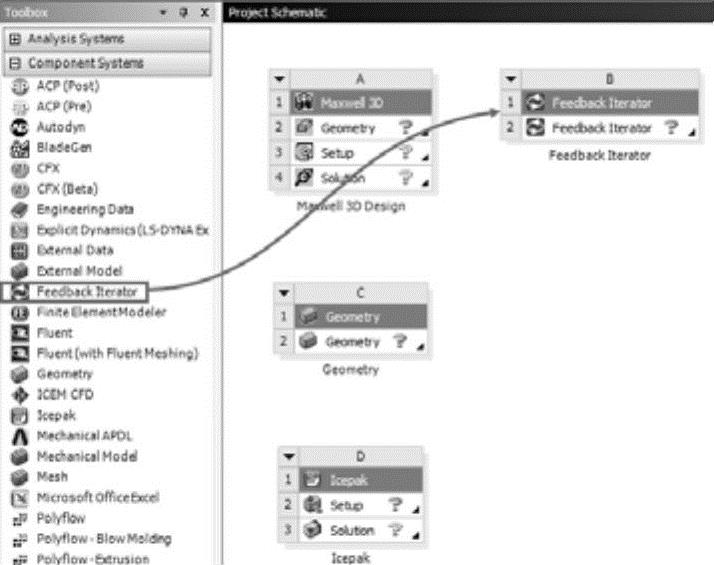
图2-52 插值反馈模块
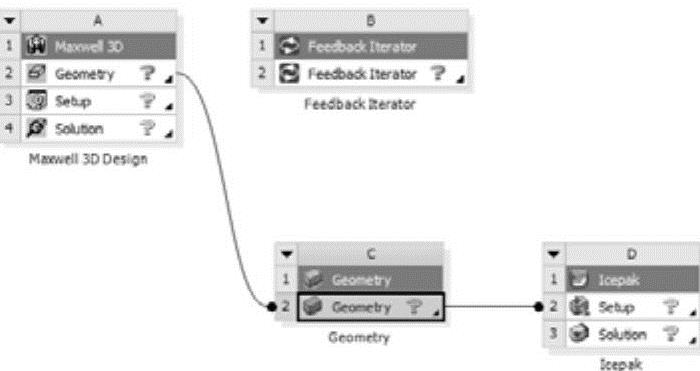
图2-53 工程数据传递
Step5:同样操作,将C2:Geometry拖曳到D2:Setup,将A4:Solution拖曳到D2:Setup,将A3:Setup直接拖曳到B2:Feedback Iterator中,操作完成后项目连接形式如图2-54所示,此时在项目A和项目D中的Solution表中的图标变成了 ,即实现了项目A和项目D的双向耦合计算。
,即实现了项目A和项目D的双向耦合计算。
注:在工程分析流程图表之间如果存在 (一端是小正方形),表示数据共享;工程分析流程图表之间如果存在
(一端是小正方形),表示数据共享;工程分析流程图表之间如果存在 (一端是小圆点),表示实现数据传递。
(一端是小圆点),表示实现数据传递。
Step6:在Workbench 17.0平台的Project Schematic(工程项目管理窗口)中单击右键,在弹出的图2-54所示的快捷菜单中选择Addto Custom(添加到用户)命令。
Step7:在弹出的图2-55所示的Add Project Template(添加工程模版)对话框中输入名称为“Maxwell to Icepak for 2 ways Solution”并单击OK按钮。

图2-54 快捷菜单
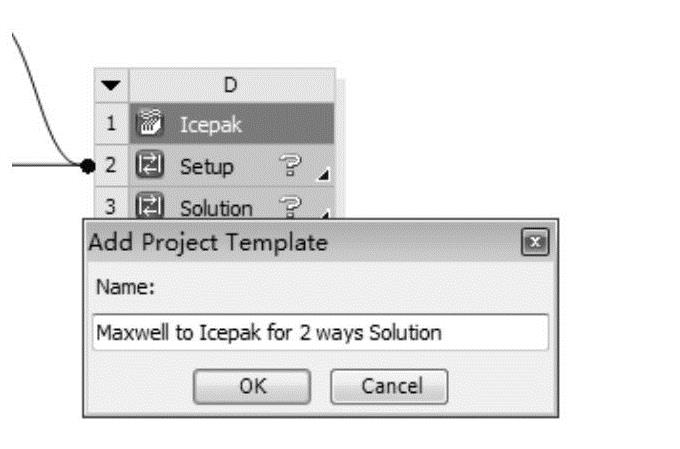
图2-55 Add Project Template对话框
Step8:完成用户自定义的分析模板添加后,单击Workbench 17.0左侧Toolbox下面Custom System前面的+,如图2-56所示,刚才定义的分析模板已被成功添加到Custom System中。
Step9:选择Workbench 17.0平台File菜单中的New命令,新建立一个空项目工程管理窗口,然后双击Toolbox下面的Custom System→Maxwell to Icepak for 2 ways Solution模板,此时Project Schematic窗口中将出现图2-57所示的分析流程。
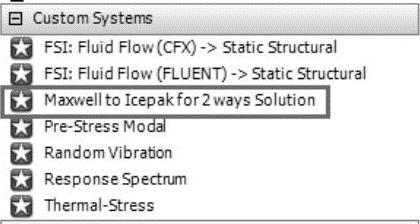
图2-56 用户定义的分析流程模板
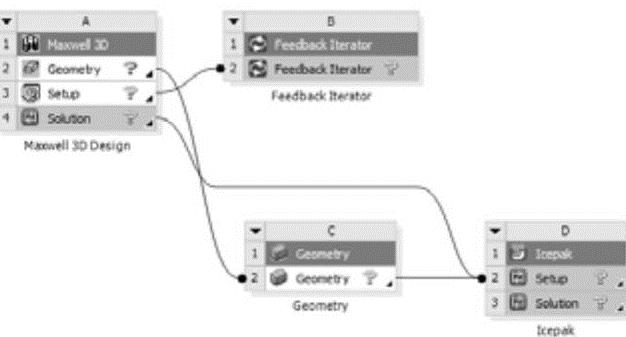
图2-57 加载自定义模板
注:分析流程图表模板建立完成后,要想进行分析还需要添加几何文件及边界条件等,以后章节一一介绍,这里不再赘述。
ANSYS Workbench安装完成后,系统自动创建了部分用户自定义系统。
有关ANSYS Workbench 17.0热力学分析实例演练的文章

各种国内外DCS、PLC及现场智能设备都可以接入到该新型控制系统中,实现企业内过程控制设备信息的共享。I/O总线是控制站内部通信网络,包括CAN、PROFIBUS-DP和Modbus等现场总线。基于COM-C模块设计的PROFIBUS-DP主站系统是过程控制网节点之一。它解决了系统与其他厂家计算机测控系统和智能设备的互联难题,用于将标准PROFIBUS-DP从站设备接入系统。......
2023-11-22

PACS收到病人ADT信息的同时,还从RIS收到检查数据及诊断报告。⑧PACS数据库更新 PACS数据库中的数据存于预制的表格中,它们是汇集各次检查诊断报告的“诊断病史”表、汇集各图像......
2024-10-29

STM32F4处理器的DAC模块是12位数字输入,属于电压输出类型。DAC可以配置为8位或12位模式,也可以与DMA控制器配合使用。DAC工作在12位模式时,数据可以设置成左对齐或右对齐。DAC可以通过引脚输入参考电压Vref+以获得更精确的转换结果。STM32F4处理器的DAC模块主要特点如下:2个DAC转换器:每个转换器对应1个输出通道。双DAC通道同时或分别转换。每个通道都有DMA功能。单DAC通道有以下3种情况。12位数据左对齐:用户将数据写入DAC_DHR12Lx[15:4]位。......
2023-11-21

各种国内外DCS、PLC及现场智能设备都可以接入到该新型控制系统中,实现企业内过程控制设备信息的共享。I/O总线是控制站内部的通信网络,包括CAN、PROFIBUS-DP、Modbus等现场总线。基于COM-C模块设计的PROFIBUS-DP主站系统是过程控网节点之一。它解决了系统与其他厂家计算机测控系统和智能设备的互连难题,用于将标准PROFIBUS-DP从站设备接入系统。......
2023-11-20

对密码进行分析的尝试称为攻击。最常用的密码分析攻击方法有以下几类。在选择明文攻击中,密码分析者还可以选择一大块被加了密的明文。例如,密码分析者存取一个防篡改的自动解密盒,密码分析者的任务是推出密钥。......
2023-11-22

在外加电流阴极保护系统中,阳极只是起辅助导电作用,因为电化学系统必然包括阳极和阴极两个共轭的部分,当被保护金属作为阴极时,必然有一个阳极与之相配。常用的阴极保护辅助阳极的性能见表4-5。如对碳铵生产中的碳化塔实施阴极保护,因辅助阳极处于钝化状态,使用1年后仍未发现腐蚀现象。目前碳钢阳极在地下管道、冷却水系统、闸门等阴极保护系统中应用较为普遍。......
2023-06-23

本节主要讨论MATLAB在描述函数法分析中的应用。振荡频率与振荡幅值如图7-42可知分别为(方法二)线性部分的频率特性为具有死区继电特性的描述函数及相对描述函数:在程序文件方式下执行以下MATLAB程序OK1.m,在同一复平面上绘制非线性特性的相对负倒描述函数与线性部分的Nyquist曲线。非线性系统自激振荡时有运行以下程序,由,求自激振荡的振幅X。......
2023-06-28

6.普适性混沌运动不是完全杂乱无章的,存在内在规律性,不同系统趋于混沌状态时表现出某些共同特征,其不随具体系统变化而变化,即是普适的,如Feigenbaum常数。......
2023-11-22
相关推荐