机械臂装配体工程图如图6-77所示。图6-77 机械臂装配体工程图实讲实训多媒体演示请参见附赠网盘中的\\视频\第6章\机械臂装配体工程图.avi。思路分析本例将通过图6-77所示机械臂装配体的工程图创建实例,综合前面所学的知识讲述利用SolidWorks的工程图功能创建工程图的一般方法和技巧,绘制的流程图如图6-78所示。单击属性管理器中的“确定”按钮,在图形区域将出现跟随鼠标的材料明细表表格,在图框的右下角单击确定为定位点。......
2023-10-19
本例创建的机械臂装配体如图5-31所示。
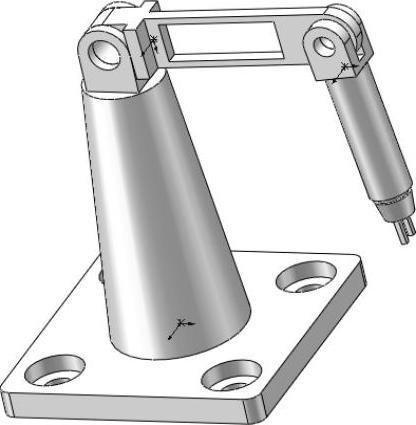
图5-31 机械臂装配体
实讲实训多媒体演示
请参见附赠网盘中的\\视频\第5章\机械臂装配.avi。
思路分析
首先导入基座定位,然后插入大臂并装配,再插入小臂并装配,最后将零件旋转到适当角度。绘制的流程图如图5-32所示。
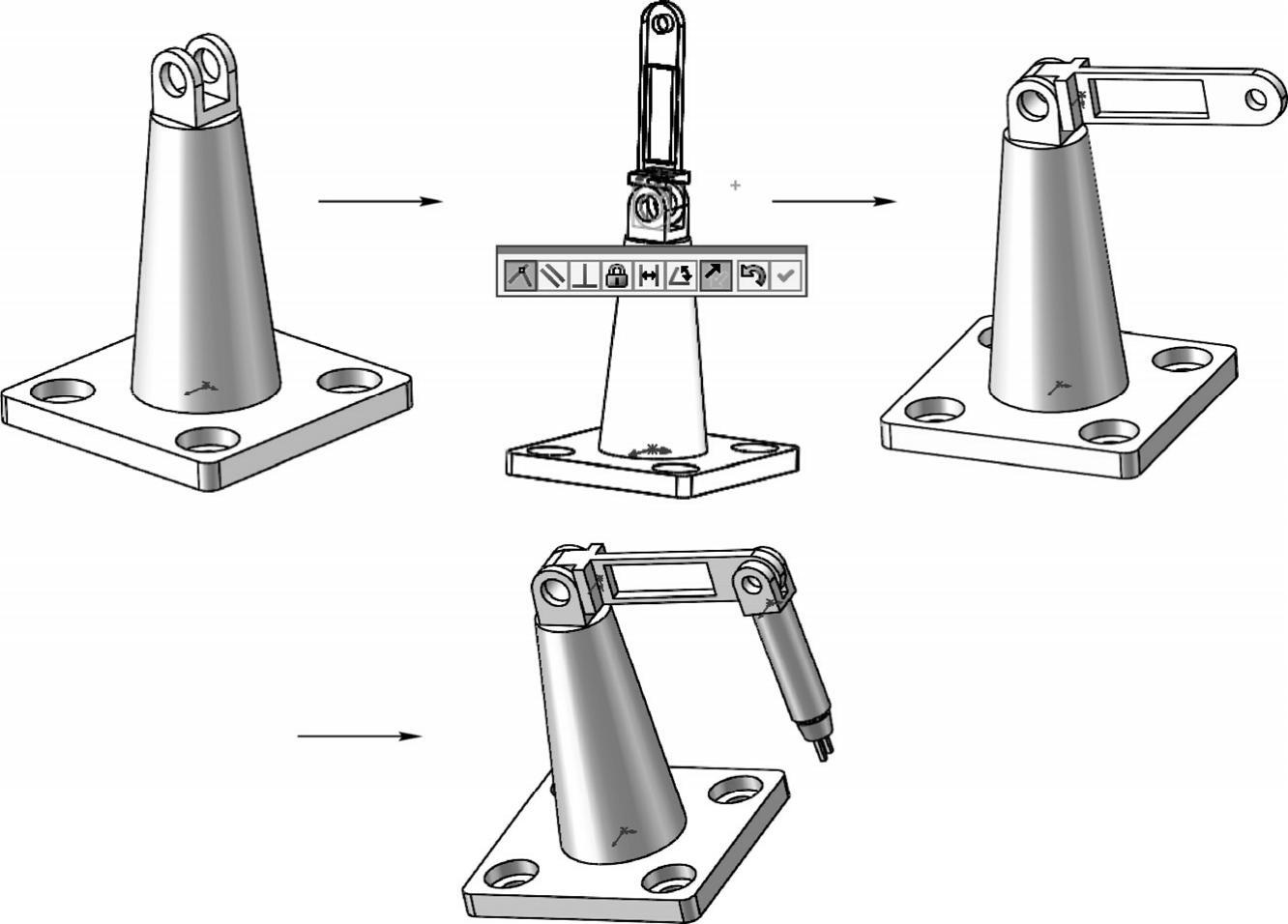
图5-32 机械臂装配体流程图
创建步骤
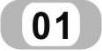 启动SolidWorks 2017,单击“快速访问”工具栏中的“新建”按钮
启动SolidWorks 2017,单击“快速访问”工具栏中的“新建”按钮 ,或执行“文件”→“新建”菜单命令,在弹出的“新建SOLIDWORKS文件”对话框中选择“装配体”按钮
,或执行“文件”→“新建”菜单命令,在弹出的“新建SOLIDWORKS文件”对话框中选择“装配体”按钮 ,如图5-33所示。然后单击“确定”按钮,创建一个新的装配文件。系统弹出“开始装配体”属性管理器,如图5-34所示。
,如图5-33所示。然后单击“确定”按钮,创建一个新的装配文件。系统弹出“开始装配体”属性管理器,如图5-34所示。

图5-33 “新建SOLIDWORKS文件”对话框
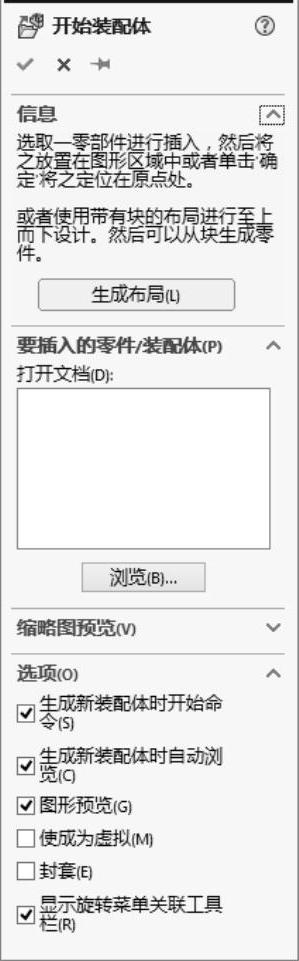
图5-34 “开始装配体”属性管理器
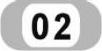 定位基座。单击“开始装配体”属性管理器中的“浏览”按钮,系统弹出“打开”对话框,选择已创建的“基座”零件,这时对话框的浏览区中将显示零件的预览结果,如图5-35所示。在“打开”对话框中单击“打开”按钮,系统进入装配界面,光标变为
定位基座。单击“开始装配体”属性管理器中的“浏览”按钮,系统弹出“打开”对话框,选择已创建的“基座”零件,这时对话框的浏览区中将显示零件的预览结果,如图5-35所示。在“打开”对话框中单击“打开”按钮,系统进入装配界面,光标变为 形状,选择菜单栏中的“视图”→“隐藏/显示(H)”→“原点”命令,显示坐标原点,将光标移动至原点位置,光标变为
形状,选择菜单栏中的“视图”→“隐藏/显示(H)”→“原点”命令,显示坐标原点,将光标移动至原点位置,光标变为 形状,如图5-36所示,在目标位置单击将基座放入装配界面中,如图5-37所示。
形状,如图5-36所示,在目标位置单击将基座放入装配界面中,如图5-37所示。
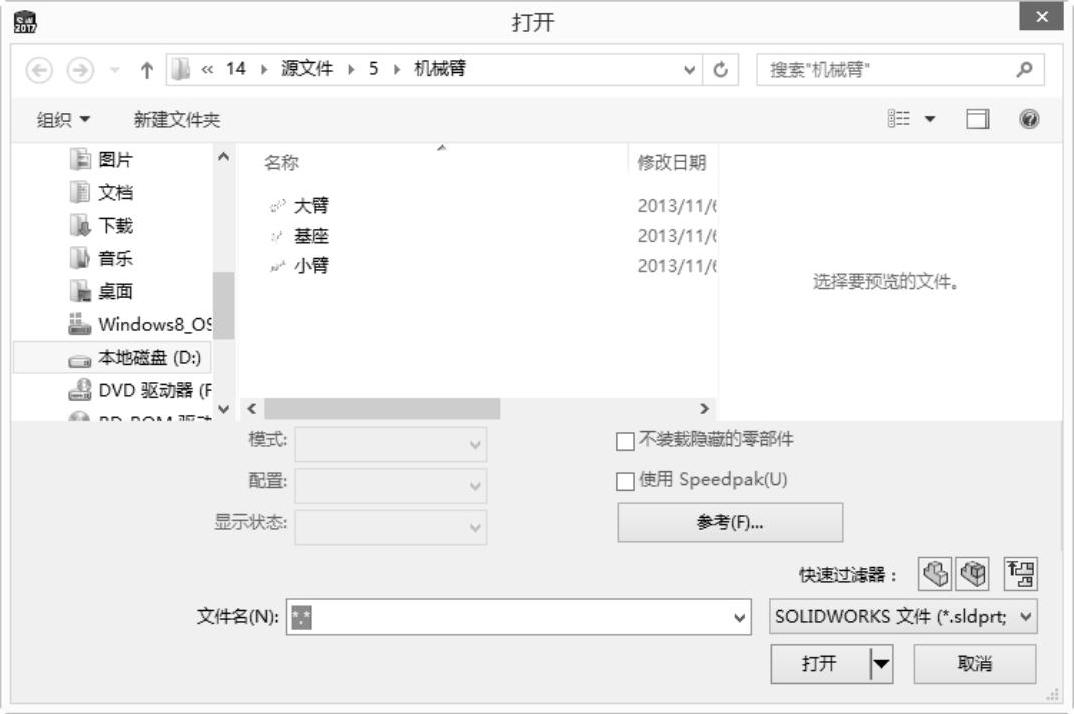
图5-35 “打开”对话框
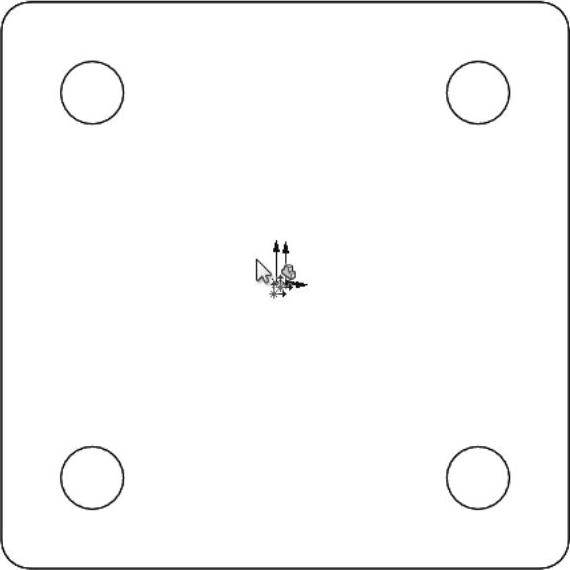
图5-36 定位原点

图5-37 插入基座
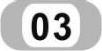 插入大臂。选择菜单栏中的“插入”→“零部件”→“现有零件/装配体”命令,或单击“装配体”控制面板中的“插入零部件”按钮
插入大臂。选择菜单栏中的“插入”→“零部件”→“现有零件/装配体”命令,或单击“装配体”控制面板中的“插入零部件”按钮 ,弹出图5-38所示“插入零部件”属性管理器,单击“浏览”按钮,在弹出的“打开”对话框中选择“大臂”,将其插入到装配界面中,如图5-39所示。(www.chuimin.cn)
,弹出图5-38所示“插入零部件”属性管理器,单击“浏览”按钮,在弹出的“打开”对话框中选择“大臂”,将其插入到装配界面中,如图5-39所示。(www.chuimin.cn)
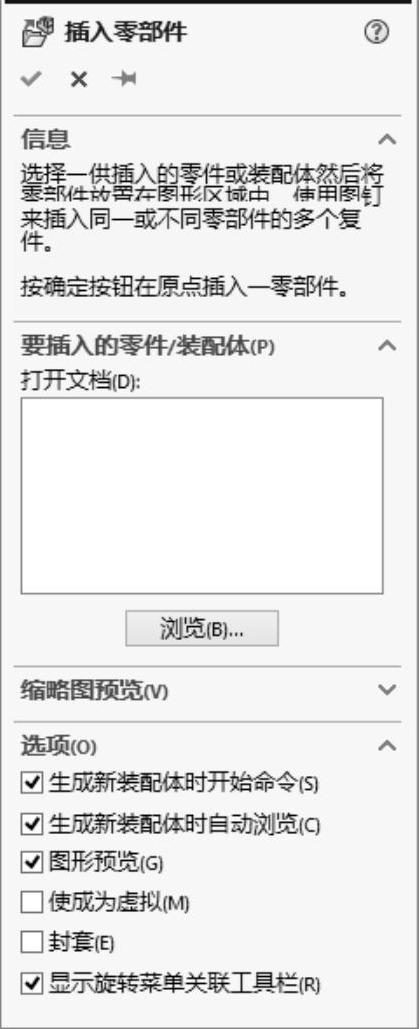
图5-38 “插入零部件”属性管理器

图5-39 插入大臂
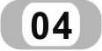 添加装配关系。选择菜单栏中的“插入”→“配合”命令,或单击“装配体”控制面板中的“配合”按钮
添加装配关系。选择菜单栏中的“插入”→“配合”命令,或单击“装配体”控制面板中的“配合”按钮 ,系统弹出“配合”属性管理器,如图5-40所示。选择图5-41所示的配合面,在“配合”属性管理器中单击“同轴心”按钮
,系统弹出“配合”属性管理器,如图5-40所示。选择图5-41所示的配合面,在“配合”属性管理器中单击“同轴心”按钮 ,添加“同轴心”关系,单击“确定”按钮
,添加“同轴心”关系,单击“确定”按钮 。选择图5-41所示的配合面,在“配合”属性管理器中单击“重合”按钮
。选择图5-41所示的配合面,在“配合”属性管理器中单击“重合”按钮 ,添加“重合”关系,单击“确定”按钮
,添加“重合”关系,单击“确定”按钮 ,拖动大臂旋转到适当位置,如图5-42所示。
,拖动大臂旋转到适当位置,如图5-42所示。
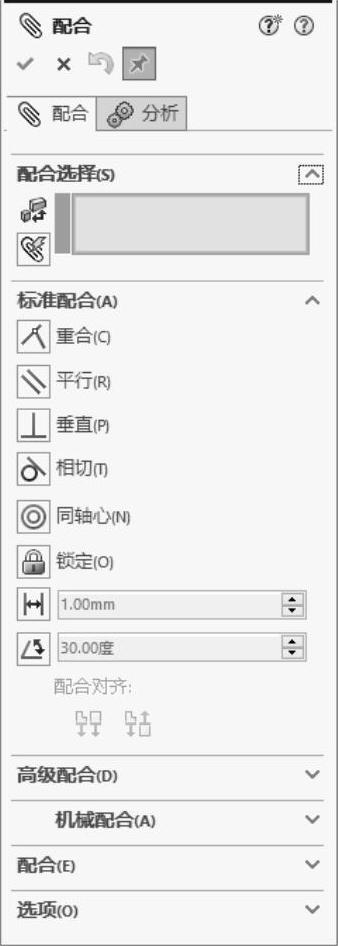
图5-40 “配合”属性管理器
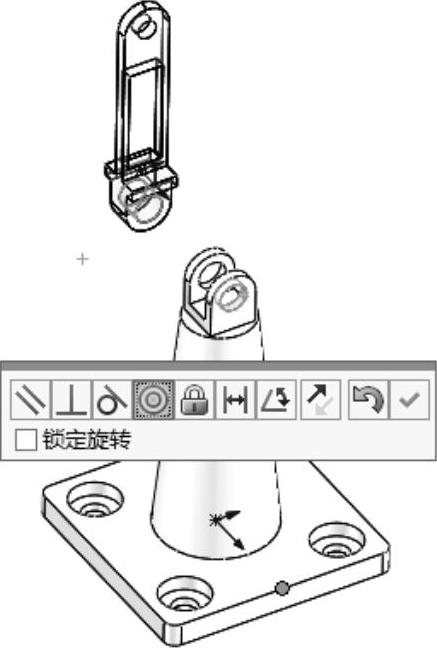
图5-41 选择配合面1

图5-42 拖动大臂旋转到适当位置
 插入小臂。选择菜单栏中的“插入”→“零部件”→“现有零件/装配体”命令,或单击“装配体”控制面板中的“插入零部件”按钮
插入小臂。选择菜单栏中的“插入”→“零部件”→“现有零件/装配体”命令,或单击“装配体”控制面板中的“插入零部件”按钮 ,弹出“插入零部件”属性管理器,单击“浏览”按钮,在弹出的“打开”对话框中选择“小臂”,将其插入到装配界面中,如图5-43所示。
,弹出“插入零部件”属性管理器,单击“浏览”按钮,在弹出的“打开”对话框中选择“小臂”,将其插入到装配界面中,如图5-43所示。
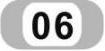 添加装配关系。选择菜单栏中的“插入”→“配合”命令,或单击“装配体”控制面板中的“配合”按钮
添加装配关系。选择菜单栏中的“插入”→“配合”命令,或单击“装配体”控制面板中的“配合”按钮 ,系统弹出“配合”属性管理器,如图5-40所示。选择图5-44所示的配合面,在“配合”属性管理器中单击“同轴心”按钮
,系统弹出“配合”属性管理器,如图5-40所示。选择图5-44所示的配合面,在“配合”属性管理器中单击“同轴心”按钮 ,添加“同轴心”关系,单击“确定”按钮
,添加“同轴心”关系,单击“确定”按钮 。选择图5-45所示的配合面,在“配合”属性管理器中单击“重合”按钮
。选择图5-45所示的配合面,在“配合”属性管理器中单击“重合”按钮 ,添加“重合”关系,单击“确定”按钮
,添加“重合”关系,单击“确定”按钮 ,拖动小臂旋转到适当位置,如图5-46所示。
,拖动小臂旋转到适当位置,如图5-46所示。
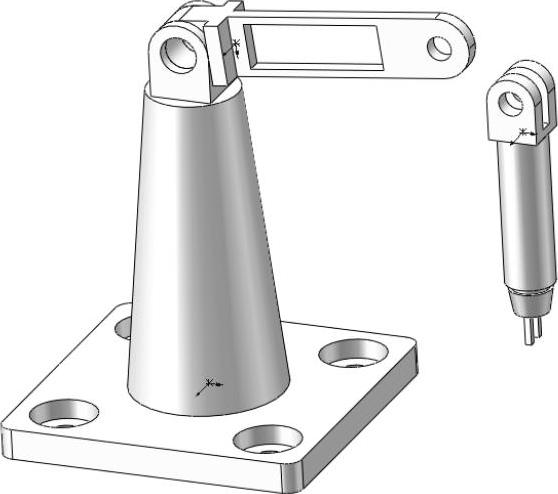
图5-43 插入小臂

图5-44 选择配合面2

图5-45 选择配合面3
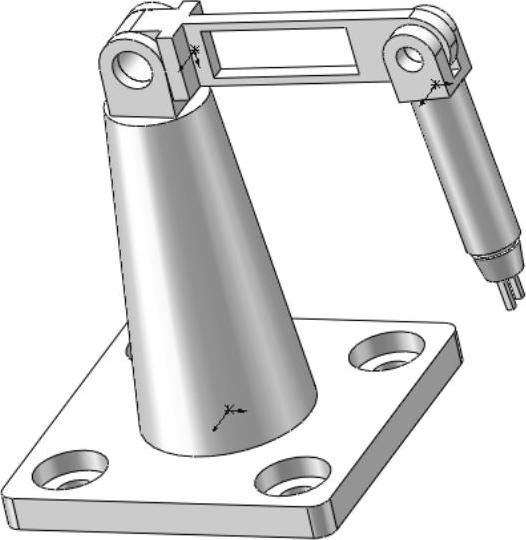
图5-46 配合结果
有关SolidWorks 2017中文版机械设计完全自学手册的文章

机械臂装配体工程图如图6-77所示。图6-77 机械臂装配体工程图实讲实训多媒体演示请参见附赠网盘中的\\视频\第6章\机械臂装配体工程图.avi。思路分析本例将通过图6-77所示机械臂装配体的工程图创建实例,综合前面所学的知识讲述利用SolidWorks的工程图功能创建工程图的一般方法和技巧,绘制的流程图如图6-78所示。单击属性管理器中的“确定”按钮,在图形区域将出现跟随鼠标的材料明细表表格,在图框的右下角单击确定为定位点。......
2023-10-19

思路分析首先绘制草图,然后通过旋转创建铆钉。图3-21 绘制铆钉的流程图绘制步骤新建文件。执行“插入”→“凸台/基体”→“旋转”菜单命令,或者单击“特征”控制面板中的“旋转凸台/基体”按钮,弹出图3-23所示“旋转”属性管理器。设置旋转类型为“给定深度”,输入旋转角度为360°,其他采用默认设置,单击“确定”按钮,结果如图3-24所示。图3-22 绘制草图图3-23 “旋转”属性管理器图3-24 旋转实体......
2023-10-19

本例绘制的拨叉草图如图2-18所示。图2-18 拨叉草图实讲实训多媒体演示请参见附赠网盘中的\\视频\第2章\拔叉草图.avi。图2-19 拔叉草图绘制流程图绘制步骤新建文件。图2-36 绘制圆角2单击“草图”快速访问中的“剪裁实体”按钮,弹出图2-37所示的“剪裁”属性管理器,选择“剪裁到最近端”图标选项,剪裁多余的线段,单击“确定”按钮,结果如图2-38所示。......
2023-10-19

本实例介绍绘制铲斗支撑架的方法和技巧,如图1-34所示。图1-34 铲斗支撑架实讲实训多媒体演示请参见附赠网盘中的\\视频\第1章\铲斗支撑架.avi。图1-35 铲斗支撑架创建流程图绘制步骤新建文件。选择菜单栏中的“文件”→“保存为”命令,或者单击“快速访问”工具栏中的“保存”按钮,保存文件并输入名称“铲斗支撑架”。......
2023-10-19

图6-50 基座工程图实讲实训多媒体演示请参见附赠网盘中的\\视频\第6章\基座视图尺寸标注.avi。思路分析本例将通过图6-50所示基座模型,重点介绍视图各种尺寸标注及添加类型,同时复习零件模型到工程图视图的转换,流程图如图6-51所示。图6-71 添加形位公差图6-72 “尺寸界线/引线显示”属性管理器图6-73 工程图......
2023-10-19

本例创建的导流盖如图4-68所示。图4-68 导流盖实讲实训多媒体演示请参见附赠网盘中的\\视频\第4章\导流盖.avi。思路分析本例首先绘制开环草图,旋转成薄壁模型,接着绘制筋特征,重复操作绘制其余筋,完成零件建模,最终生成导流盖模型,绘制过程如图4-69所示。图4-69 绘制导流盖流程图创建步骤生成薄壁旋转特征。单击“前导视图”工具栏中的“正视于”按钮,正视于右视图。......
2023-10-19

本例创建的三通管如图4-162所示。图4-162 三通管实讲实训多媒体演示请参见附赠网盘中的\\视频\第4章\三通管.avi。本例利用拉伸工具的薄壁特征和圆角特征进行零件建模,最终生成三通管零件模型,流程图如图4-163所示。图4-163 绘制三通管流程图创建步骤创建三通管主体部分新建文件。单击“确定”按钮,生成基准面1。单击“快速访问”工具栏中的“保存”按钮,将零件保存为“三通管.sldprt”。......
2023-10-19

本例创建圆轮缘手轮如图3-41所示。图3-41 圆轮缘手轮实讲实训多媒体演示请参见附赠网盘中的\\视频\第3章\圆轮缘手轮.avi。本例通过创建一个典型的操作件类零件—圆轮缘手轮,来介绍操作件类零件的建模方法。图3-42 圆轮缘手轮的建模过程绘制步骤创建圆轮新建文件。图3-43 添加智能尺寸图3-44 圆轮草图创建圆轮。图3-45 “旋转”属性管理器图3-46 创建圆轮创建安装座新建草图。......
2023-10-19
相关推荐