本例绘制的圆柱连接,如图4-17所示。图4-17 圆柱连接实讲实训多媒体演示请参见附赠网盘中的\\视频\第4章\圆柱连接.avi。思路分析首先绘制圆柱连接的外形轮廓草图,然后两次拉伸成为圆柱连接主体轮廓,最后进行圆角处理。图4-18 绘制圆柱连接流程图创建步骤新建文件。图4-23 “凸台-拉伸”属性管理器2图4-24 拉伸结果重复~,在另一端创建拉伸体,结果如图4-25所示。图4-25 另侧拉伸图4-26 “圆角”属性管理器图4-27 圆角实体......
2023-10-19
本例绘制的连杆4,如图4-147所示。
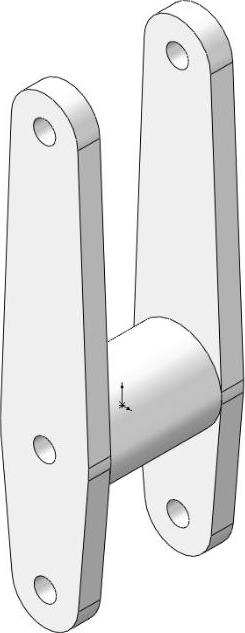
图4-147 连杆4
实讲实训多媒体演示
请参见附赠网盘中的\\视频\第4章\连杆4.avi。
思路分析
首先绘制连杆4的杆轮廓草图,然后拉伸成为杆主体轮廓,再绘制外形轮廓通过拉伸创建外形,最后将外形轮廓进行镜像完成连杆4的创建。绘制的流程图如图4-148所示。
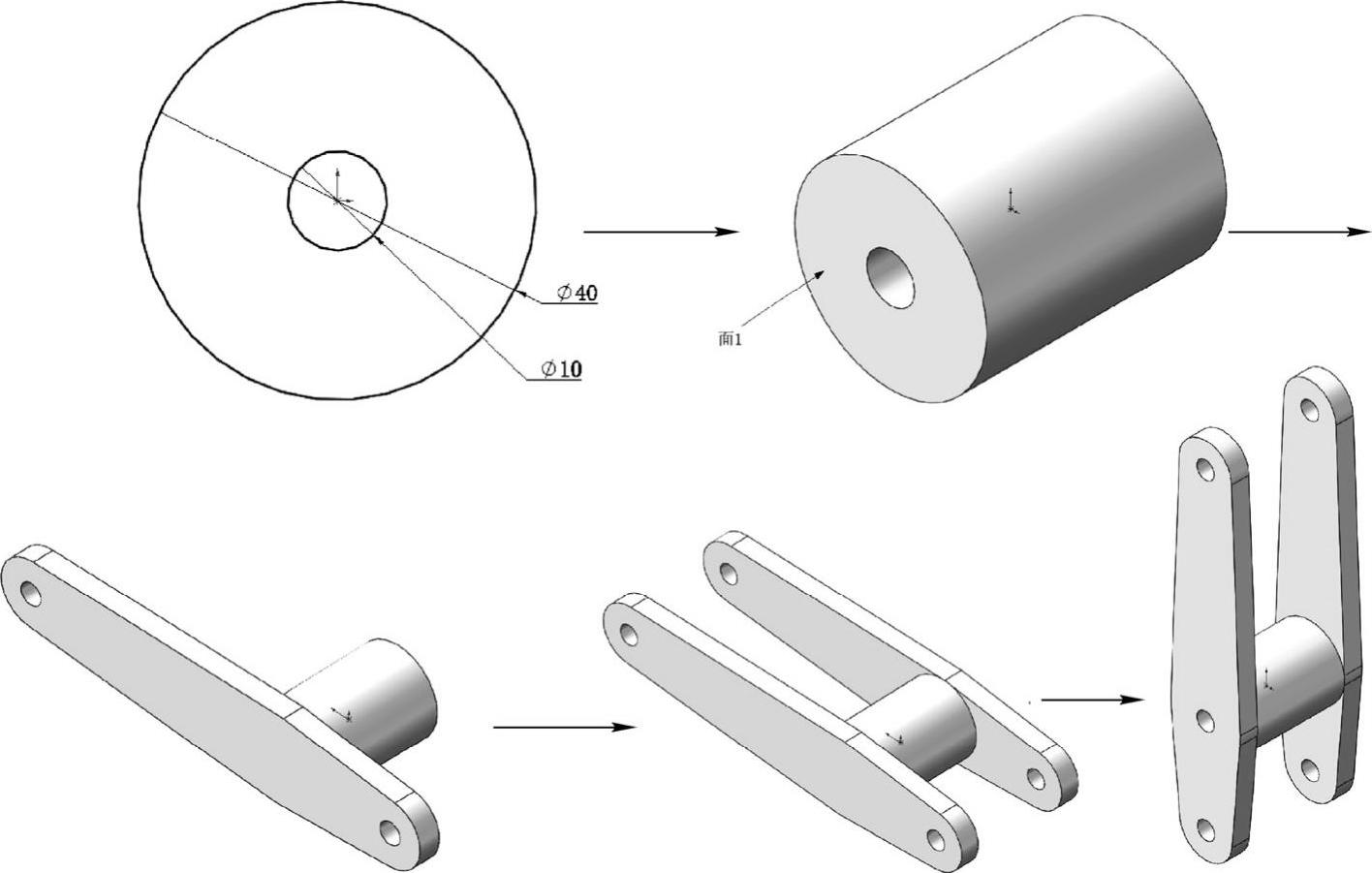
图4-148 绘制连杆4流程图
创建步骤
 新建文件。启动SolidWorks 2017,选择菜单栏中的“文件”→“新建”命令,或者单击“快速访问”工具栏中的“新建”按钮
新建文件。启动SolidWorks 2017,选择菜单栏中的“文件”→“新建”命令,或者单击“快速访问”工具栏中的“新建”按钮 ,在弹出的“新建SolidWorks文件”对话框中选择“零件”按钮
,在弹出的“新建SolidWorks文件”对话框中选择“零件”按钮 ,然后单击“确定”按钮,创建一个新的零件文件。
,然后单击“确定”按钮,创建一个新的零件文件。
 绘制草图1。在左侧的“FeatureManager设计树”中用鼠标选择“前视基准面”作为绘制图形的基准面。单击“草图”控制面板中的“圆”按钮
绘制草图1。在左侧的“FeatureManager设计树”中用鼠标选择“前视基准面”作为绘制图形的基准面。单击“草图”控制面板中的“圆”按钮 ,绘制并标注草图,如图4-149所示。
,绘制并标注草图,如图4-149所示。
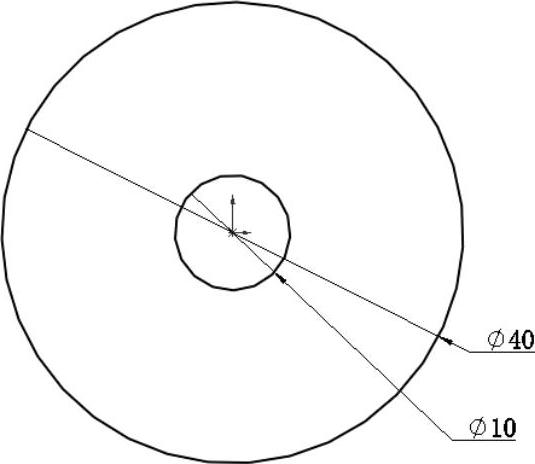
图4-149 绘制并标注草图1
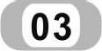 拉伸实体1。选择菜单栏中的“插入”→“凸台/基体”→“拉伸”命令,或者单击“特征”控制面板中的“拉伸凸台/基体”按钮
拉伸实体1。选择菜单栏中的“插入”→“凸台/基体”→“拉伸”命令,或者单击“特征”控制面板中的“拉伸凸台/基体”按钮 ,此时系统弹出图4-150所示的“凸台-拉伸”属性管理器。设置拉伸终止条件为“两侧对称”,输入拉伸距离为50.00mm,然后单击“确定”按钮
,此时系统弹出图4-150所示的“凸台-拉伸”属性管理器。设置拉伸终止条件为“两侧对称”,输入拉伸距离为50.00mm,然后单击“确定”按钮 ,结果如图4-151所示。
,结果如图4-151所示。
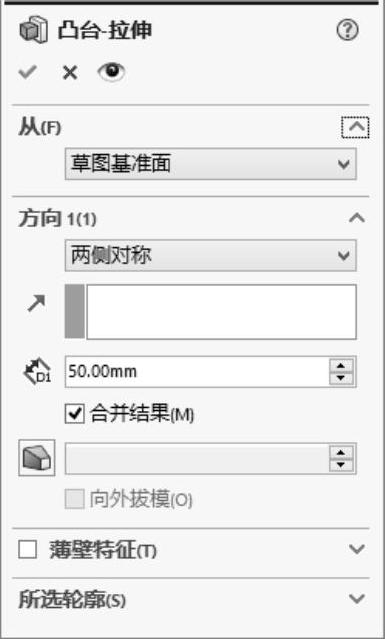
图4-150 “凸台-拉伸”属性管理器
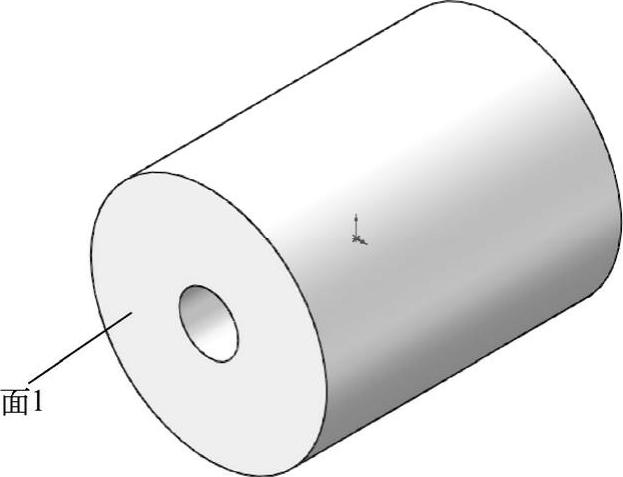
图4-151 拉伸实体1
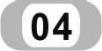 绘制草图2。在视图中选择图4-151所示的面1作为绘制图形的基准面。单击“草图”控制面板中的“直线”按钮
绘制草图2。在视图中选择图4-151所示的面1作为绘制图形的基准面。单击“草图”控制面板中的“直线”按钮 ,“圆”按钮
,“圆”按钮 和“剪裁实体”按钮
和“剪裁实体”按钮 ,绘制并标注草图,如图4-152所示。
,绘制并标注草图,如图4-152所示。
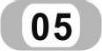 拉伸实体2。选择菜单栏中的“插入”→“凸台/基体”→“拉伸”命令,或者单击“特征”控制面板中的“拉伸凸台/基体”按钮
拉伸实体2。选择菜单栏中的“插入”→“凸台/基体”→“拉伸”命令,或者单击“特征”控制面板中的“拉伸凸台/基体”按钮 ,此时系统弹出图4-153所示的“凸台-拉伸”属性管理器。设置拉伸终止条件为“给定深度”,输入拉伸距离为10.00mm,然后单击“确定”按钮
,此时系统弹出图4-153所示的“凸台-拉伸”属性管理器。设置拉伸终止条件为“给定深度”,输入拉伸距离为10.00mm,然后单击“确定”按钮 ,结果如图4-154所示。
,结果如图4-154所示。

图4-152 绘制并标注草图2(www.chuimin.cn)
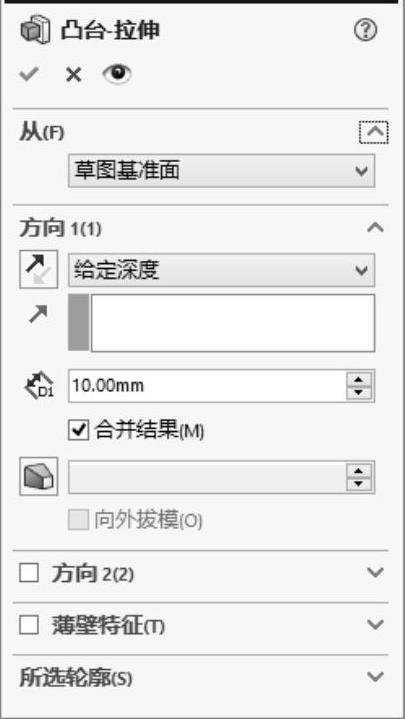
图4-153 “凸台-拉伸”属性管理器

图4-154 拉伸实体2
 镜像特征。选择菜单栏中的“插入”→“阵列/镜像”→“镜像”命令,或者单击“特征”控制面板中的“镜像”按钮
镜像特征。选择菜单栏中的“插入”→“阵列/镜像”→“镜像”命令,或者单击“特征”控制面板中的“镜像”按钮 ,此时系统弹出图4-155所示的“镜像”属性管理器。选择“前视基准面”为镜像面,在视图中选择上步创建的拉伸特征为要镜像的特征,然后单击“确定”按钮
,此时系统弹出图4-155所示的“镜像”属性管理器。选择“前视基准面”为镜像面,在视图中选择上步创建的拉伸特征为要镜像的特征,然后单击“确定”按钮 ,结果如图4-156所示。
,结果如图4-156所示。

图4-155 “镜像”属性管理器
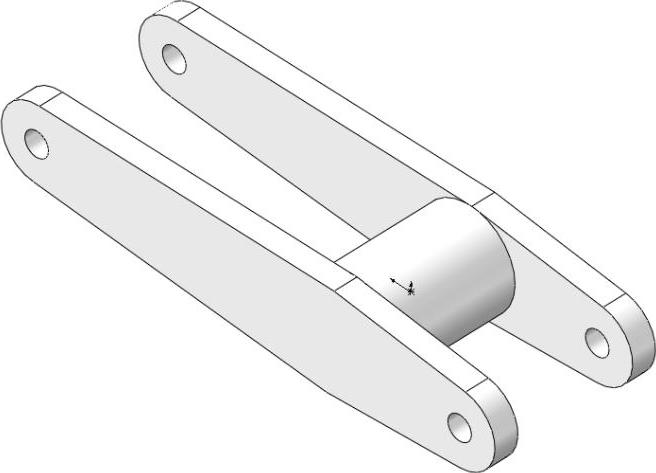
图4-156 镜像实体
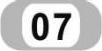 圆角实体。选择菜单栏中的“插入”→“特征”→“圆角”命令,或者单击“特征”控制面板中的“圆角”按钮
圆角实体。选择菜单栏中的“插入”→“特征”→“圆角”命令,或者单击“特征”控制面板中的“圆角”按钮 ,此时系统弹出图4-157所示的“圆角”属性管理器。在“半径”一栏中输入值40.00mm,然后用鼠标选取图4-157中的边线,单击属性管理器中的“确定”按钮
,此时系统弹出图4-157所示的“圆角”属性管理器。在“半径”一栏中输入值40.00mm,然后用鼠标选取图4-157中的边线,单击属性管理器中的“确定”按钮 ,结果如图4-158所示。
,结果如图4-158所示。

图4-157 “圆角”属性管理器
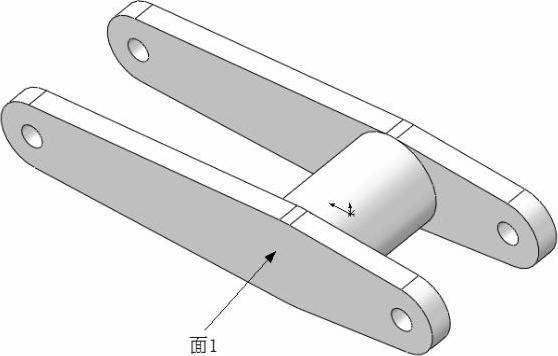
图4-158 选择圆角边
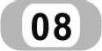 绘制草图。在视图中选择图4-158所示的面1作为绘制图形的基准面。单击“草图”控制面板中的“圆”按钮
绘制草图。在视图中选择图4-158所示的面1作为绘制图形的基准面。单击“草图”控制面板中的“圆”按钮 ,绘制并标注草图,如图4-159所示。
,绘制并标注草图,如图4-159所示。
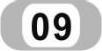 切除拉伸实体。选择菜单栏中的“插入”→“切除”→“拉伸”命令,或者单击“特征”控制面板中的“切除拉伸”按钮
切除拉伸实体。选择菜单栏中的“插入”→“切除”→“拉伸”命令,或者单击“特征”控制面板中的“切除拉伸”按钮 ,此时系统弹出图4-160所示的“切除-拉伸”属性管理器。设置方向1的终止条件为“完全贯穿”,然后单击属性管理器中的“确定”按钮
,此时系统弹出图4-160所示的“切除-拉伸”属性管理器。设置方向1的终止条件为“完全贯穿”,然后单击属性管理器中的“确定”按钮 ,结果如图4-161所示。
,结果如图4-161所示。

图4-159 绘制并标注草图3
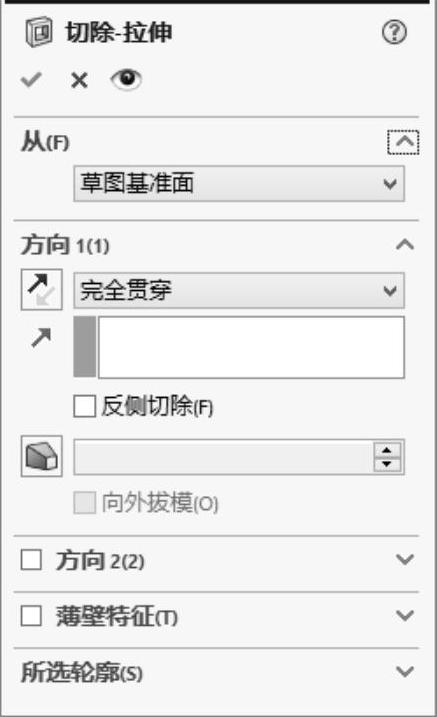
图4-160 “切除-拉伸”属性管理器
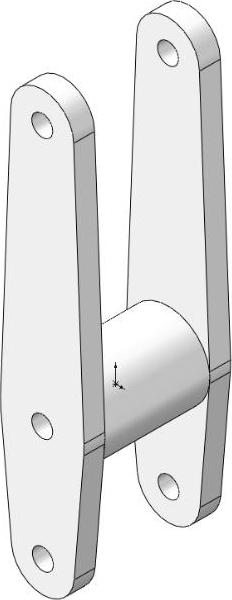
图4-161 切除拉伸实体
有关SolidWorks 2017中文版机械设计完全自学手册的文章

本例绘制的圆柱连接,如图4-17所示。图4-17 圆柱连接实讲实训多媒体演示请参见附赠网盘中的\\视频\第4章\圆柱连接.avi。思路分析首先绘制圆柱连接的外形轮廓草图,然后两次拉伸成为圆柱连接主体轮廓,最后进行圆角处理。图4-18 绘制圆柱连接流程图创建步骤新建文件。图4-23 “凸台-拉伸”属性管理器2图4-24 拉伸结果重复~,在另一端创建拉伸体,结果如图4-25所示。图4-25 另侧拉伸图4-26 “圆角”属性管理器图4-27 圆角实体......
2023-10-19

对于连杆的发动机转矩变化或平衡,如图10-9b所示,把连杆的小头部质量mc1和大头部质量mc2以无质量的细线连接的等价质量系统来进行分析。图10-9 连杆的等价质量系统连杆的运动可以看成等价质量系统质量中心G的平面运动与旋转运动的合成运动,为了这两个动力学系统相同,必须满足下述三个条件:①两个动力学系统的总质量相同。为了满足第③条件,连杆的质量惯性转矩IA与等价质量系统的质量惯性转矩IB必须相同。从式中可以推导出ΔI=IA-IB=∮x2dm-......
2023-06-28

本实例绘制的法兰盘如图4-4所示。图4-4 法兰盘实讲实训多媒体演示请参见附赠网盘中的\\视频\第4章\法兰盘.avi。图4-5 绘制法兰盘流程图绘制步骤新建文件。图4-6 标注尺寸1图4-7 “圆周阵列”属性管理器图4-8 圆环阵列草图拉伸实体。在“深度”文本框中输入45,然后单击“确定”按钮。单击“确定”按钮,倒角后的图形如图4-14所示。图4-12 标注尺寸3图4-13 创建拉伸3特征图4-14 倒角后的图形......
2023-10-19

图6-50 基座工程图实讲实训多媒体演示请参见附赠网盘中的\\视频\第6章\基座视图尺寸标注.avi。思路分析本例将通过图6-50所示基座模型,重点介绍视图各种尺寸标注及添加类型,同时复习零件模型到工程图视图的转换,流程图如图6-51所示。图6-71 添加形位公差图6-72 “尺寸界线/引线显示”属性管理器图6-73 工程图......
2023-10-19

上连杆在框架断路器操作机构的连杆结构中具有典型性,因此选择框架断路器上连杆为研究对象,使用ADAMS软件和ANSYS有限元软件计算机构运动过程中上连杆的应力应变,并比较ADAMS软件模态综合法和ANSYS有限单元法的计算结果。图3-8显示了ANSYS有限元软件有限单元方法计算出的t=0.0274s时刻,上连杆应力应变分布云图和3567号节点的应力应变时间历程曲线,可见上连杆的应力集中主要发生在内侧弯曲处,并与ADAMS软件刚柔耦合方法的计算结果吻合较好。......
2023-06-15

绘制如图2-7所示的椅子。图2-7 椅子图案实讲实训多媒体演示请参见配套光盘中的\\动画演示\第2章\椅子.avi。绘制步骤利用“直线”命令,绘制初步轮廓结果如图2-8所示。再以图2-8中1、3两点下面的水平线段的端点为起点各向下适当距离绘制两条竖直线段,如图2-8所示。命令:ARC↙指定圆弧的起点或[圆心]:指定圆弧的第二点或[圆心/端点]:指定圆弧的端点:图2-8 椅子初步轮廓图2-9 绘制过程同样方法绘制扶手位置另外3段圆弧。......
2023-08-18

梭口的高度则由凸轮的大、小半径差以及踏综杆作用臂的长短来确定。图8-4织平纹织物所采用的关联式凸轮开口机构1,2—踏综杆 3—踏综杆转子 4—中轴 5—凸轮 6—梭口 7—后综8—前综 9—经纱 10—吊综辘轳(二)积极式凸轮开口机构随着无梭织机的发展,出现了共轭凸轮和沟槽凸轮等积极式的开口机构,使每页综框的升降运动都由一对共轭凸轮或一只沟槽凸轮积极控制。......
2023-06-16

Flash CS6提供了两个3D转换工具——3D平移工具和3D旋转工具。3D平移和3D旋转工具都允许用户在全局3D空间或局部3D空间中操作对象。3D平移和旋转工具的默认模式是全局,若要切换到局部模式,可以单击绘图工具面板底部的“全局转换”按钮。图2-51 3D旋转工具叠加用3D旋转工具选择舞台上的一个影片剪辑实例。......
2023-10-30
相关推荐