本例绘制的铲斗如图4-33所示。图4-33 铲斗实讲实训多媒体演示请参见附赠网盘中的\\视频\第4章\铲斗.avi。思路分析首先绘制铲斗的外形轮廓草图,然后拉伸成为铲斗主体轮廓,再对拉伸体进行抽壳,最后绘制齿并进行阵列。图4-34 绘制铲斗流程图创建步骤新建文件。设置拉伸终止条件为“两侧对称”,输入拉伸距离为450.00mm,然后单击“确定”按钮。图4-40 “基准面”属性管理器图4-41 绘制并标注草图2拉伸实体2。......
2023-10-19
本例绘制的基座如图4-82所示。
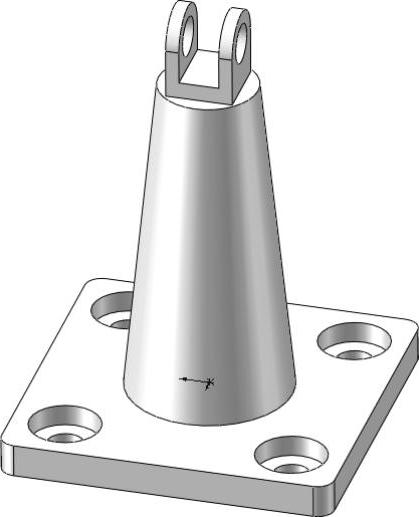
图4-82 基座
实讲实训多媒体演示
请参见附赠网盘中的\\视频\第4章\基座.avi。
思路分析
首先绘制基座的底座外形轮廓草图,然后拉伸创建底座,再绘制草图旋转成为主体轮廓,最后创建沉头孔。绘制的流程图如图4-83所示。
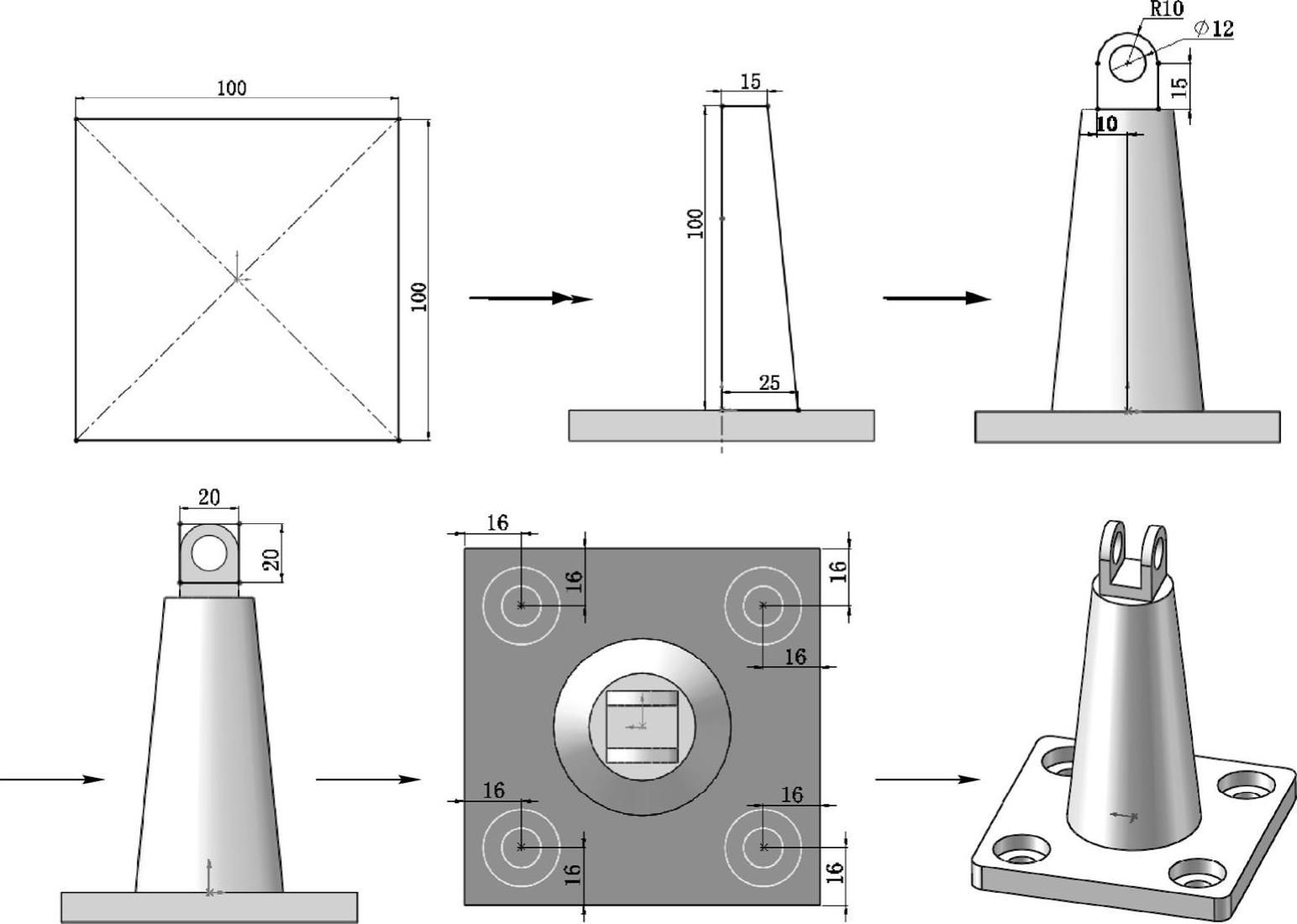
图4-83 绘制基座流程图
创建步骤
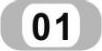 新建文件。启动SolidWorks 2017,选择菜单栏中的“文件”→“新建”命令,或者单击“快速访问”工具栏中的“新建”按钮
新建文件。启动SolidWorks 2017,选择菜单栏中的“文件”→“新建”命令,或者单击“快速访问”工具栏中的“新建”按钮 ,在弹出的“新建SolidWorks文件”对话框中选择“零件”按钮
,在弹出的“新建SolidWorks文件”对话框中选择“零件”按钮 ,然后单击“确定”按钮,创建一个新的零件文件。
,然后单击“确定”按钮,创建一个新的零件文件。
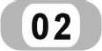 绘制草图。在左侧的“FeatureManager设计树”中用鼠标选择“前视基准面”作为绘制图形的基准面。单击“草图”控制面板中的“中心矩形”按钮
绘制草图。在左侧的“FeatureManager设计树”中用鼠标选择“前视基准面”作为绘制图形的基准面。单击“草图”控制面板中的“中心矩形”按钮 ,在坐标原点绘制边长为100的正方形,标注尺寸后结果如图4-84所示。
,在坐标原点绘制边长为100的正方形,标注尺寸后结果如图4-84所示。
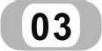 拉伸实体。选择菜单栏中的“插入”→“凸台/基体”→“拉伸”命令,或者单击“特征”控制面板中的“拉伸凸台/基体”按钮
拉伸实体。选择菜单栏中的“插入”→“凸台/基体”→“拉伸”命令,或者单击“特征”控制面板中的“拉伸凸台/基体”按钮 ,此时系统弹出图4-85所示的“凸台-拉伸”属性管理器。设置拉伸终止条件为“给定深度”,输入拉伸距离为10.00mm,然后单击“确定”按钮
,此时系统弹出图4-85所示的“凸台-拉伸”属性管理器。设置拉伸终止条件为“给定深度”,输入拉伸距离为10.00mm,然后单击“确定”按钮 。结果如图4-86所示。
。结果如图4-86所示。
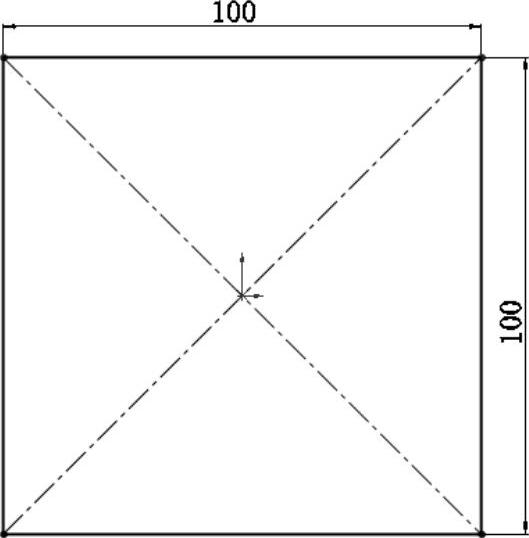
图4-84 绘制草图
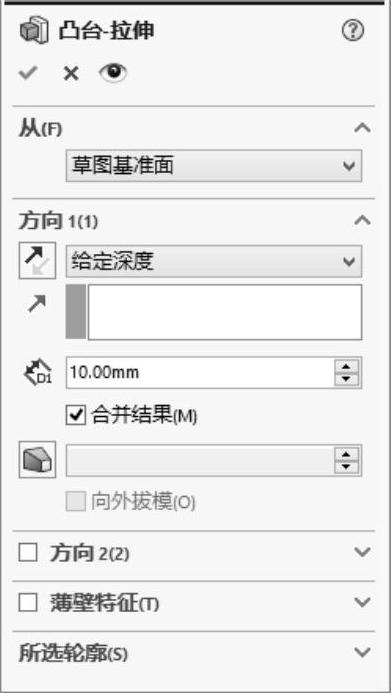
图4-85 “凸台-拉伸”属性管理器1
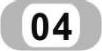 绘制草图。在左侧的“FeatureManager设计树”中用鼠标选择“上视基准面”作为绘制图形的基准面。单击“草图”控制面板中的“中心线”按钮
绘制草图。在左侧的“FeatureManager设计树”中用鼠标选择“上视基准面”作为绘制图形的基准面。单击“草图”控制面板中的“中心线”按钮 和“直线”按钮
和“直线”按钮 ,绘制图4-87所示的草图并标注尺寸。
,绘制图4-87所示的草图并标注尺寸。
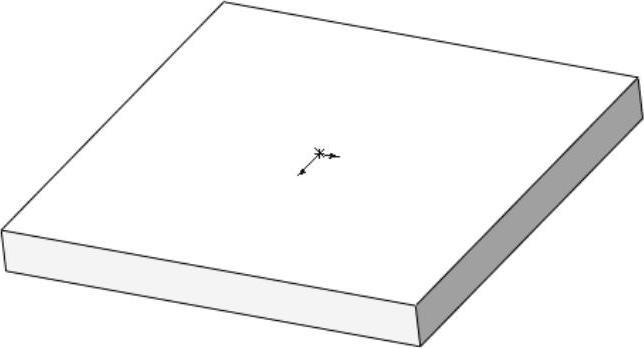
图4-86 拉伸后的图形
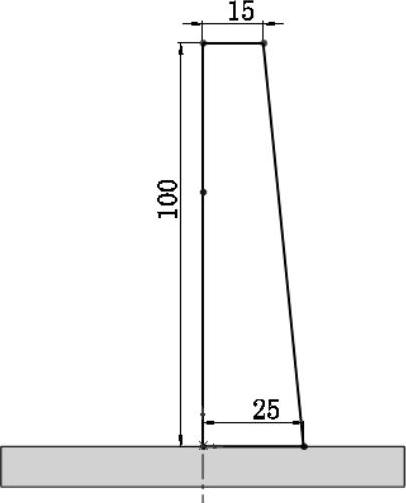
图4-87 绘制草图并标注尺寸1
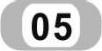 旋转实体。选择菜单栏中的“插入”→“凸台/基体”→“旋转”命令,或者单击“特征”控制面板中的“旋转凸台/基体”按钮
旋转实体。选择菜单栏中的“插入”→“凸台/基体”→“旋转”命令,或者单击“特征”控制面板中的“旋转凸台/基体”按钮 ,此时系统弹出图4-88所示的“旋转”属性管理器。采用默认设置,然后单击“确定”按钮
,此时系统弹出图4-88所示的“旋转”属性管理器。采用默认设置,然后单击“确定”按钮 ,结果如图4-89所示。
,结果如图4-89所示。
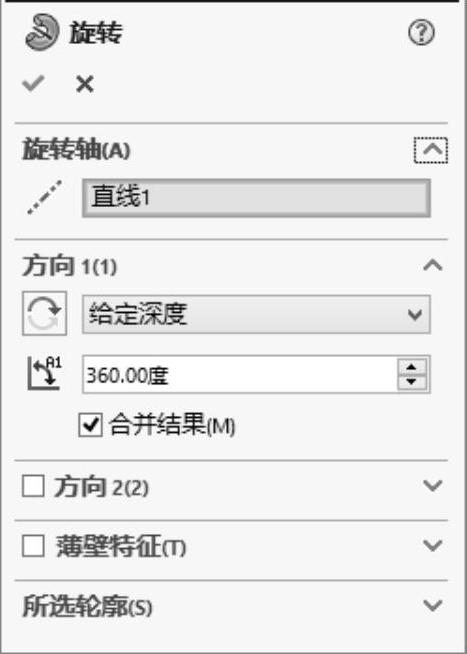
图4-88 “旋转”属性管理器

图4-89 绘制结果
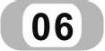 绘制草图。在左侧的“FeatureManager设计树”中用鼠标选择“上视基准面”作为绘制图形的基准面。单击“草图”控制面板中的“直线”按钮
绘制草图。在左侧的“FeatureManager设计树”中用鼠标选择“上视基准面”作为绘制图形的基准面。单击“草图”控制面板中的“直线”按钮 、“圆”按钮
、“圆”按钮 和“剪裁实体”按钮
和“剪裁实体”按钮 ,绘制图4-90所示的草图并标注尺寸。(www.chuimin.cn)
,绘制图4-90所示的草图并标注尺寸。(www.chuimin.cn)
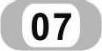 拉伸实体。选择菜单栏中的“插入”→“凸台/基体”→“拉伸”命令,或者单击“特征”控制面板中的“拉伸凸台/基体”按钮
拉伸实体。选择菜单栏中的“插入”→“凸台/基体”→“拉伸”命令,或者单击“特征”控制面板中的“拉伸凸台/基体”按钮 ,此时系统弹出图4-91所示的“凸台-拉伸”属性管理器。设置拉伸终止条件为“两侧对称”,输入拉伸距离为20.00mm,然后单击“确定”按钮
,此时系统弹出图4-91所示的“凸台-拉伸”属性管理器。设置拉伸终止条件为“两侧对称”,输入拉伸距离为20.00mm,然后单击“确定”按钮 ,结果如图4-92所示。
,结果如图4-92所示。
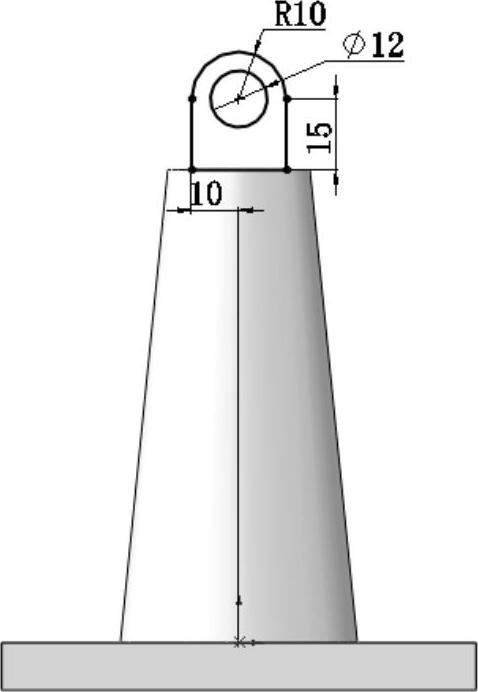
图4-90 绘制草图并标注尺寸2
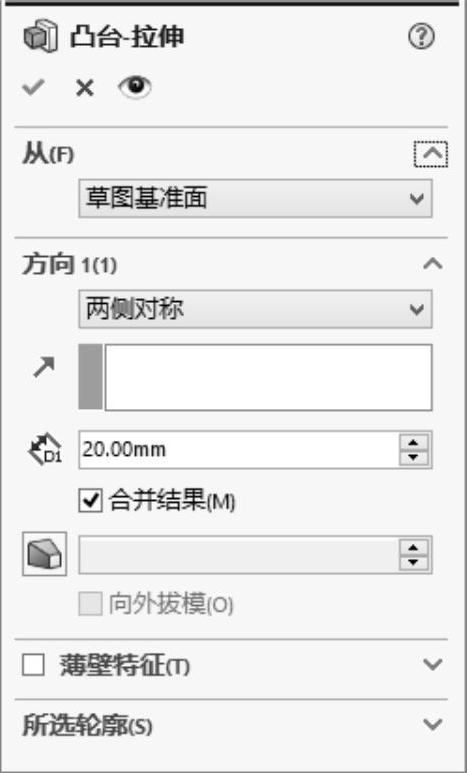
图4-91 “凸台-拉伸”属性管理器2
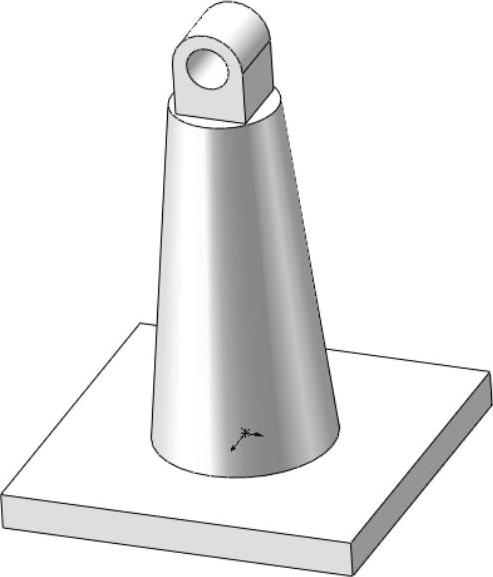
图4-92 拉伸结果
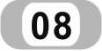 绘制草图。在左侧的“FeatureManager设计树”中用鼠标选择“上视基准面”作为绘制图形的基准面。单击“草图”控制面板中的“边角矩形”按钮
绘制草图。在左侧的“FeatureManager设计树”中用鼠标选择“上视基准面”作为绘制图形的基准面。单击“草图”控制面板中的“边角矩形”按钮 ,绘制图4-93所示的草图并标注尺寸。
,绘制图4-93所示的草图并标注尺寸。
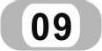 拉伸切除实体。选择菜单栏中的“插入”→“切除”→“拉伸”命令,或者单击“特征”控制面板中的“切除拉伸”按钮
拉伸切除实体。选择菜单栏中的“插入”→“切除”→“拉伸”命令,或者单击“特征”控制面板中的“切除拉伸”按钮 ,此时系统弹出图4-94所示的“切除-拉伸”属性管理器。设置拉伸终止条件为“两侧对称”,输入拉伸距离为12.00mm,然后单击“确定”按钮
,此时系统弹出图4-94所示的“切除-拉伸”属性管理器。设置拉伸终止条件为“两侧对称”,输入拉伸距离为12.00mm,然后单击“确定”按钮 ,结果如图4-95所示。
,结果如图4-95所示。
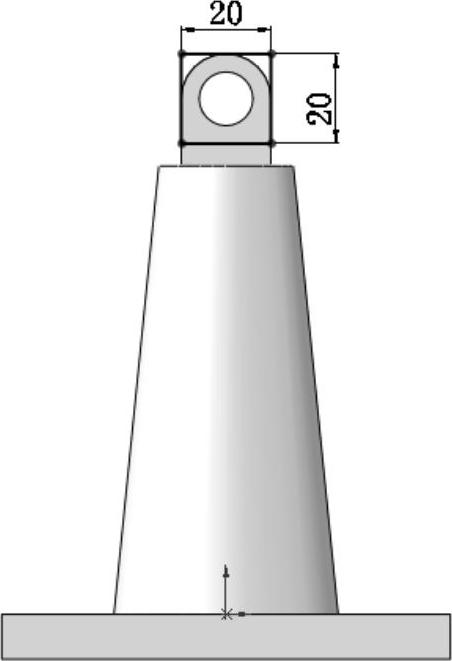
图4-93 绘制草图并标注尺寸3
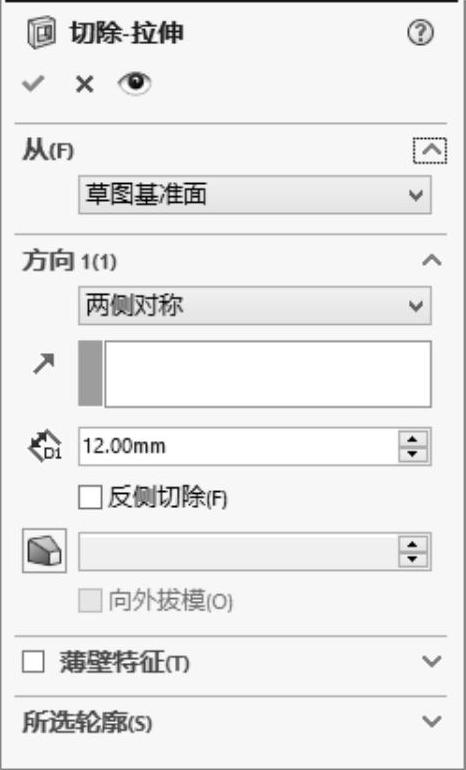
图4-94 “切除-拉伸”属性管理器
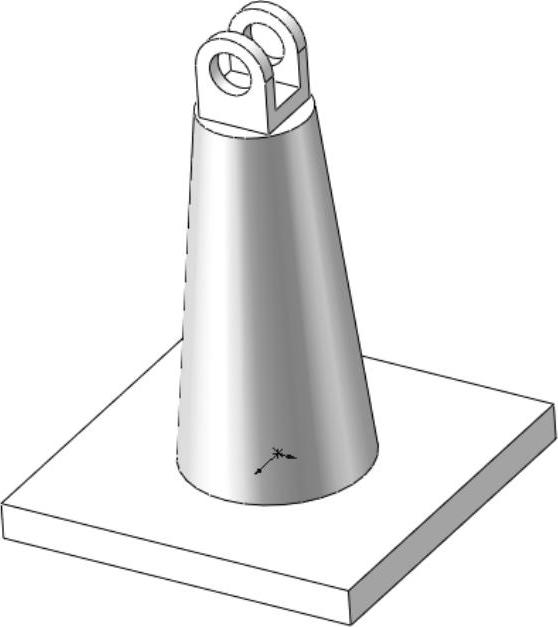
图4-95 拉伸结果
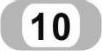 创建沉头孔。选择菜单栏中的“插入”→“特征”→“孔”→“向导”命令,或者单击“特征”控制面板中的“异型孔向导”按钮
创建沉头孔。选择菜单栏中的“插入”→“特征”→“孔”→“向导”命令,或者单击“特征”控制面板中的“异型孔向导”按钮 ,此时系统弹出图4-96所示的“孔规格”属性管理器,选择“六角螺栓等级”类型,“M10”大小,设置终止条件为“完全贯穿”,选择“位置”选项卡,单击“3D草图”按钮。依次在绘图基准面上放置孔,单击“草图”控制面板中的“智能尺寸”按钮
,此时系统弹出图4-96所示的“孔规格”属性管理器,选择“六角螺栓等级”类型,“M10”大小,设置终止条件为“完全贯穿”,选择“位置”选项卡,单击“3D草图”按钮。依次在绘图基准面上放置孔,单击“草图”控制面板中的“智能尺寸”按钮 ,标注上一步绘制的孔。然后单击“确定”按钮
,标注上一步绘制的孔。然后单击“确定”按钮 ,结果如图4-97所示。
,结果如图4-97所示。
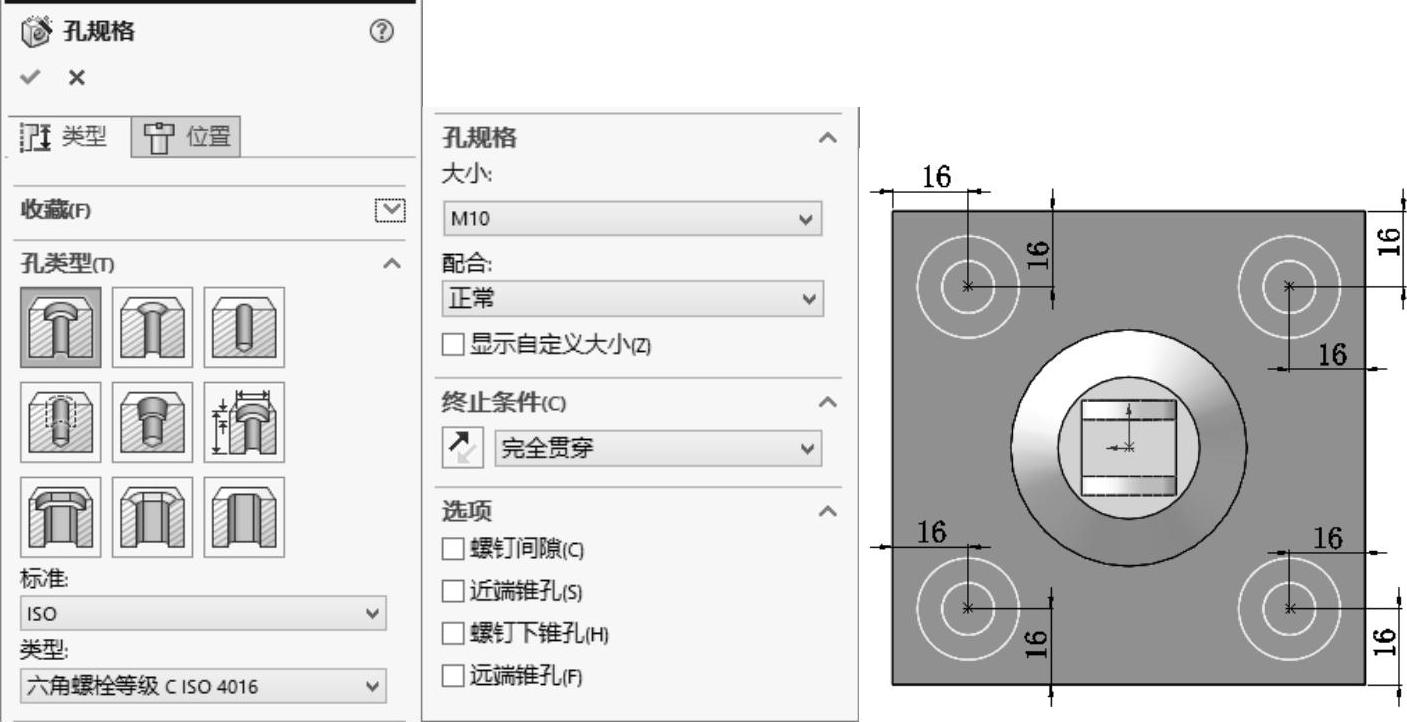
图4-96 “孔规格”属性管理器
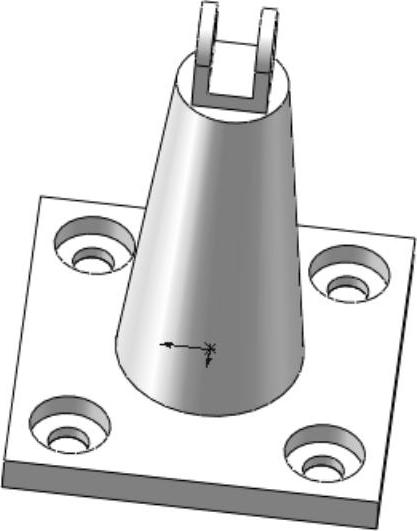
图4-97 绘制孔结果
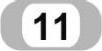 圆角实体。选择菜单栏中的“插入”→“特征”→“圆角”命令,或者单击“特征”控制面板中的“圆角”按钮
圆角实体。选择菜单栏中的“插入”→“特征”→“圆角”命令,或者单击“特征”控制面板中的“圆角”按钮 ,此时系统弹出图4-98所示的“圆角”属性管理器。在“半径”一栏中输入值5.00mm,然后用鼠标选取图4-99中的边线。然后单击属性管理器中的“确定”按钮
,此时系统弹出图4-98所示的“圆角”属性管理器。在“半径”一栏中输入值5.00mm,然后用鼠标选取图4-99中的边线。然后单击属性管理器中的“确定”按钮 ,结果如图4-100所示。
,结果如图4-100所示。
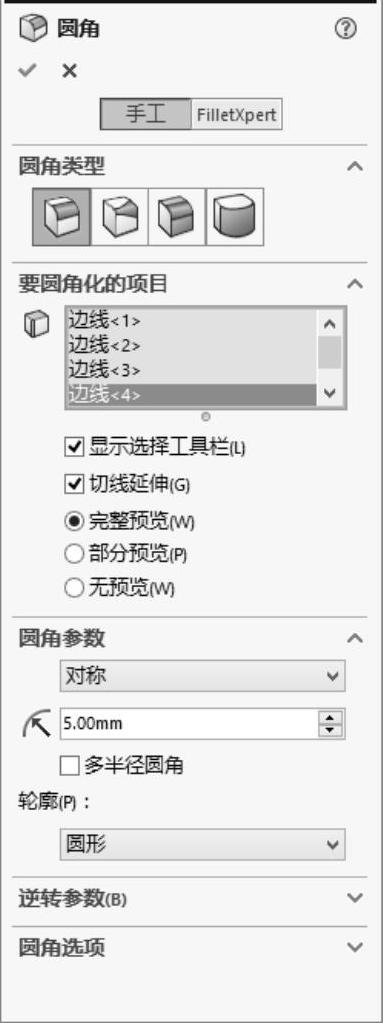
图4-98 “圆角”属性管理器
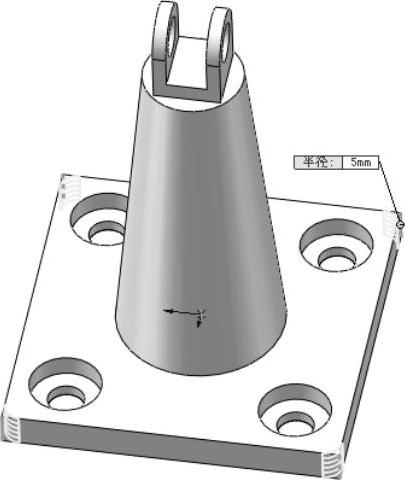
图4-99 选择圆角边
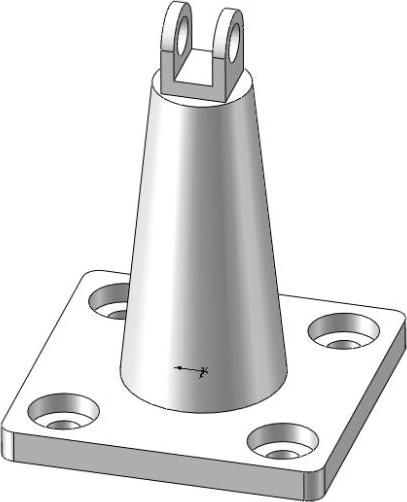
图4-100 倒圆角结果
有关SolidWorks 2017中文版机械设计完全自学手册的文章

本例绘制的铲斗如图4-33所示。图4-33 铲斗实讲实训多媒体演示请参见附赠网盘中的\\视频\第4章\铲斗.avi。思路分析首先绘制铲斗的外形轮廓草图,然后拉伸成为铲斗主体轮廓,再对拉伸体进行抽壳,最后绘制齿并进行阵列。图4-34 绘制铲斗流程图创建步骤新建文件。设置拉伸终止条件为“两侧对称”,输入拉伸距离为450.00mm,然后单击“确定”按钮。图4-40 “基准面”属性管理器图4-41 绘制并标注草图2拉伸实体2。......
2023-10-19

本实例绘制的法兰盘如图4-4所示。图4-4 法兰盘实讲实训多媒体演示请参见附赠网盘中的\\视频\第4章\法兰盘.avi。图4-5 绘制法兰盘流程图绘制步骤新建文件。图4-6 标注尺寸1图4-7 “圆周阵列”属性管理器图4-8 圆环阵列草图拉伸实体。在“深度”文本框中输入45,然后单击“确定”按钮。单击“确定”按钮,倒角后的图形如图4-14所示。图4-12 标注尺寸3图4-13 创建拉伸3特征图4-14 倒角后的图形......
2023-10-19

图6-25 “新建SOLIDWORKS文件”对话框此时在图形编辑窗口左侧,会出现图6-26所示“模型视图”属性管理器,单击“浏览”按钮,在弹出的“打开”对话框中选择需要转换成工程师视图的零件“基座”,单击“打开”按钮,在图形编辑窗口出现矩形框,如图6-27所示,打开左侧“模型视图”属性管理器中“方向”选项组,选择视图方向为“前视”,如图6-28所示,并在图纸中合适的位置放置视图,如图6-29所示。......
2023-10-19

本例创建的弯管如图3-28所示。图3-28 弯管实讲实训多媒体演示请参见附赠网盘中的\\视频\第3章\弯管.avi。图3-29 绘制弯管流程图绘制步骤创建一端法兰新建文件。图3-30 绘制圆并标注尺寸图3-31 拉伸实体扫描弯管新建草图。单击“前导视图”工具栏中的“正视于”按钮,正视于前视图。单击“快速访问”工具栏中的“保存”按钮,将零件保存为“弯管.sldprt”,最终效果如图3-37所示。......
2023-10-19

思路分析首先绘制草图,然后通过旋转创建铆钉。图3-21 绘制铆钉的流程图绘制步骤新建文件。执行“插入”→“凸台/基体”→“旋转”菜单命令,或者单击“特征”控制面板中的“旋转凸台/基体”按钮,弹出图3-23所示“旋转”属性管理器。设置旋转类型为“给定深度”,输入旋转角度为360°,其他采用默认设置,单击“确定”按钮,结果如图3-24所示。图3-22 绘制草图图3-23 “旋转”属性管理器图3-24 旋转实体......
2023-10-19

本例绘制的连杆4,如图4-147所示。图4-147 连杆4实讲实训多媒体演示请参见附赠网盘中的\\视频\第4章\连杆4.avi。思路分析首先绘制连杆4的杆轮廓草图,然后拉伸成为杆主体轮廓,再绘制外形轮廓通过拉伸创建外形,最后将外形轮廓进行镜像完成连杆4的创建。图4-152 绘制并标注草图2图4-153 “凸台-拉伸”属性管理器图4-154 拉伸实体2镜像特征。......
2023-10-19

本例绘制的圆柱连接,如图4-17所示。图4-17 圆柱连接实讲实训多媒体演示请参见附赠网盘中的\\视频\第4章\圆柱连接.avi。思路分析首先绘制圆柱连接的外形轮廓草图,然后两次拉伸成为圆柱连接主体轮廓,最后进行圆角处理。图4-18 绘制圆柱连接流程图创建步骤新建文件。图4-23 “凸台-拉伸”属性管理器2图4-24 拉伸结果重复~,在另一端创建拉伸体,结果如图4-25所示。图4-25 另侧拉伸图4-26 “圆角”属性管理器图4-27 圆角实体......
2023-10-19

在“发布设置”对话框中单击选择“GIF图像”复选框,显示GIF选项。较适于速度较慢的网络,对动画GIF文件,不要选中本选项。“Web 216色”:使用标准216色浏览器调色板创建GIF文件,该选项提供好的画质,并且在服务器上的处理速度也是最快的。......
2023-10-30
相关推荐