图6-25 “新建SOLIDWORKS文件”对话框此时在图形编辑窗口左侧,会出现图6-26所示“模型视图”属性管理器,单击“浏览”按钮,在弹出的“打开”对话框中选择需要转换成工程师视图的零件“基座”,单击“打开”按钮,在图形编辑窗口出现矩形框,如图6-27所示,打开左侧“模型视图”属性管理器中“方向”选项组,选择视图方向为“前视”,如图6-28所示,并在图纸中合适的位置放置视图,如图6-29所示。......
2023-10-19
本例绘制的铲斗如图4-33所示。

图4-33 铲斗
实讲实训多媒体演示
请参见附赠网盘中的\\视频\第4章\铲斗.avi。
思路分析
首先绘制铲斗的外形轮廓草图,然后拉伸成为铲斗主体轮廓,再对拉伸体进行抽壳,最后绘制齿并进行阵列。绘制的流程图如图4-34所示。
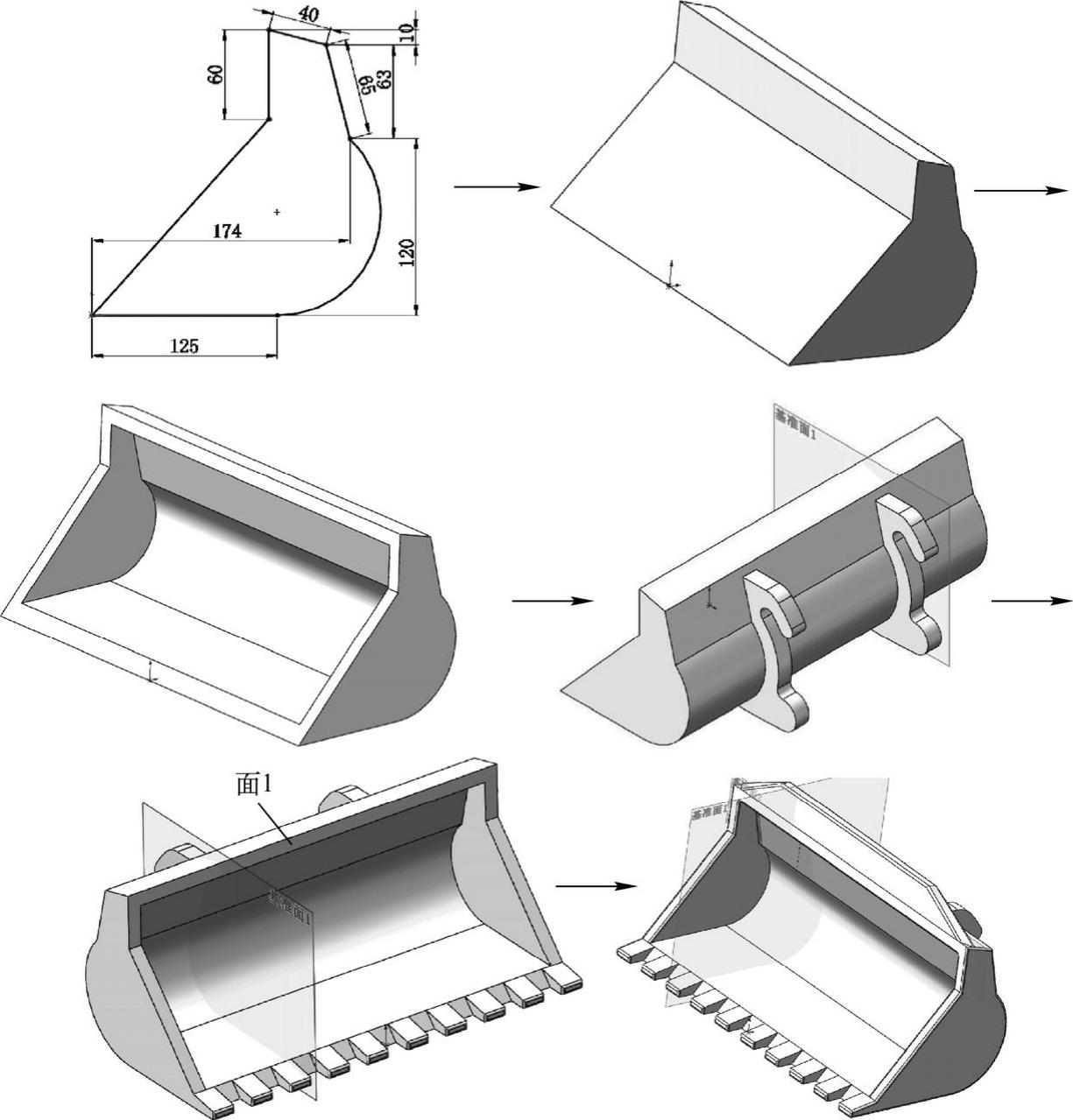
图4-34 绘制铲斗流程图
创建步骤
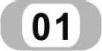 新建文件。启动SolidWorks 2017,选择菜单栏中的“文件”→“新建”命令,或者单击“快速访问”工具栏中的“新建”按钮
新建文件。启动SolidWorks 2017,选择菜单栏中的“文件”→“新建”命令,或者单击“快速访问”工具栏中的“新建”按钮 ,在弹出的“新建SolidWorks文件”对话框中选择“零件”按钮
,在弹出的“新建SolidWorks文件”对话框中选择“零件”按钮 ,然后单击“确定”按钮,创建一个新的零件文件。
,然后单击“确定”按钮,创建一个新的零件文件。
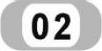 绘制草图1。在左侧的“FeatureManager设计树”中用鼠标选择“前视基准面”作为绘制图形的基准面。单击“草图”控制面板中的“直线”按钮
绘制草图1。在左侧的“FeatureManager设计树”中用鼠标选择“前视基准面”作为绘制图形的基准面。单击“草图”控制面板中的“直线”按钮 和“三点圆弧”按钮
和“三点圆弧”按钮 ,绘制并标注草图,如图4-35所示。
,绘制并标注草图,如图4-35所示。
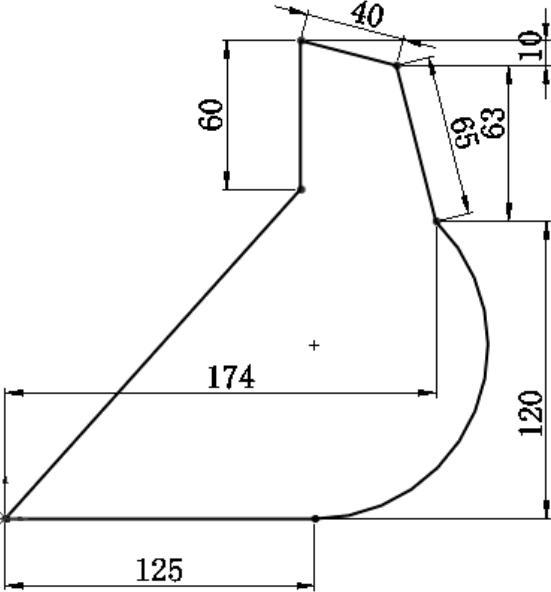
图4-35 绘制并标注草图1
 拉伸实体1。选择菜单栏中的“插入”→“凸台/基体”→“拉伸”命令,或者单击“特征”控制面板中的“拉伸凸台/基体”按钮
拉伸实体1。选择菜单栏中的“插入”→“凸台/基体”→“拉伸”命令,或者单击“特征”控制面板中的“拉伸凸台/基体”按钮 ,此时系统弹出图4-36所示的“凸台-拉伸”属性管理器。设置拉伸终止条件为“两侧对称”,输入拉伸距离为450.00mm,然后单击“确定”按钮
,此时系统弹出图4-36所示的“凸台-拉伸”属性管理器。设置拉伸终止条件为“两侧对称”,输入拉伸距离为450.00mm,然后单击“确定”按钮 。结果如图4-37所示。
。结果如图4-37所示。
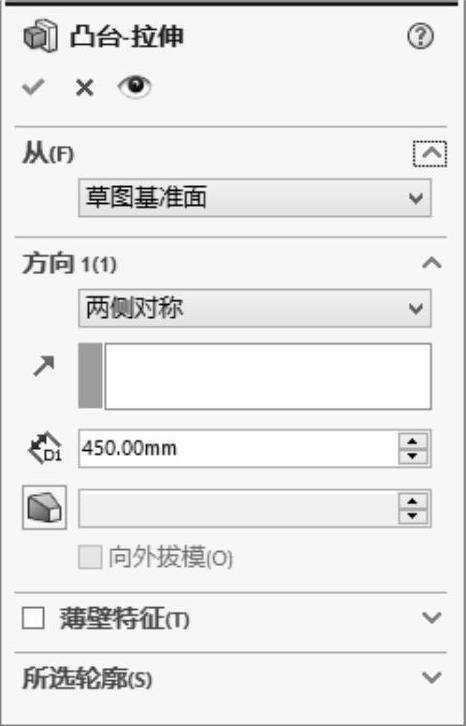
图4-36 “凸台-拉伸”属性管理器
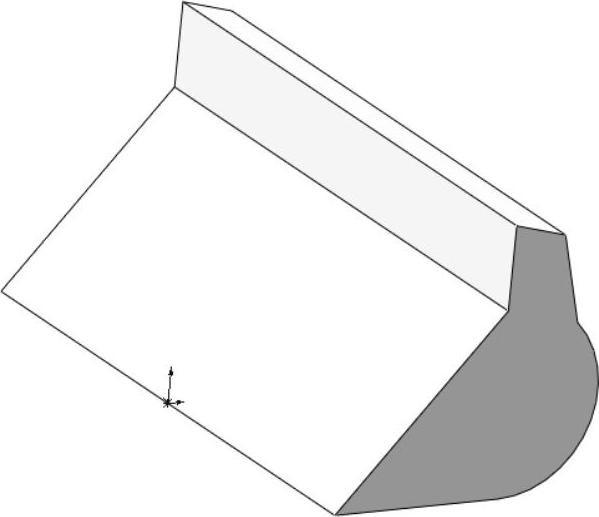
图4-37 拉伸实体1
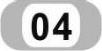 实体抽壳。选择菜单栏中的“插入”→“特征”→“抽壳”命令,或者单击“特征”控制面板中的“抽壳”按钮
实体抽壳。选择菜单栏中的“插入”→“特征”→“抽壳”命令,或者单击“特征”控制面板中的“抽壳”按钮 ,此时系统弹出图4-38所示的“抽壳”属性管理器。输入厚度为15.00mm,在视图中选择图4-38所示的两个面为移除面,然后单击“确定”按钮
,此时系统弹出图4-38所示的“抽壳”属性管理器。输入厚度为15.00mm,在视图中选择图4-38所示的两个面为移除面,然后单击“确定”按钮 。结果如图4-39所示。
。结果如图4-39所示。
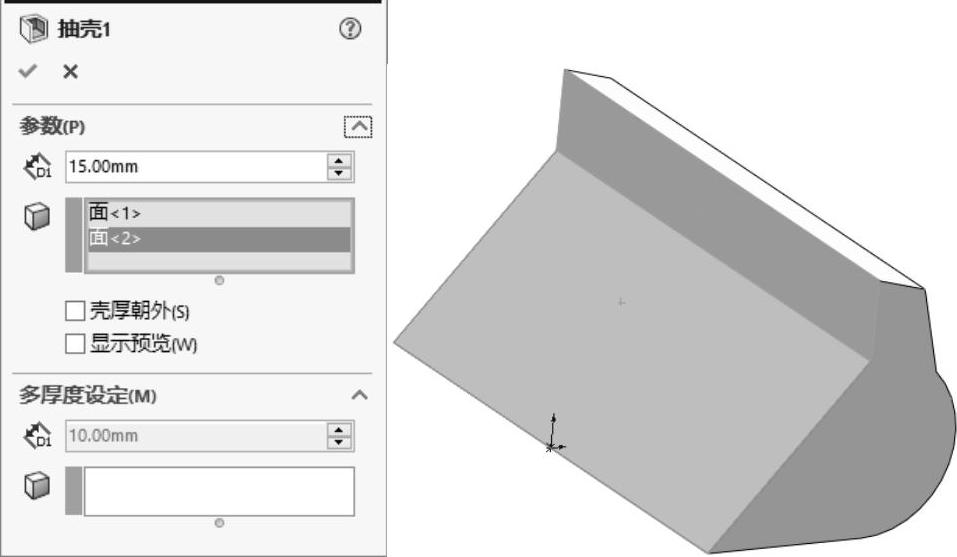
图4-38 “抽壳”属性管理器
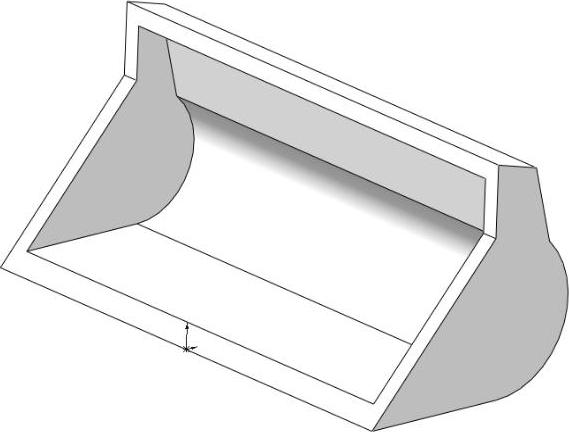
图4-39 抽壳结果
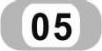 创建基准平面。在左侧的“FeatureManager设计树”中用鼠标选择“前视基准面”作为参考面。单击“参考几何体”下拉列表中的“基准面”按钮
创建基准平面。在左侧的“FeatureManager设计树”中用鼠标选择“前视基准面”作为参考面。单击“参考几何体”下拉列表中的“基准面”按钮 ,弹出“基准面”属性管理器,在“偏移距离”文本框中输入距离为115.00mm,如图4-40所示;单击属性管理器中的“确定”按钮
,弹出“基准面”属性管理器,在“偏移距离”文本框中输入距离为115.00mm,如图4-40所示;单击属性管理器中的“确定”按钮 ,生成基准面1。
,生成基准面1。
 绘制草图2。将基准面1作为绘制图形的基准面。在左侧的“FeatureManager设计树”中用鼠标选择“前视基准面”作为绘制图形的基准面。单击“草图”控制面板中的“中心线”按钮
绘制草图2。将基准面1作为绘制图形的基准面。在左侧的“FeatureManager设计树”中用鼠标选择“前视基准面”作为绘制图形的基准面。单击“草图”控制面板中的“中心线”按钮 、“直线”按钮
、“直线”按钮 、“转换实体引用”按钮
、“转换实体引用”按钮 和“三点圆弧”按钮
和“三点圆弧”按钮 ,绘制并标注草图,如图4-41所示。
,绘制并标注草图,如图4-41所示。
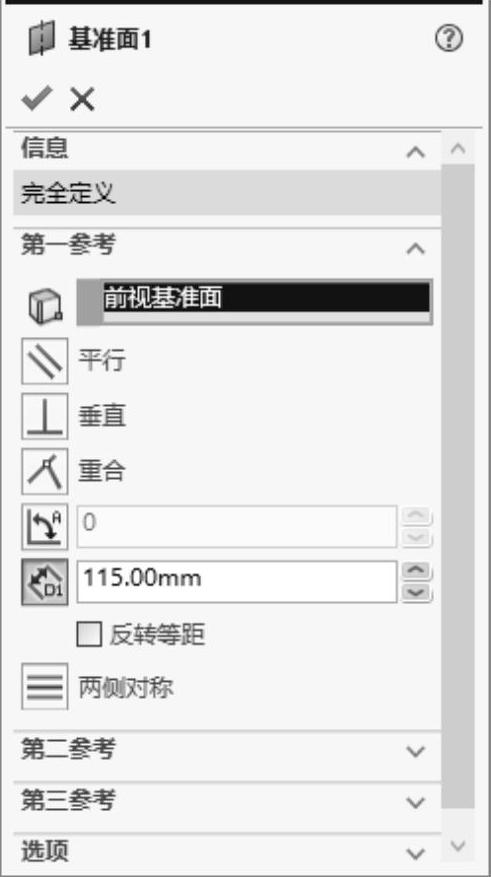
图4-40 “基准面”属性管理器
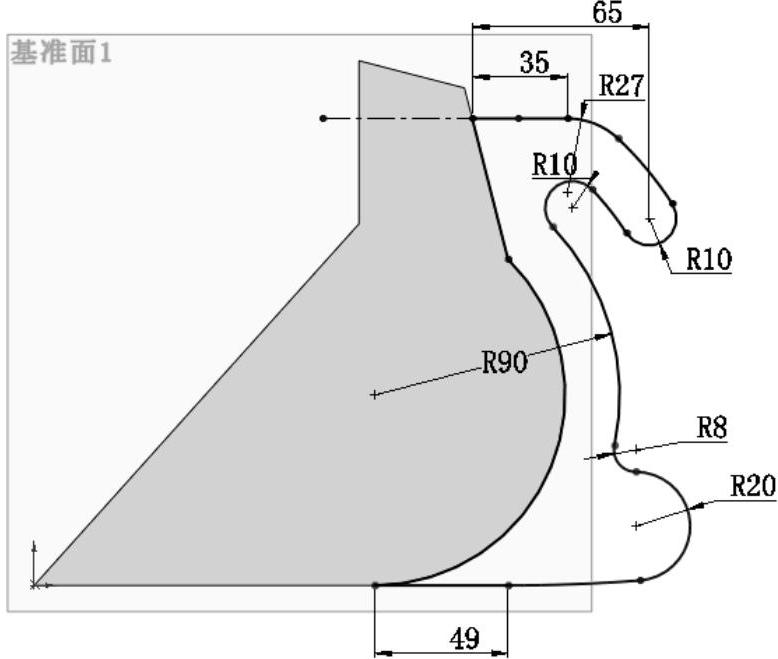
图4-41 绘制并标注草图2
 拉伸实体2。选择菜单栏中的“插入”→“凸台/基体”→“拉伸”命令,或者单击“特征”控制面板中的“拉伸凸台/基体”按钮
拉伸实体2。选择菜单栏中的“插入”→“凸台/基体”→“拉伸”命令,或者单击“特征”控制面板中的“拉伸凸台/基体”按钮 ,此时系统弹出图4-42所示的“凸台-拉伸”属性管理器。设置拉伸终止条件为“给定深度”,输入拉伸距离为20.00mm,然后单击“确定”按钮
,此时系统弹出图4-42所示的“凸台-拉伸”属性管理器。设置拉伸终止条件为“给定深度”,输入拉伸距离为20.00mm,然后单击“确定”按钮 ,结果如图4-43所示。
,结果如图4-43所示。
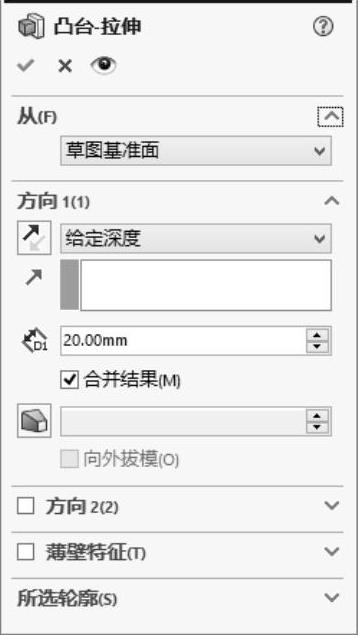
图4-42 “凸台-拉伸”属性管理器
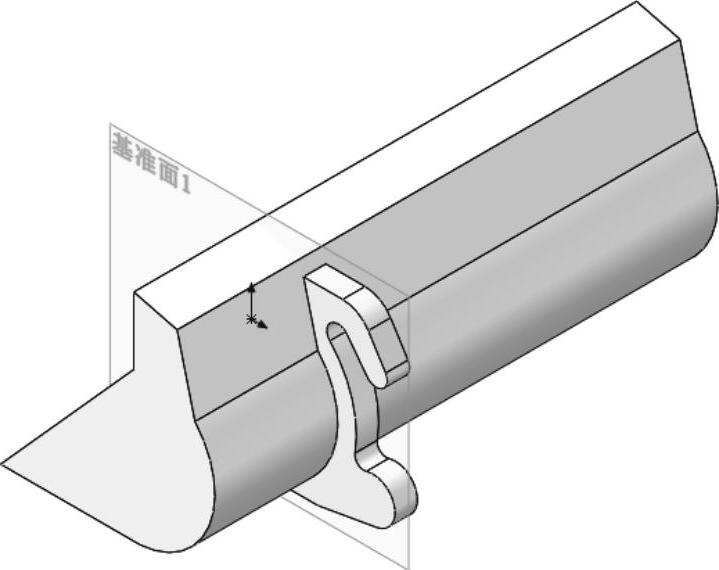
图4-43 拉伸结果
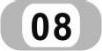 镜像特征1。选择菜单栏中的“插入”→“阵列/镜像”→“镜像”命令,或者单击“特征”控制面板中的“镜像”按钮
镜像特征1。选择菜单栏中的“插入”→“阵列/镜像”→“镜像”命令,或者单击“特征”控制面板中的“镜像”按钮 ,此时系统弹出图4-44所示的“镜像”属性管理器。选择“前视基准面”为镜像面,在视图中
,此时系统弹出图4-44所示的“镜像”属性管理器。选择“前视基准面”为镜像面,在视图中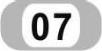 创建的拉伸特征为要镜像的特征,然后单击“确定”按钮
创建的拉伸特征为要镜像的特征,然后单击“确定”按钮 ,结果如图4-45所示。
,结果如图4-45所示。

图4-44 “镜像”属性管理器
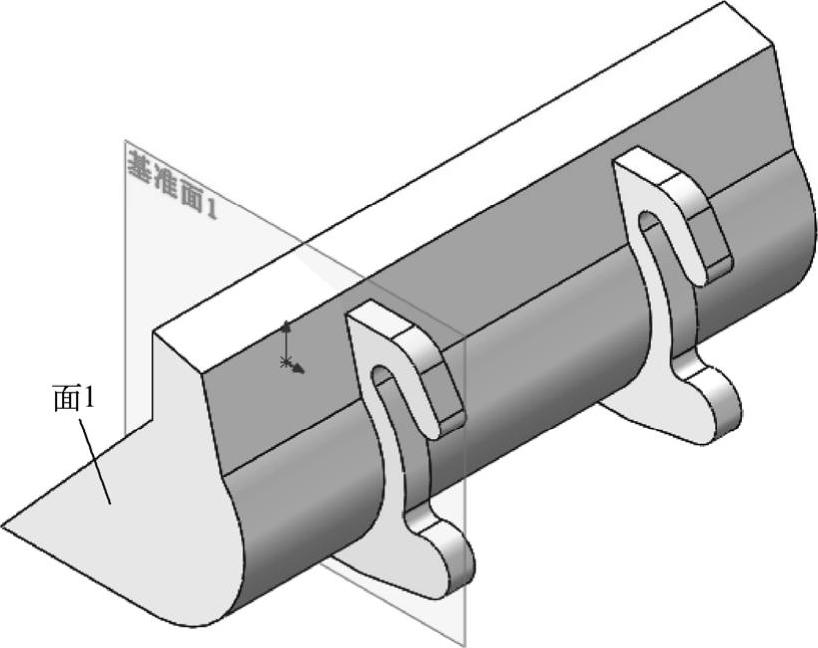
图4-45 镜像结果
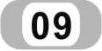 绘制草图3。在视图中用鼠标选择图4-45所示的面1作为绘制图形的基准面。单击“草图”控制面板中的“直线”按钮
绘制草图3。在视图中用鼠标选择图4-45所示的面1作为绘制图形的基准面。单击“草图”控制面板中的“直线”按钮 ,绘制并标注草图,如图4-46所示。
,绘制并标注草图,如图4-46所示。
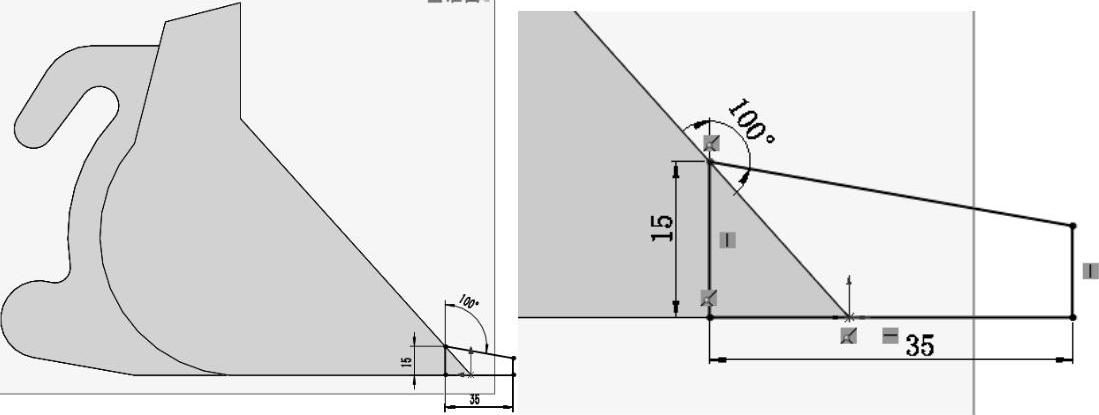
图4-46 绘制并标注草图3
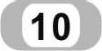 拉伸实体3。选择菜单栏中的“插入”→“凸台/基体”→“拉伸”命令,或者单击“特征”控制面板中的“拉伸凸台/基体”按钮
拉伸实体3。选择菜单栏中的“插入”→“凸台/基体”→“拉伸”命令,或者单击“特征”控制面板中的“拉伸凸台/基体”按钮 ,此时系统弹出图4-47所示的“凸台-拉伸”属性管理器。设置拉伸终止条件为“给定深度”,输入拉伸距离为25.00mm,然后单击“确定”按钮
,此时系统弹出图4-47所示的“凸台-拉伸”属性管理器。设置拉伸终止条件为“给定深度”,输入拉伸距离为25.00mm,然后单击“确定”按钮 。结果如图4-48所示。
。结果如图4-48所示。
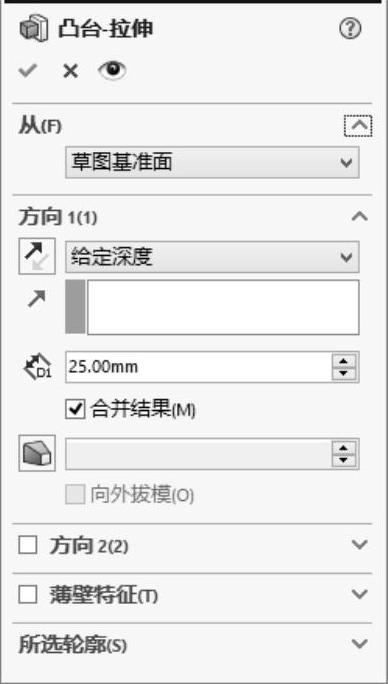
图4-47 “凸台-拉伸”属性管理器
 (www.chuimin.cn)
(www.chuimin.cn)
图4-48 拉伸结果3
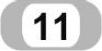 圆角实体。选择菜单栏中的“插入”→“特征”→“圆角”命令,或者单击“特征”控制面板中的“圆角”按钮
圆角实体。选择菜单栏中的“插入”→“特征”→“圆角”命令,或者单击“特征”控制面板中的“圆角”按钮 ,此时系统弹出图4-49所示的“圆角”属性管理器。在“半径”一栏中输入值2.50mm,然后用鼠标选取图4-49中的面。然后单击属性管理器中的“确定”按钮
,此时系统弹出图4-49所示的“圆角”属性管理器。在“半径”一栏中输入值2.50mm,然后用鼠标选取图4-49中的面。然后单击属性管理器中的“确定”按钮 ,结果如图4-50所示。
,结果如图4-50所示。
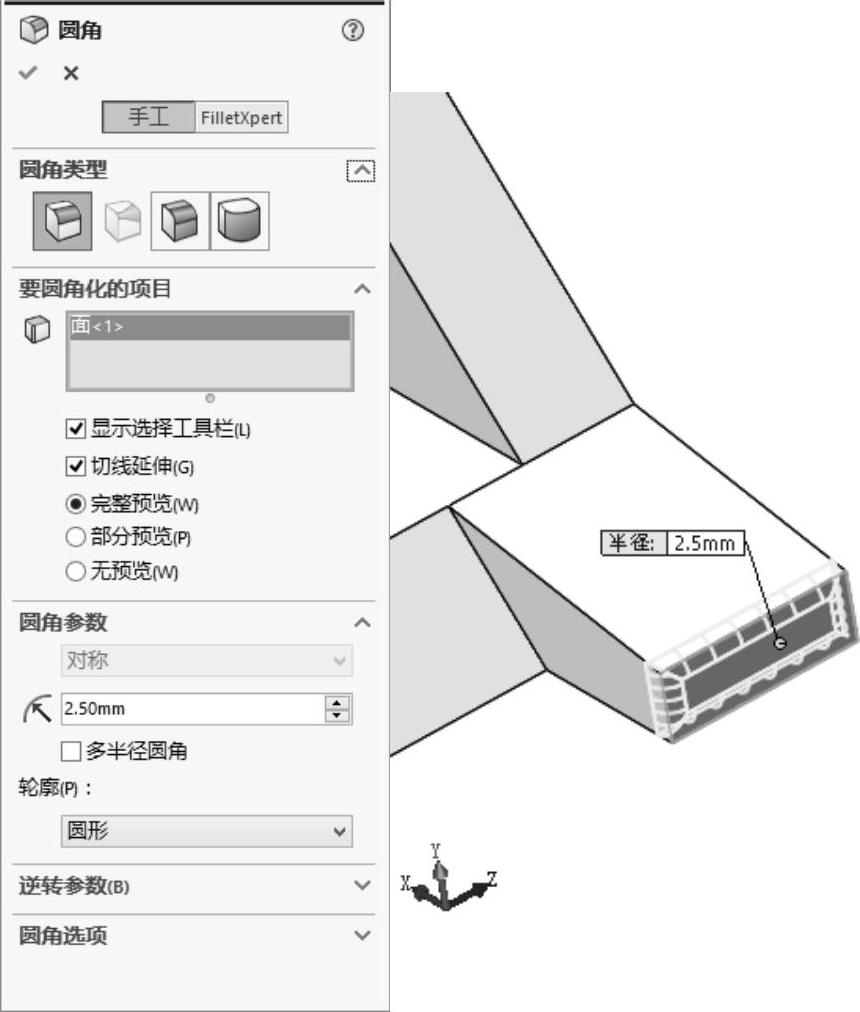
图4-49 “圆角”属性管理器
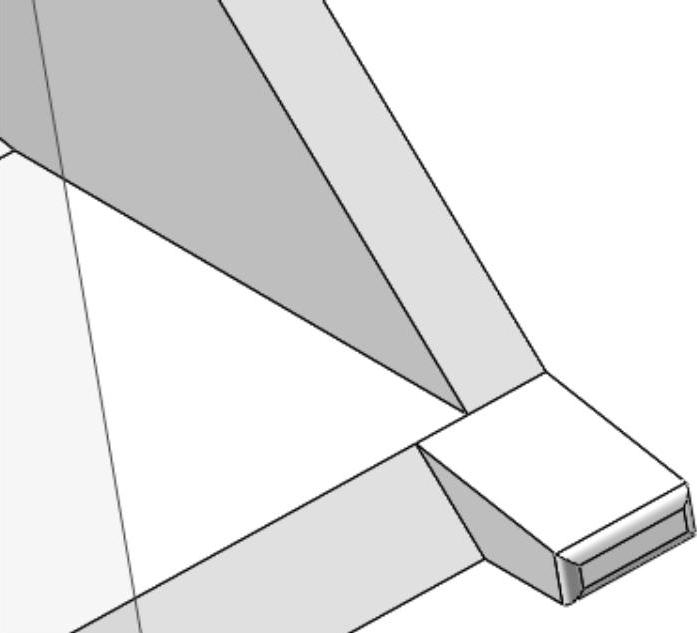
图4-50 圆角结果
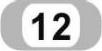 线性阵列。选择菜单栏中的“插入”→“阵列/镜像”→“线性阵列”命令,或者单击“特征”控制面板中的“线性阵列”按钮
线性阵列。选择菜单栏中的“插入”→“阵列/镜像”→“线性阵列”命令,或者单击“特征”控制面板中的“线性阵列”按钮 ,此时系统弹出图4-51所示的“线性阵列”属性管理器。在视图中选择图4-51所示的边线为阵列方向,输入阵列距离为47.00mm,个数为5,选择上步创建的拉伸特征和圆角特征为要阵列的特征,然后单击“确定”按钮
,此时系统弹出图4-51所示的“线性阵列”属性管理器。在视图中选择图4-51所示的边线为阵列方向,输入阵列距离为47.00mm,个数为5,选择上步创建的拉伸特征和圆角特征为要阵列的特征,然后单击“确定”按钮 。结果如图4-52所示。
。结果如图4-52所示。
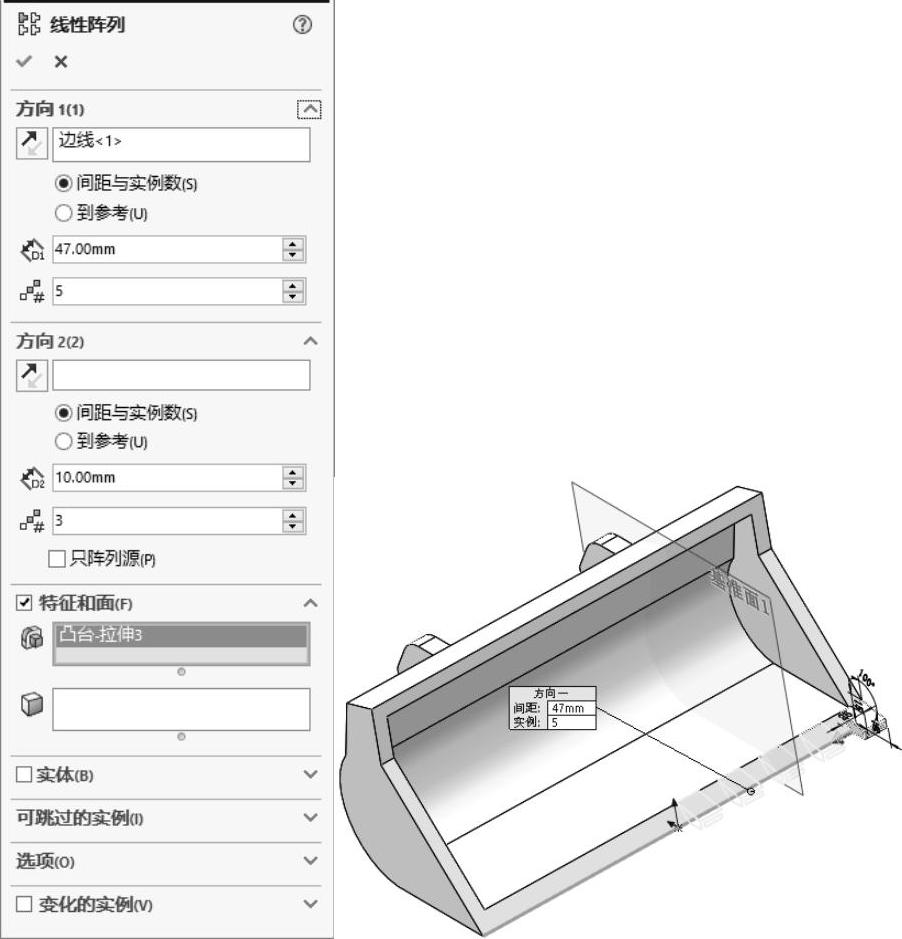
图4-51 “线性阵列”属性管理器
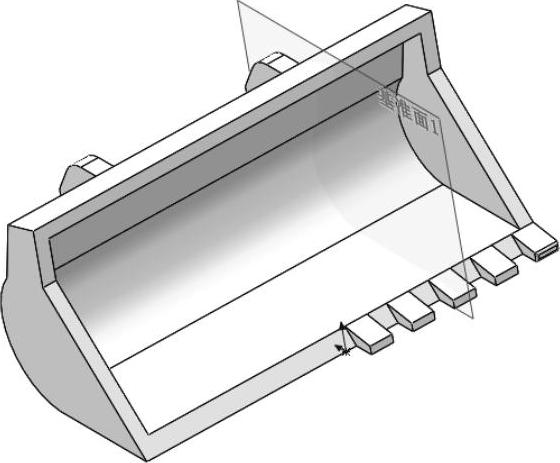
图4-52 阵列结果
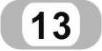 镜像特征2。选择菜单栏中的“插入”→“阵列/镜像”→“镜像”命令,或者单击“特征”控制面板中的“镜像”按钮
镜像特征2。选择菜单栏中的“插入”→“阵列/镜像”→“镜像”命令,或者单击“特征”控制面板中的“镜像”按钮 ,此时系统弹出图4-53所示的“镜像”属性管理器。选择“前视基准面”为镜像面,在视图中上步创建的阵列特征为要镜像的特征,然后单击“确定”按钮
,此时系统弹出图4-53所示的“镜像”属性管理器。选择“前视基准面”为镜像面,在视图中上步创建的阵列特征为要镜像的特征,然后单击“确定”按钮 ,结果如图4-54所示。
,结果如图4-54所示。
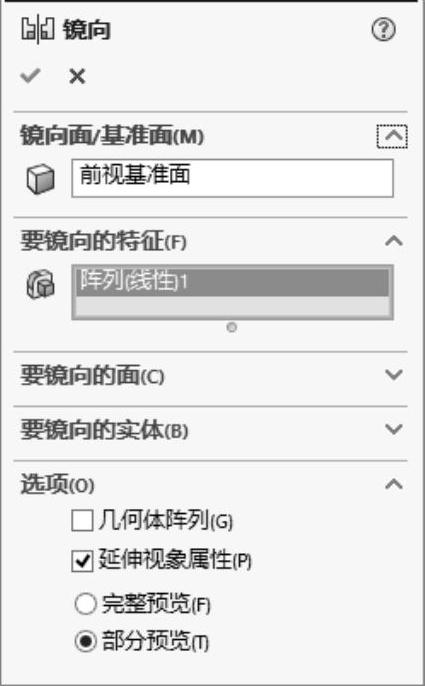
图4-53 “镜像”属性管理器
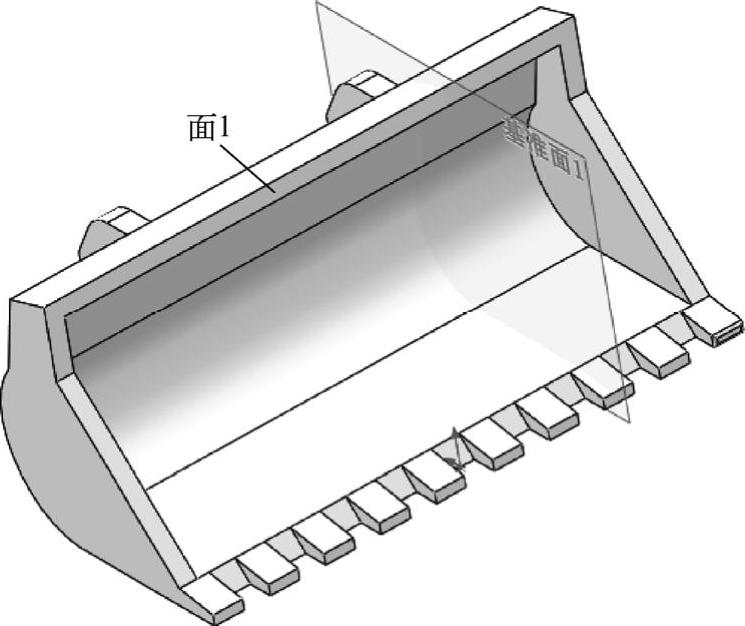
图4-54 镜像结果2
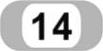 绘制放样草图1。在视图中用鼠标选择图4-54所示的面1作为绘制图形的基准面。单击“草图”控制面板中的“直线”按钮
绘制放样草图1。在视图中用鼠标选择图4-54所示的面1作为绘制图形的基准面。单击“草图”控制面板中的“直线”按钮 ,绘制并标注草图如图4-55所示。
,绘制并标注草图如图4-55所示。
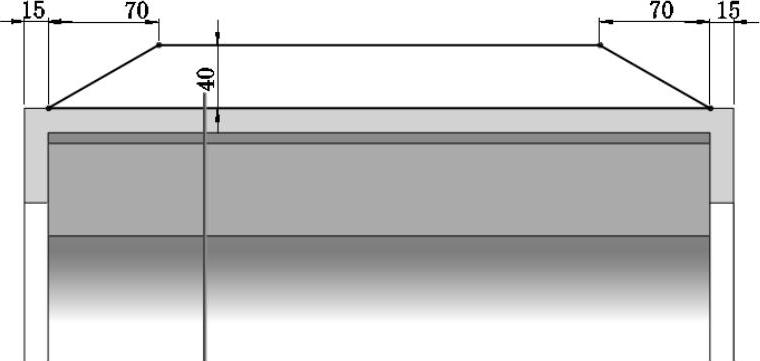
图4-55 绘制并标注放样草图1
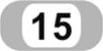 创建基准平面。单击“参考几何体”下拉列表中的“基准面”按钮
创建基准平面。单击“参考几何体”下拉列表中的“基准面”按钮 ,弹出“基准面”属性管理器,选择图4-57所示的面为参考面,在“偏移距离”文本框中输入距离为15.00mm,如图4-56所示;单击属性管理器中的“确定”按钮
,弹出“基准面”属性管理器,选择图4-57所示的面为参考面,在“偏移距离”文本框中输入距离为15.00mm,如图4-56所示;单击属性管理器中的“确定”按钮 ,生成基准面如图4-57所示。
,生成基准面如图4-57所示。
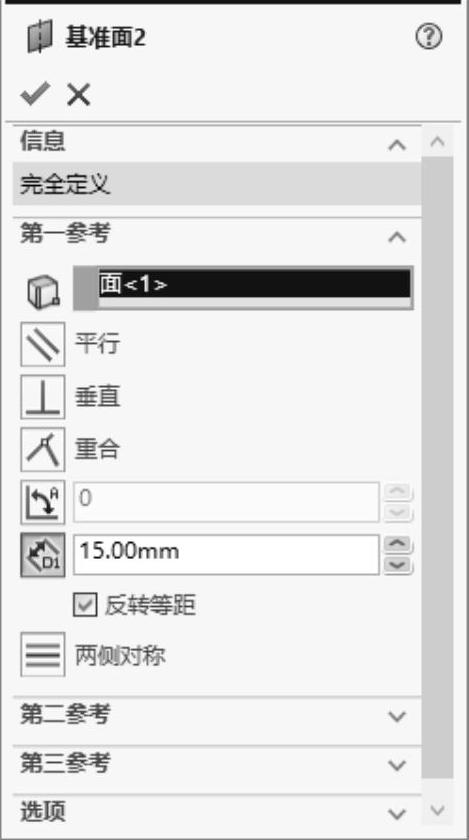
图4-56 “基准面”属性管理器
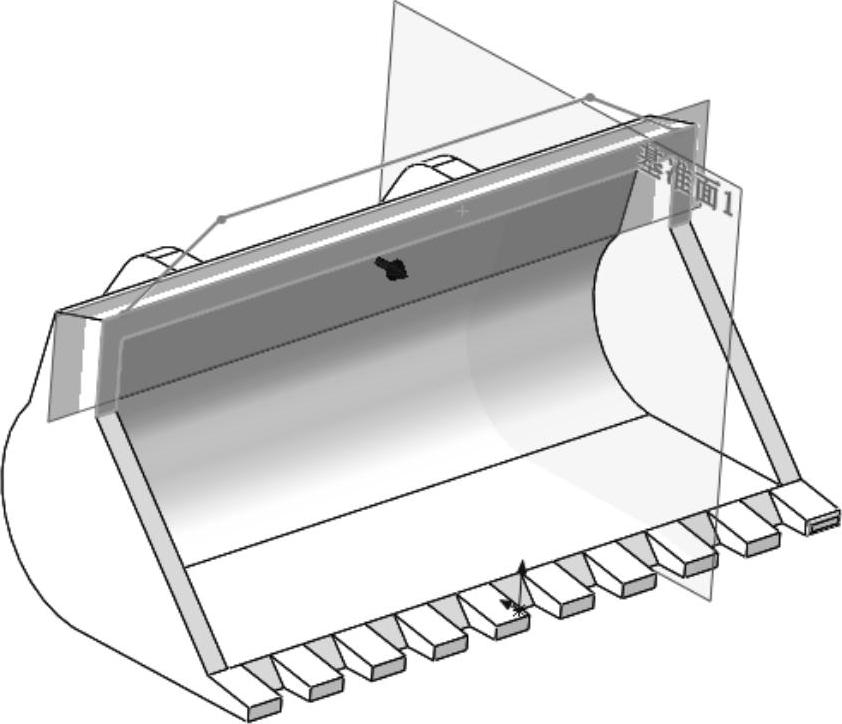
图4-57 创建基准面
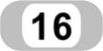 绘制放样草图2。在左侧的“FeatureManager设计树”中用鼠标选择“基准面2”作为绘制图形的基准面。单击“草图”控制面板中的“直线”按钮
绘制放样草图2。在左侧的“FeatureManager设计树”中用鼠标选择“基准面2”作为绘制图形的基准面。单击“草图”控制面板中的“直线”按钮 ,绘制草图如图4-58所示。单击“退出草图”按钮
,绘制草图如图4-58所示。单击“退出草图”按钮 ,退出草图。
,退出草图。
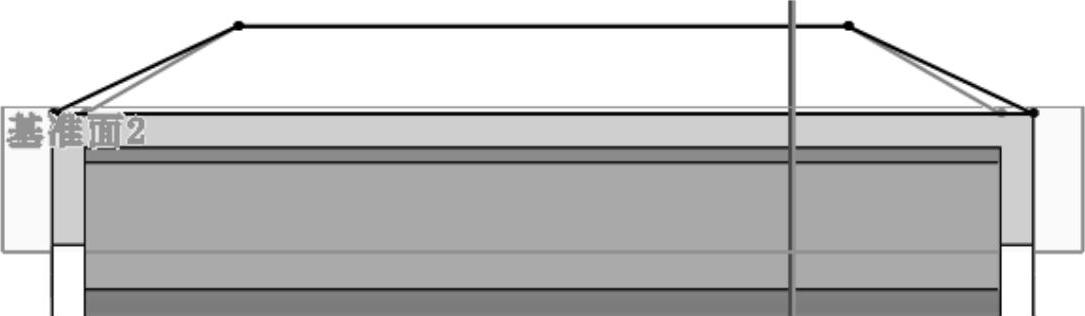
图4-58 绘制放样草图2
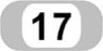 绘制放样草图3。在视图中用鼠标选择实体上表面作为绘制图形的基准面。单击“草图”控制面板中的“直线”按钮
绘制放样草图3。在视图中用鼠标选择实体上表面作为绘制图形的基准面。单击“草图”控制面板中的“直线”按钮 ,连接两个草图的一端端点,如图4-59所示。单击“退出草图”按钮
,连接两个草图的一端端点,如图4-59所示。单击“退出草图”按钮 ,退出草图。
,退出草图。
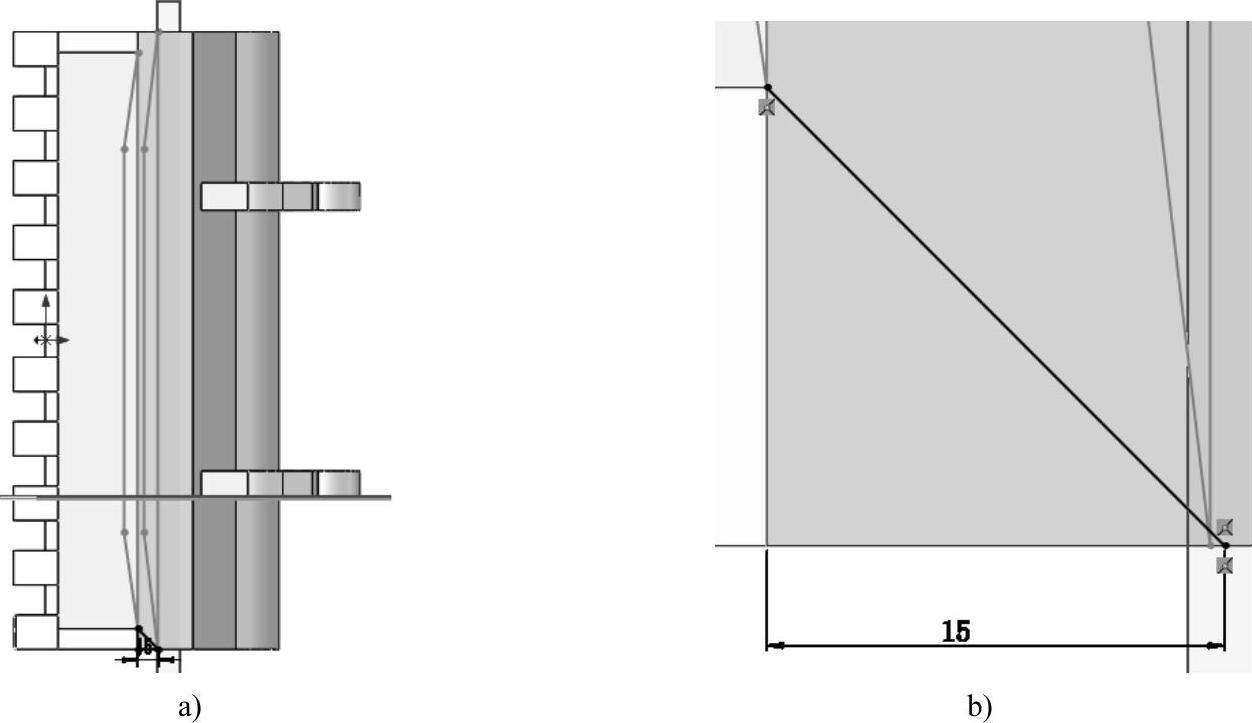
图4-59 绘制放样草图3
a)草图位置 b)草图尺寸
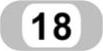 放样实体。选择菜单栏中的“插入”→“凸台/基体”→“放样”命令,或者单击“特征”控制面板中的“放样凸台/基体”按钮
放样实体。选择菜单栏中的“插入”→“凸台/基体”→“放样”命令,或者单击“特征”控制面板中的“放样凸台/基体”按钮 ,此时系统弹出图4-60所示的“放样”属性管理器。选择绘制的放样草图1、2为放样轮廓,选择放样草图3为引导线,然后单击“确定”按钮
,此时系统弹出图4-60所示的“放样”属性管理器。选择绘制的放样草图1、2为放样轮廓,选择放样草图3为引导线,然后单击“确定”按钮 ,结果如图4-61所示。
,结果如图4-61所示。
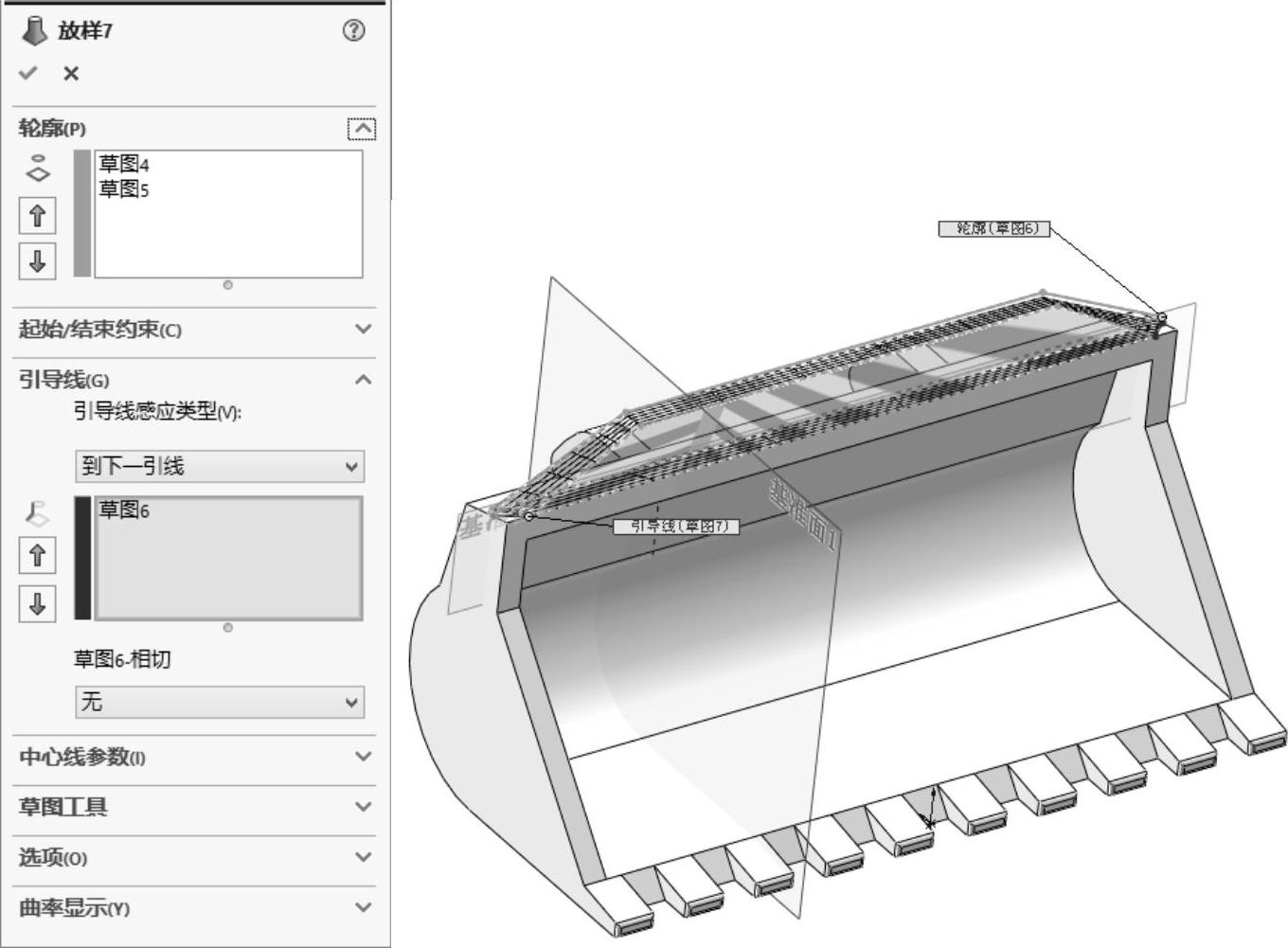
图4-60 “放样”属性管理器
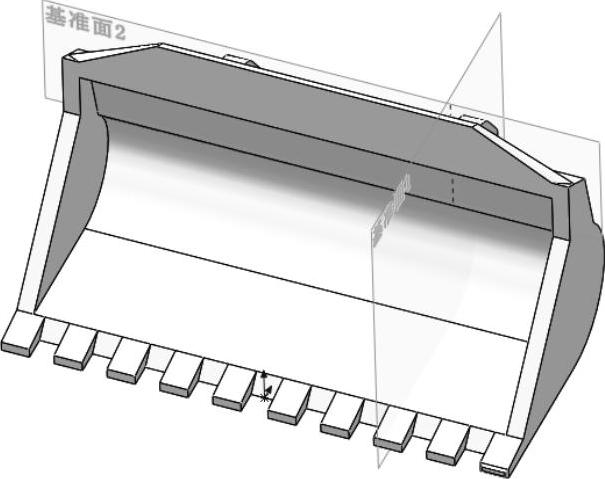
图4-61 放样结果
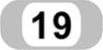 圆角实体。选择菜单栏中的“插入”→“特征”→“圆角”命令,或者单击“特征”控制面板中的“圆角”按钮
圆角实体。选择菜单栏中的“插入”→“特征”→“圆角”命令,或者单击“特征”控制面板中的“圆角”按钮 ,此时系统弹出图4-62所示的“圆角”属性管理器。在“半径”一栏中输入值2.50mm,取消勾选“切线延伸”复选框,然后用鼠标选取图4-63中的边线。然后单击属性管理器中的“确定”按钮
,此时系统弹出图4-62所示的“圆角”属性管理器。在“半径”一栏中输入值2.50mm,取消勾选“切线延伸”复选框,然后用鼠标选取图4-63中的边线。然后单击属性管理器中的“确定”按钮 。重复“圆角”命令,选择如图4-64所示的边线,输入圆角半径值为1.25mm,结果如图4-65所示。
。重复“圆角”命令,选择如图4-64所示的边线,输入圆角半径值为1.25mm,结果如图4-65所示。
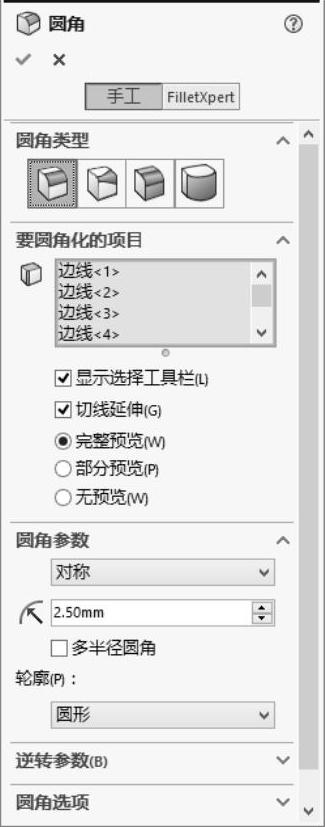
图4-62 “圆角”属性管理器

图4-63 选择圆角边线1
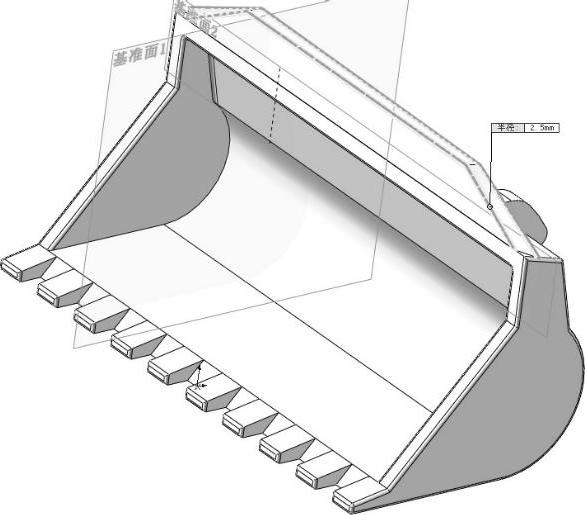
图4-64 选择圆角边线2
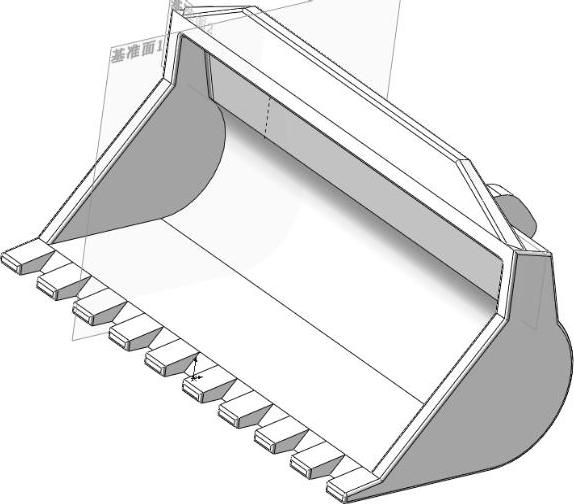
图4-65 圆角结果
有关SolidWorks 2017中文版机械设计完全自学手册的文章

图6-25 “新建SOLIDWORKS文件”对话框此时在图形编辑窗口左侧,会出现图6-26所示“模型视图”属性管理器,单击“浏览”按钮,在弹出的“打开”对话框中选择需要转换成工程师视图的零件“基座”,单击“打开”按钮,在图形编辑窗口出现矩形框,如图6-27所示,打开左侧“模型视图”属性管理器中“方向”选项组,选择视图方向为“前视”,如图6-28所示,并在图纸中合适的位置放置视图,如图6-29所示。......
2023-10-19

本例创建的弯管如图3-28所示。图3-28 弯管实讲实训多媒体演示请参见附赠网盘中的\\视频\第3章\弯管.avi。图3-29 绘制弯管流程图绘制步骤创建一端法兰新建文件。图3-30 绘制圆并标注尺寸图3-31 拉伸实体扫描弯管新建草图。单击“前导视图”工具栏中的“正视于”按钮,正视于前视图。单击“快速访问”工具栏中的“保存”按钮,将零件保存为“弯管.sldprt”,最终效果如图3-37所示。......
2023-10-19

思路分析首先绘制草图,然后通过旋转创建铆钉。图3-21 绘制铆钉的流程图绘制步骤新建文件。执行“插入”→“凸台/基体”→“旋转”菜单命令,或者单击“特征”控制面板中的“旋转凸台/基体”按钮,弹出图3-23所示“旋转”属性管理器。设置旋转类型为“给定深度”,输入旋转角度为360°,其他采用默认设置,单击“确定”按钮,结果如图3-24所示。图3-22 绘制草图图3-23 “旋转”属性管理器图3-24 旋转实体......
2023-10-19

本例绘制的液压杆1,如图3-5所示。图3-5 液压杆1实讲实训多媒体演示请参见附赠网盘中的\\视频\第3章\液压杆1.avi。思路分析首先绘制液压杆1的外形的草图,然后两次拉伸成为液压杆1主体轮廓,绘制的流程图如图3-6所示。图3-8 “凸台-拉伸”属性管理器1图3-9 拉伸结果图3-10 “基准面”属性管理器绘制草图。在左侧的“FeatureManager设计树”中用鼠标选择“基准面1”作为绘制图形的基准面。图3-13 “凸台-拉伸”属性管理器2图3-14 拉伸实体......
2023-10-19

本例创建圆轮缘手轮如图3-41所示。图3-41 圆轮缘手轮实讲实训多媒体演示请参见附赠网盘中的\\视频\第3章\圆轮缘手轮.avi。本例通过创建一个典型的操作件类零件—圆轮缘手轮,来介绍操作件类零件的建模方法。图3-42 圆轮缘手轮的建模过程绘制步骤创建圆轮新建文件。图3-43 添加智能尺寸图3-44 圆轮草图创建圆轮。图3-45 “旋转”属性管理器图3-46 创建圆轮创建安装座新建草图。......
2023-10-19

本实例将利用草图绘制工具,绘制图2-6所示的气缸体截面草图。图2-6 气缸体截面草图实讲实训多媒体演示请参见附赠网盘盘中的\\视频\第2章\气缸截面草图.avi。单击“退出草图”按钮,单击“快速访问”工具栏中的“保存”按钮,将文件保存为“气缸体截面草图.sldprt”,最终生成的气缸截面草图如图2-13所示。......
2023-10-19

图4-82 基座实讲实训多媒体演示请参见附赠网盘中的\\视频\第4章\基座.avi。思路分析首先绘制基座的底座外形轮廓草图,然后拉伸创建底座,再绘制草图旋转成为主体轮廓,最后创建沉头孔。图4-83 绘制基座流程图创建步骤新建文件。图4-86 拉伸后的图形图4-87 绘制草图并标注尺寸1旋转实体。采用默认设置,然后单击“确定”按钮,结果如图4-89所示。图4-96 “孔规格”属性管理器图4-97 绘制孔结果圆角实体。......
2023-10-19

本例创建的导流盖如图4-68所示。图4-68 导流盖实讲实训多媒体演示请参见附赠网盘中的\\视频\第4章\导流盖.avi。思路分析本例首先绘制开环草图,旋转成薄壁模型,接着绘制筋特征,重复操作绘制其余筋,完成零件建模,最终生成导流盖模型,绘制过程如图4-69所示。图4-69 绘制导流盖流程图创建步骤生成薄壁旋转特征。单击“前导视图”工具栏中的“正视于”按钮,正视于右视图。......
2023-10-19
相关推荐