本例绘制的连杆4,如图4-147所示。图4-147 连杆4实讲实训多媒体演示请参见附赠网盘中的\\视频\第4章\连杆4.avi。思路分析首先绘制连杆4的杆轮廓草图,然后拉伸成为杆主体轮廓,再绘制外形轮廓通过拉伸创建外形,最后将外形轮廓进行镜像完成连杆4的创建。图4-152 绘制并标注草图2图4-153 “凸台-拉伸”属性管理器图4-154 拉伸实体2镜像特征。......
2023-10-19
本例绘制的液压杆1,如图3-5所示。

图3-5 液压杆1
实讲实训多媒体演示
请参见附赠网盘中的\\视频\第3章\液压杆1.avi。
思路分析
首先绘制液压杆1的外形的草图,然后两次拉伸成为液压杆1主体轮廓,绘制的流程图如图3-6所示。

图3-6 绘制液压杆流程图
创建步骤
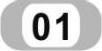 新建文件。启动SolidWorks 2017,选择菜单栏中的“文件”→“新建”命令,或者单击“快速访问”工具栏中的“新建”按钮
新建文件。启动SolidWorks 2017,选择菜单栏中的“文件”→“新建”命令,或者单击“快速访问”工具栏中的“新建”按钮 ,在弹出的“新建SolidWorks文件”对话框中选择“零件”按钮
,在弹出的“新建SolidWorks文件”对话框中选择“零件”按钮 ,然后单击“确定”按钮,创建一个新的零件文件。
,然后单击“确定”按钮,创建一个新的零件文件。
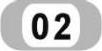 绘制草图。在左侧的“FeatureManager设计树”中用鼠标选择“前视基准面”作为绘制图形的基准面。单击“草图”控制面板中的“圆”按钮
绘制草图。在左侧的“FeatureManager设计树”中用鼠标选择“前视基准面”作为绘制图形的基准面。单击“草图”控制面板中的“圆”按钮 ,在坐标原点绘制直径为10和35的圆,标注尺寸后结果如图3-7所示。
,在坐标原点绘制直径为10和35的圆,标注尺寸后结果如图3-7所示。
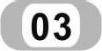 拉伸实体。选择菜单栏中的“插入”→“凸台/基体”→“拉伸”命令,或者单击“特征”控制面板中的“拉伸凸台/基体”按钮
拉伸实体。选择菜单栏中的“插入”→“凸台/基体”→“拉伸”命令,或者单击“特征”控制面板中的“拉伸凸台/基体”按钮 ,此时系统弹出图3-8所示的“凸台-拉伸”属性管理器。设置拉伸终止条件为“两侧对称”,输入拉伸距离为25.00mm,然后单击“确定”按钮
,此时系统弹出图3-8所示的“凸台-拉伸”属性管理器。设置拉伸终止条件为“两侧对称”,输入拉伸距离为25.00mm,然后单击“确定”按钮 ,结果如图3-9所示。
,结果如图3-9所示。
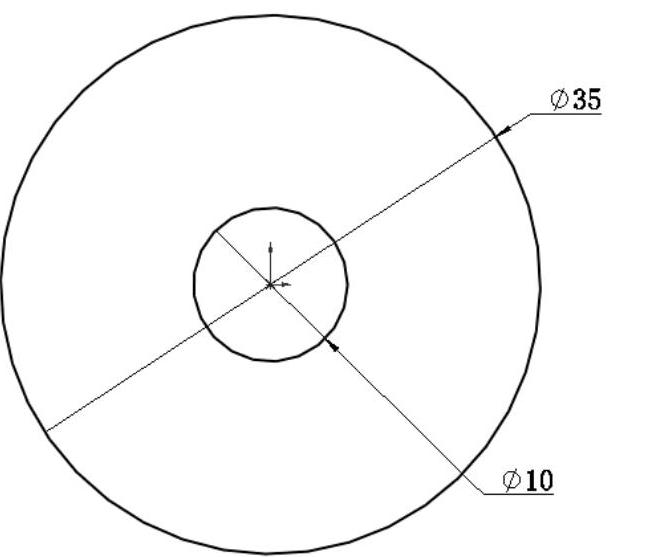
图3-7 绘制草图尺寸
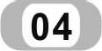 创建基准平面。在左侧的“FeatureManager设计树”中用鼠标选择“右视基准面”作为绘制图形的基准面。单击“参考几何体”下拉列表中的“基准面”按钮
创建基准平面。在左侧的“FeatureManager设计树”中用鼠标选择“右视基准面”作为绘制图形的基准面。单击“参考几何体”下拉列表中的“基准面”按钮 ,弹出“基准面”属性管理器,在“偏移距离”文本框中输入距离为145.00,如图3-10所示;单击属性管理器中的“确定”按钮
,弹出“基准面”属性管理器,在“偏移距离”文本框中输入距离为145.00,如图3-10所示;单击属性管理器中的“确定”按钮 ,生成基准面如图3-11所示。
,生成基准面如图3-11所示。
 (www.chuimin.cn)
(www.chuimin.cn)
图3-8 “凸台-拉伸”属性管理器1
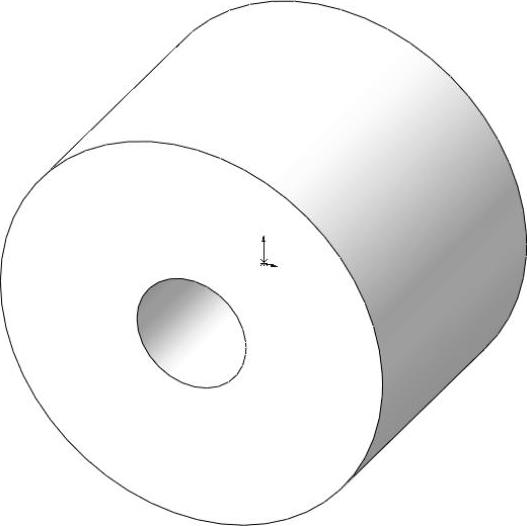
图3-9 拉伸结果
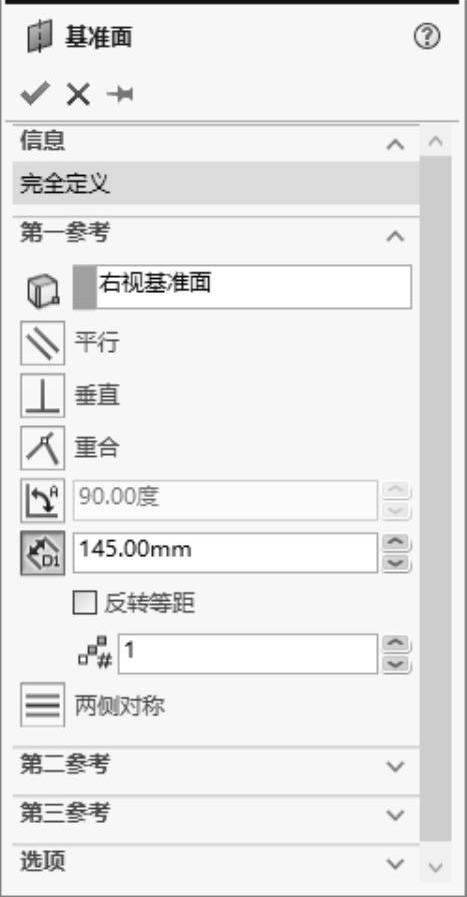
图3-10 “基准面”属性管理器
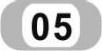 绘制草图。在左侧的“FeatureManager设计树”中用鼠标选择“基准面1”作为绘制图形的基准面。单击“草图”控制面板中的“圆”按钮
绘制草图。在左侧的“FeatureManager设计树”中用鼠标选择“基准面1”作为绘制图形的基准面。单击“草图”控制面板中的“圆”按钮 ,在坐标原点绘制直径为25的圆,标注尺寸后结果如图3-12所示。
,在坐标原点绘制直径为25的圆,标注尺寸后结果如图3-12所示。
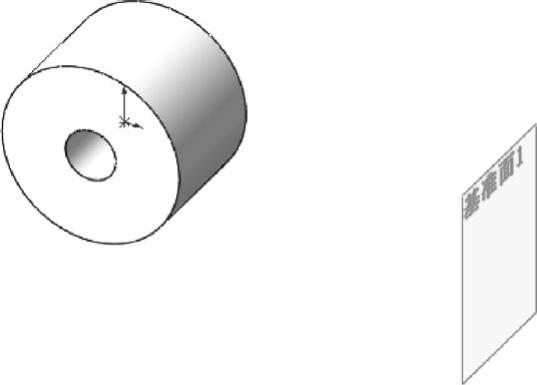
图3-11 创建基准面1
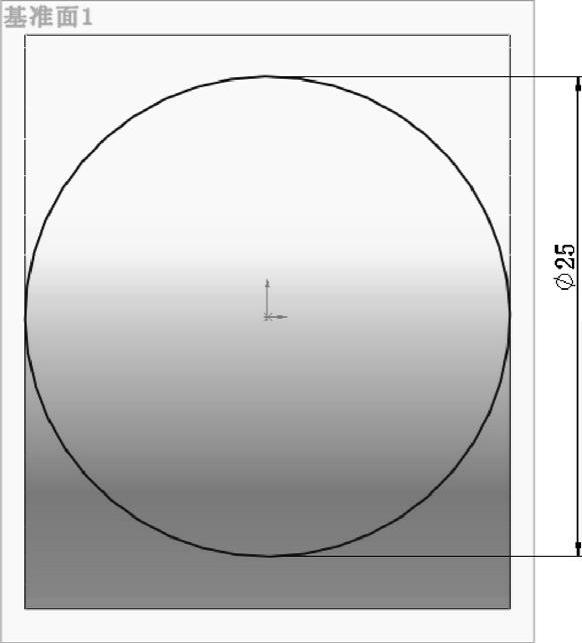
图3-12 绘制草图尺寸
 拉伸实体。选择菜单栏中的“插入”→“凸台/基体”→“拉伸”命令,或者单击“特征”控制面板中的“拉伸凸台/基体”按钮
拉伸实体。选择菜单栏中的“插入”→“凸台/基体”→“拉伸”命令,或者单击“特征”控制面板中的“拉伸凸台/基体”按钮 ,此时系统弹出图3-13所示的“凸台-拉伸”属性管理器。设置拉伸终止条件为“成形到一面”,并选择圆柱面,然后单击“确定”按钮
,此时系统弹出图3-13所示的“凸台-拉伸”属性管理器。设置拉伸终止条件为“成形到一面”,并选择圆柱面,然后单击“确定”按钮 ,结果如图3-14所示。
,结果如图3-14所示。
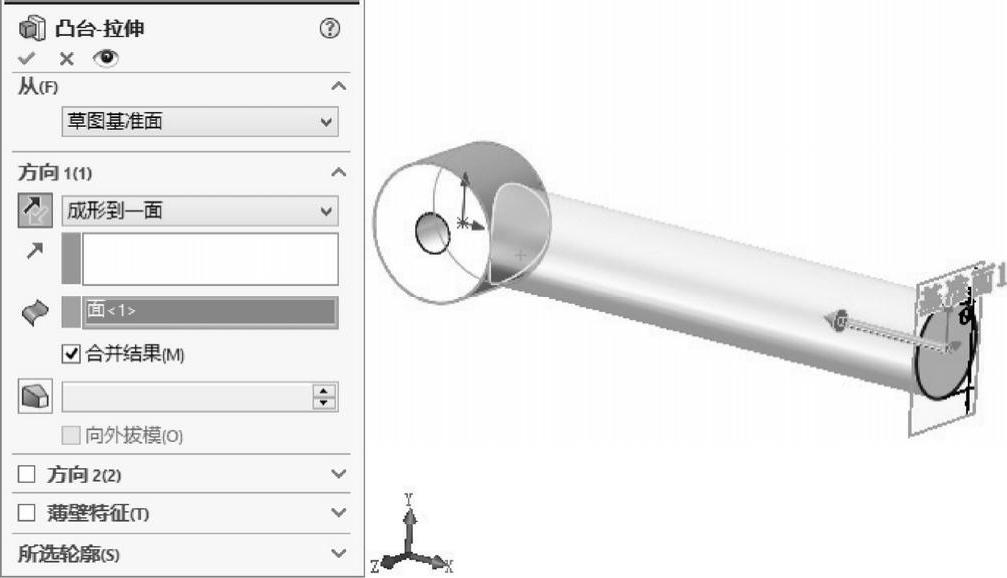
图3-13 “凸台-拉伸”属性管理器2
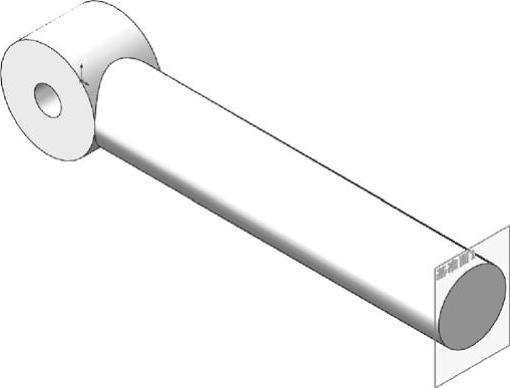
图3-14 拉伸实体
有关SolidWorks 2017中文版机械设计完全自学手册的文章

本例绘制的连杆4,如图4-147所示。图4-147 连杆4实讲实训多媒体演示请参见附赠网盘中的\\视频\第4章\连杆4.avi。思路分析首先绘制连杆4的杆轮廓草图,然后拉伸成为杆主体轮廓,再绘制外形轮廓通过拉伸创建外形,最后将外形轮廓进行镜像完成连杆4的创建。图4-152 绘制并标注草图2图4-153 “凸台-拉伸”属性管理器图4-154 拉伸实体2镜像特征。......
2023-10-19

图6-25 “新建SOLIDWORKS文件”对话框此时在图形编辑窗口左侧,会出现图6-26所示“模型视图”属性管理器,单击“浏览”按钮,在弹出的“打开”对话框中选择需要转换成工程师视图的零件“基座”,单击“打开”按钮,在图形编辑窗口出现矩形框,如图6-27所示,打开左侧“模型视图”属性管理器中“方向”选项组,选择视图方向为“前视”,如图6-28所示,并在图纸中合适的位置放置视图,如图6-29所示。......
2023-10-19

本例创建的弯管如图3-28所示。图3-28 弯管实讲实训多媒体演示请参见附赠网盘中的\\视频\第3章\弯管.avi。图3-29 绘制弯管流程图绘制步骤创建一端法兰新建文件。图3-30 绘制圆并标注尺寸图3-31 拉伸实体扫描弯管新建草图。单击“前导视图”工具栏中的“正视于”按钮,正视于前视图。单击“快速访问”工具栏中的“保存”按钮,将零件保存为“弯管.sldprt”,最终效果如图3-37所示。......
2023-10-19

思路分析首先绘制草图,然后通过旋转创建铆钉。图3-21 绘制铆钉的流程图绘制步骤新建文件。执行“插入”→“凸台/基体”→“旋转”菜单命令,或者单击“特征”控制面板中的“旋转凸台/基体”按钮,弹出图3-23所示“旋转”属性管理器。设置旋转类型为“给定深度”,输入旋转角度为360°,其他采用默认设置,单击“确定”按钮,结果如图3-24所示。图3-22 绘制草图图3-23 “旋转”属性管理器图3-24 旋转实体......
2023-10-19

本实例将利用草图绘制工具,绘制图2-6所示的气缸体截面草图。图2-6 气缸体截面草图实讲实训多媒体演示请参见附赠网盘盘中的\\视频\第2章\气缸截面草图.avi。单击“退出草图”按钮,单击“快速访问”工具栏中的“保存”按钮,将文件保存为“气缸体截面草图.sldprt”,最终生成的气缸截面草图如图2-13所示。......
2023-10-19

本例绘制的铲斗如图4-33所示。图4-33 铲斗实讲实训多媒体演示请参见附赠网盘中的\\视频\第4章\铲斗.avi。思路分析首先绘制铲斗的外形轮廓草图,然后拉伸成为铲斗主体轮廓,再对拉伸体进行抽壳,最后绘制齿并进行阵列。图4-34 绘制铲斗流程图创建步骤新建文件。设置拉伸终止条件为“两侧对称”,输入拉伸距离为450.00mm,然后单击“确定”按钮。图4-40 “基准面”属性管理器图4-41 绘制并标注草图2拉伸实体2。......
2023-10-19

本例绘制的圆柱连接,如图4-17所示。图4-17 圆柱连接实讲实训多媒体演示请参见附赠网盘中的\\视频\第4章\圆柱连接.avi。思路分析首先绘制圆柱连接的外形轮廓草图,然后两次拉伸成为圆柱连接主体轮廓,最后进行圆角处理。图4-18 绘制圆柱连接流程图创建步骤新建文件。图4-23 “凸台-拉伸”属性管理器2图4-24 拉伸结果重复~,在另一端创建拉伸体,结果如图4-25所示。图4-25 另侧拉伸图4-26 “圆角”属性管理器图4-27 圆角实体......
2023-10-19

图6-50 基座工程图实讲实训多媒体演示请参见附赠网盘中的\\视频\第6章\基座视图尺寸标注.avi。思路分析本例将通过图6-50所示基座模型,重点介绍视图各种尺寸标注及添加类型,同时复习零件模型到工程图视图的转换,流程图如图6-51所示。图6-71 添加形位公差图6-72 “尺寸界线/引线显示”属性管理器图6-73 工程图......
2023-10-19
相关推荐