机械臂装配体工程图如图6-77所示。图6-77 机械臂装配体工程图实讲实训多媒体演示请参见附赠网盘中的\\视频\第6章\机械臂装配体工程图.avi。思路分析本例将通过图6-77所示机械臂装配体的工程图创建实例,综合前面所学的知识讲述利用SolidWorks的工程图功能创建工程图的一般方法和技巧,绘制的流程图如图6-78所示。单击属性管理器中的“确定”按钮,在图形区域将出现跟随鼠标的材料明细表表格,在图框的右下角单击确定为定位点。......
2023-10-19
本例绘制的拨叉草图如图2-18所示。

图2-18 拨叉草图
实讲实训多媒体演示
请参见附赠网盘中的\\视频\第2章\拔叉草图.avi。
思路分析
本例首先绘制构造线构建大概轮廓,然后对其进行修剪和圆角操作,最后标注图形尺寸,完成草图的绘制。绘制的流程图如图2-19所示。

图2-19 拔叉草图绘制流程图
绘制步骤
 新建文件。启动SolidWorks 2017,单击“快速访问”工具栏中的“新建”按钮
新建文件。启动SolidWorks 2017,单击“快速访问”工具栏中的“新建”按钮 ,在弹出的图2-20所示的“新建SOLIDWORKS文件”对话框中选择“零件”按钮
,在弹出的图2-20所示的“新建SOLIDWORKS文件”对话框中选择“零件”按钮 ,然后单击“确定”按钮,创建一个新的零件文件。
,然后单击“确定”按钮,创建一个新的零件文件。
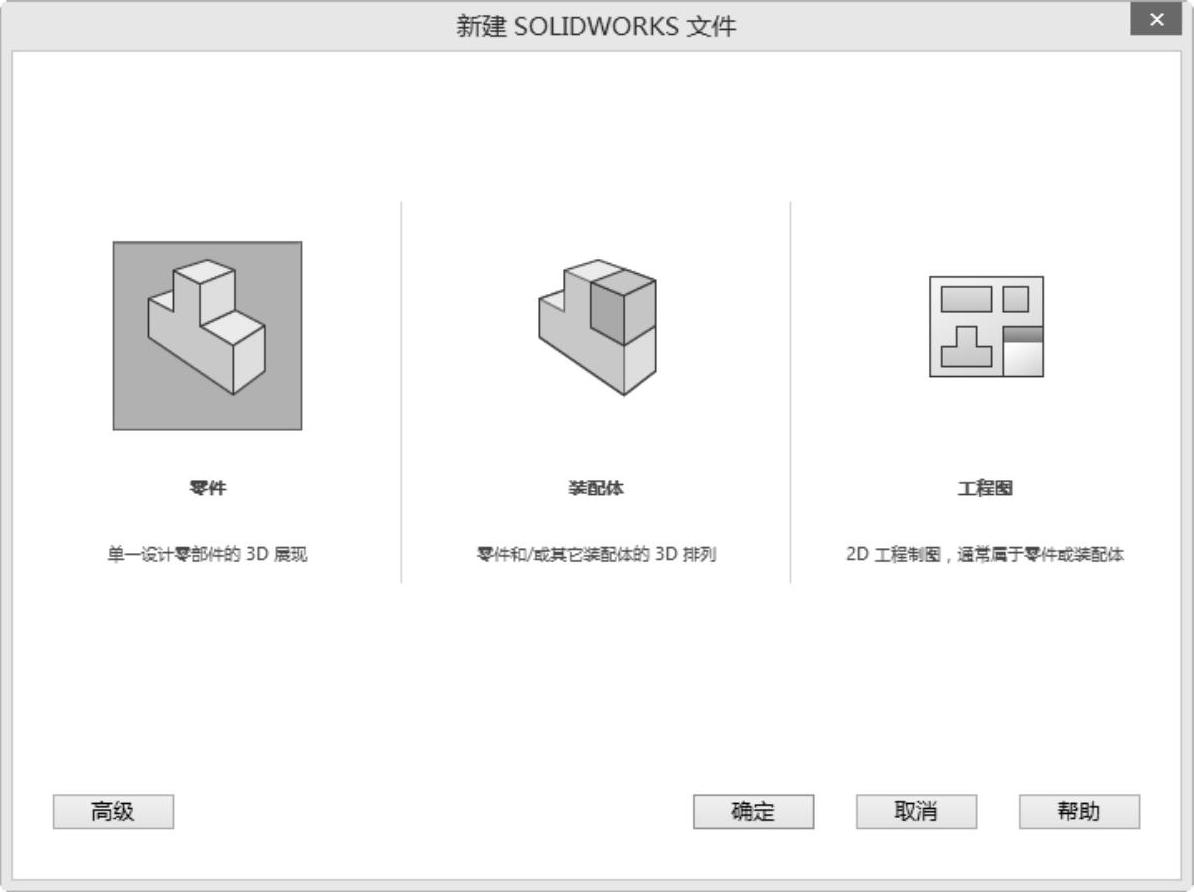
图2-20 “新建SolidWorks文件”对话框
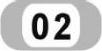 创建草图
创建草图
 在左侧的“FeatureMannger设计树”中选择“前视基准面”作为绘图基准面。单击“草图”快速访问中的“草图绘制”按钮
在左侧的“FeatureMannger设计树”中选择“前视基准面”作为绘图基准面。单击“草图”快速访问中的“草图绘制”按钮 ,进入草图绘制状态。
,进入草图绘制状态。
 单击“草图”快速访问中的“中心线”按钮
单击“草图”快速访问中的“中心线”按钮 ,弹出“插入线条”属性管理器,如图2-21所示。单击“确定”按钮
,弹出“插入线条”属性管理器,如图2-21所示。单击“确定”按钮 ,绘制的中心线如图2-22所示。
,绘制的中心线如图2-22所示。
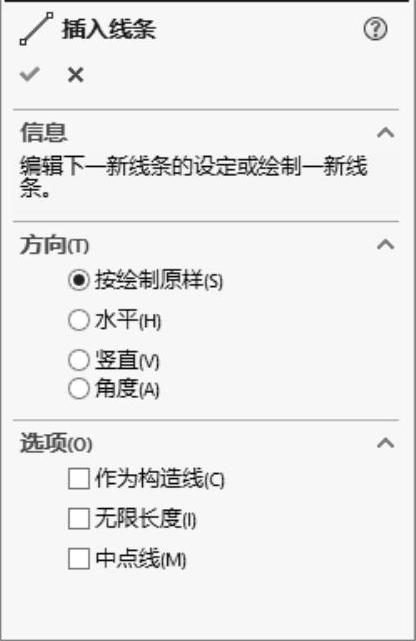
图2-21 “插入线条”属性管理器
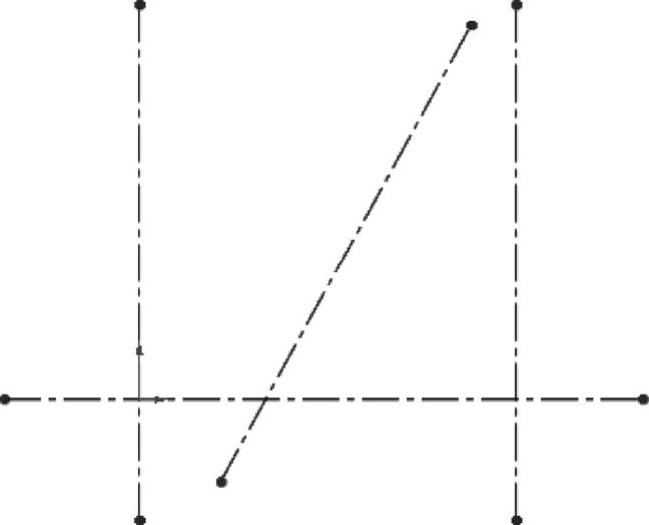
图2-22 绘制中心线
 单击“草图”快速访问中的“圆”按钮
单击“草图”快速访问中的“圆”按钮 ,弹出图2-23所示的“圆”属性管理器。分别捕捉两竖直直线和水平直线的交点为圆心(此时鼠标变成
,弹出图2-23所示的“圆”属性管理器。分别捕捉两竖直直线和水平直线的交点为圆心(此时鼠标变成 ),单击“确定”按钮
),单击“确定”按钮 ,绘制圆,如图2-24所示。
,绘制圆,如图2-24所示。
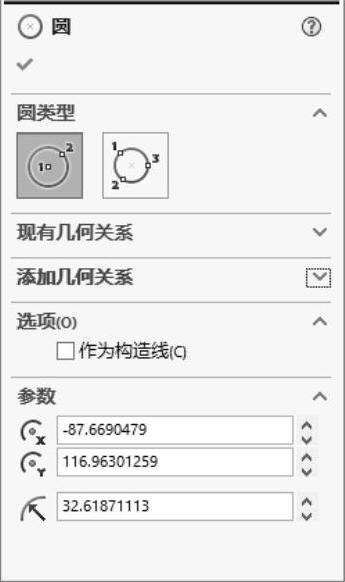
图2-23 “圆”属性管理器
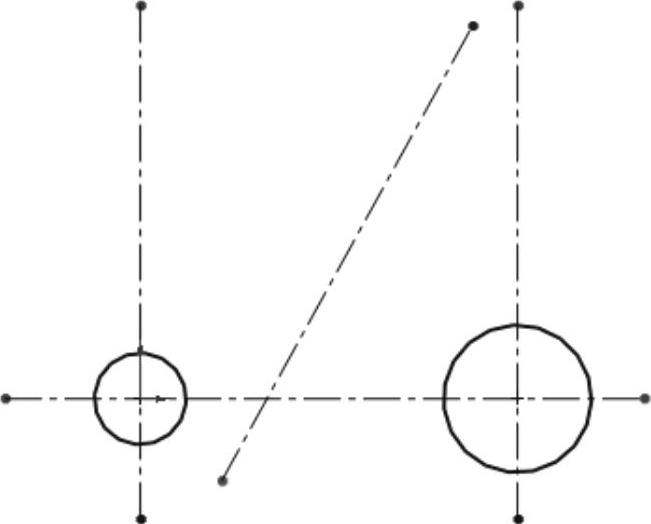
图2-24 绘制圆1
 单击“草图”快速访问中的“圆心/起/终点画弧”按钮
单击“草图”快速访问中的“圆心/起/终点画弧”按钮 ,弹出图2-25所示的“圆弧”属性管理器,分别以上步绘制圆的圆心绘制两圆弧,单击“确定”按钮
,弹出图2-25所示的“圆弧”属性管理器,分别以上步绘制圆的圆心绘制两圆弧,单击“确定”按钮 ,结果如图2-26所示。
,结果如图2-26所示。
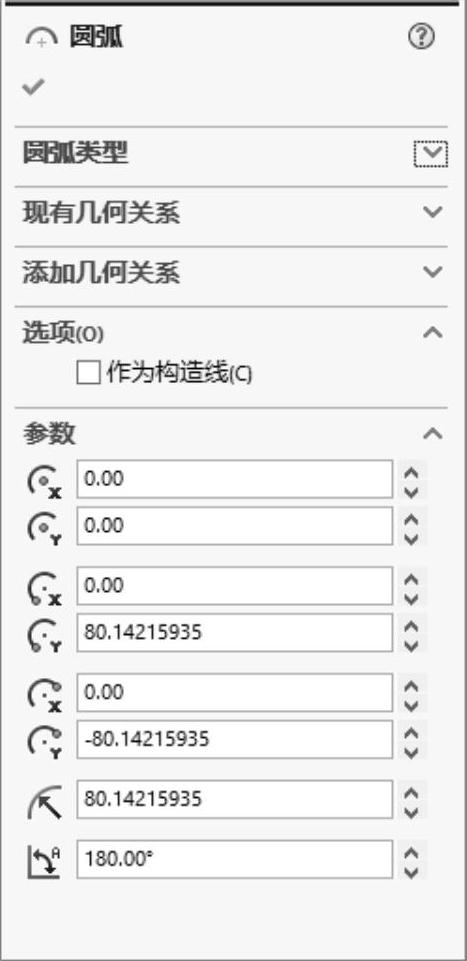
图2-25 “圆弧”属性管理器
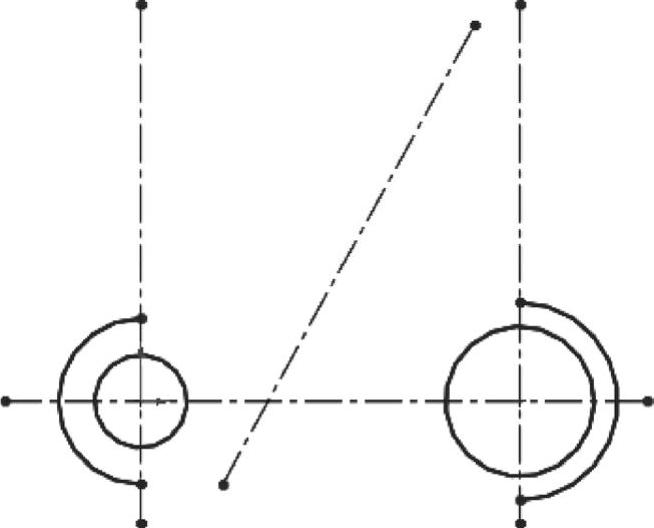
图2-26 绘制圆弧
 单击“草图”快速访问中的“圆”按钮
单击“草图”快速访问中的“圆”按钮 ,弹出“圆”属性管理器。分别在斜中心线上绘制3个圆,单击“确定”按钮
,弹出“圆”属性管理器。分别在斜中心线上绘制3个圆,单击“确定”按钮 ,绘制的圆如图2-27所示。
,绘制的圆如图2-27所示。
 单击“草图”快速访问中的“直线”按钮
单击“草图”快速访问中的“直线”按钮 ,弹出“插入线条”属性管理器,绘制直线,如图2-28所示。
,弹出“插入线条”属性管理器,绘制直线,如图2-28所示。

图2-27 绘制圆2

图2-28 绘制直线(www.chuimin.cn)
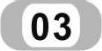 添加约束
添加约束
 单击“草图”快速访问中的“添加几何关系”按钮
单击“草图”快速访问中的“添加几何关系”按钮 ,弹出“添加几何关系”属性管理器,如图2-29所示。选择步骤
,弹出“添加几何关系”属性管理器,如图2-29所示。选择步骤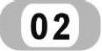 中绘制的两个圆,在属性管理器中选择“相等”按钮,使两圆相等,如图2-30所示。
中绘制的两个圆,在属性管理器中选择“相等”按钮,使两圆相等,如图2-30所示。
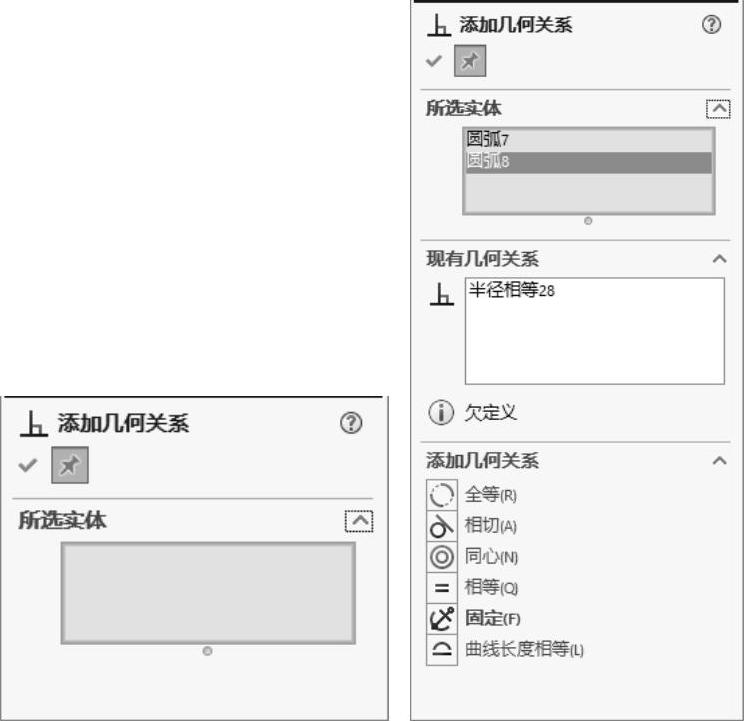
图2-29 “添加几何关系”属性管理器
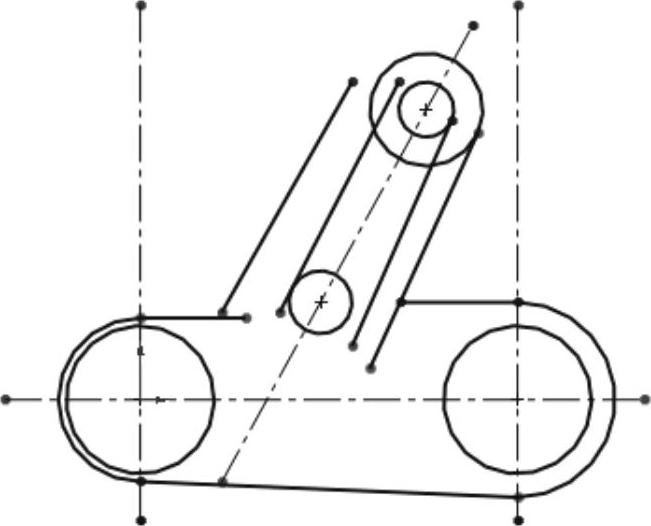
图2-30 添加相等约束1
 同上步骤,分别使两圆弧和两小圆相等,结果如图2-31所示。
同上步骤,分别使两圆弧和两小圆相等,结果如图2-31所示。
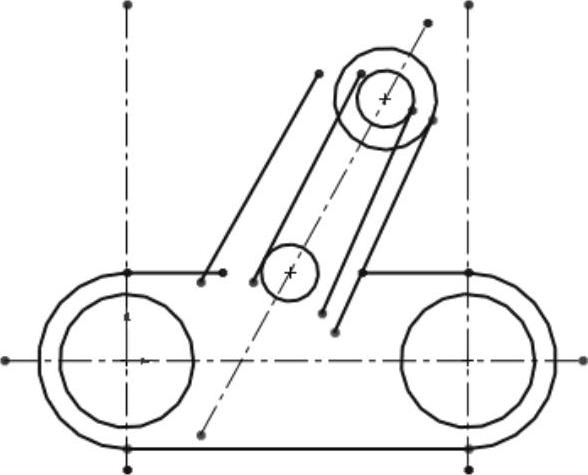
图2-31 添加相等约束2
 选择小圆和直线,在属性管理器中选择“相切”按钮,使小圆和直线相切,如图2-32所示。
选择小圆和直线,在属性管理器中选择“相切”按钮,使小圆和直线相切,如图2-32所示。

图2-32 添加相切约束1
 重复上述步骤,分别使直线和圆相切。
重复上述步骤,分别使直线和圆相切。
 选择4条斜直线,在属性管理器中单击“平行”按钮,结果如图2-33所示。
选择4条斜直线,在属性管理器中单击“平行”按钮,结果如图2-33所示。
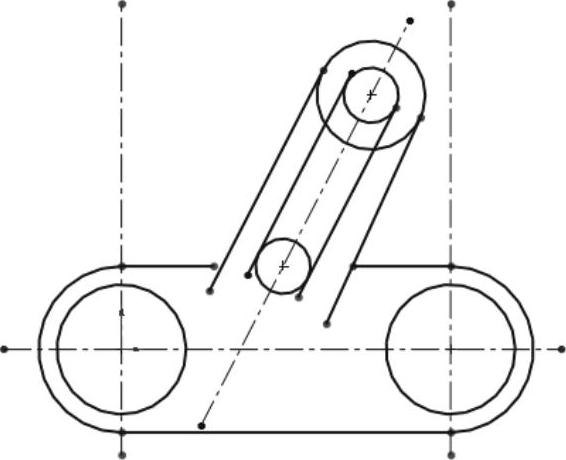
图2-33 添加相切约束2
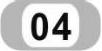 编辑草图
编辑草图
 单击“草图”快速访问中的“绘制圆角”按钮
单击“草图”快速访问中的“绘制圆角”按钮 ,弹出图2-34所示的“绘制圆角”属性管理器,输入圆角半径为10.00mm,选择视图中左边的两条直线,单击“确定”按钮
,弹出图2-34所示的“绘制圆角”属性管理器,输入圆角半径为10.00mm,选择视图中左边的两条直线,单击“确定”按钮 ,结果如图2-35所示。
,结果如图2-35所示。
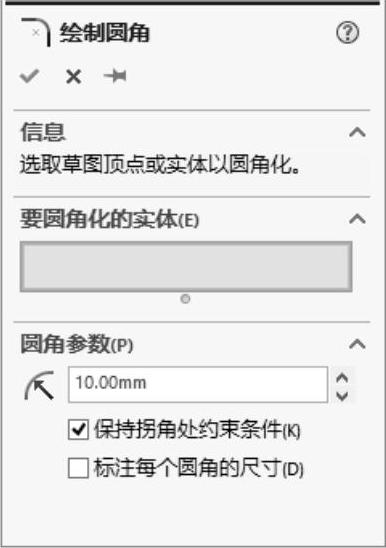
图2-34 “绘制圆角”属性管理器
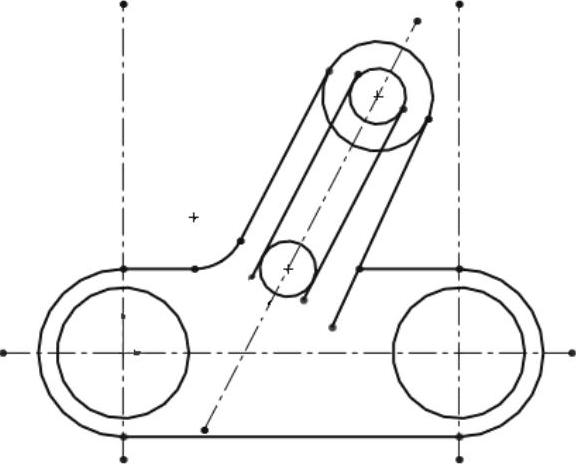
图2-35 绘制圆角1
 重复“绘制圆角”命令,在右侧创建半径为2的圆角,结果如图2-36所示。
重复“绘制圆角”命令,在右侧创建半径为2的圆角,结果如图2-36所示。

图2-36 绘制圆角2
 单击“草图”快速访问中的“剪裁实体”按钮
单击“草图”快速访问中的“剪裁实体”按钮 ,弹出图2-37所示的“剪裁”属性管理器,选择“剪裁到最近端”图标选项,剪裁多余的线段,单击“确定”按钮
,弹出图2-37所示的“剪裁”属性管理器,选择“剪裁到最近端”图标选项,剪裁多余的线段,单击“确定”按钮 ,结果如图2-38所示。
,结果如图2-38所示。
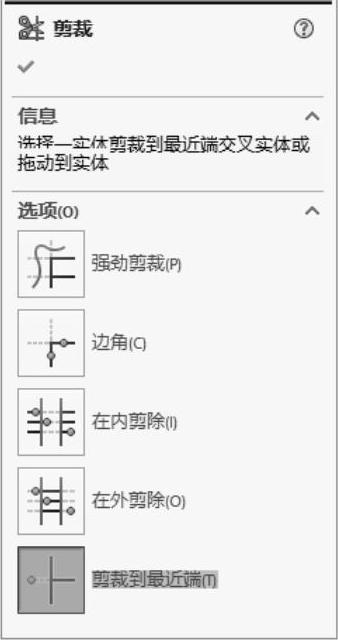
图2-37 “剪裁”属性管理器
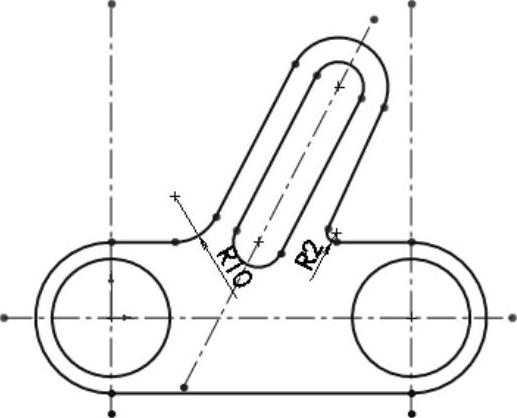
图2-38 裁剪图形
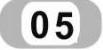 标注尺寸
标注尺寸
单击“草图”快速访问中的“智能尺寸”按钮 ,选择两竖直中心线,在弹出的“修改”对话框中修改尺寸为76。同理标注其他尺寸,结果如图2-39所示。
,选择两竖直中心线,在弹出的“修改”对话框中修改尺寸为76。同理标注其他尺寸,结果如图2-39所示。
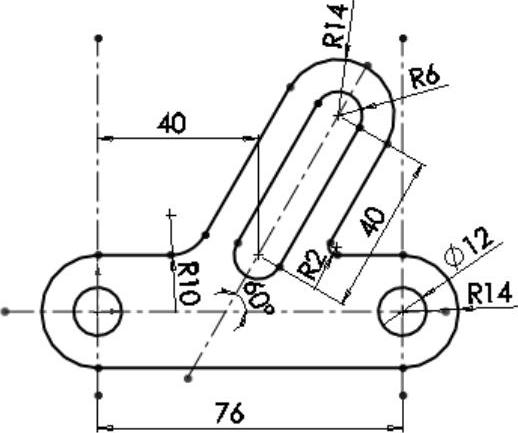
图2-39 标注尺寸
有关SolidWorks 2017中文版机械设计完全自学手册的文章

机械臂装配体工程图如图6-77所示。图6-77 机械臂装配体工程图实讲实训多媒体演示请参见附赠网盘中的\\视频\第6章\机械臂装配体工程图.avi。思路分析本例将通过图6-77所示机械臂装配体的工程图创建实例,综合前面所学的知识讲述利用SolidWorks的工程图功能创建工程图的一般方法和技巧,绘制的流程图如图6-78所示。单击属性管理器中的“确定”按钮,在图形区域将出现跟随鼠标的材料明细表表格,在图框的右下角单击确定为定位点。......
2023-10-19

思路分析首先绘制草图,然后通过旋转创建铆钉。图3-21 绘制铆钉的流程图绘制步骤新建文件。执行“插入”→“凸台/基体”→“旋转”菜单命令,或者单击“特征”控制面板中的“旋转凸台/基体”按钮,弹出图3-23所示“旋转”属性管理器。设置旋转类型为“给定深度”,输入旋转角度为360°,其他采用默认设置,单击“确定”按钮,结果如图3-24所示。图3-22 绘制草图图3-23 “旋转”属性管理器图3-24 旋转实体......
2023-10-19

本实例介绍绘制铲斗支撑架的方法和技巧,如图1-34所示。图1-34 铲斗支撑架实讲实训多媒体演示请参见附赠网盘中的\\视频\第1章\铲斗支撑架.avi。图1-35 铲斗支撑架创建流程图绘制步骤新建文件。选择菜单栏中的“文件”→“保存为”命令,或者单击“快速访问”工具栏中的“保存”按钮,保存文件并输入名称“铲斗支撑架”。......
2023-10-19

本例创建的导流盖如图4-68所示。图4-68 导流盖实讲实训多媒体演示请参见附赠网盘中的\\视频\第4章\导流盖.avi。思路分析本例首先绘制开环草图,旋转成薄壁模型,接着绘制筋特征,重复操作绘制其余筋,完成零件建模,最终生成导流盖模型,绘制过程如图4-69所示。图4-69 绘制导流盖流程图创建步骤生成薄壁旋转特征。单击“前导视图”工具栏中的“正视于”按钮,正视于右视图。......
2023-10-19

本例创建的机械臂装配体如图5-31所示。图5-31 机械臂装配体实讲实训多媒体演示请参见附赠网盘中的\\视频\第5章\机械臂装配.avi。图5-35 “打开”对话框图5-36 定位原点图5-37 插入基座插入大臂。图5-38 “插入零部件”属性管理器图5-39 插入大臂添加装配关系。选择图5-44所示的配合面,在“配合”属性管理器中单击“同轴心”按钮,添加“同轴心”关系,单击“确定”按钮。......
2023-10-19

图6-50 基座工程图实讲实训多媒体演示请参见附赠网盘中的\\视频\第6章\基座视图尺寸标注.avi。思路分析本例将通过图6-50所示基座模型,重点介绍视图各种尺寸标注及添加类型,同时复习零件模型到工程图视图的转换,流程图如图6-51所示。图6-71 添加形位公差图6-72 “尺寸界线/引线显示”属性管理器图6-73 工程图......
2023-10-19

本例创建的三通管如图4-162所示。图4-162 三通管实讲实训多媒体演示请参见附赠网盘中的\\视频\第4章\三通管.avi。本例利用拉伸工具的薄壁特征和圆角特征进行零件建模,最终生成三通管零件模型,流程图如图4-163所示。图4-163 绘制三通管流程图创建步骤创建三通管主体部分新建文件。单击“确定”按钮,生成基准面1。单击“快速访问”工具栏中的“保存”按钮,将零件保存为“三通管.sldprt”。......
2023-10-19

本实例将利用草图绘制工具,绘制图2-6所示的气缸体截面草图。图2-6 气缸体截面草图实讲实训多媒体演示请参见附赠网盘盘中的\\视频\第2章\气缸截面草图.avi。单击“退出草图”按钮,单击“快速访问”工具栏中的“保存”按钮,将文件保存为“气缸体截面草图.sldprt”,最终生成的气缸截面草图如图2-13所示。......
2023-10-19
相关推荐