本例绘制的拨叉草图如图2-18所示。图2-18 拨叉草图实讲实训多媒体演示请参见附赠网盘中的\\视频\第2章\拔叉草图.avi。图2-19 拔叉草图绘制流程图绘制步骤新建文件。图2-36 绘制圆角2单击“草图”快速访问中的“剪裁实体”按钮,弹出图2-37所示的“剪裁”属性管理器,选择“剪裁到最近端”图标选项,剪裁多余的线段,单击“确定”按钮,结果如图2-38所示。......
2023-10-19
本实例将利用草图绘制工具,绘制图2-6所示的气缸体截面草图。
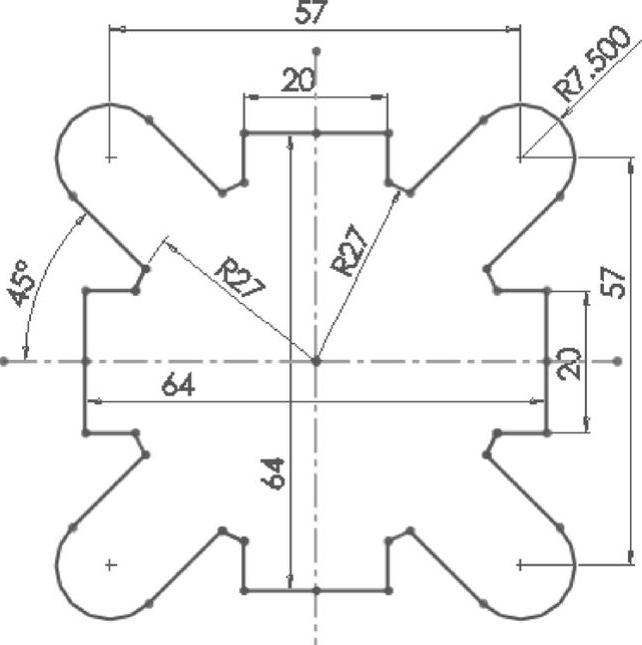
图2-6 气缸体截面草图
实讲实训多媒体演示
请参见附赠网盘盘中的\\视频\第2章\气缸截面草图.avi。
思路分析
由于图形关于两坐标轴对称,所以先绘制关于轴对称部分的实体图形,再利用镜像或是阵列方式进行复制,完成整个图形的绘制。绘制流程如图2-7所示。
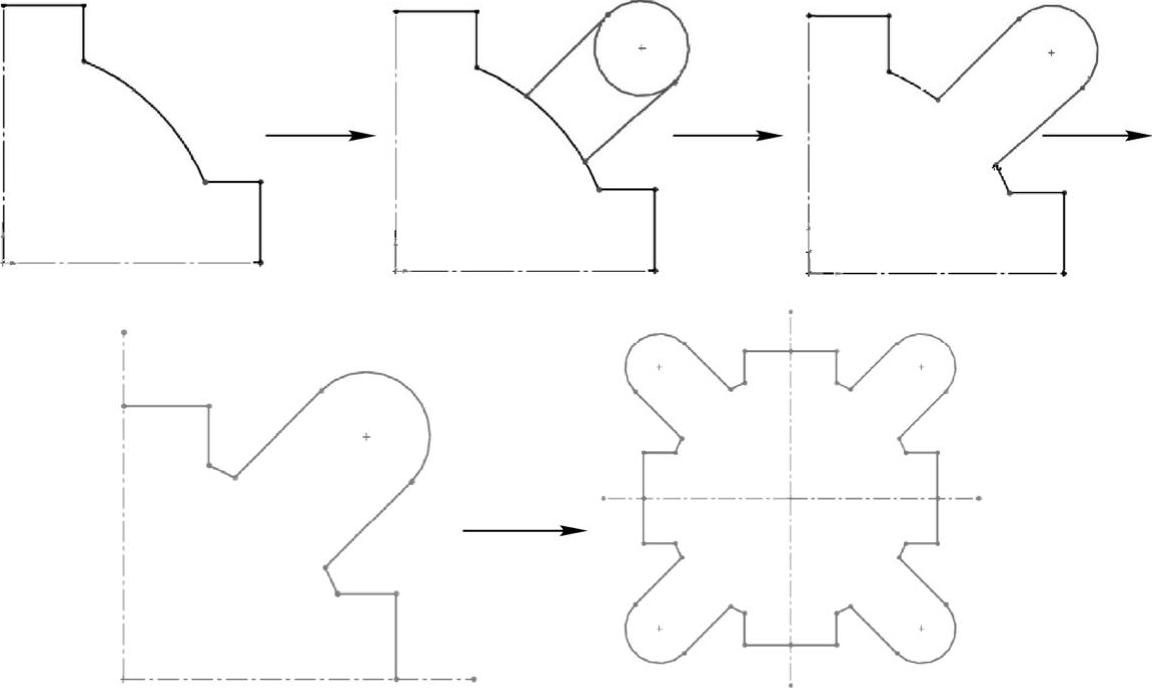
图2-7 气缸体截面草图流程图
绘制步骤
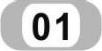 新建文件。启动SolidWorks 2017,选择菜单栏中的“文件”→“新建”命令,或单击工具栏中的“新建”按钮
新建文件。启动SolidWorks 2017,选择菜单栏中的“文件”→“新建”命令,或单击工具栏中的“新建”按钮 ,在打开的“新建SolidWorks文件”对话框中,单击“零件”→“确定”按钮。
,在打开的“新建SolidWorks文件”对话框中,单击“零件”→“确定”按钮。
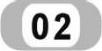 绘制截面草图。在设计树中选择前视基准面,单击“草图”控制面板中的“草图绘制”按钮
绘制截面草图。在设计树中选择前视基准面,单击“草图”控制面板中的“草图绘制”按钮 ,新建一张草图。单击“草图”控制面板中的“中心线”按钮
,新建一张草图。单击“草图”控制面板中的“中心线”按钮 、“直线”按钮
、“直线”按钮 和“圆心/起/终点画弧”按钮
和“圆心/起/终点画弧”按钮 ,绘制线段和圆弧。
,绘制线段和圆弧。
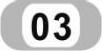 标注尺寸。单击“草图”控制面板中的“智能尺寸”按钮
标注尺寸。单击“草图”控制面板中的“智能尺寸”按钮 ,标注尺寸1,如图2-8所示。
,标注尺寸1,如图2-8所示。
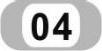 绘制圆和直线段。单击“草图”控制面板中的“圆”按钮
绘制圆和直线段。单击“草图”控制面板中的“圆”按钮 和“直线”按钮
和“直线”按钮 ,绘制一个圆和两条线段。
,绘制一个圆和两条线段。
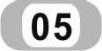 添加几何关系。按住<Ctrl>键选择其中一条线段和圆,几何关系添加为相切,两线段均与圆相切,如图2-9所示。
添加几何关系。按住<Ctrl>键选择其中一条线段和圆,几何关系添加为相切,两线段均与圆相切,如图2-9所示。
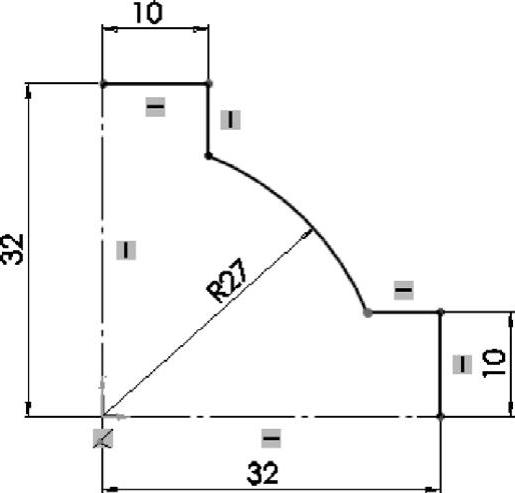 (www.chuimin.cn)
(www.chuimin.cn)
图2-8 标注尺寸1
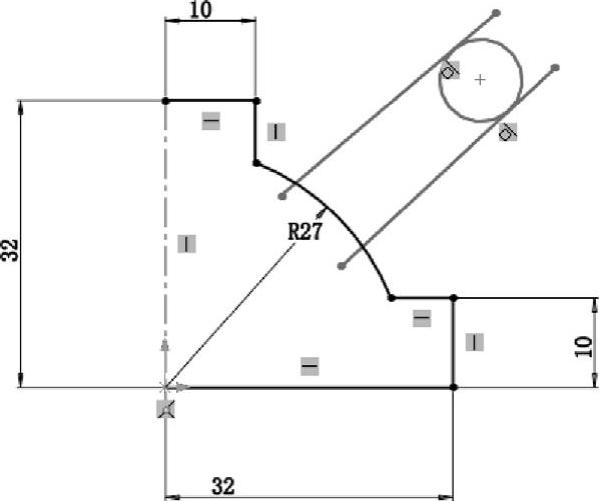
图2-9 绘制圆和直线段
 裁剪图形。单击“草图”控制面板中“裁剪实体”按钮
裁剪图形。单击“草图”控制面板中“裁剪实体”按钮 ,修剪多余圆弧,裁剪图形如图2-10所示。
,修剪多余圆弧,裁剪图形如图2-10所示。
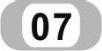 标注尺寸。单击“草图”控制面板中的“智能尺寸”按钮
标注尺寸。单击“草图”控制面板中的“智能尺寸”按钮 ,标注尺寸2,如图2-11所示。
,标注尺寸2,如图2-11所示。
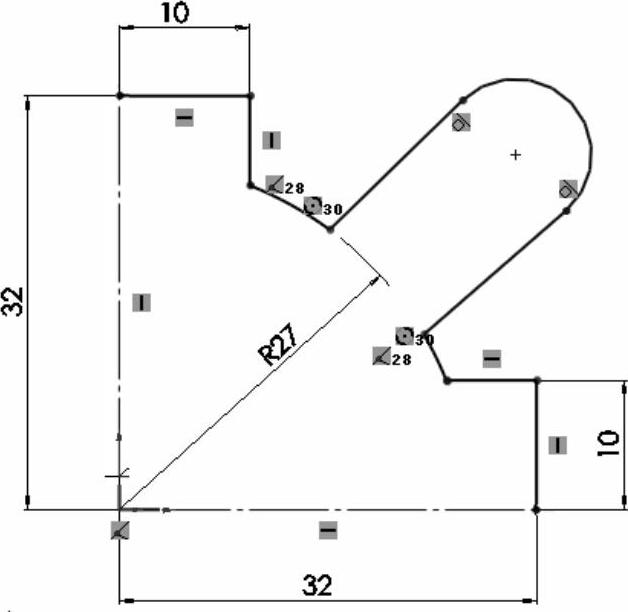
图2-10 裁剪图形
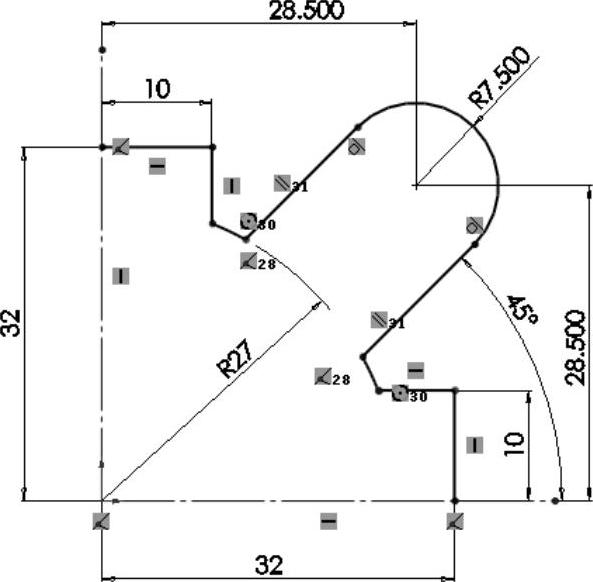
图2-11 标注尺寸2
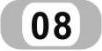 阵列草图实体。单击“草图”控制面板中的“圆周草图阵列”按钮
阵列草图实体。单击“草图”控制面板中的“圆周草图阵列”按钮 ,选择草图实体进行阵列,阵列数目为4,阵列草图实体如图2-12所示。
,选择草图实体进行阵列,阵列数目为4,阵列草图实体如图2-12所示。
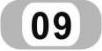 保存草图。单击“退出草图”按钮
保存草图。单击“退出草图”按钮 ,单击“快速访问”工具栏中的“保存”按钮
,单击“快速访问”工具栏中的“保存”按钮 ,将文件保存为“气缸体截面草图.sldprt”,最终生成的气缸截面草图如图2-13所示。
,将文件保存为“气缸体截面草图.sldprt”,最终生成的气缸截面草图如图2-13所示。
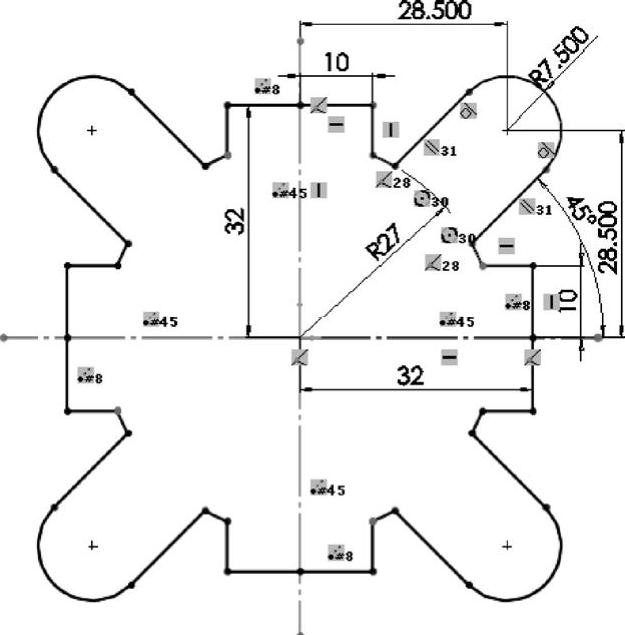
图2-12 阵列草图实体

图2-13 最终生成的气缸体截面草图
有关SolidWorks 2017中文版机械设计完全自学手册的文章

本例绘制的拨叉草图如图2-18所示。图2-18 拨叉草图实讲实训多媒体演示请参见附赠网盘中的\\视频\第2章\拔叉草图.avi。图2-19 拔叉草图绘制流程图绘制步骤新建文件。图2-36 绘制圆角2单击“草图”快速访问中的“剪裁实体”按钮,弹出图2-37所示的“剪裁”属性管理器,选择“剪裁到最近端”图标选项,剪裁多余的线段,单击“确定”按钮,结果如图2-38所示。......
2023-10-19

图6-25 “新建SOLIDWORKS文件”对话框此时在图形编辑窗口左侧,会出现图6-26所示“模型视图”属性管理器,单击“浏览”按钮,在弹出的“打开”对话框中选择需要转换成工程师视图的零件“基座”,单击“打开”按钮,在图形编辑窗口出现矩形框,如图6-27所示,打开左侧“模型视图”属性管理器中“方向”选项组,选择视图方向为“前视”,如图6-28所示,并在图纸中合适的位置放置视图,如图6-29所示。......
2023-10-19

本例创建的弯管如图3-28所示。图3-28 弯管实讲实训多媒体演示请参见附赠网盘中的\\视频\第3章\弯管.avi。图3-29 绘制弯管流程图绘制步骤创建一端法兰新建文件。图3-30 绘制圆并标注尺寸图3-31 拉伸实体扫描弯管新建草图。单击“前导视图”工具栏中的“正视于”按钮,正视于前视图。单击“快速访问”工具栏中的“保存”按钮,将零件保存为“弯管.sldprt”,最终效果如图3-37所示。......
2023-10-19

思路分析首先绘制草图,然后通过旋转创建铆钉。图3-21 绘制铆钉的流程图绘制步骤新建文件。执行“插入”→“凸台/基体”→“旋转”菜单命令,或者单击“特征”控制面板中的“旋转凸台/基体”按钮,弹出图3-23所示“旋转”属性管理器。设置旋转类型为“给定深度”,输入旋转角度为360°,其他采用默认设置,单击“确定”按钮,结果如图3-24所示。图3-22 绘制草图图3-23 “旋转”属性管理器图3-24 旋转实体......
2023-10-19

本例绘制的液压杆1,如图3-5所示。图3-5 液压杆1实讲实训多媒体演示请参见附赠网盘中的\\视频\第3章\液压杆1.avi。思路分析首先绘制液压杆1的外形的草图,然后两次拉伸成为液压杆1主体轮廓,绘制的流程图如图3-6所示。图3-8 “凸台-拉伸”属性管理器1图3-9 拉伸结果图3-10 “基准面”属性管理器绘制草图。在左侧的“FeatureManager设计树”中用鼠标选择“基准面1”作为绘制图形的基准面。图3-13 “凸台-拉伸”属性管理器2图3-14 拉伸实体......
2023-10-19

本例绘制的铲斗如图4-33所示。图4-33 铲斗实讲实训多媒体演示请参见附赠网盘中的\\视频\第4章\铲斗.avi。思路分析首先绘制铲斗的外形轮廓草图,然后拉伸成为铲斗主体轮廓,再对拉伸体进行抽壳,最后绘制齿并进行阵列。图4-34 绘制铲斗流程图创建步骤新建文件。设置拉伸终止条件为“两侧对称”,输入拉伸距离为450.00mm,然后单击“确定”按钮。图4-40 “基准面”属性管理器图4-41 绘制并标注草图2拉伸实体2。......
2023-10-19

图6-50 基座工程图实讲实训多媒体演示请参见附赠网盘中的\\视频\第6章\基座视图尺寸标注.avi。思路分析本例将通过图6-50所示基座模型,重点介绍视图各种尺寸标注及添加类型,同时复习零件模型到工程图视图的转换,流程图如图6-51所示。图6-71 添加形位公差图6-72 “尺寸界线/引线显示”属性管理器图6-73 工程图......
2023-10-19

本实例绘制的法兰盘如图4-4所示。图4-4 法兰盘实讲实训多媒体演示请参见附赠网盘中的\\视频\第4章\法兰盘.avi。图4-5 绘制法兰盘流程图绘制步骤新建文件。图4-6 标注尺寸1图4-7 “圆周阵列”属性管理器图4-8 圆环阵列草图拉伸实体。在“深度”文本框中输入45,然后单击“确定”按钮。单击“确定”按钮,倒角后的图形如图4-14所示。图4-12 标注尺寸3图4-13 创建拉伸3特征图4-14 倒角后的图形......
2023-10-19
相关推荐