【摘要】:此处以全车阻力曲线设定为例进行说明,头车、尾车、中间车的升力系数、阻力系数均可参考阻力曲线进行设定。同时参照前述和第4章中讲述的方法,建立整车升力系数监测曲线和头车、中间车、尾车的阻力系数、升力系数监测曲线,如图5-107所示,具体参数详见本章相关计算文件。
1.监测曲线
如图5-96所示,右键选择[Reports]>[New Report]>[Force Coefficient],在Report下出现一个Force Coefficient 1项,创建阻力系数监测工具。为与其他曲线进行区分,可修改Force Coefficient 1的名字为“zuli”。按照第4章的方法设置其余项。
右键选择[Reports]>[zuli]>[Create Monitor and Plot from Report],创建阻力曲线图,如图5-97所示。可以看出,树形菜单Monitor和Plots下出现与Reports相同名字的“zuli Monitor”和“zuli Plot”,如图5-98所示。
右键选择[Plots]>[zuli Plot]>[Open],打开阻力曲线图,如图5-99所示。视图区的曲线图如图5-100所示。
修改[Reports]>[zuli]属性栏中的相关数据,包括Reference Density(空气密度)、Refer-ence Velocity(列车运行速度)、Reference Area(列车最大横截面积)、Direction(力的方向)以及Parts(阻力对应的边界),在“Parts”对话框中将阻力对应的边界从左边移动到右边,如图5-101所示。此处以全车阻力曲线设定为例进行说明,头车、尾车、中间车的升力系数、阻力系数均可参考阻力曲线进行设定。
Frontal Area工具的建立方法如图5-102所示,右键选择[Reports]>[New Report]>[Frontal Area],Reports栏下出现“Frontal Area 1”项,如图5-103所示。
由于本例中来流方向为+Y方向,在“Frontal Area 1”的属性栏“Normal”项中输入“[0.0,1.0,0.0]”,在“Parts”项中输入“Region 1:fengdang-1”、“Region 1:fengdang-2”、“Region 1:head”、“Region 1:middle”和“Region 1:tail”这五个boundary,选择整车表面形状作为分析目标,如图5-104所示。
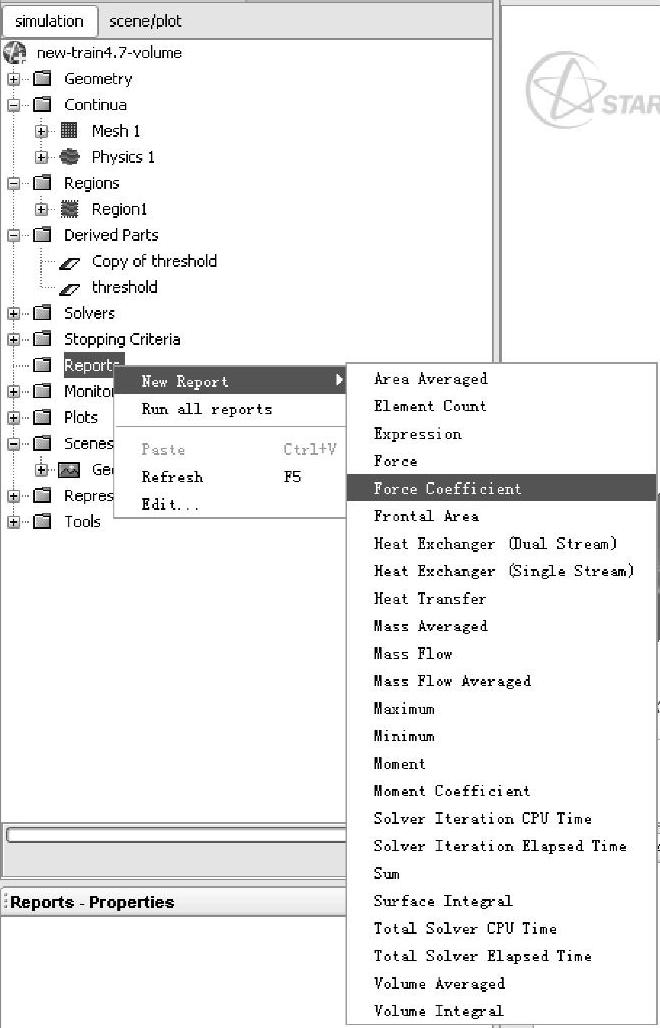
图5-96 创建阻力系数监测工具
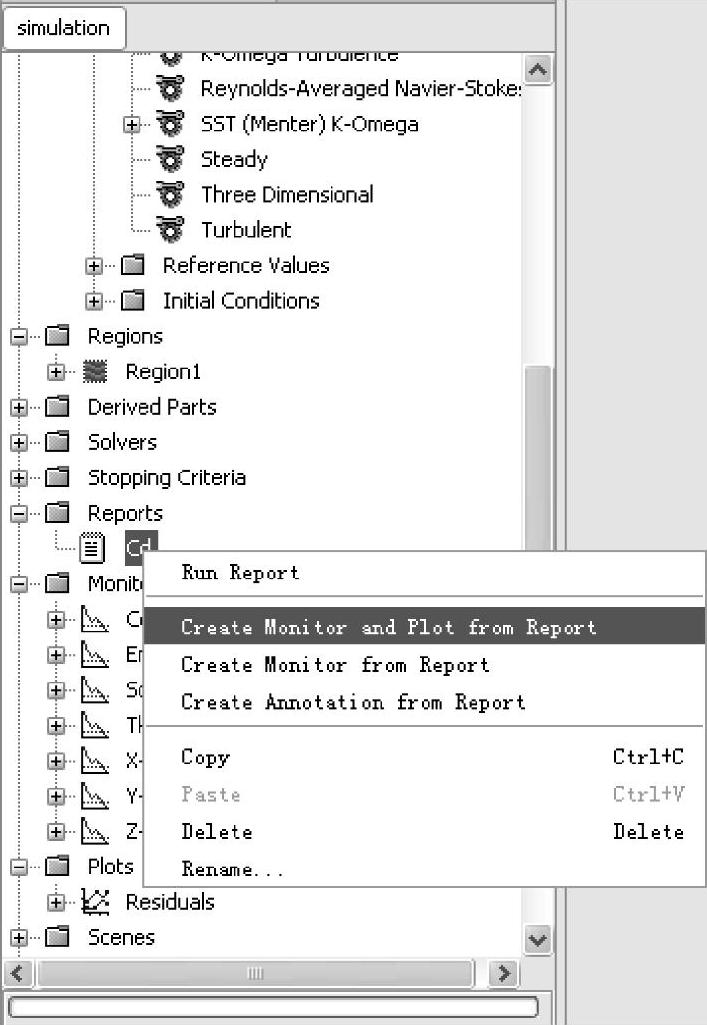
图5-97 创建阻力曲线图
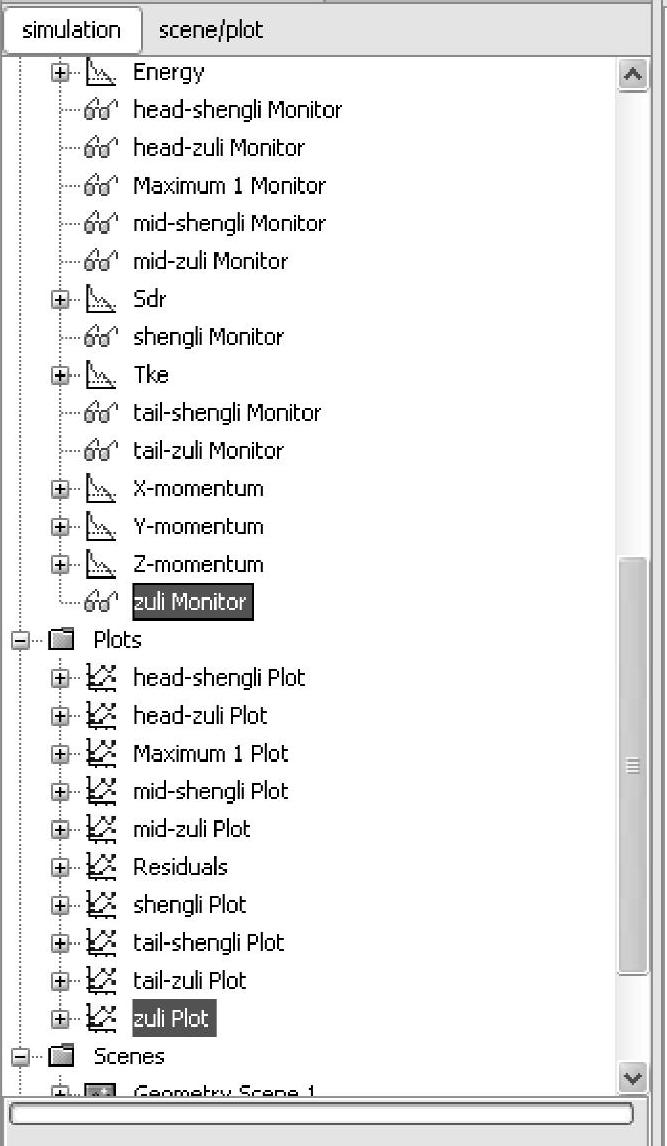
图5-98 zuli Monitor和zuli Plot选项
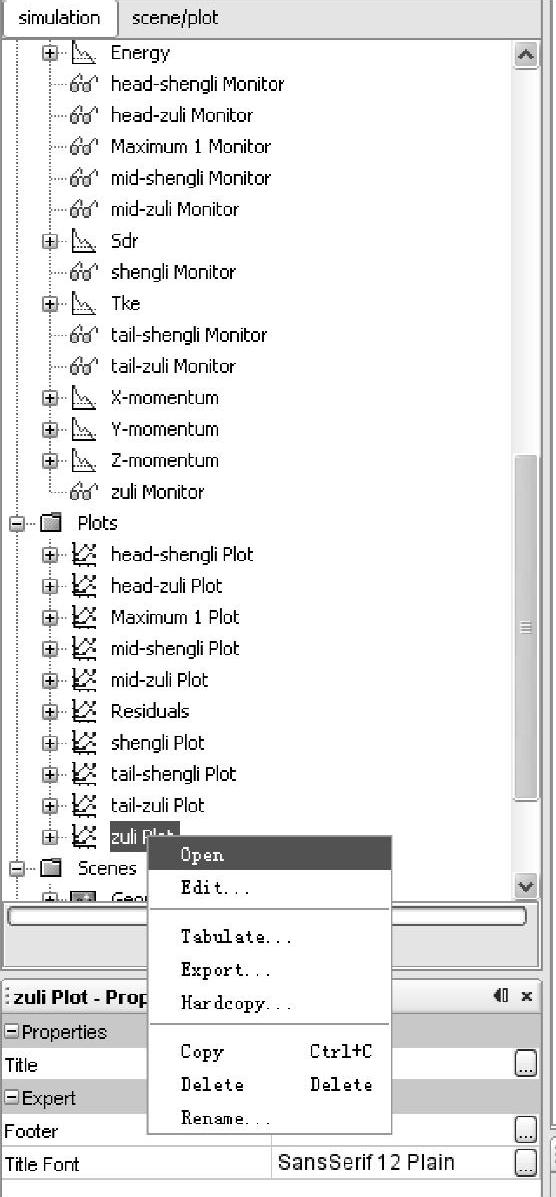
图5-99 打开zuli Plot
如图5-105所示,右键选择[Reports]>[Frontal Area 1]>[Run Report],计算车体迎风面积。
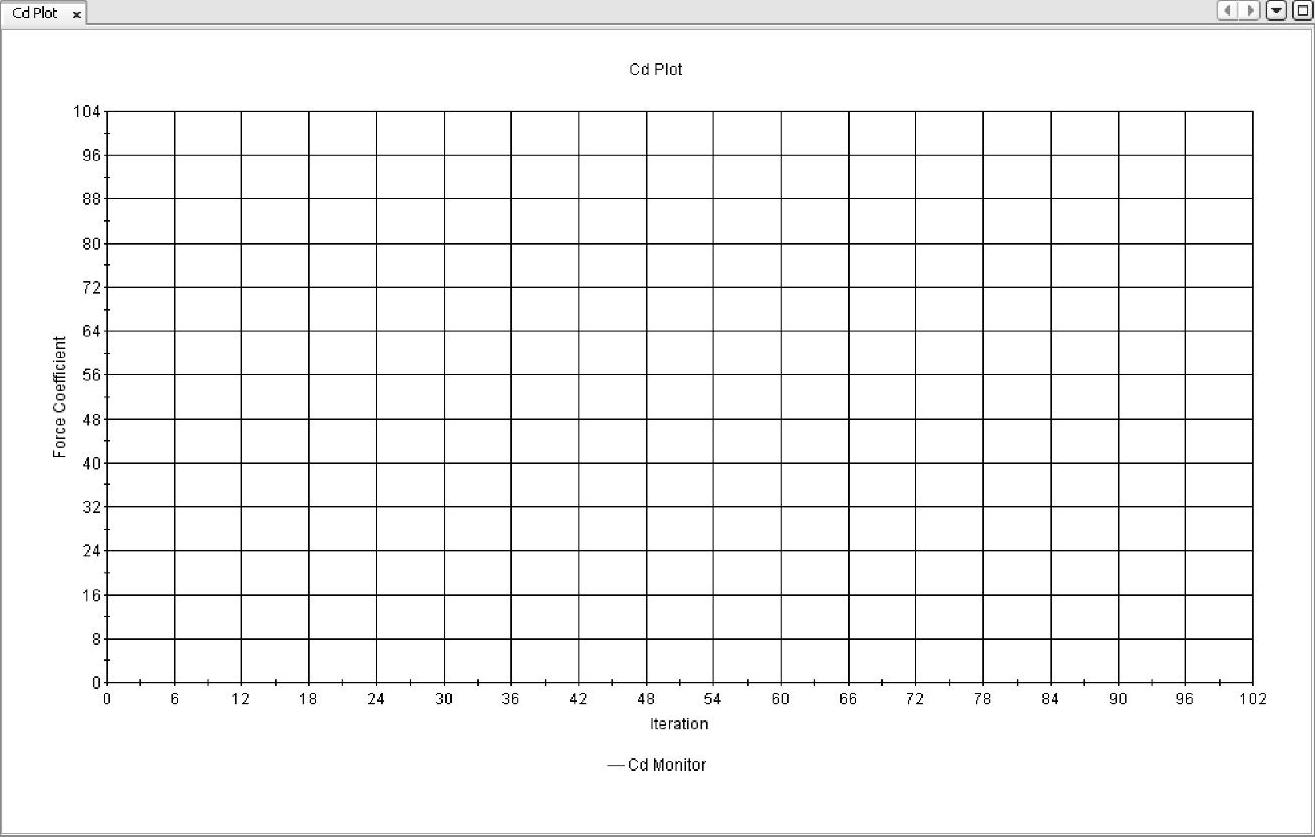
图5-100 zuli Plot曲线图
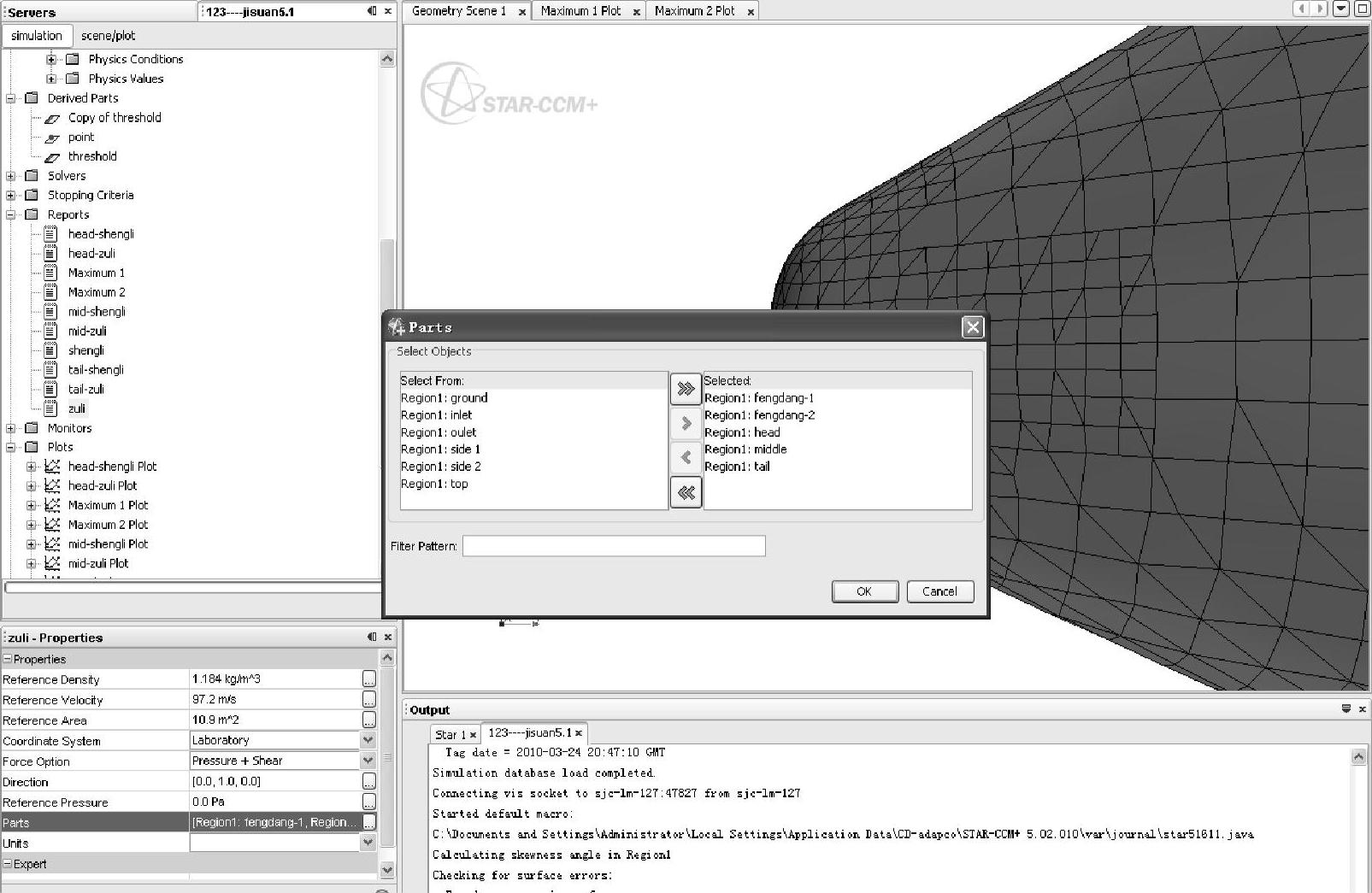
图5-101 曲线相关参数的设定
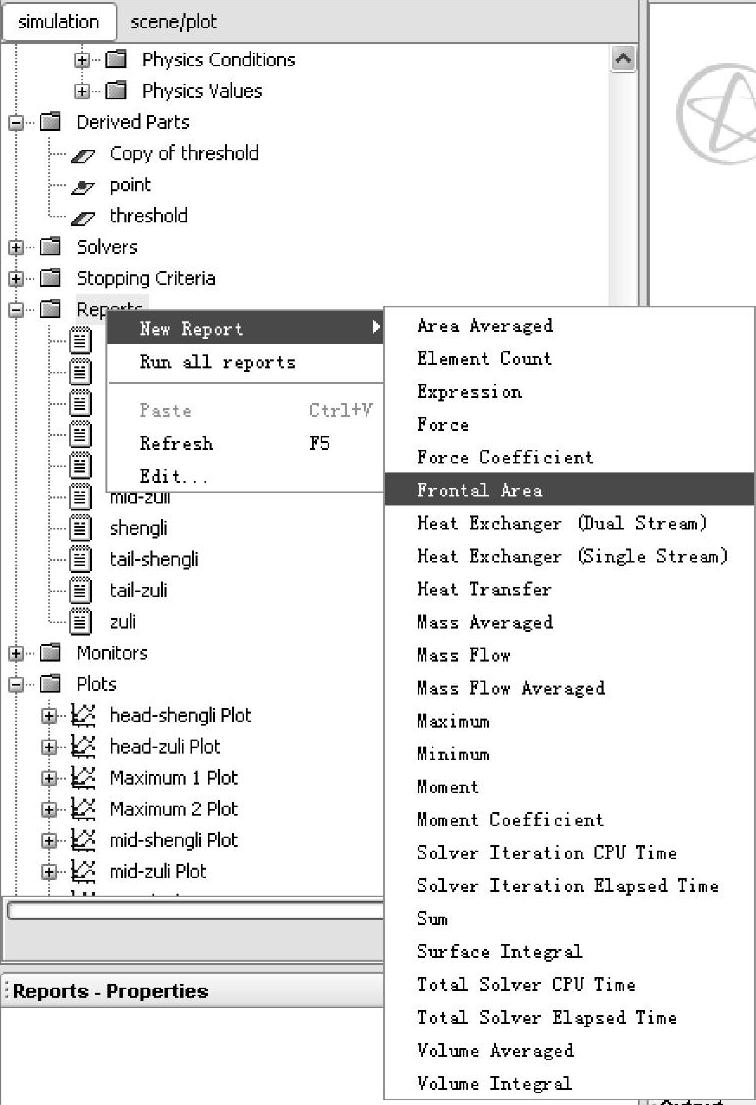
图5-102 建立Frontal Area工具
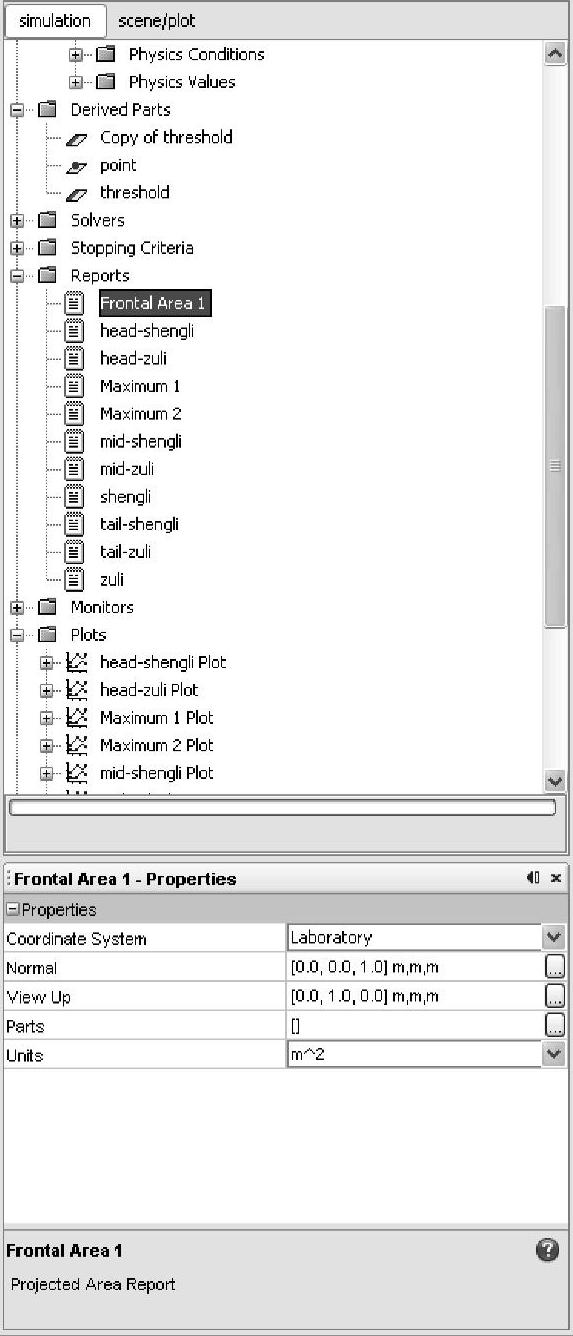
图5-103 Frontal Area 1选项
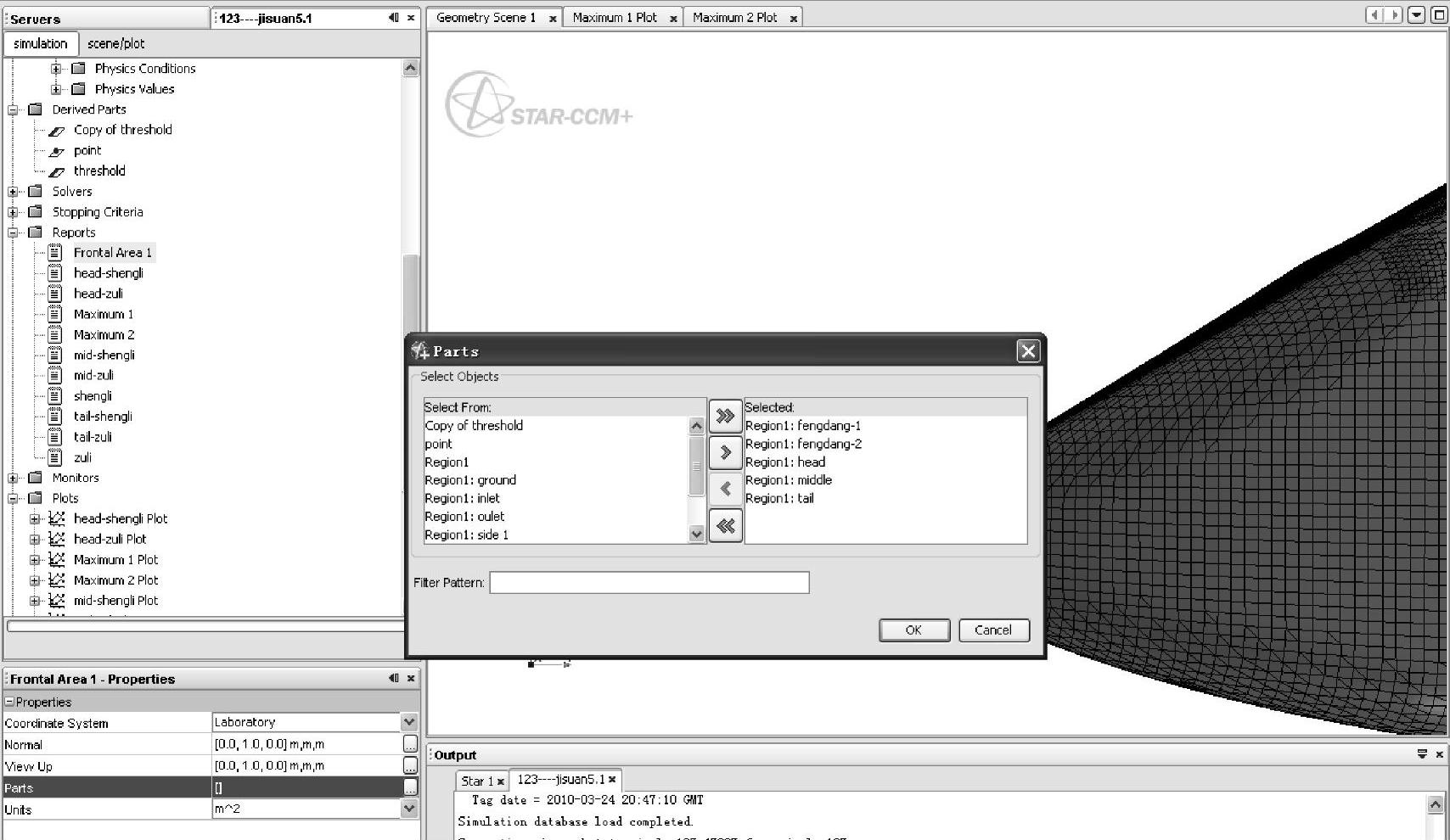
图5-104 Frontal Area属性栏设置
输出窗口中显示出车体迎风面积的计算过程和计算结果,如图5-106所示,计算结果为1.090416m2。
同时参照前述和第4章中讲述的方法,建立整车升力系数监测曲线和头车、中间车、尾车的阻力系数、升力系数监测曲线,如图5-107所示,具体参数详见本章相关计算文件。
2.压力监测点
在计算中,可以通过监测某一点的压力值,作为计算终止的判定条件。
如图5-108所示,右键选择[Derived Parts]>[New Part]>[Probe]>[Point...],在出现的“Cre-ate Point”窗口中的“Point”项输入点的坐标数值,或根据实际需要通过拖拽调整点的位置。
本例中将监测点建立在头车鼻端处。如图5-109所示,监测点的初始位置在车体底部。
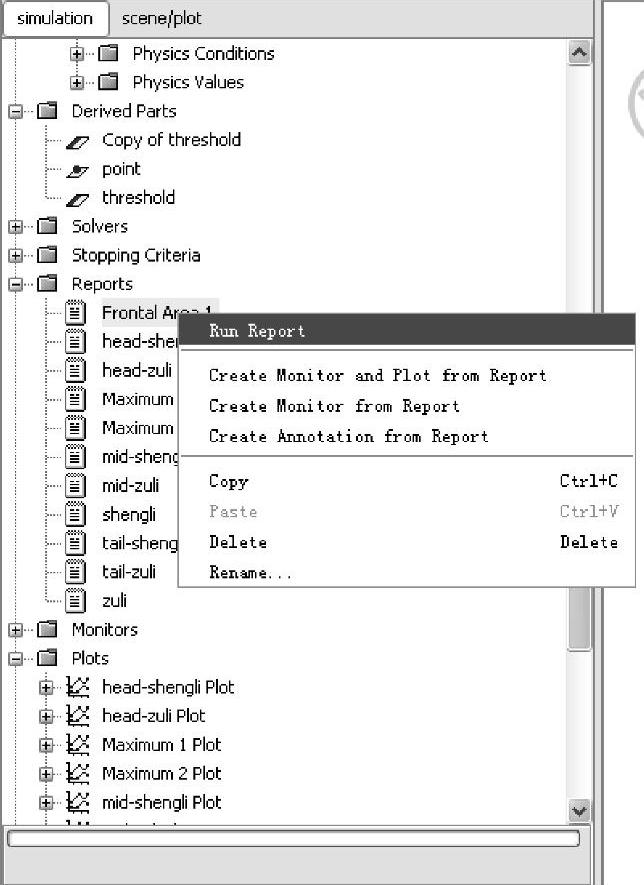 (www.chuimin.cn)
(www.chuimin.cn)
图5-105 计算车体迎风面积
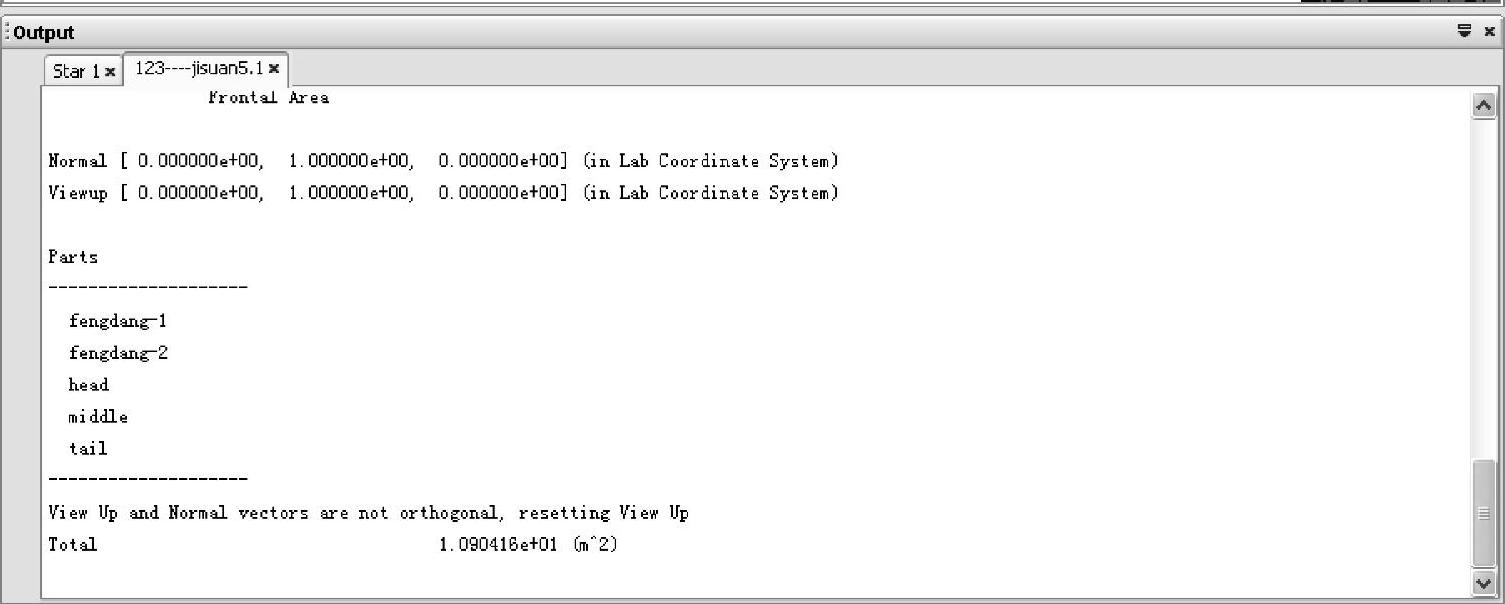
图5-106 车体迎风面积的计算结果
可首先拖动监测点至头车鼻端附近,如图5-110所示。
选择工具栏按钮 >[Standard Views]>[(-Z)bottom],调整显示视图区中头车区域,如图5-111所示。
>[Standard Views]>[(-Z)bottom],调整显示视图区中头车区域,如图5-111所示。
冻结Z向,调整X、Y向坐标,监测点变换为二维控制方式(视图区中监测点上仅有X、Y两条坐标线出现),拖动监测点至图5-112所示的位置。
选择工具栏按钮 >[Standard Views]>[(+X)back],调整显示视图区中头车区域,如图5-113所示。
>[Standard Views]>[(+X)back],调整显示视图区中头车区域,如图5-113所示。
冻结X、Y两向,调整Z向坐标,将监测点拖动到鼻端位置,将视图区调整为图5-114所示的形式。
冻结Z向,调整X、Y向坐标,同时点击工具栏按钮 ,将车体转换为不透明显示方式。拖动监测点到鼻端位置,以监测点部分没入车体内为准,如图5-115所示。
,将车体转换为不透明显示方式。拖动监测点到鼻端位置,以监测点部分没入车体内为准,如图5-115所示。
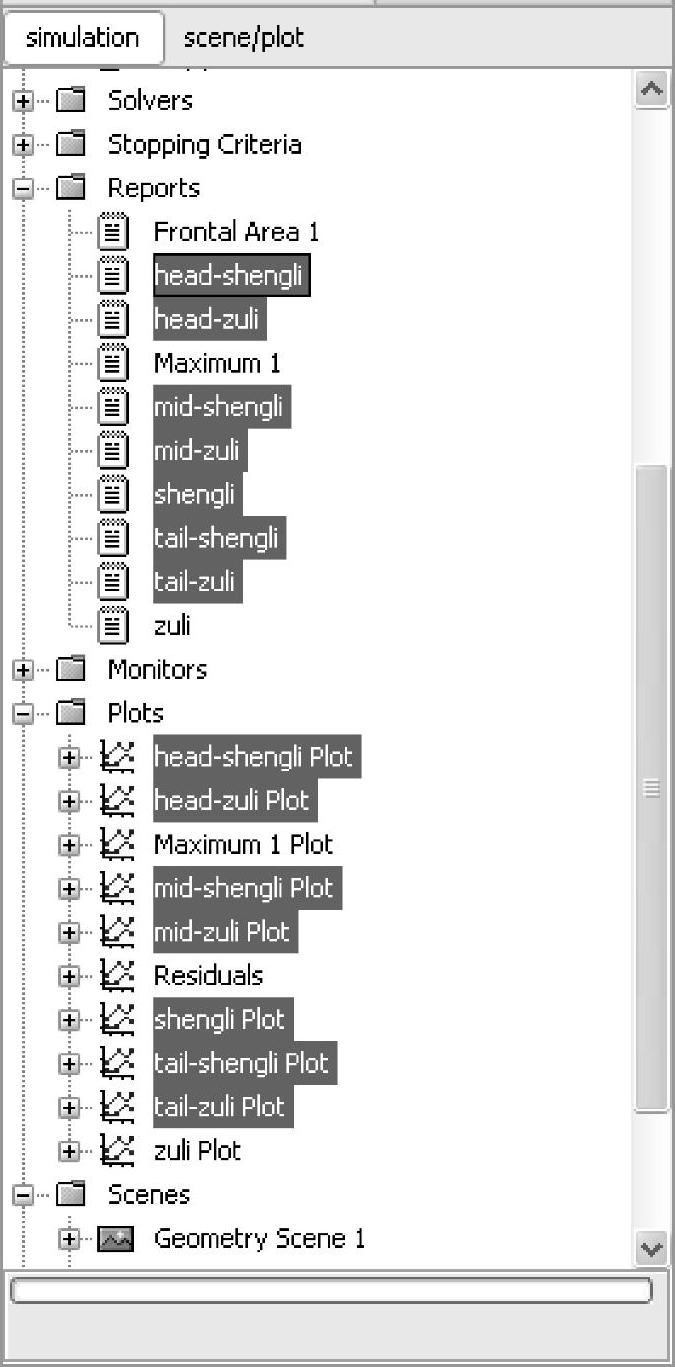
图5-107 所有监测曲线
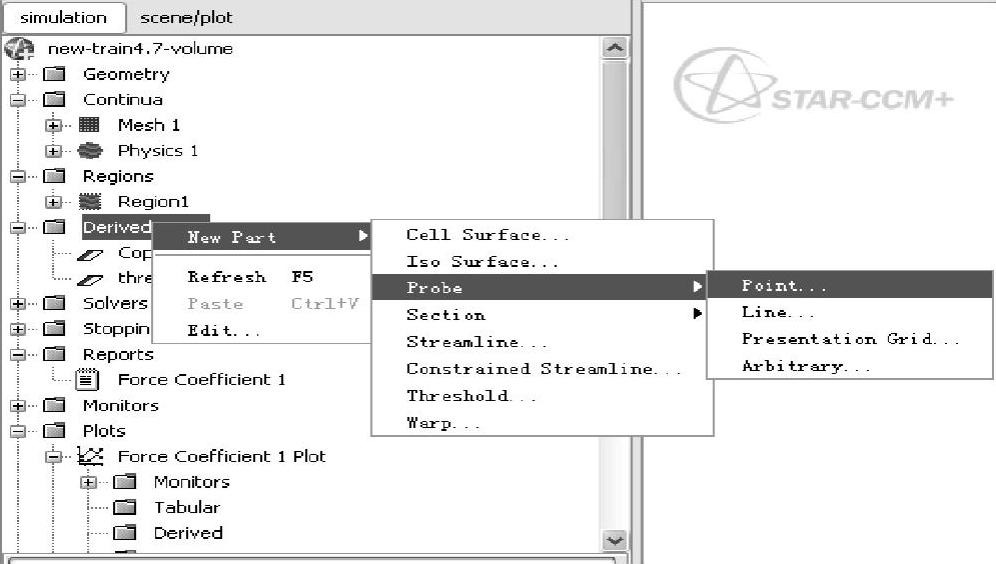
图5-108 新建监测点
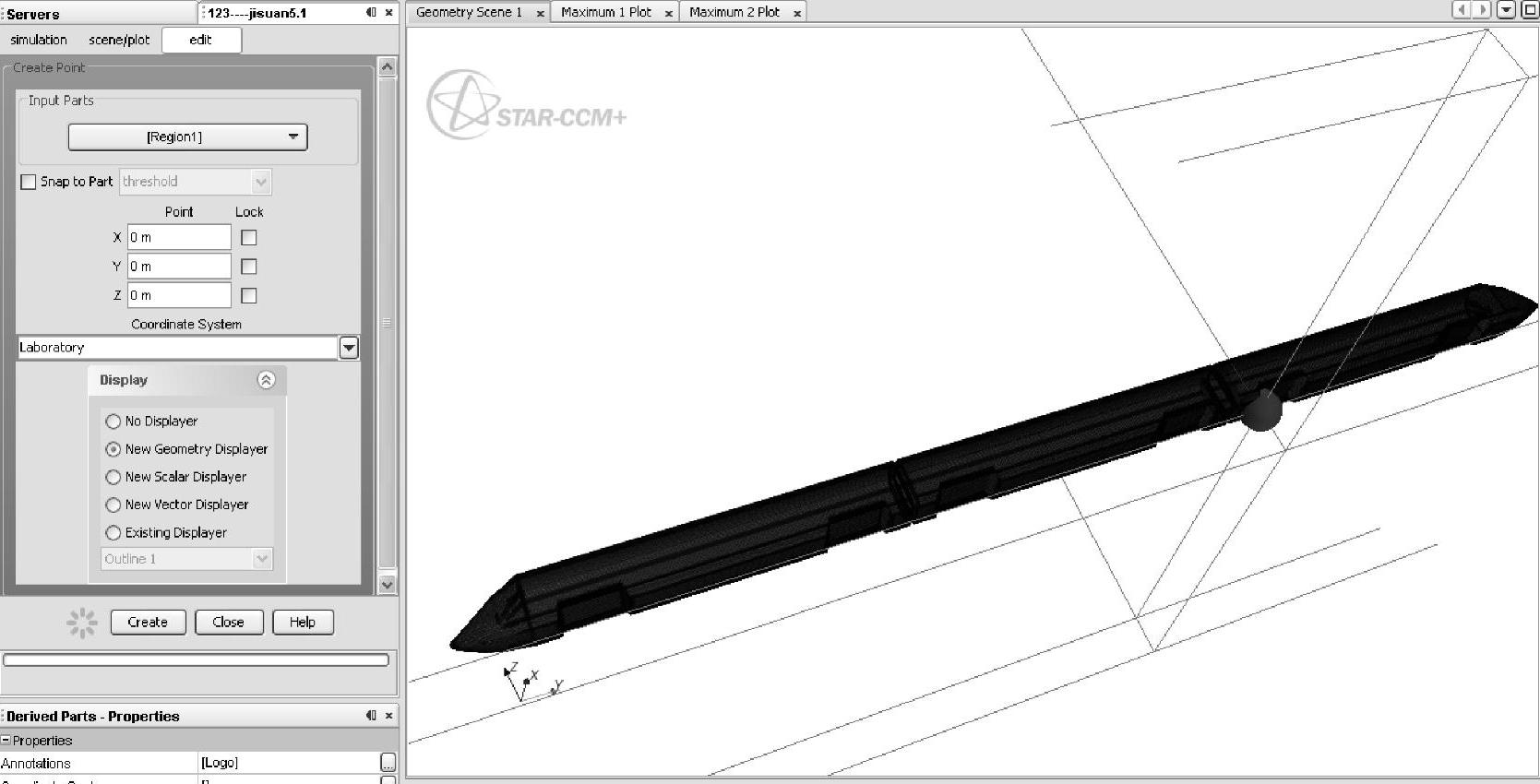
图5-109 监测点初始位置

图5-110 鼻端压力检测点
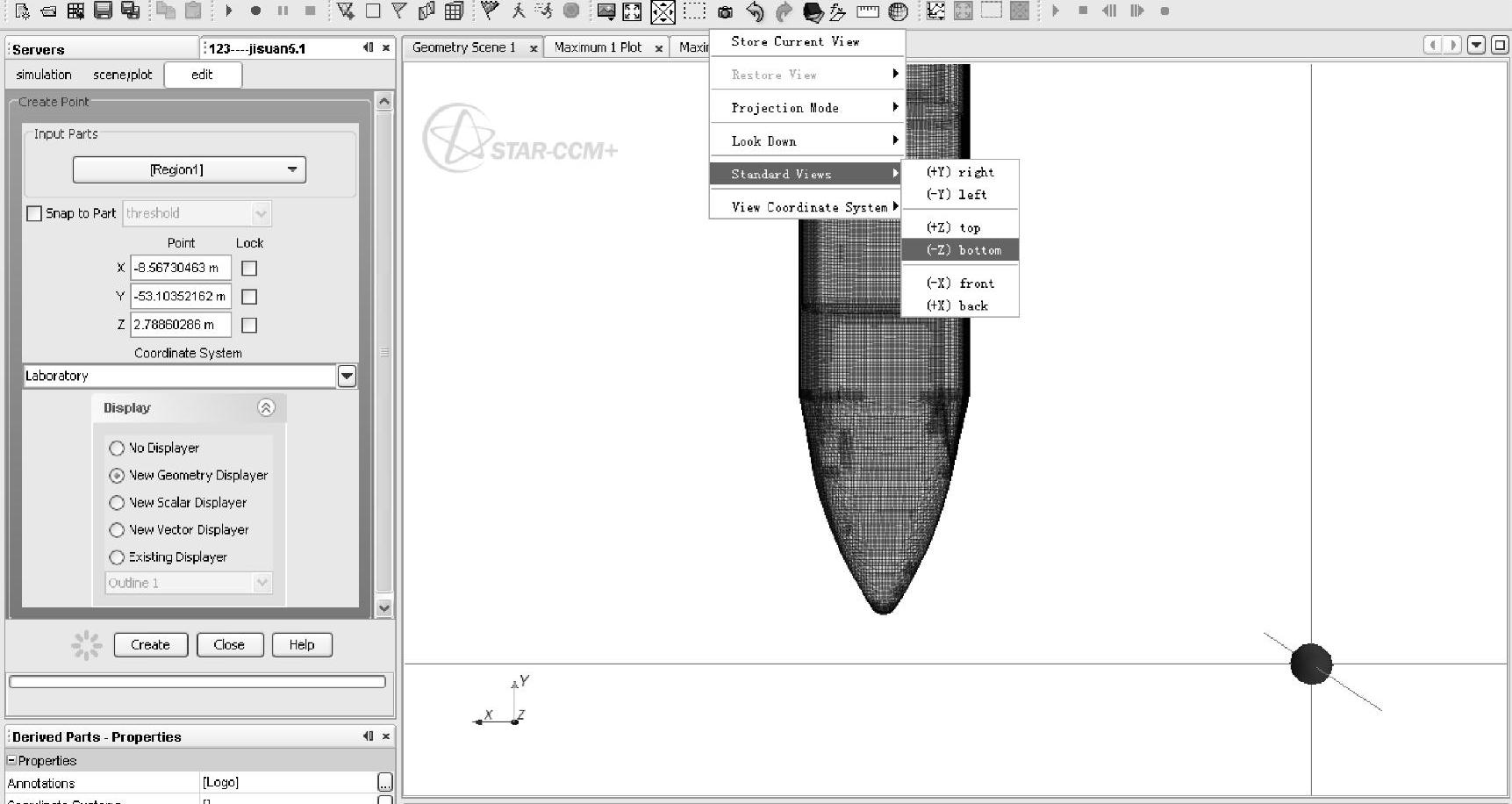
图5-111 调整为-Z向视图
选择Display栏中的“New Geometry Displayer”项,点击“Create”按钮生成监测点。点击“Close”按钮确认操作。
监测点生成之后,要设置监测点需要监测的数据,右键选择[Reports]>[New Reports]>[Maximum]。新建压力检测点,如图5-116所示。
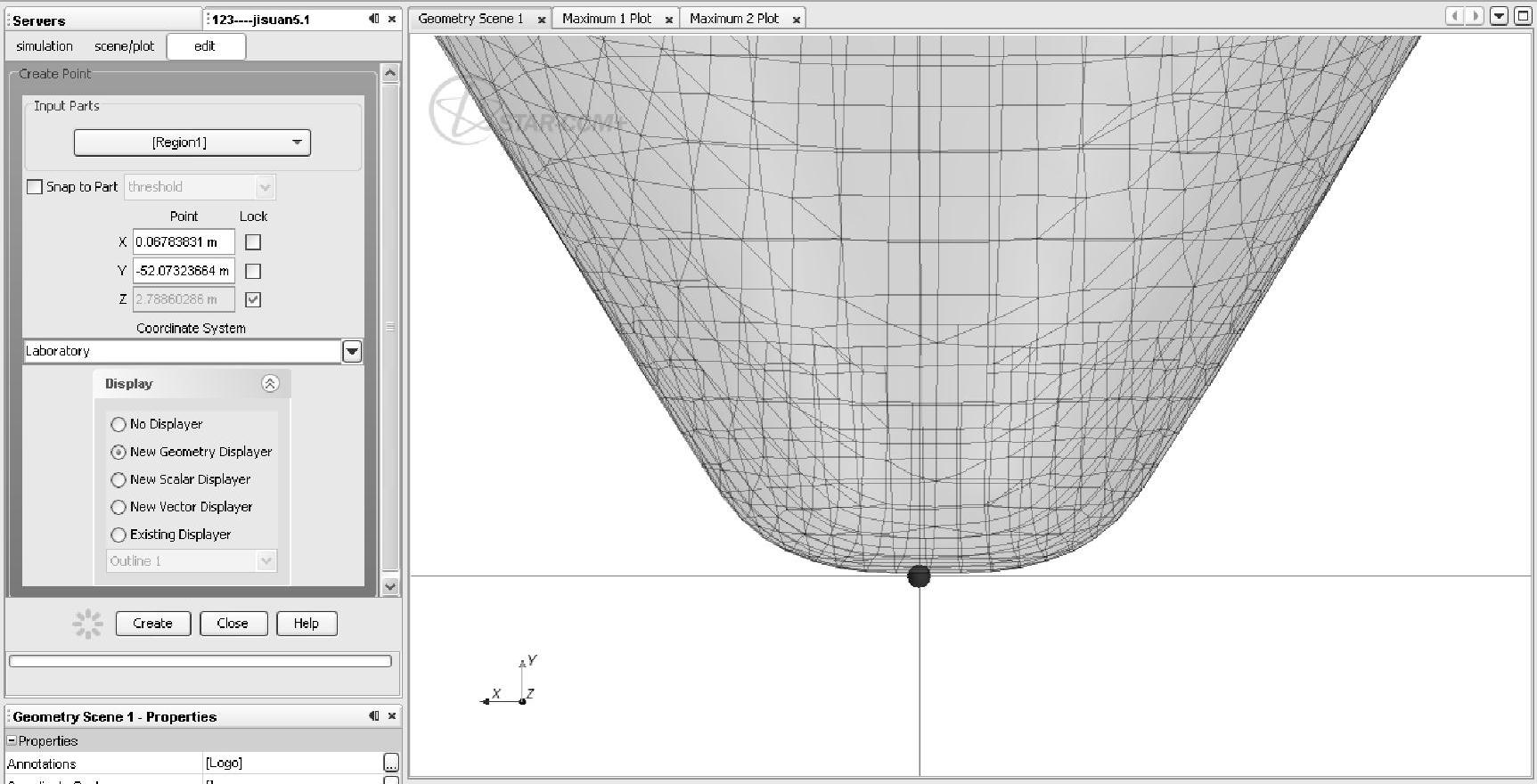
图5-112 调整X、Y向坐标
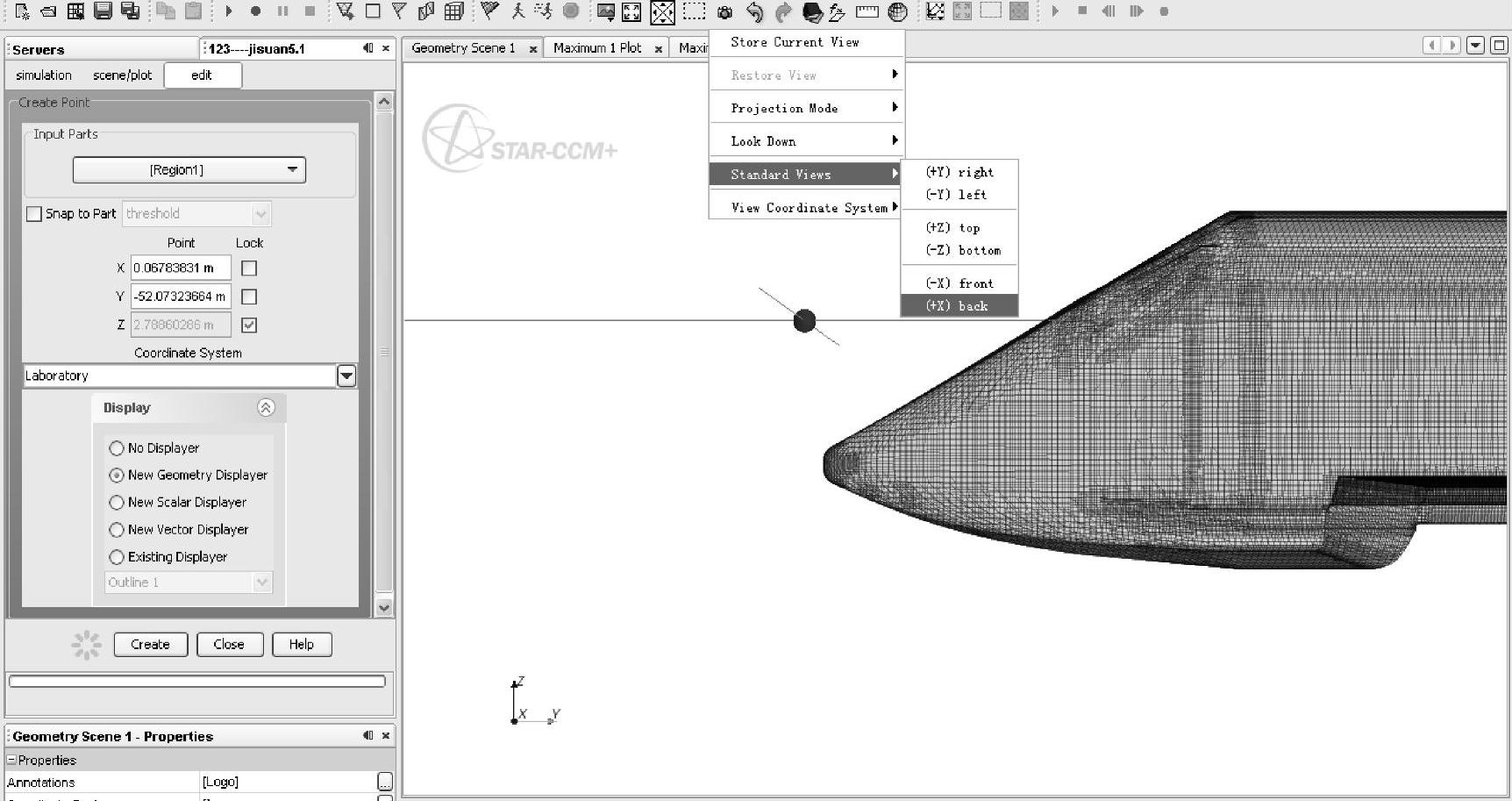
图5-113 调整为+X向视图
选择[Reports]>[Maximum 1],在属性窗口中Parts项的“Select Objects”对话框中选择“point”项,如图5-117所示。点击“OK”按钮确认操作。
在属性窗口的“Scalar Field Function”栏的下拉菜单中选择“Pressure”项,如图5-118所示。
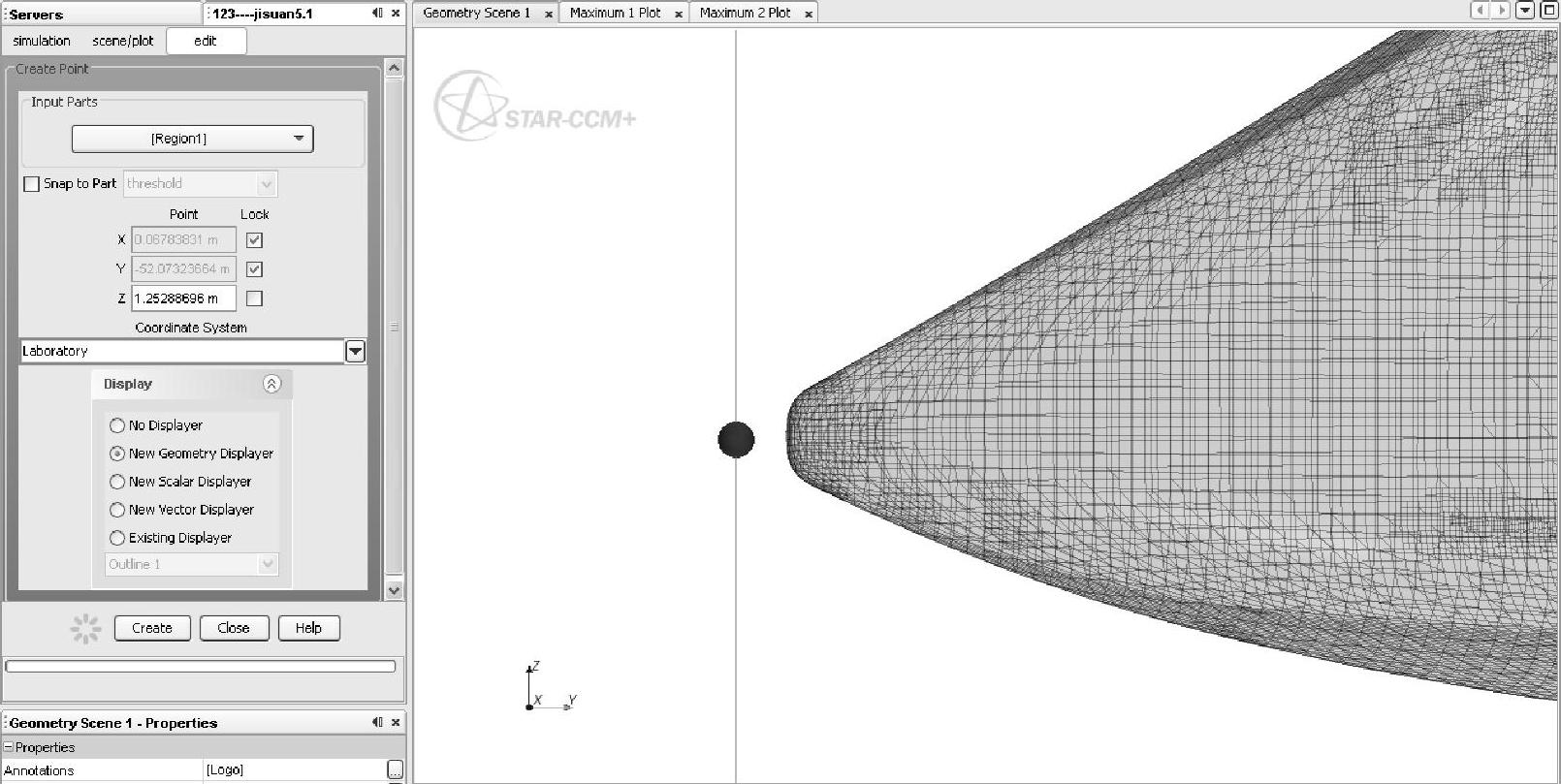
图5-114 调整为Z向坐标
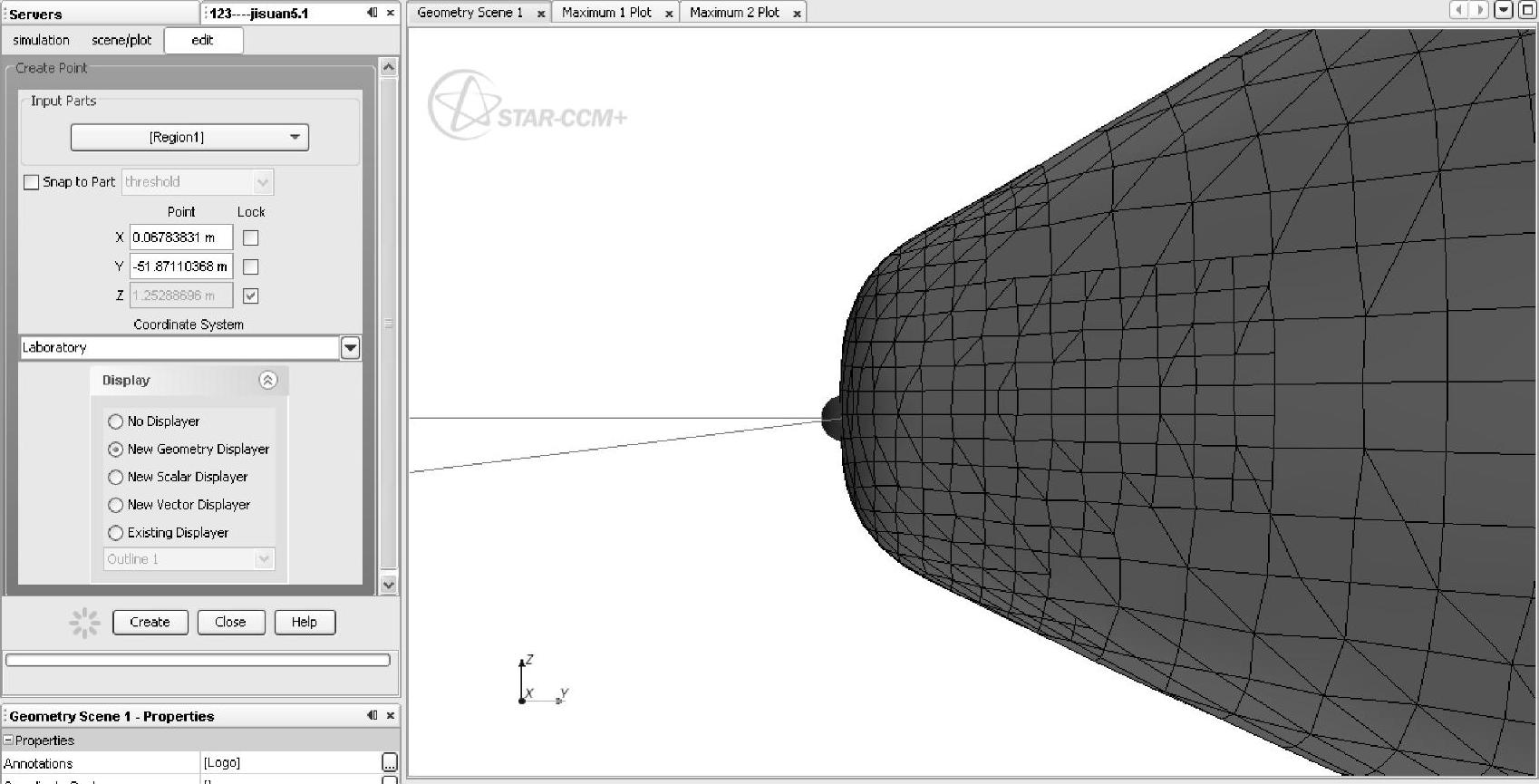
图5-115 定位监测点
右键点击[Reports]>[Maximum 1]>[Create Monitor and Plot from Report],在[Plots]下出现[Maximum 1 Plot]。

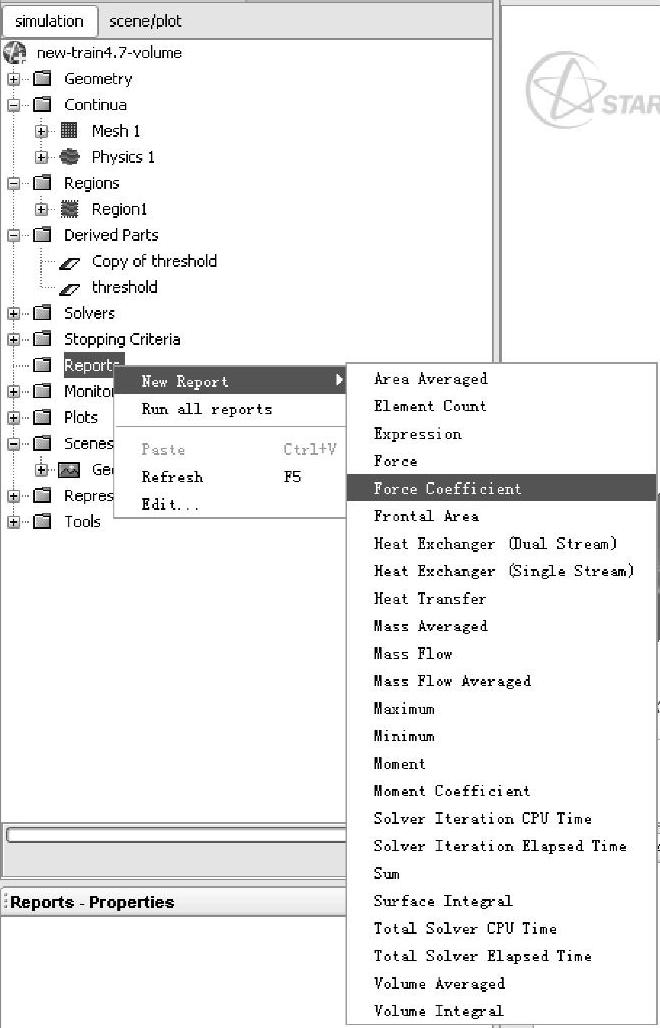
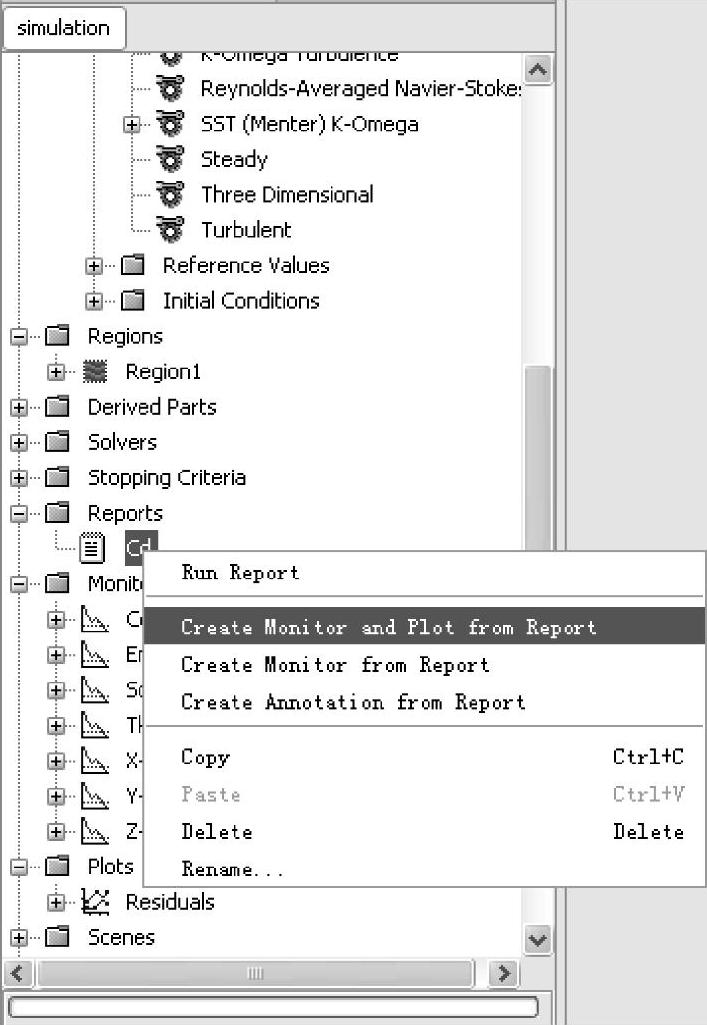
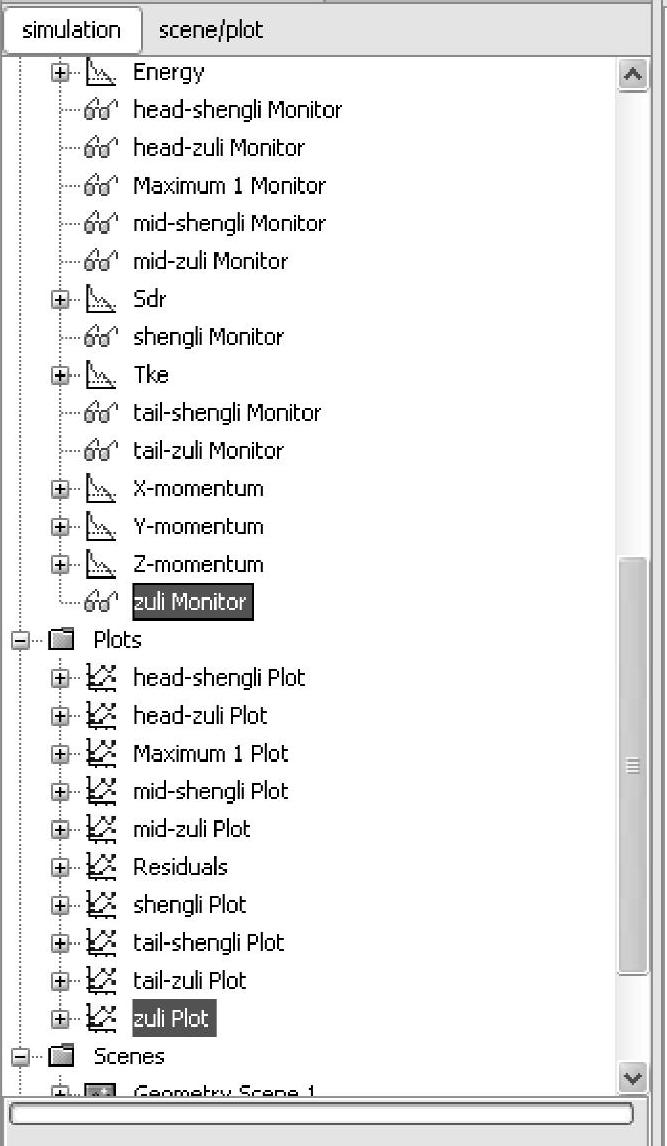
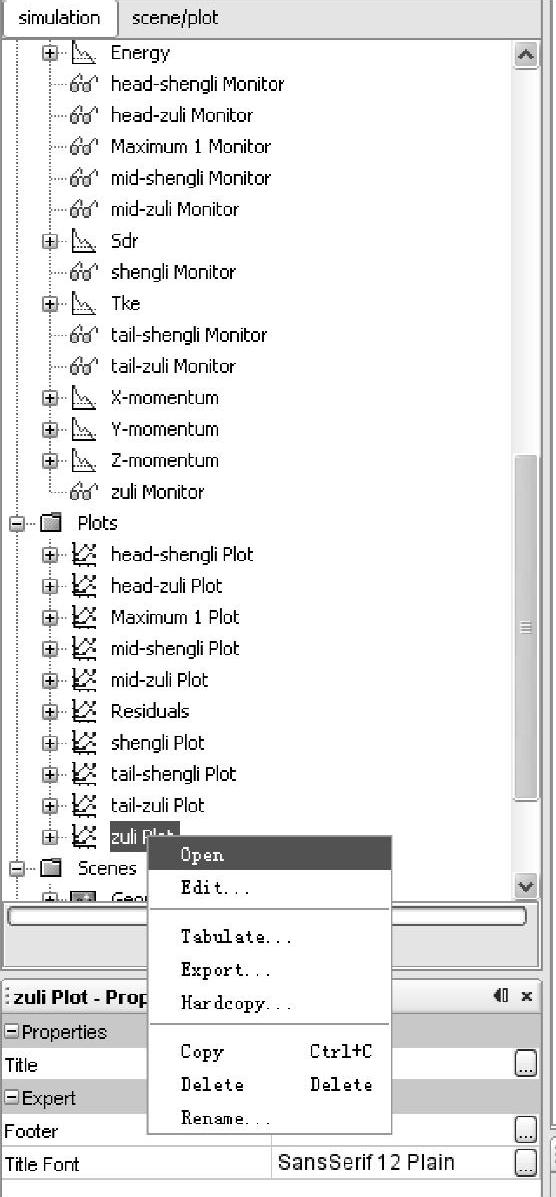
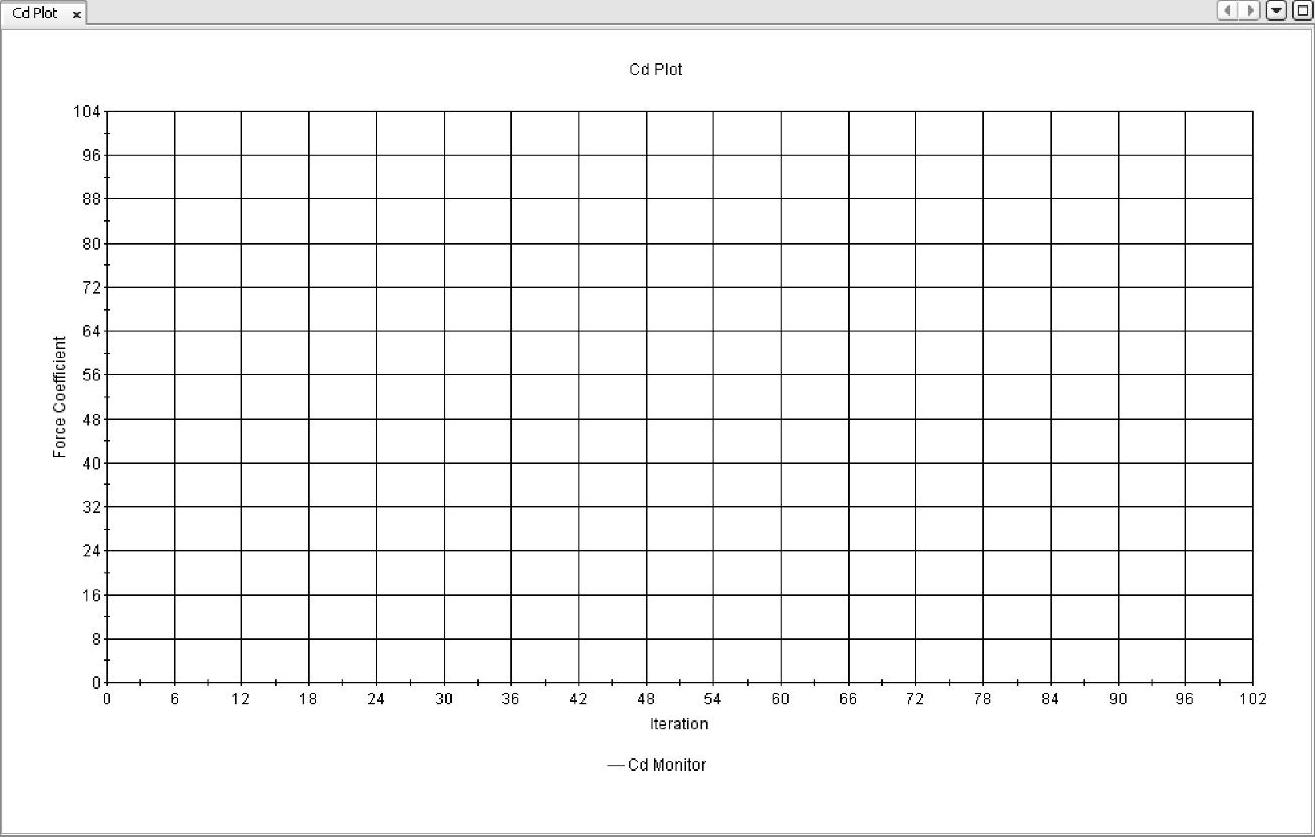
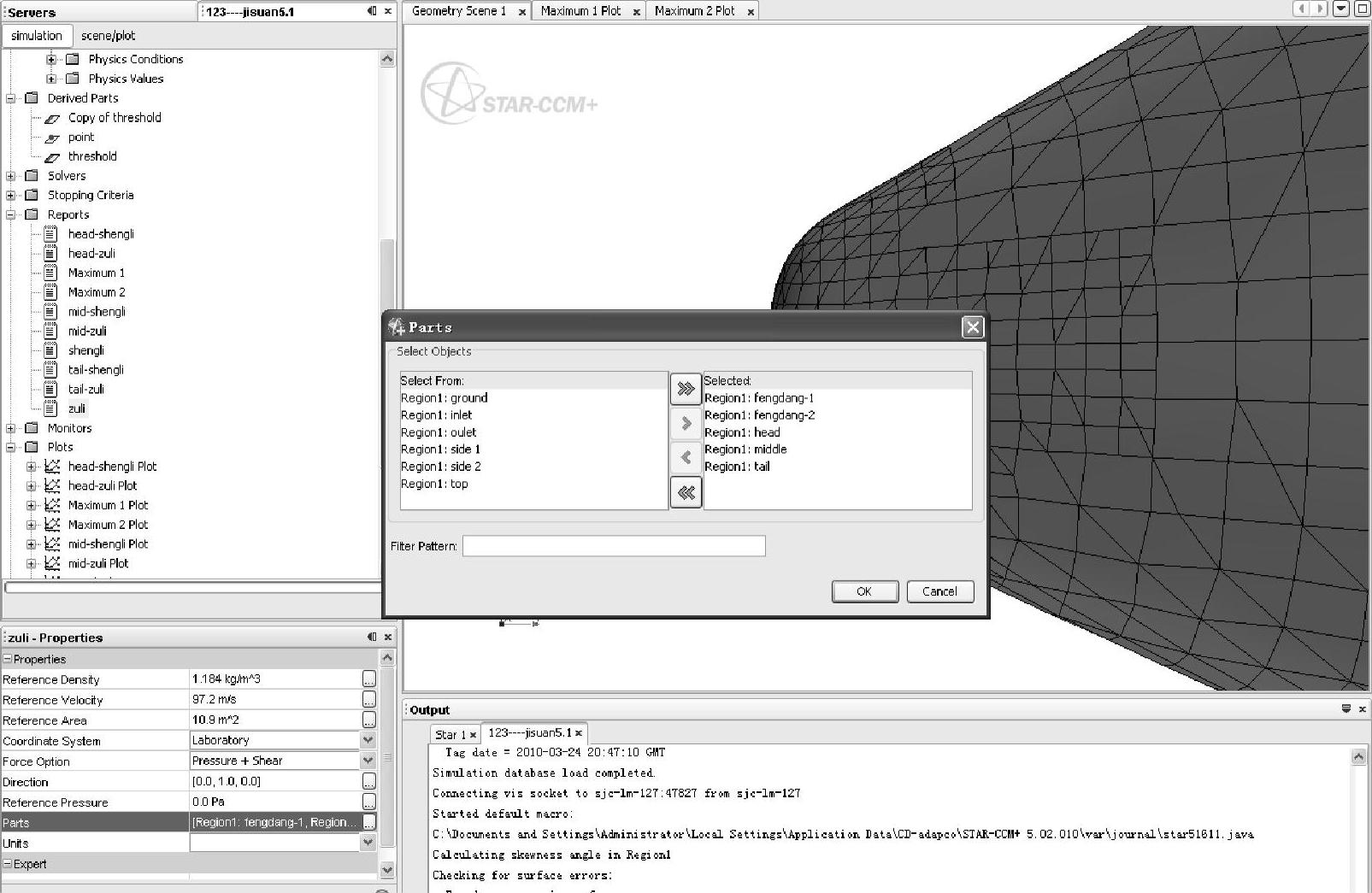
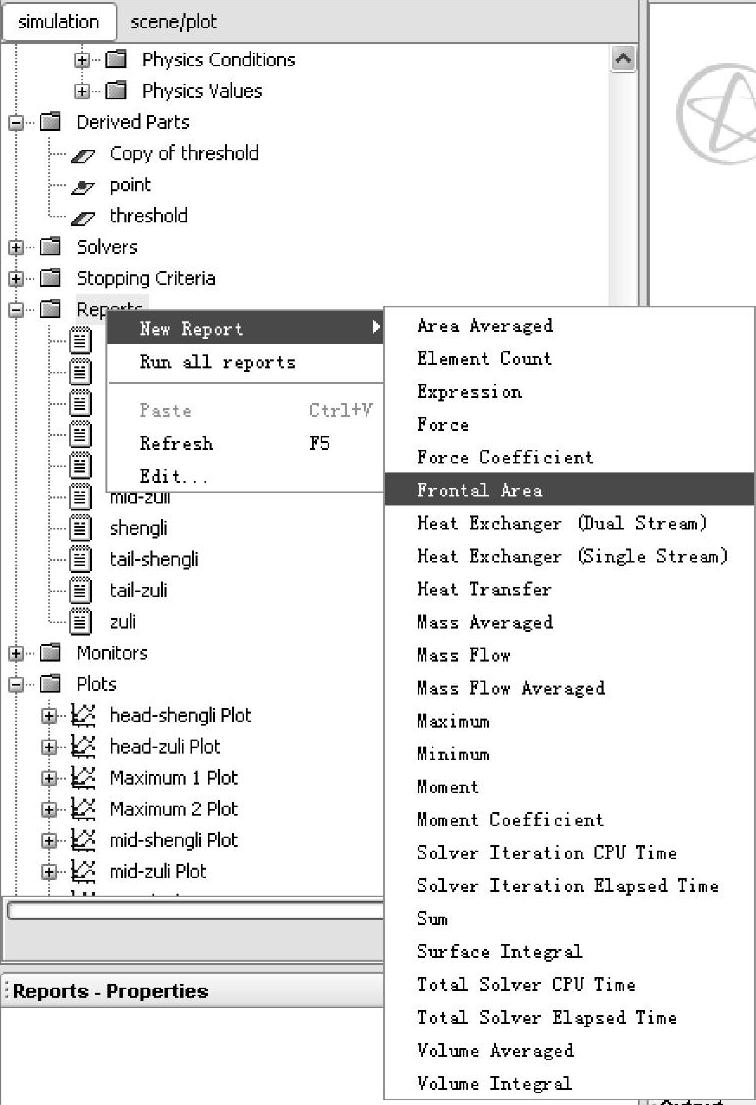
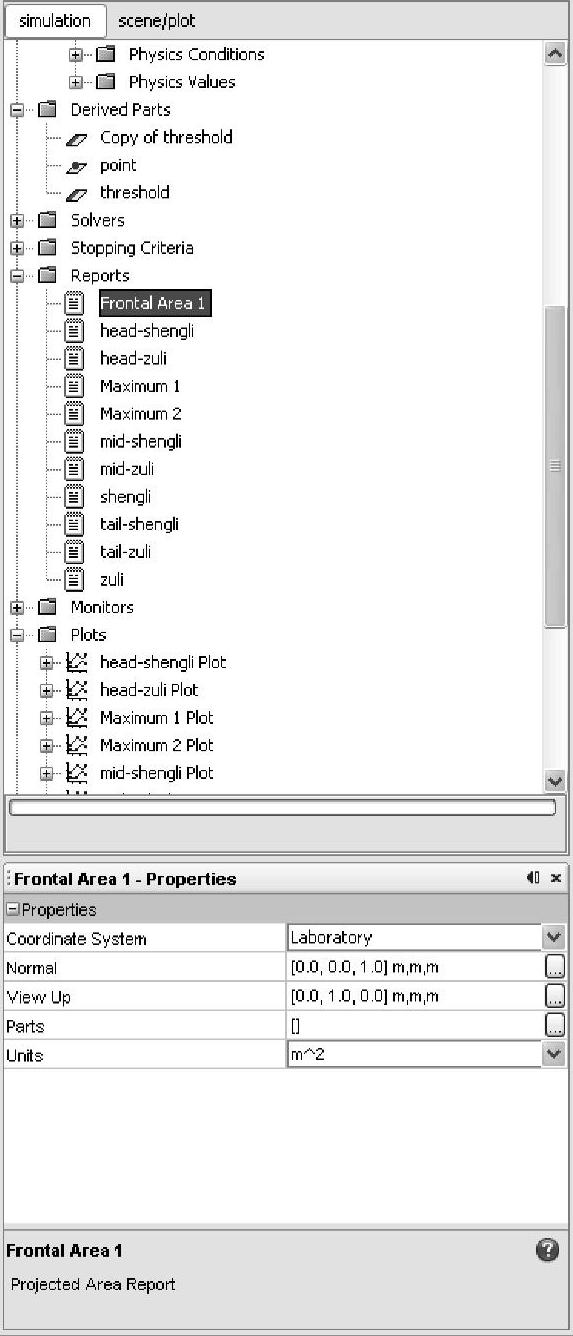
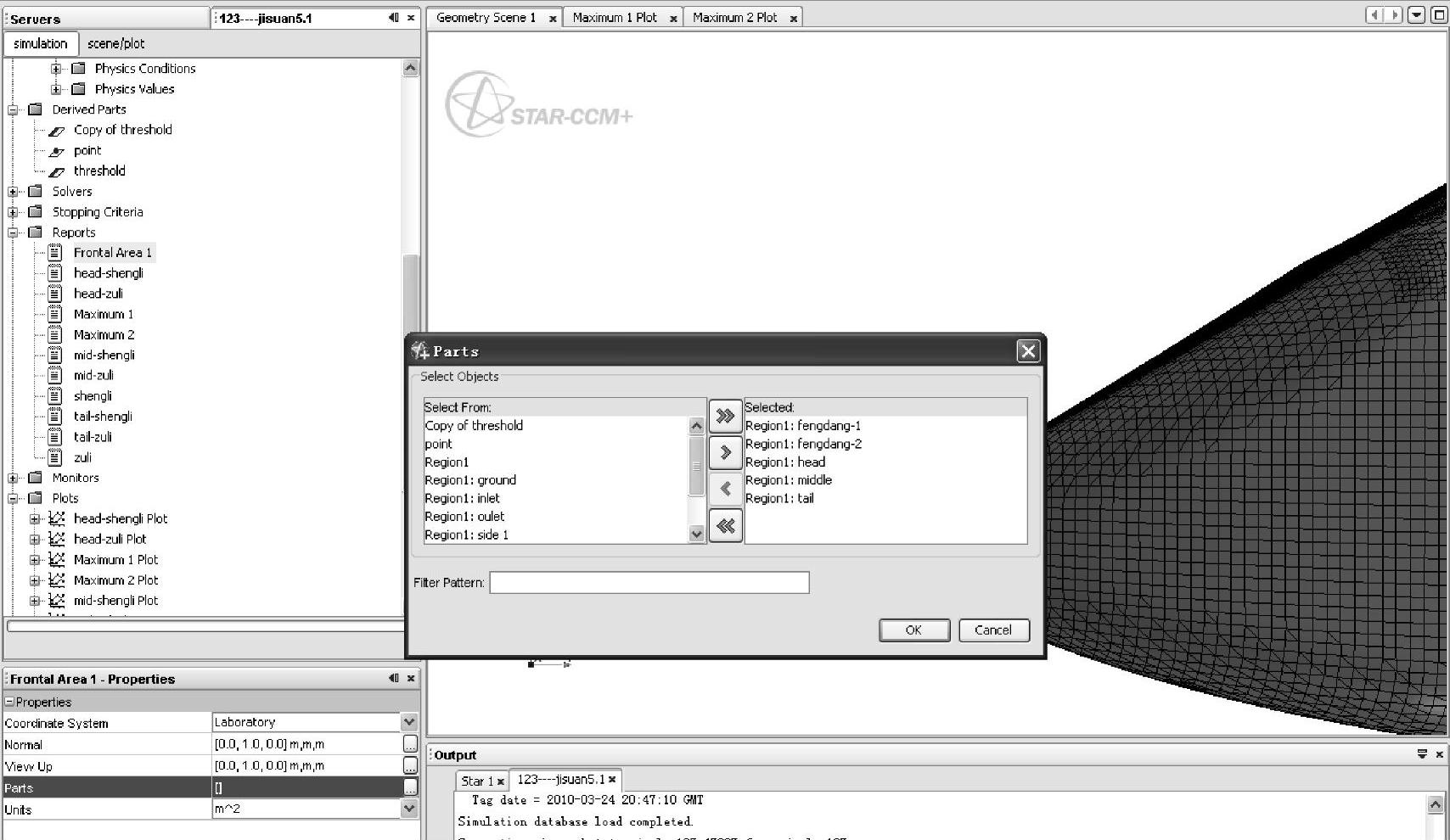
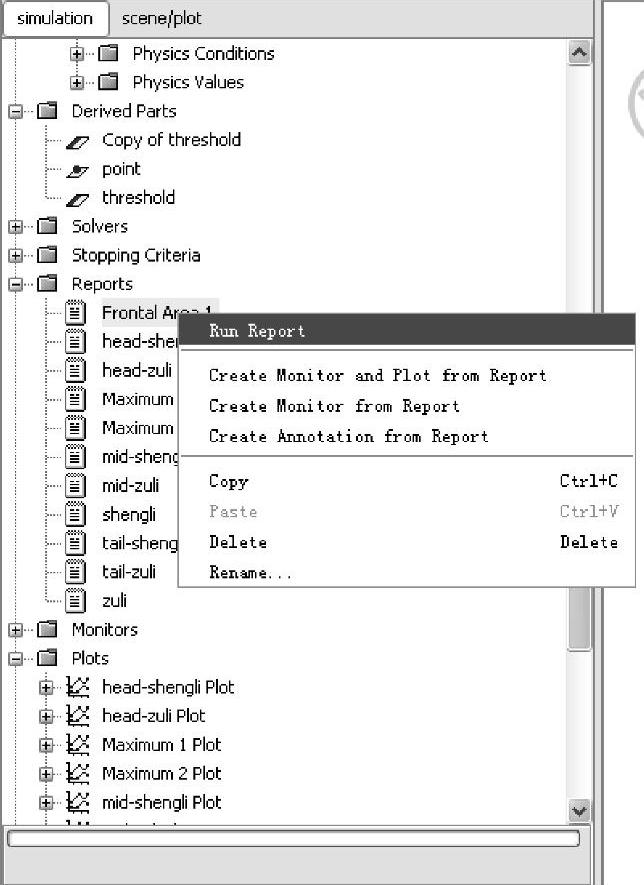 (www.chuimin.cn)
(www.chuimin.cn)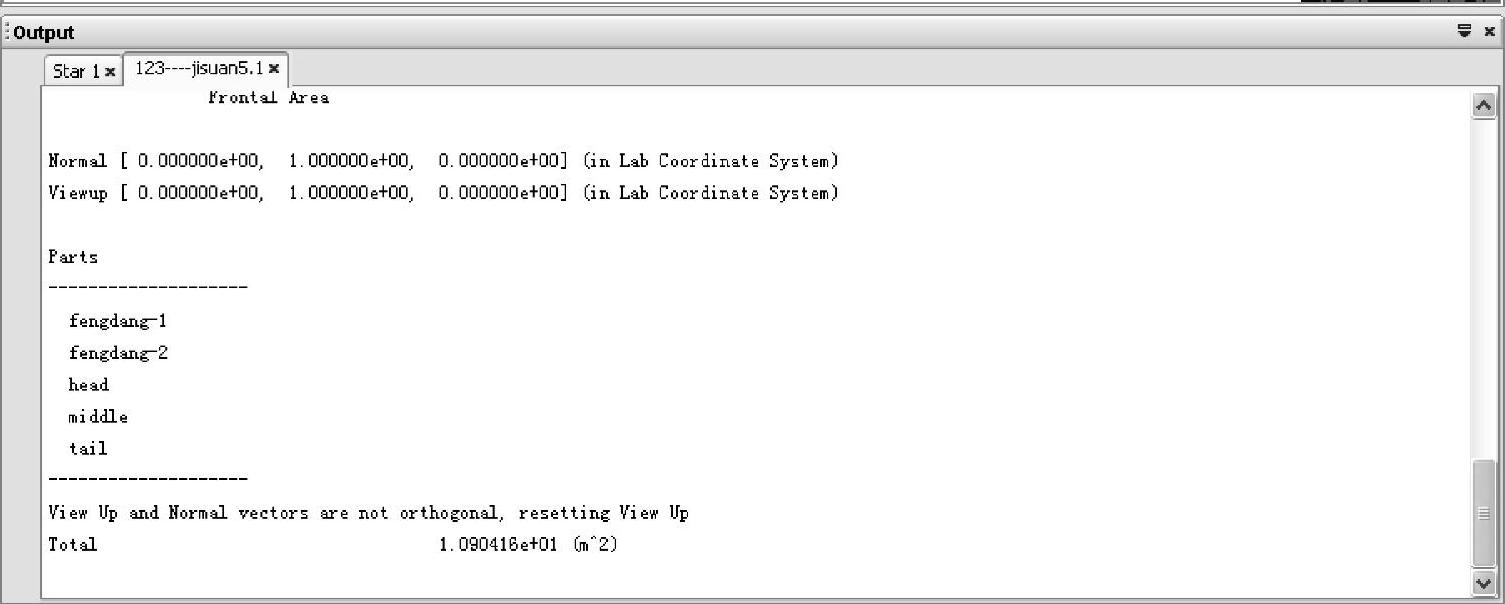
 >[Standard Views]>[(-Z)bottom],调整显示视图区中头车区域,如图5-111所示。
>[Standard Views]>[(-Z)bottom],调整显示视图区中头车区域,如图5-111所示。 >[Standard Views]>[(+X)back],调整显示视图区中头车区域,如图5-113所示。
>[Standard Views]>[(+X)back],调整显示视图区中头车区域,如图5-113所示。 ,将车体转换为不透明显示方式。拖动监测点到鼻端位置,以监测点部分没入车体内为准,如图5-115所示。
,将车体转换为不透明显示方式。拖动监测点到鼻端位置,以监测点部分没入车体内为准,如图5-115所示。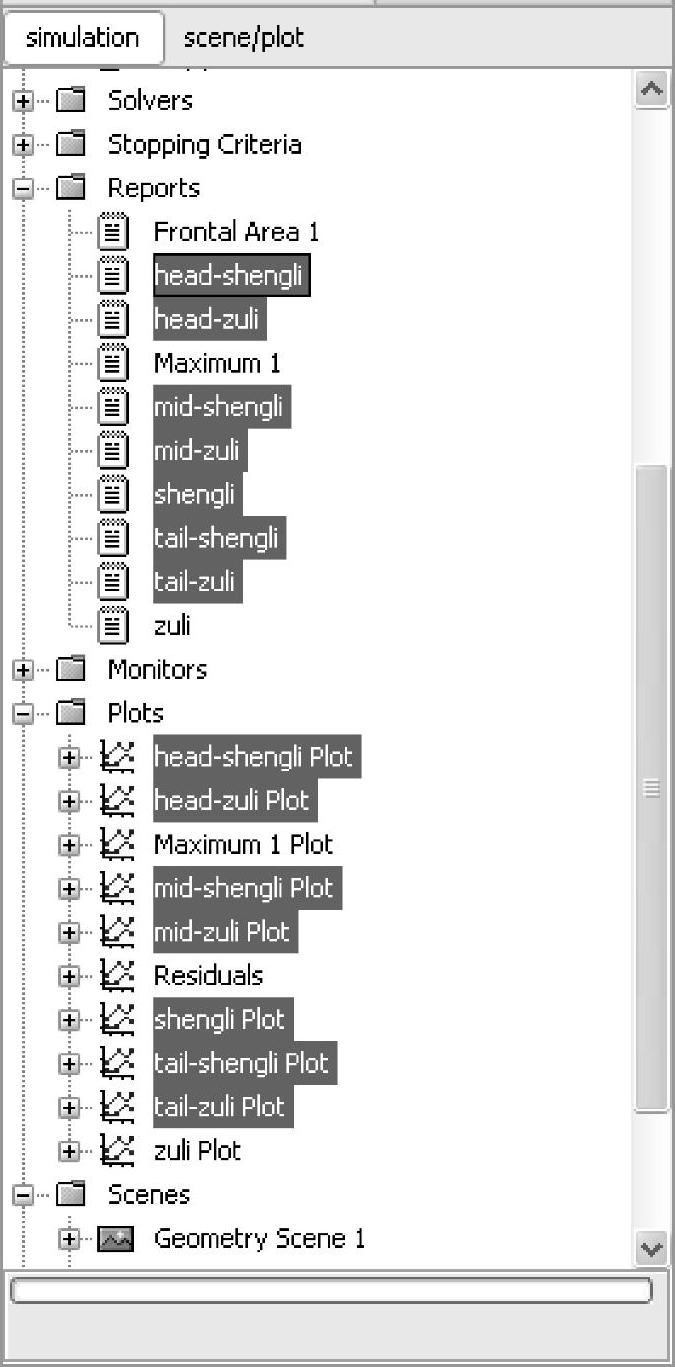
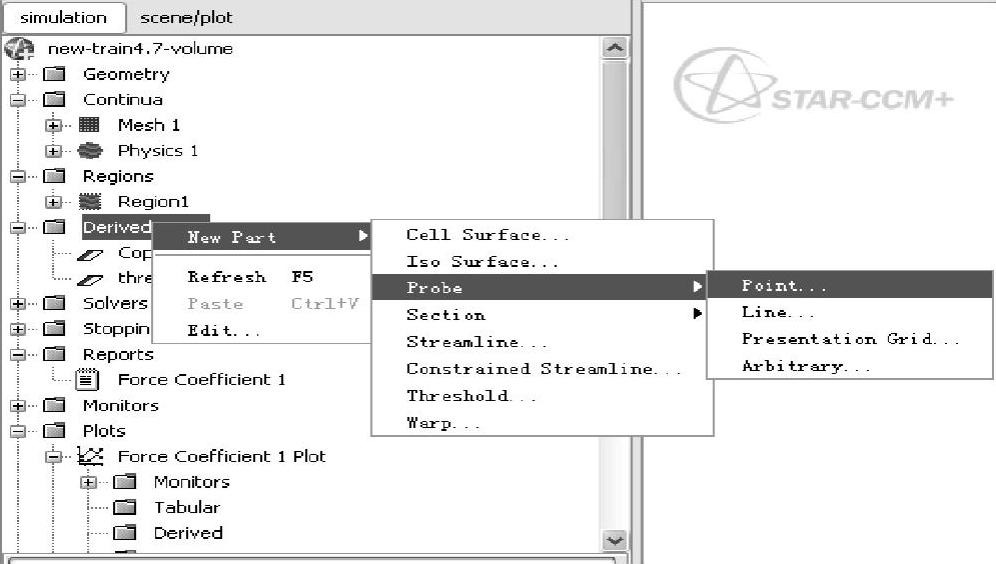
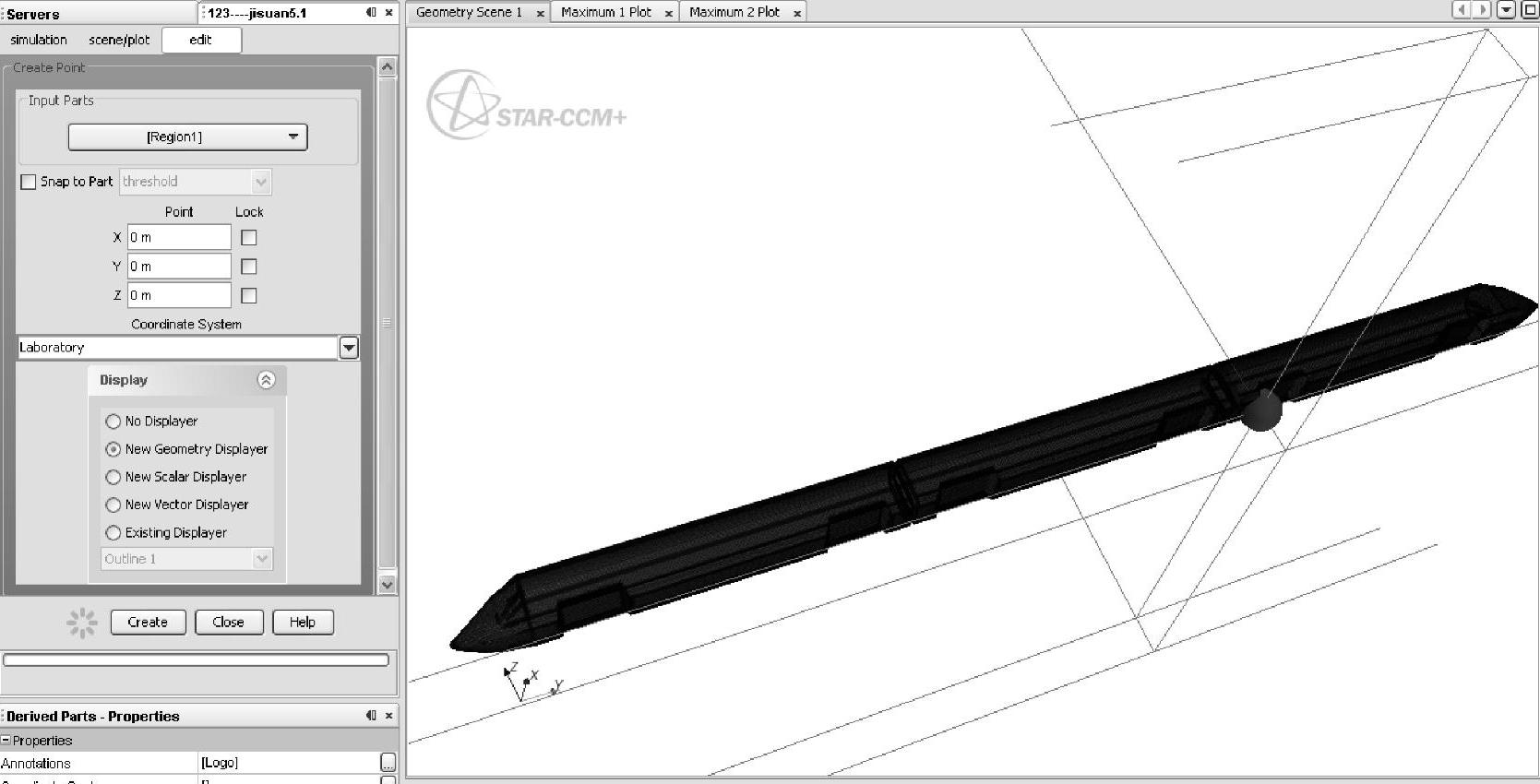

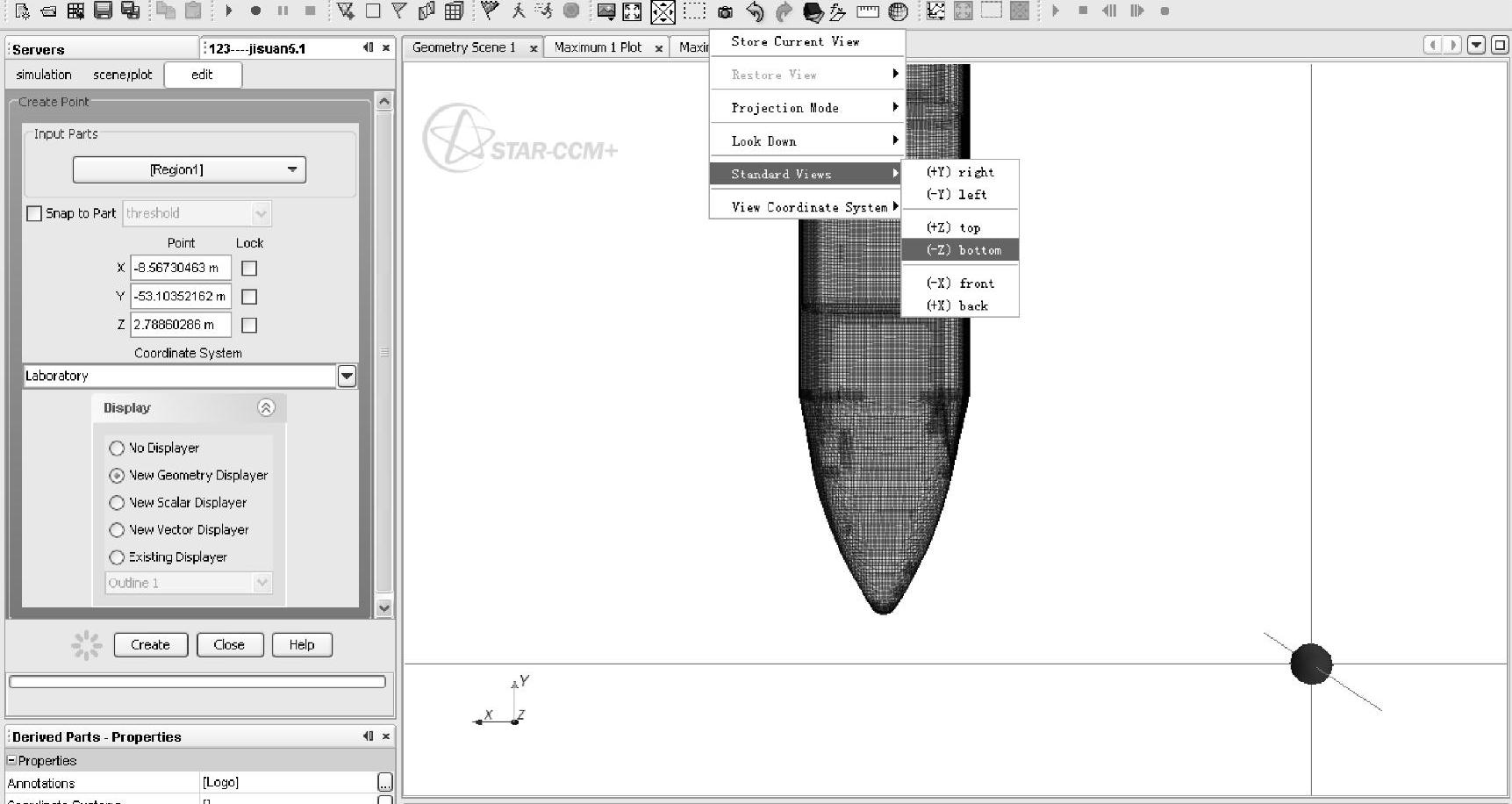
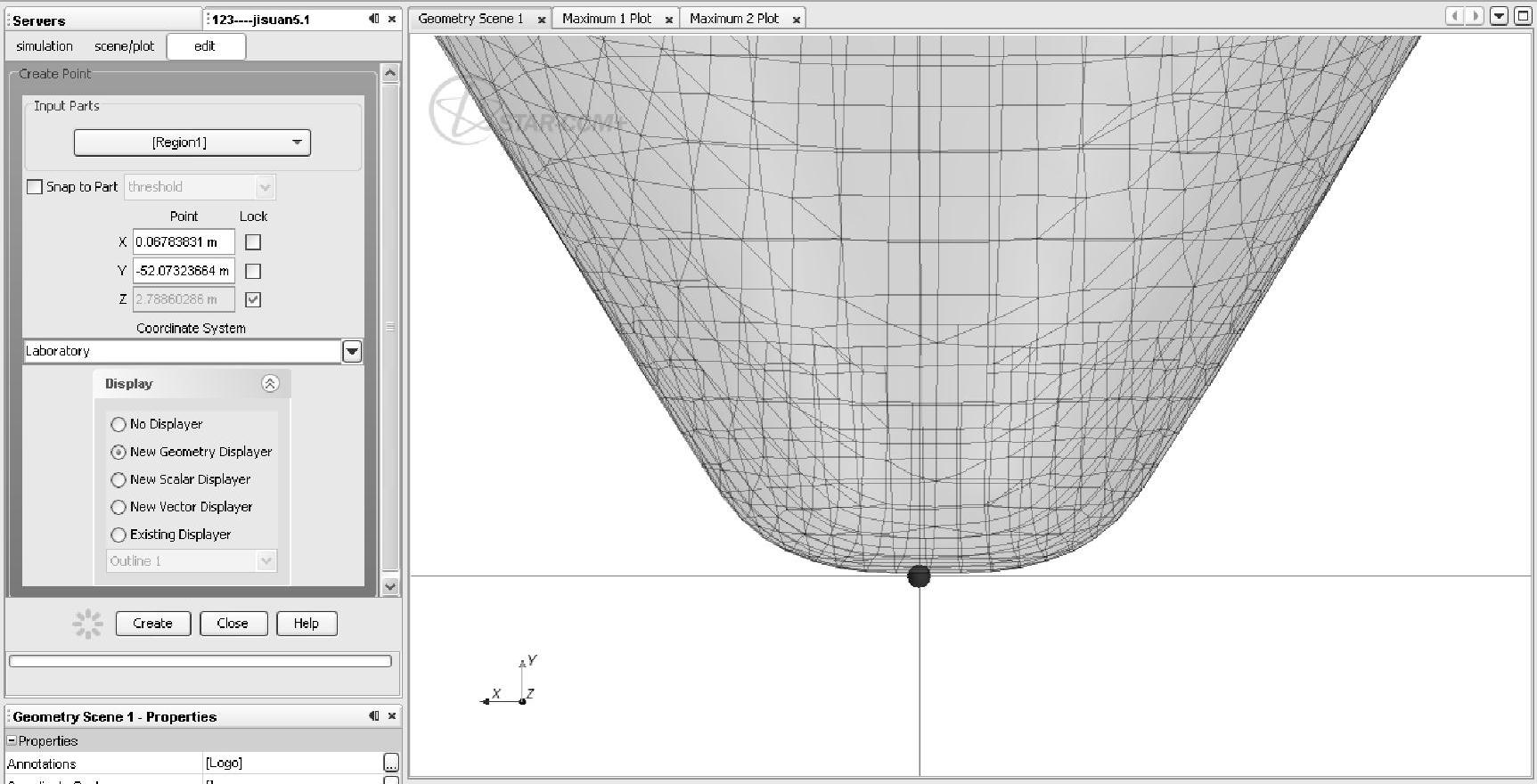
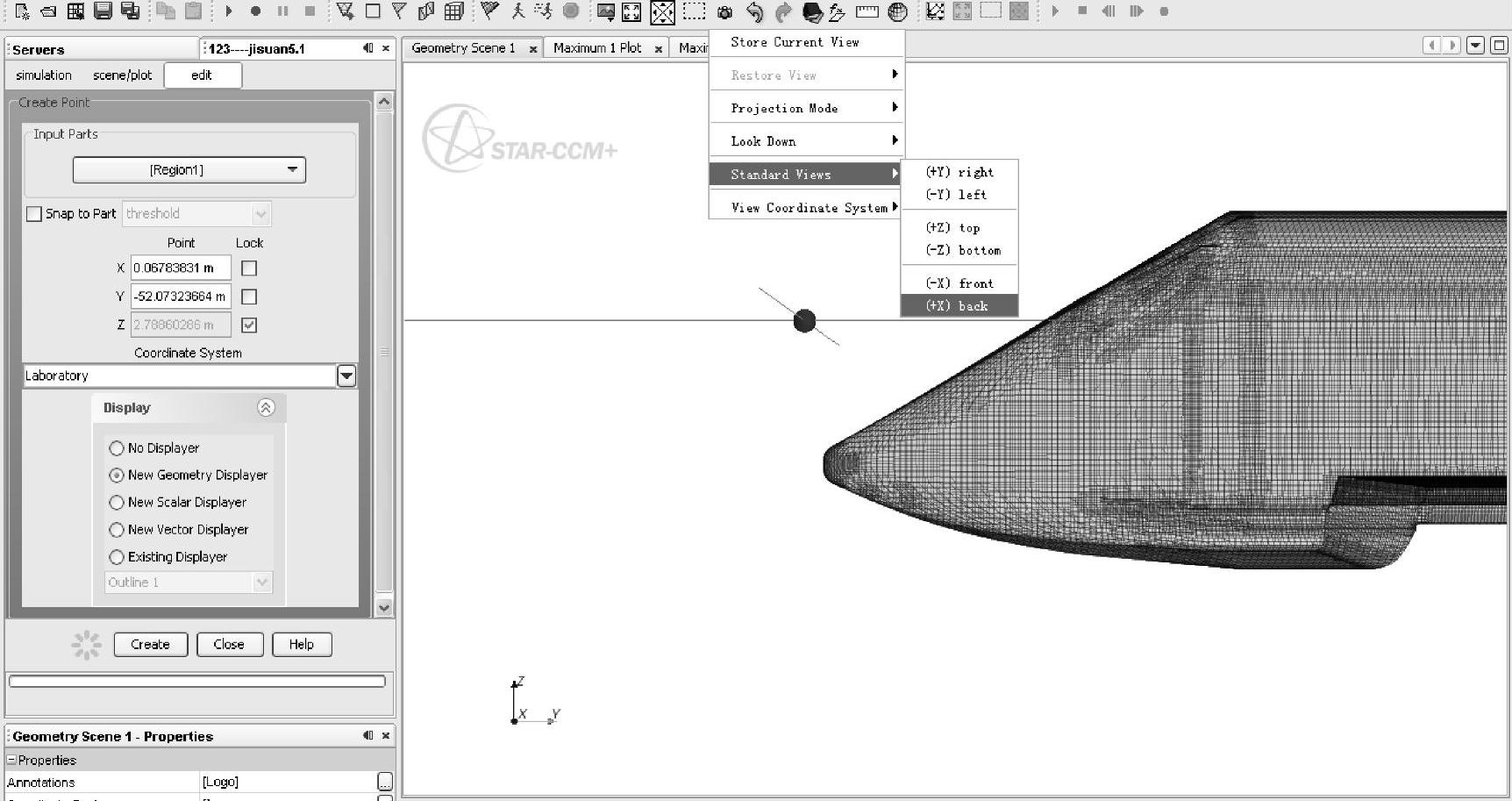
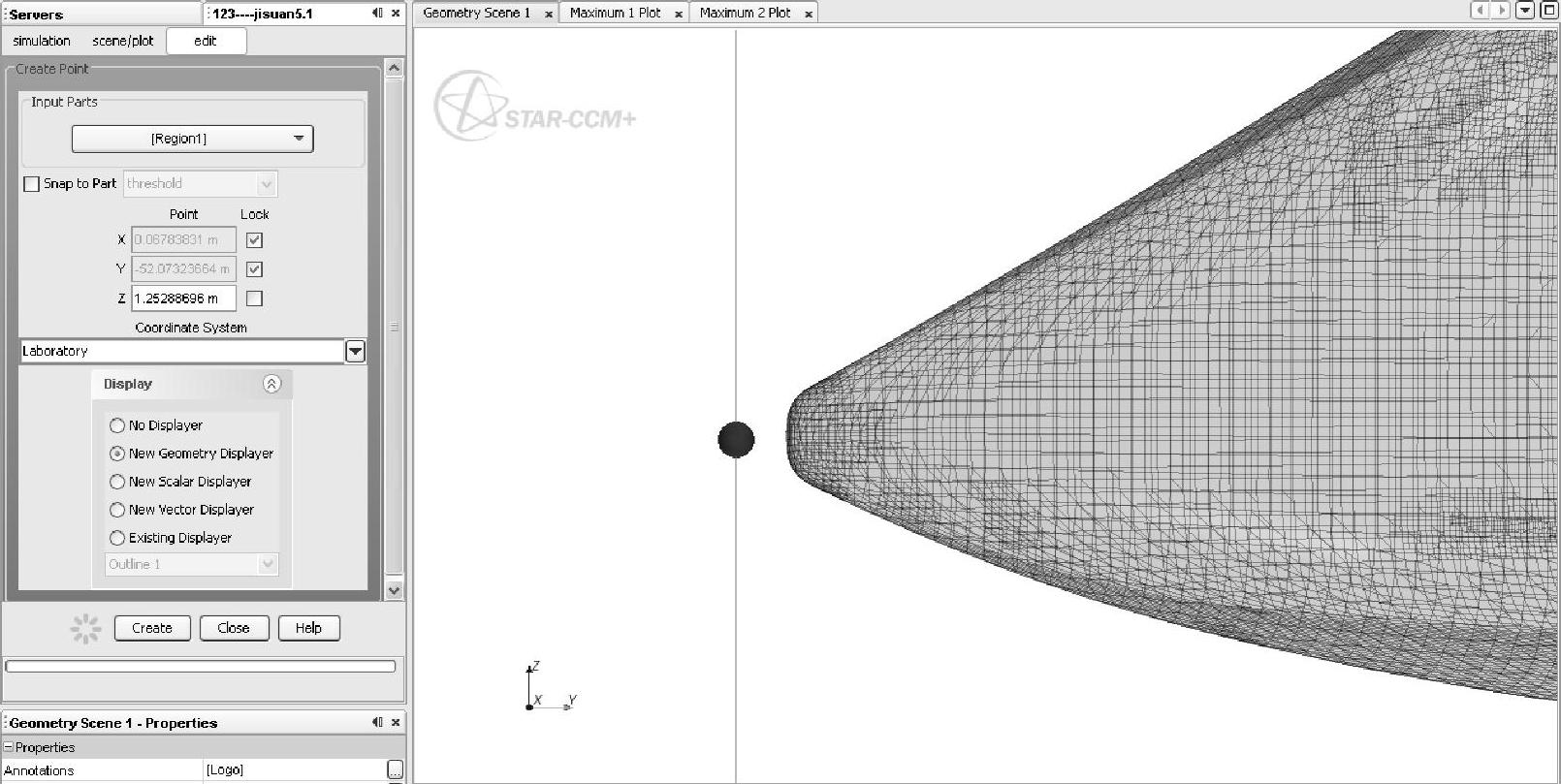
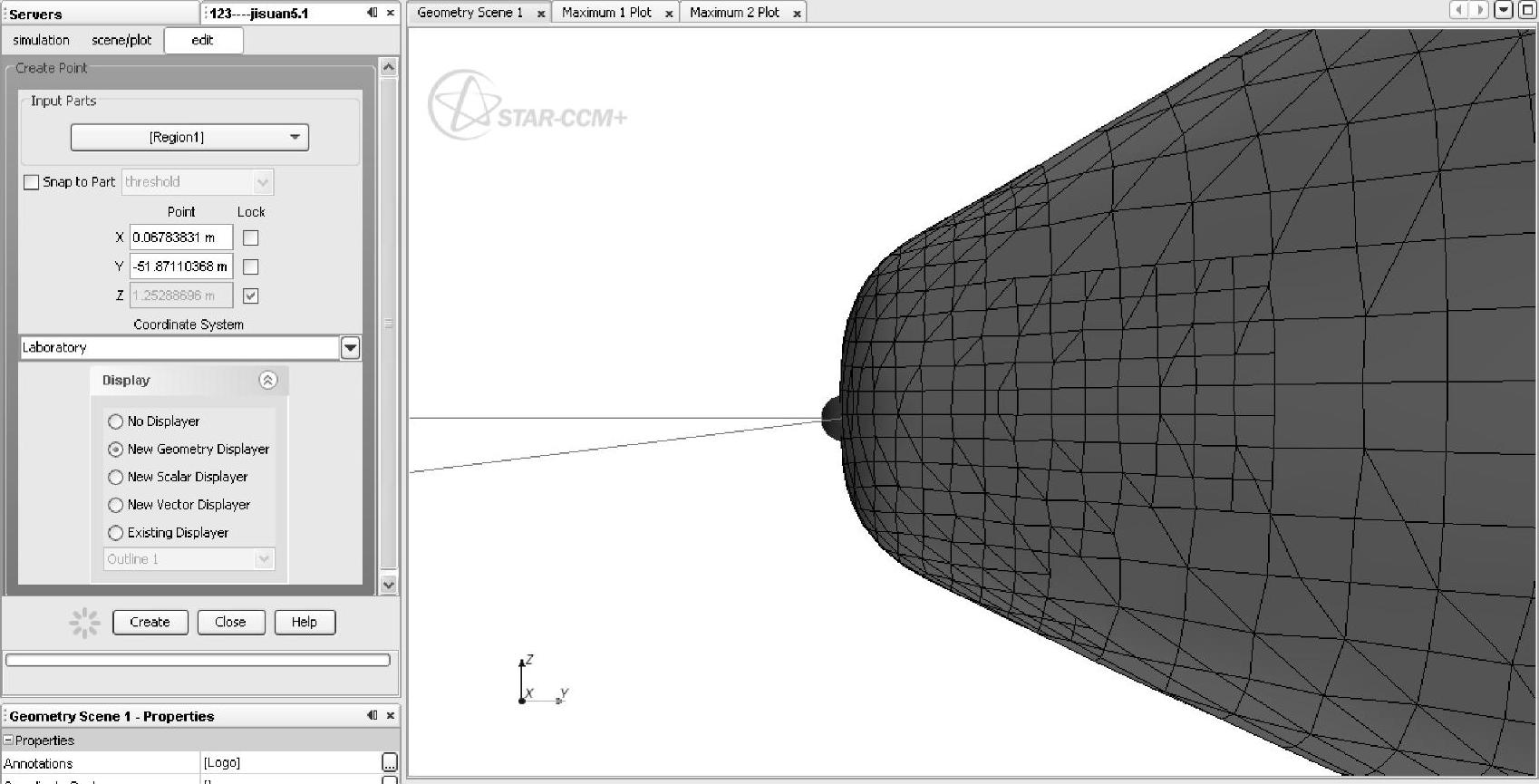






相关推荐