图5-31 建立Seed Point图5-32 包面网格数量4.重构操作由于重构操作只能针对一套网格进行操作,故需删除掉import网格。图5-33 删除import网格图5-34 确认删除图5-35 重构网格数量5.面网格检查和修复重构操作可以提升网格质量,但是不能保证所有的网格质量均较优。面网格检查采用图5-37中的标准。图5-36 质量较差的网格数量图5-37 面网格检查的标准点击“OK”按钮,出现图5-38所示的对话框。......
2023-10-17
1.选择网格模型和尺寸
选择“Trimmer”和“Prism Layer Mesher”作为体网格生成工具,如图5-42所示。体网格尺寸采用表5-3中的数据。
表5-3 体网格尺寸设置

边界层网格采用表5-4中的数据。
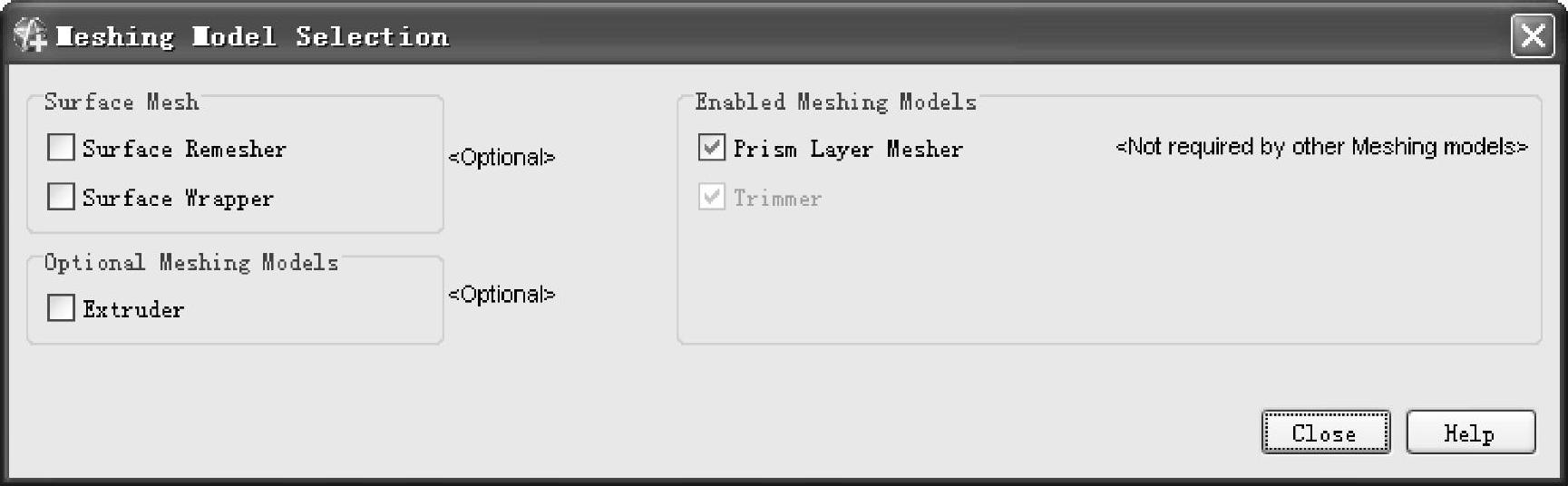
图5-42 选择“Trimmer”和“Prism Layer Mesher”工具
表5-4 边界层网格尺寸设置

2.设置网格加密区
在列车附近设置三个网格加密区,其中加密区1(图5-43)位于转向架底部区域,加密区2(图5-44)和加密区3(图5-45)在三个方向的区域位置和加密尺寸均逐级扩大,加密区3包围了列车整体。网格加密区的设置方案如表5-5所示。三个方向的位置均用[最小值,最大值]的形式表示。

图5-43 加密区1

图5-44 加密区2

图5-45 加密区3
表5-5 网格加密区的设置

网格加密区需要预先设定加密区域,右键点击[Tools]>[Volume Shapes]>[New Shape]>[Block],生成网格加密区1——Block1,如图5-46所示。
网格加密区1的设置如图5-43所示。右键选择[Tools]>[Volume Shapes]>[Block1]>[Copy],复制Block1,如图5-47所示。

图5-46 新建Block1
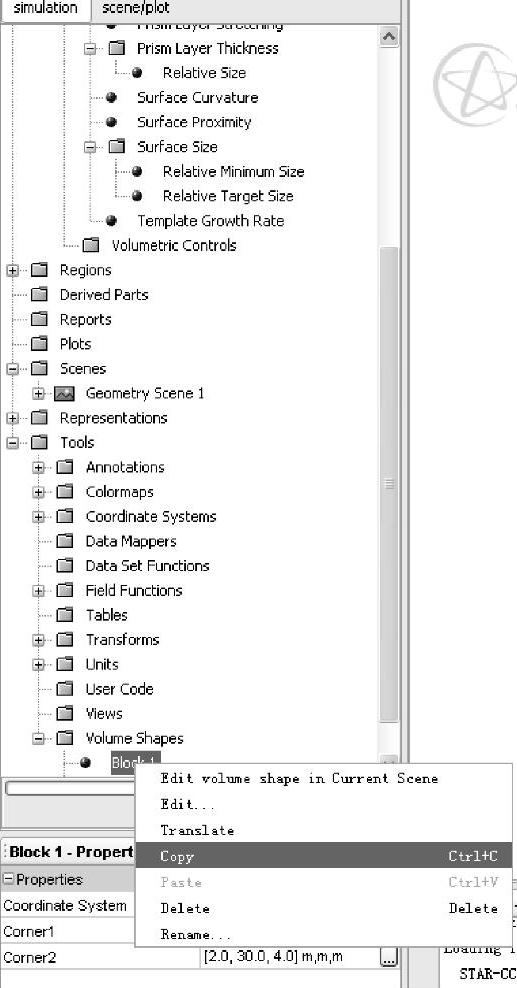
图5-47 复制Block1
右键选择[Tools]>[Volume Shapes]>[Paste],粘贴Block1,如图5-48所示。
将出现的“Copy of Block 1”项改名为“Block2”。重复以上操作,生成“Block3”,参照图5-47和图5~48进行设置。
连续三次右键点击[Continua]>[Mesh 1]>[Volumetric Controls]>[New],新建网格加密控制区Volumetric Control 1、Volumetric Control 2和Volumetric Control 3,如图5-49所示。
网格加密区1的设置如图5-50所示。选择Volumetric Control 1属性栏中Shape项最右侧的 按钮,在出现的对话框中选择“Block 1”。
按钮,在出现的对话框中选择“Block 1”。
按同样方法设置其他网格加密区。同时选择三个网格加密控制区,如图5-51所示。
选择[Continua]>[Mesh 1]>[Volumetric Controls]>[Mesh Conditions]>[Volumetric Control 1]>[Trimmer],在其属性栏中“Customize isotropic size”项后面打上勾号,如图5-52所示。可以看到,“Trimmer”项下面出现“Mesh Values”项。
展开[Mesh Values]>[Custom Size]>[Relative Size]项,在其属性栏中的“Percentage of Base”项中输入6.0,即加密体网格尺寸为0.06m,如图5-53所示。
加密区2和加密区3也分别按照加密区1和表5-5中的设置方案设置。
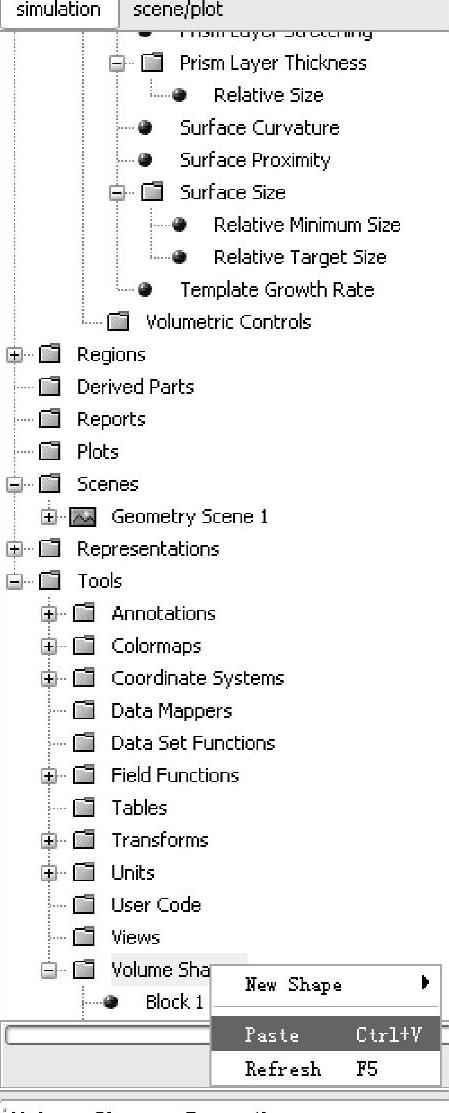
图5-48 粘贴Block1
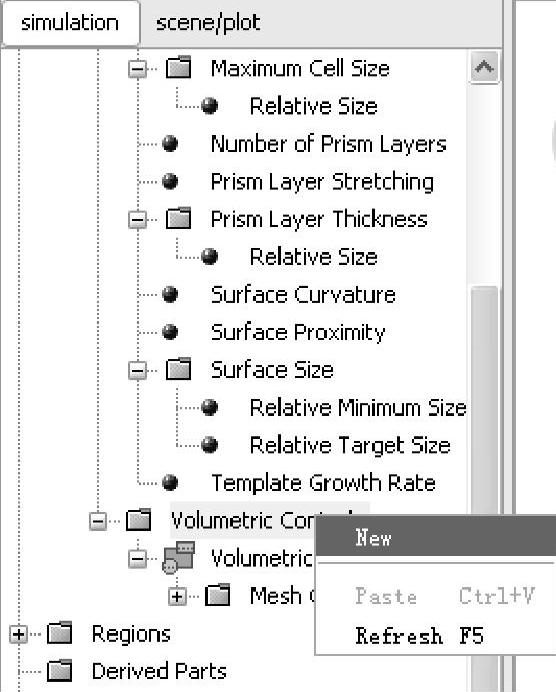
图5-49 新建网格加密控制区

图5-50 选择网格加密区

图5-51 三个网格加密控制区
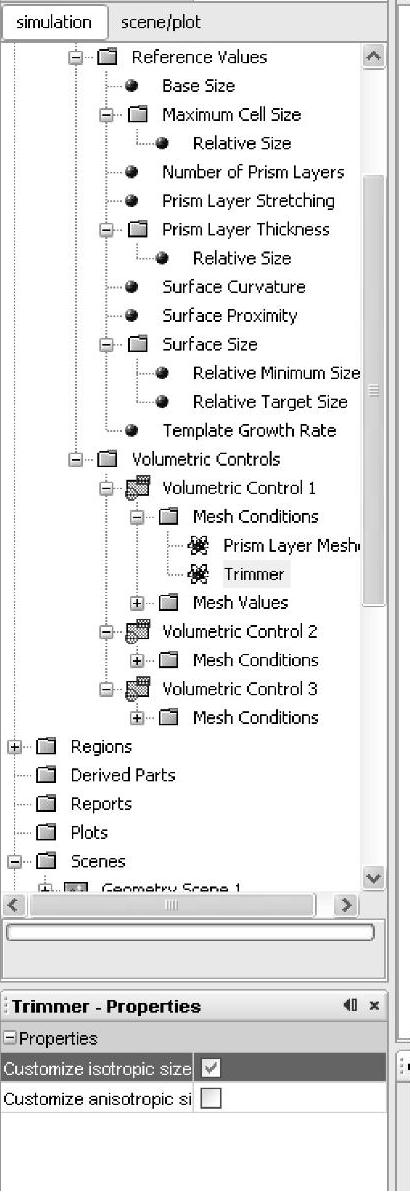
图5-52 Customize isotropic size选项

图5-53 输入加密区1的体网格尺寸
3.计算域的添加
由于软件只能按照一套面网格进行体网格划分,故删除[Representation]>[Wrapped Surface]。针对修复后的Remesh网格,添加计算域。右键点击[Representation]>[Remeshed Surface]>[Create Surface]>[Create Block Surface],如图5-54所示。
为方便对计算域各个面进行编辑,选择图5-55中的“One Boundary Per Face”项,则所生成的两个计算域可分为六个面单独编辑。
设置好的计算域如图5-56所示。
修改计算域各面的名称。如图5-57所示,右键点击[Regions]>[Region 1]>[Boundaries]>[Block Faces 4]>[Rename...]。在弹出的对话框中,输入“inlet”,点击“OK”按钮完成设置,如图5-58所示。
重复以上操作,将Block Faces改名为side 1,将Block Faces 2改名为outlet,将Block Faces 3改名为ground,将Block Faces 5改名为top,将Block Faces 6改名为side 2。
由于采用了边界层网格工具,软件会默认在各面上均划分边界层。计算域的进口、出口、顶面和两个侧面这五个面只是虚拟的计算域表面,无需划分边界层,而地面则应划分边界层。如图5-59所示,选择[Regions]>[Region 1]>[Boundaries]>[side 1]>[Mesh Condi-tions]>[Customize Prism Mesh]属性栏中“Customize Prism Mesh”的“Disable”项,取消side 1边界层的划分。
按照同样方法,取消其他四个面边界层的划分。

图5-54 添加计算域

图5-55 分割计算域表面

图5-56 设置好的计算域

图5-57 重命名Block Face 4
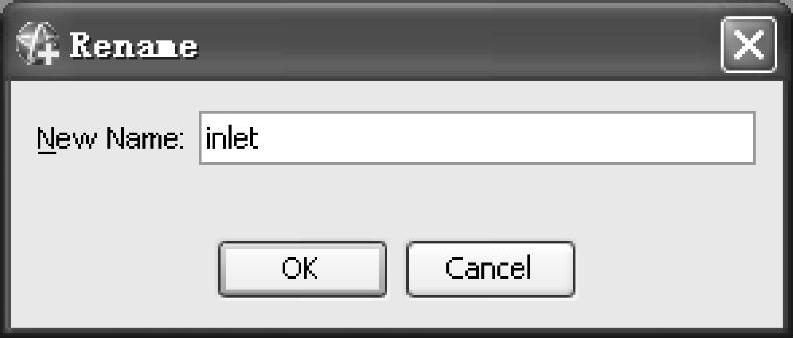
图5-58 输入新名称

图5-59 取消边界层划分
4.体网格的生成和检查
在划分体网格前,选择[Continua]>[Mesh 1]>[Models]>[Trimmer]项属性栏中的“Run Optimi-zer”项,体网格划分完成后进行网格质量的优化操作,如图5-60所示。
删除包面和操作产生的特征线,如图5-61所示。这样使得体网格划分时不受特征线的限制,也就保证了体网格质量。
点击 按钮,生成体网格。如图5-62所示,选择[Scenes]>[Geometry Scene 1]>[Apply Repre-sentation]>[Volume Mesh],在视图区显示体网格。
按钮,生成体网格。如图5-62所示,选择[Scenes]>[Geometry Scene 1]>[Apply Repre-sentation]>[Volume Mesh],在视图区显示体网格。
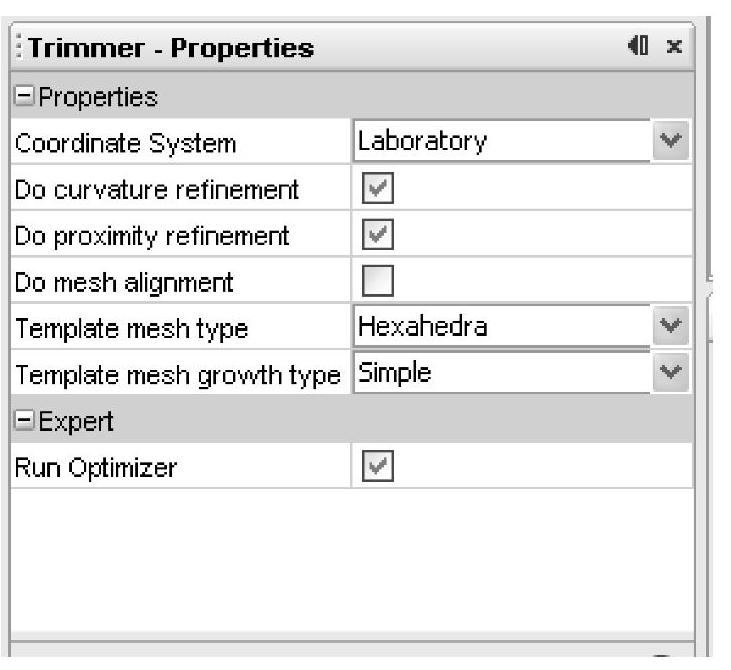
图5-60 选择网格优化功能(www.chuimin.cn)
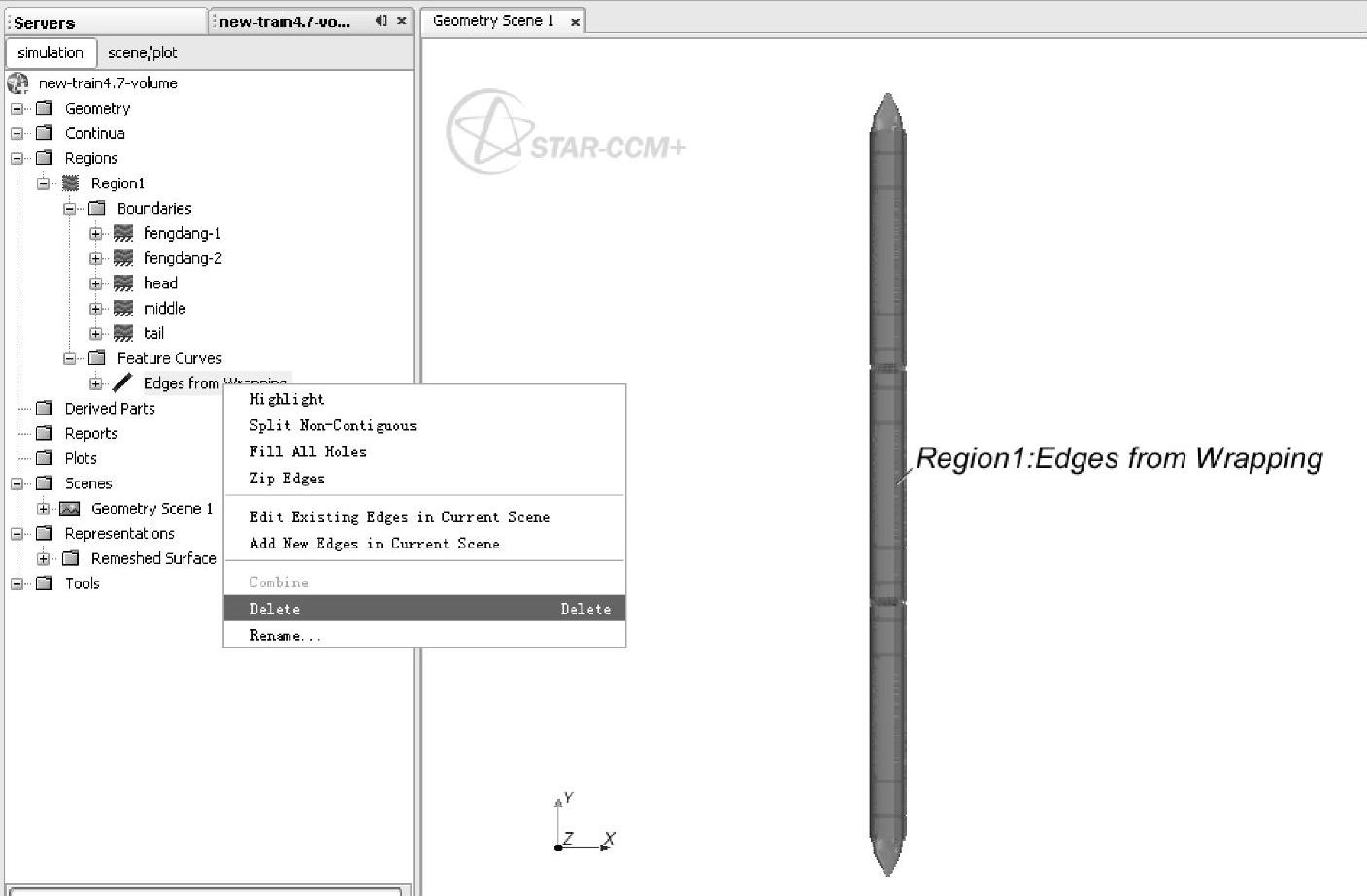
图5-61 删除特征线
体网格如图5-63所示。选择[Representations]>[Volume Mesh],可以看到属性栏中“Cells”项为9739299,即为体网格数。
点击菜单项[Mesh]>[Diagnostic],进行网格质量检查,如图5-64所示。在弹出的“Mesh Diagnostics”对话框中(图5-65),保持默认选项,点击“OK”按钮,进行检查。
输出窗口中的检查结果如图5-66所示。
可以看出,列车表面网格质量和计算域内的体网格均较高,可以进行计算。
也可通过检查Threshold值来判别网格质量,可以检查如第2章所述的几项指标。如图5-67所示,右键选择[Derived Parts]>[New Part]>[Threshold]。
如图5-68所示,选择Threshold属性栏的“Scalar”项中的变量“Skewness Angle”(斜角,一般要求斜角不大于90°)。
点击Threshold属性栏的“Input Parts”项的按钮 ,出现“Select Objects”对话框,如图5-69所示。如图5-69所示,选择左侧“Se-lected From”栏中的所有boundary,点击
,出现“Select Objects”对话框,如图5-69所示。如图5-69所示,选择左侧“Se-lected From”栏中的所有boundary,点击 按钮,将其放入“Selected”列表框。点击“OK”确定操作完成。
按钮,将其放入“Selected”列表框。点击“OK”确定操作完成。
点击“Scalar Range”项右侧的“Query”按钮,检查结果如图5-70所示。
选择“Display”项中的“Existing Displa-yer”选项,如图5-71所示。点击“Create”按钮,生成threshold检查工具。
点击[Derived parts]>[threshold]属性栏中“Range”项右侧的按钮 ,出现“thresh-old-Range”对话框,如图5-72所示。
,出现“thresh-old-Range”对话框,如图5-72所示。
在“threshold-Range”对话框中,将“min”项值改为90,即设置检查范围为90°~150.7°之间,如图5-73所示。
threshold属性栏的Expert->Size项显示为33,即斜角范围为90°~150.7°的体网格有33个,如图5-74所示。由于数量较少,可以不用调整体网格。
复制threshold项,新建threshold检查项目,如图5-75所示。
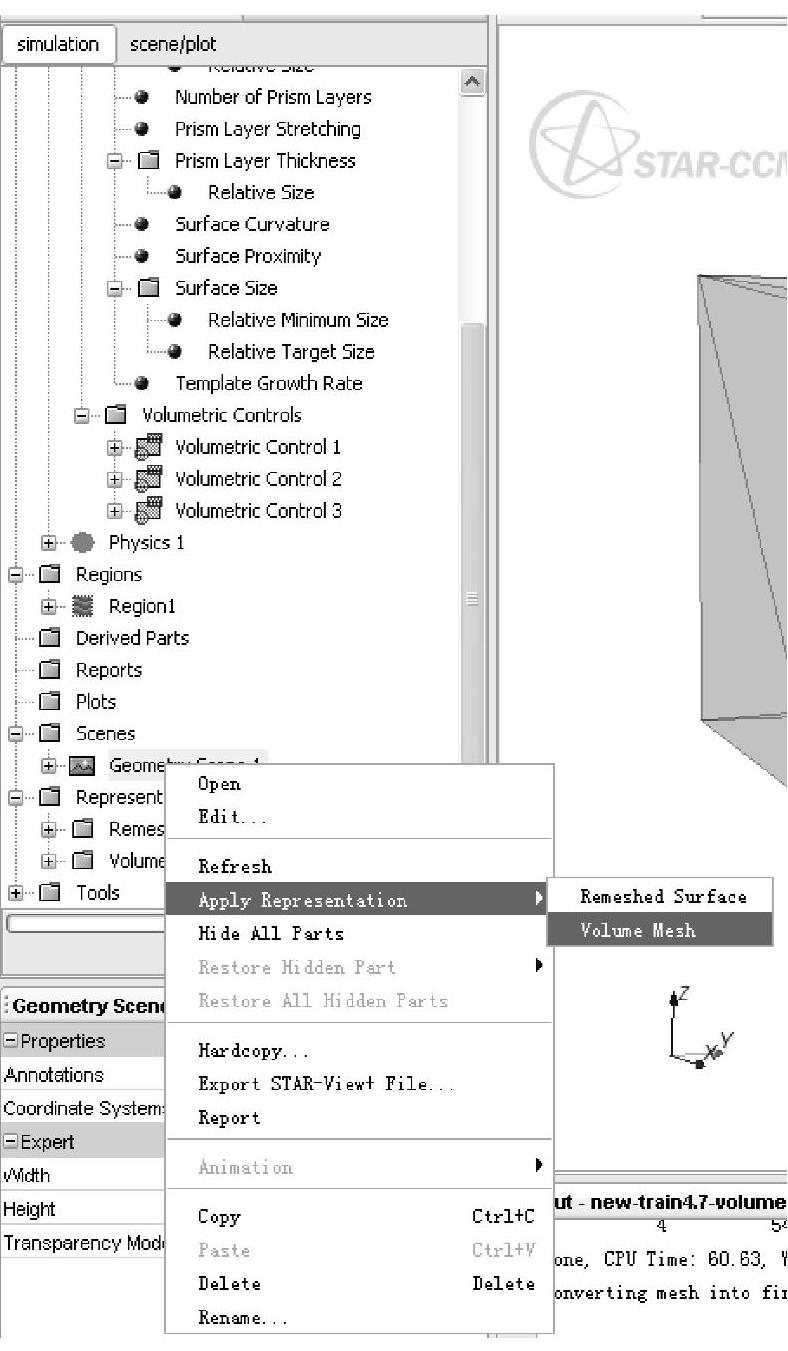
图5-62 在视图区显示体网格

图5-63 体网格
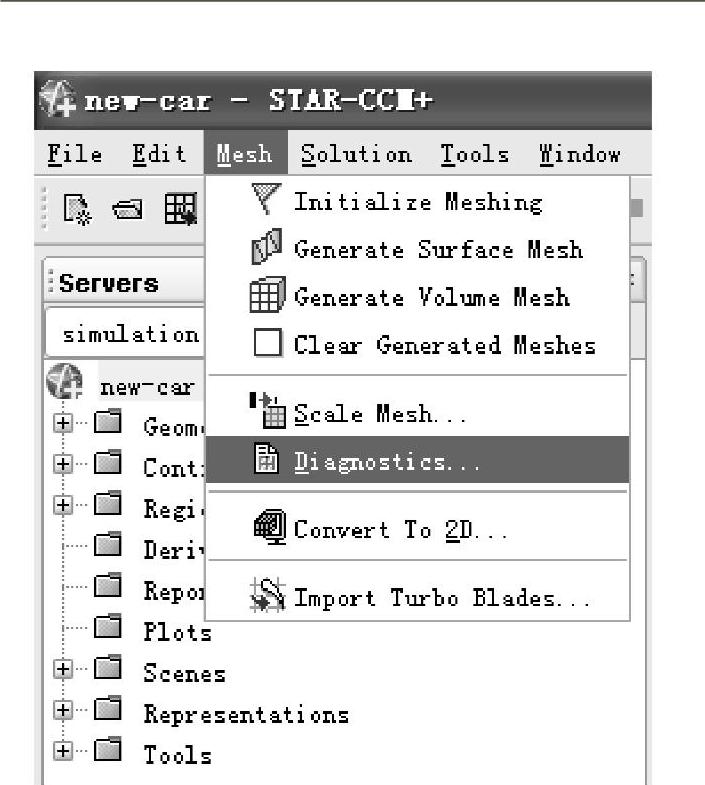
图5-64 网格质量检查

图5-65 “Mesh Diagnostics”对话框
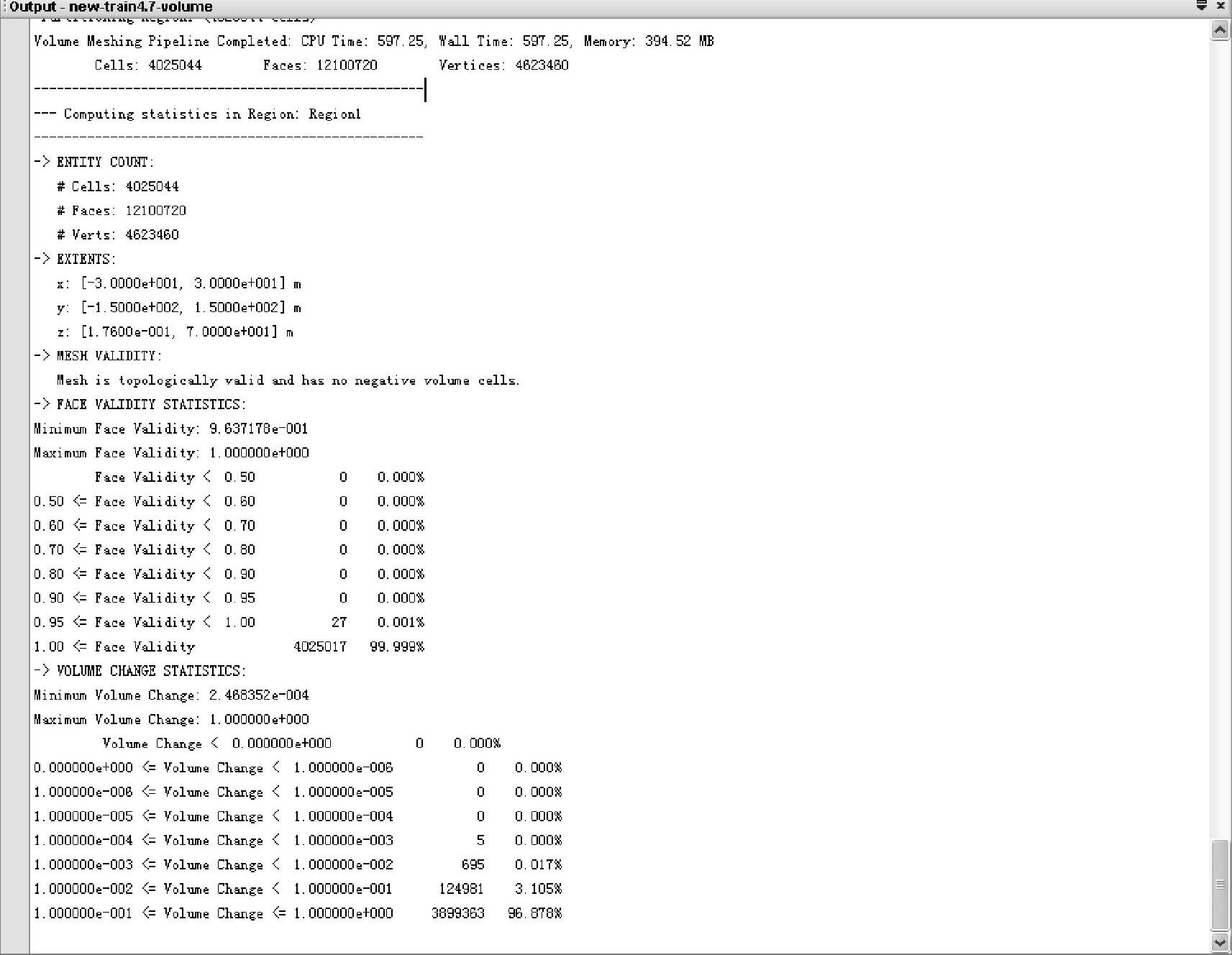
图5-66 输出窗口中的检查结果
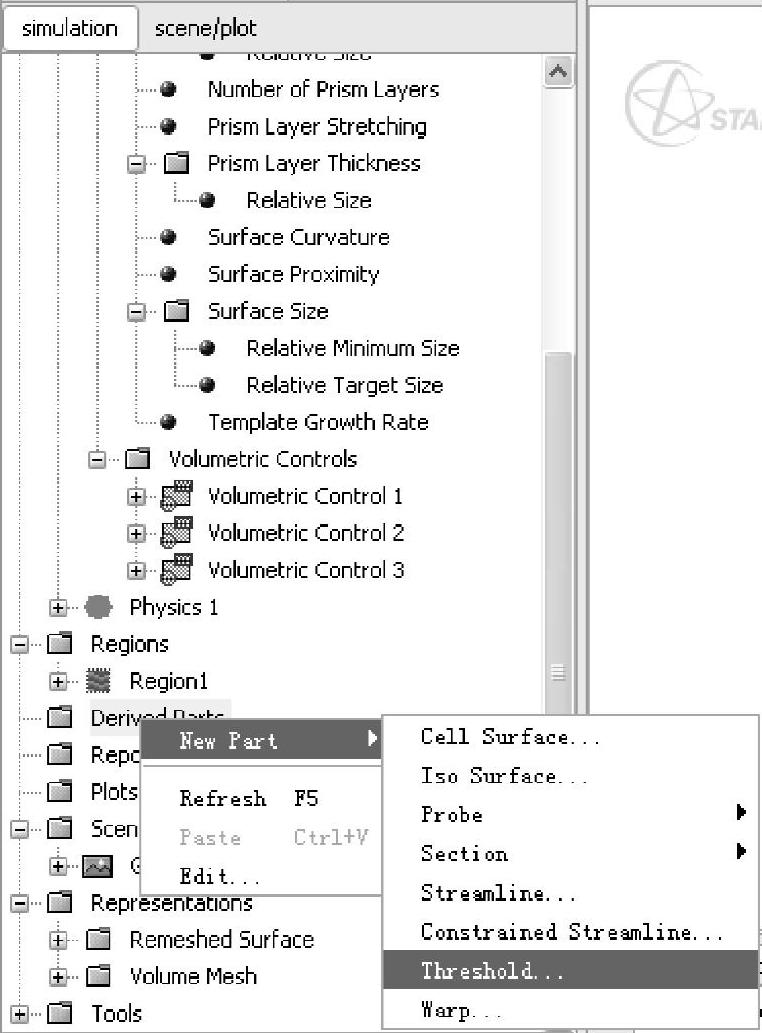
图5-67 新建Threshold

图5-68 选择“Skewness Angle”
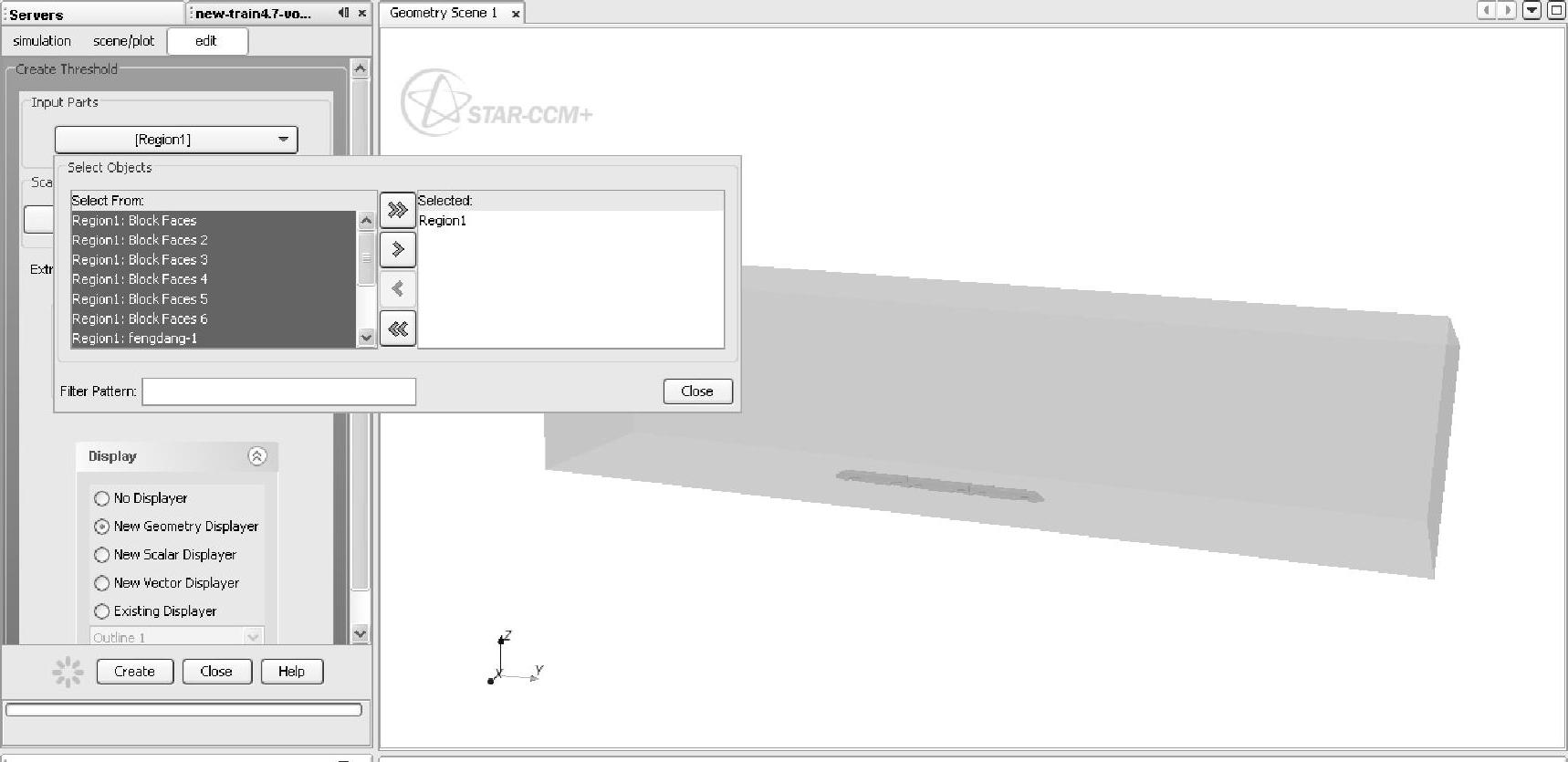
图5-69 选择boundary
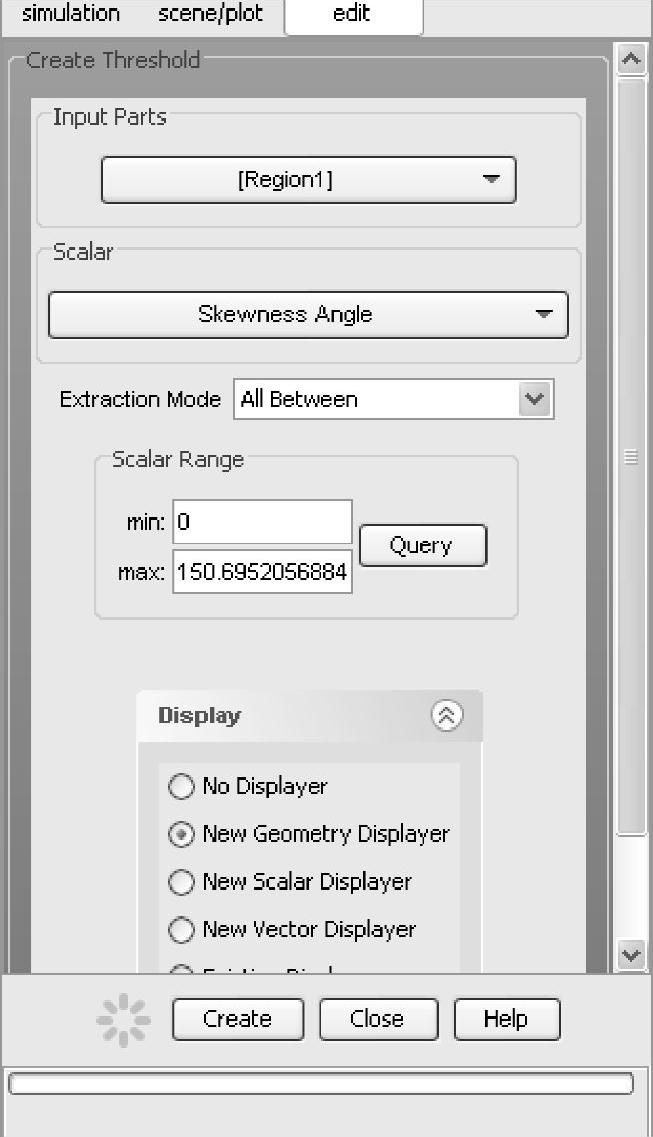
图5-70 检查斜角的范围
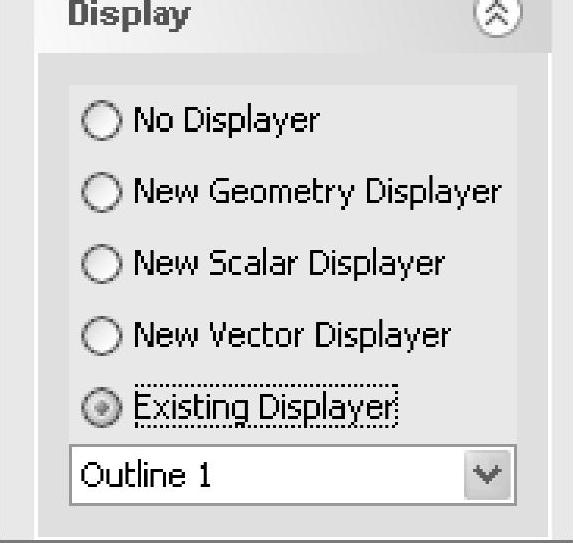
图5-71 选择“Existing Displayer”
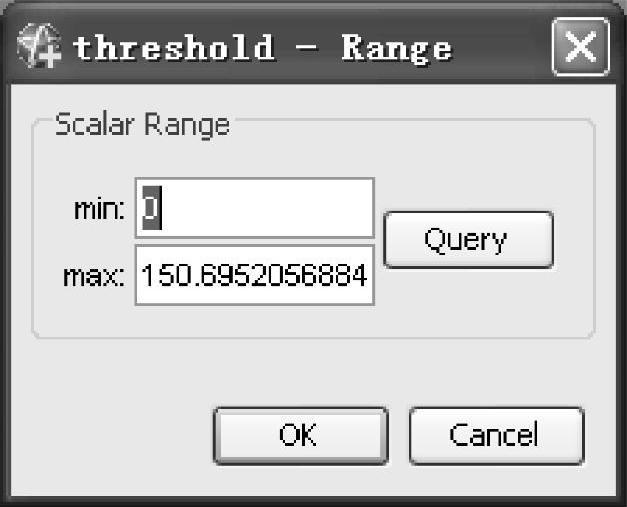
图5-72 “threshold-Range”对话框
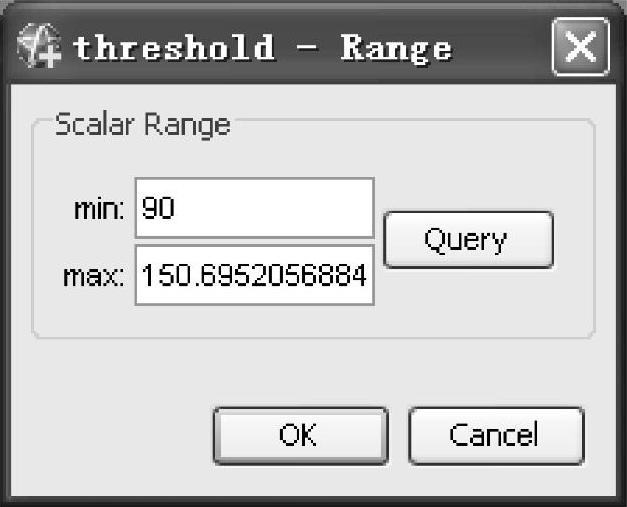
图5-73 设置检查范围

图5-74 threshold的检查结果
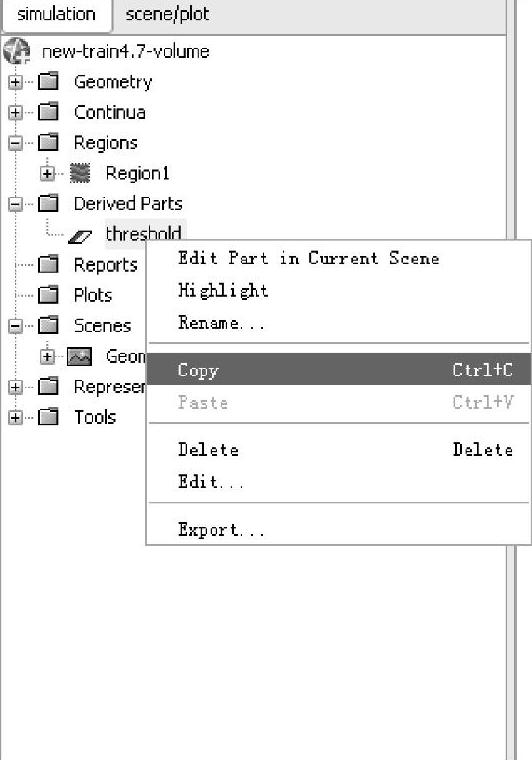
图5-75 复制threshold项
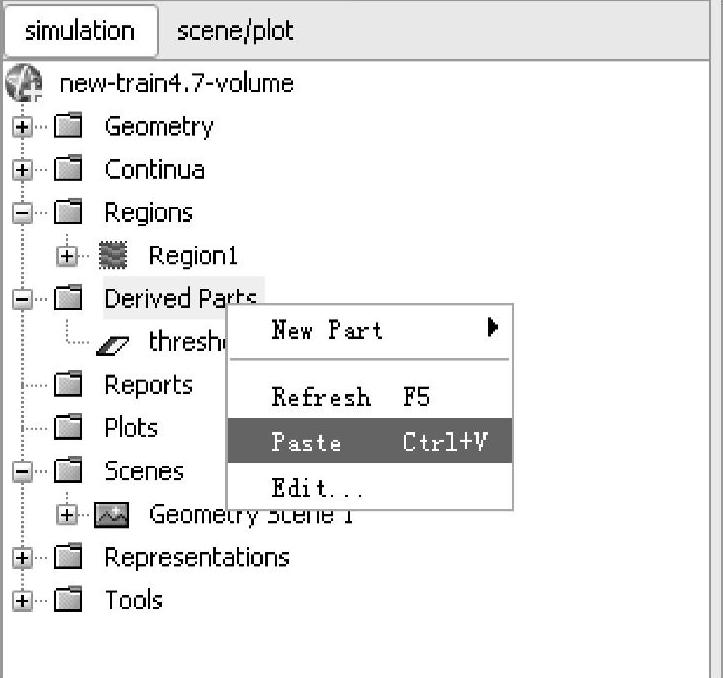
图5-76 粘贴threshold项
右键点击[Derived Parts]>[Paste],粘贴threshold项,如图5-76所示。“Derived Parts”项下面出现“Copy of threshold”,选择其属性栏中的“Scalar Field”为“Cell Quality”,如图5-77所示。
点击[Derived parts]>[Copy of threshold]属性栏中“Range”项右侧的按钮 ,出现“threshold-Range”对话框,点击“Query”按钮,如图5-78所示。
,出现“threshold-Range”对话框,点击“Query”按钮,如图5-78所示。
在“threshold-Range”对话框中,将“max”项值改为0.00001,即设置检查范围为0.000001472~0.00001之间,如图5-79所示。

图5-77 选择Cell Quality
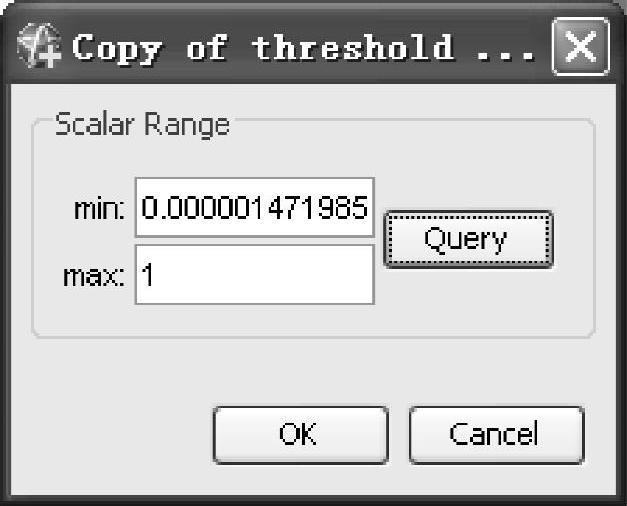
图5-78 “threshold-Range”对话框

图5-79 设置检查范围
threshold属性栏中的“Expert->Size”项显示为13,即质量范围为0.000001472~0.00001之间的体网格有13个,如图5-80所示。由于数量较少,可以不用调整体网格。
按照同样方法可以查看体网格的Volume Change,即体积变化率不好的网格数目。
开始计算前,可以先移除部分质量不好的网格。如图5-81所示,右键选择[Regions]>[Region 1]>[Remove Invalid Cells...],出现“Remove Invalid Cells”对话框。如图5-82所示,设置网格移除标准,将“Minimum Cell Quality”和“Minimum Volume Change”两项的数值均设置为0.000001。
输出窗口中最后三行显示了网格移除的结果,如图5-83所示。可以看出,共移除4个质量不好的网格。
被移除的网格并不是被删掉,而是被独立成另一个不用于区域,如图5-84所示,该区域一般命名为“Cell deleted from Region1”。
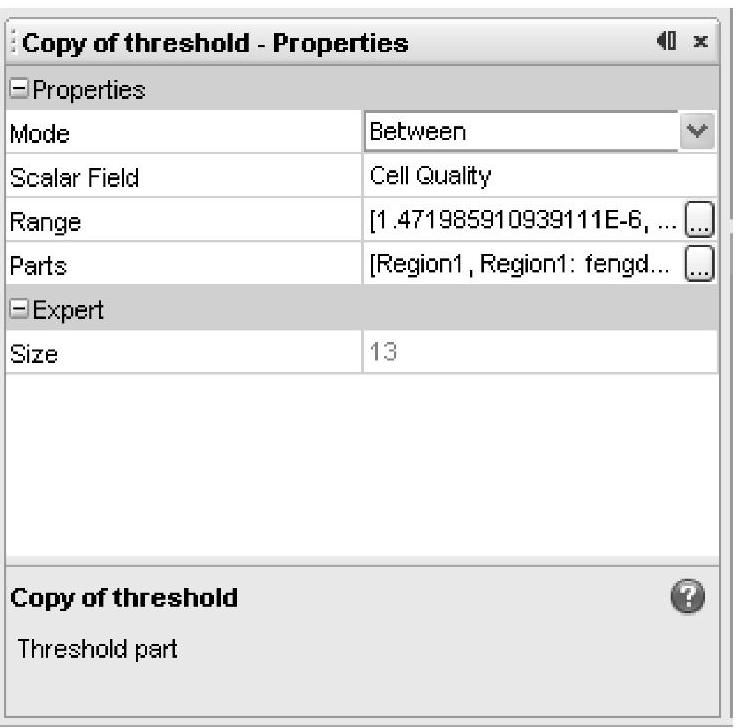
图5-80 体网格质量的检查结果
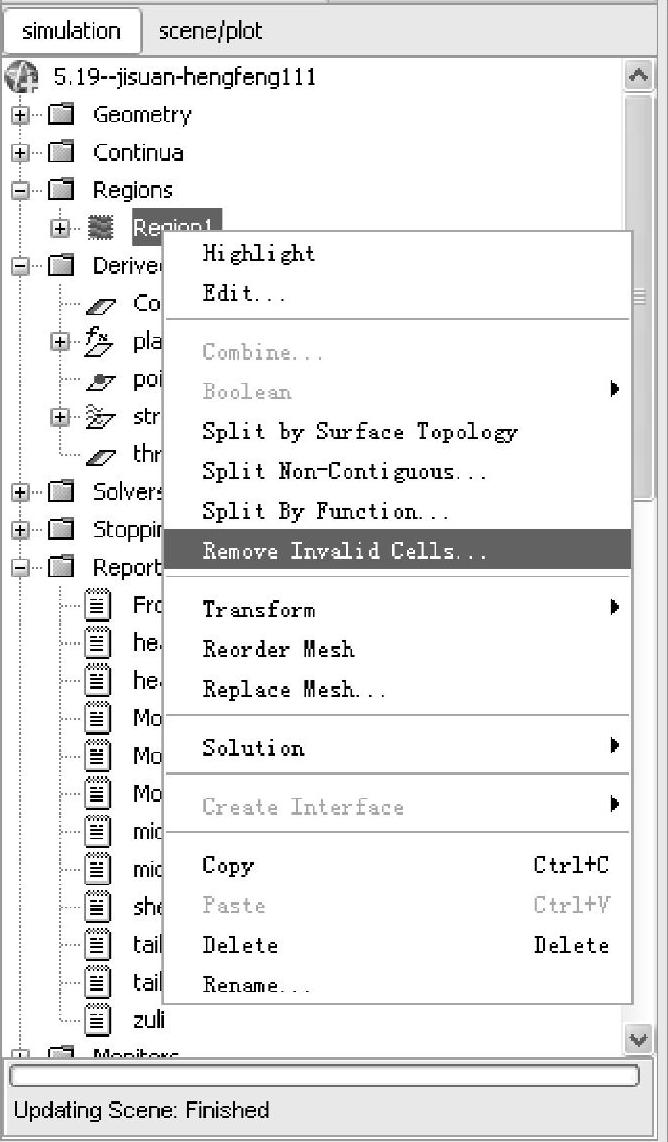
图5-81 Remove Invalid Cells对话框
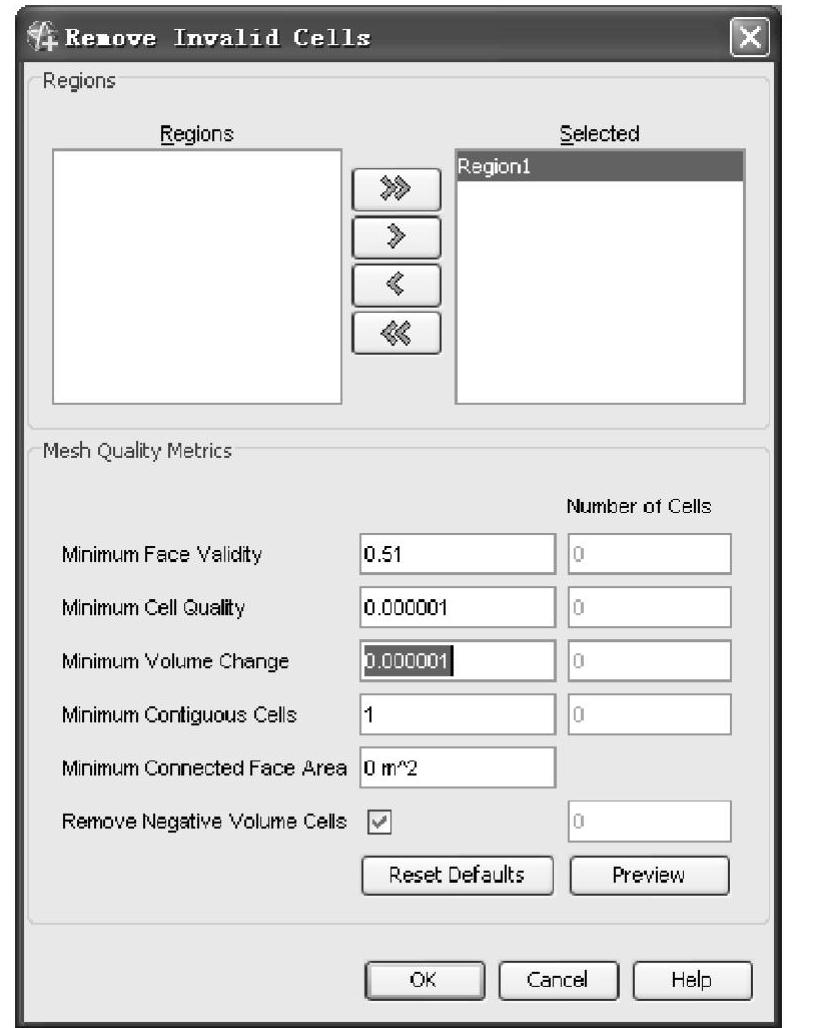
图5-82 设置网格移除标准
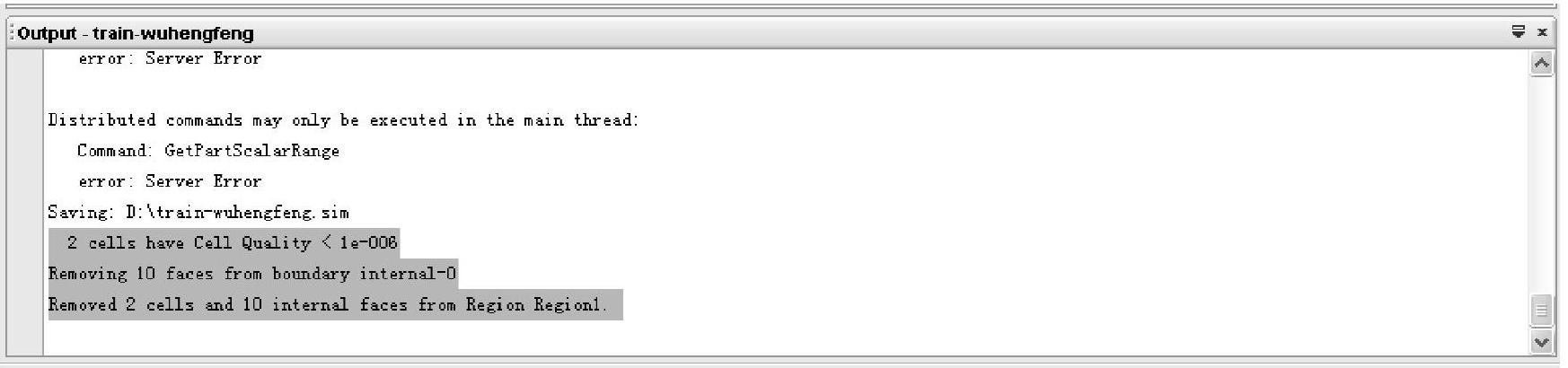
图5-83 网格移除的结果
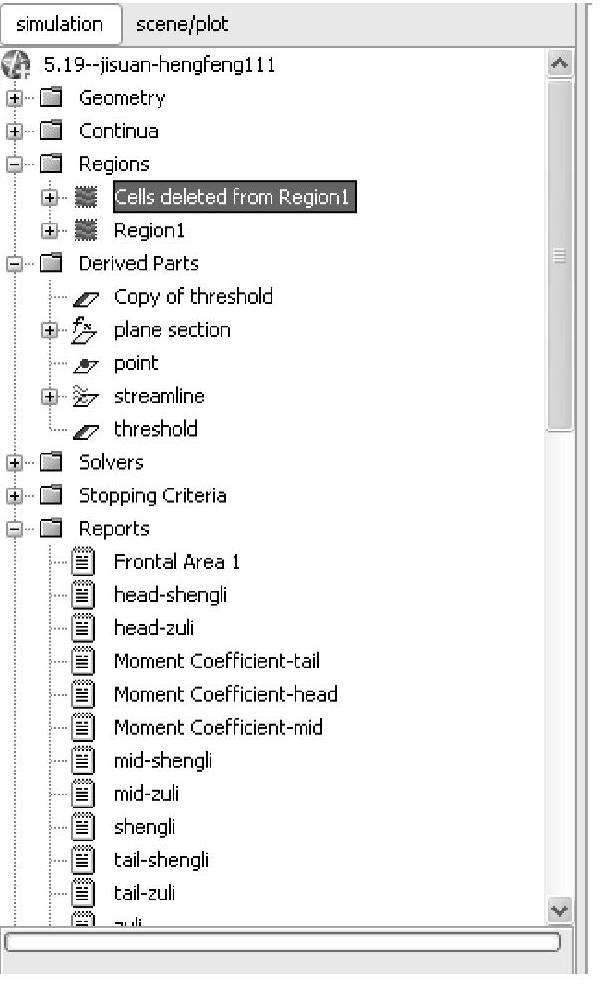
图5-84 Cell deleted from Region1区域
有关STAR-CCM+与流场计算的文章

图5-31 建立Seed Point图5-32 包面网格数量4.重构操作由于重构操作只能针对一套网格进行操作,故需删除掉import网格。图5-33 删除import网格图5-34 确认删除图5-35 重构网格数量5.面网格检查和修复重构操作可以提升网格质量,但是不能保证所有的网格质量均较优。面网格检查采用图5-37中的标准。图5-36 质量较差的网格数量图5-37 面网格检查的标准点击“OK”按钮,出现图5-38所示的对话框。......
2023-10-17

如值为1.0则表示该体网格体积等于或大于邻近的网格。体积变化率小于1×10-5的体网格,应该进行处理。网格质量为1.0视为优良。质量较差的网格还可通过Threshold极限值判断功能来评判和量化,通过统计以上指标的最小值,可找出不同范围内的统计值,以评判网格质量的好坏。Threshold极限值网格检查的具体用法将在第4章详细讲述。图2-100 体网格质量好的网格和体网格质量差的网格图2-101 Threshold网格......
2023-10-17

进入面网格修补工具中,可对其进行处理。接着检查漏洞,直至不再发现问题。比如,采用同样的尺寸,在未检查漏洞前,第4章中小汽车直接包面后的面网格数量为260万左右,而检查和处理好表面后,面网格数量减少为86万左右。表面网格检查漏洞的详细操作参见第4章。图2-64 漏洞检查工具2.表面修复功能在树形菜单项[Representations]中,可以选择“Import”、“Wrapped Surface”、“Remeshed Surface”这三项进行修复。网格检查结果如图2-68所示。......
2023-10-17

本节介绍贴体网格生成方法。由于在数值求解方程组时,需要对计算域进行网格划分。图1.1-1 代数法插值方向示意图对于微分方法,拉普拉斯方程代表边值问题,可用来映像生成网格容易地导出其反函数为式中,,,。求解上述方程,即可获得网格数据。图1.1-2 单个叶轮通道内流和绕翼型外流网格......
2023-06-26

为了选择合适的基本尺寸,先测量入口长度。点击工具栏按钮。单击选择两点,测量模型入口宽度。如图3-14所示,点击树形模拟管理窗口中的[Contin-ua]>[Mesh 1]>[Reference Values]>[Base Size]。图3-13 入口长度图3-14 网格参数设定在图3-15的属性栏“Value”项输入:6.0mm。图3-15 Base Size尺寸图3-16 边界层总厚度边界层设置采用默认设置:层数设为2,增长比设为1.5。输入数值后按“Enter”键确定。注意,以上长度数值单位为mm。图3-17 边界层数目图3-18 边界层增长比......
2023-10-17

表10-1急进性肾炎的分类及临床特点表10-2RPGN的免疫病理分类、常用血清学诊断指标及相关的临床疾病二、相关检查抗体阳性是诊断急进性肾炎的重要依据,为及早诊断,合理治疗创造了条件,甚至有时不必等待肾脏病理结果。这些抗体是针对基底膜Ⅳ型胶原分子抗原的多克隆抗体。......
2024-07-03

图2-10 多面体网格的优点多面体模型对网格数量的依赖性比四面体小,只需四面体网格数的1/4即可保证计算精度,同时收敛速度、趋势更好于四面体网格。将两部分网格组合和光顺后,即成为图2-11所示的网格。......
2023-10-17
相关推荐