此处以全车阻力曲线设定为例进行说明,头车、尾车、中间车的升力系数、阻力系数均可参考阻力曲线进行设定。同时参照前述和第4章中讲述的方法,建立整车升力系数监测曲线和头车、中间车、尾车的阻力系数、升力系数监测曲线,如图5-107所示,具体参数详见本章相关计算文件。......
2023-10-17
如图4-102所示,右键选择[Reports]>[New Report]>[Force Coefficient],在Report下出现一个Force Coefficient 1项,创建阻力系数监测工具。为与其他曲线进行区分,可修改Force Coefficient 1的名字为“Cd”。阻力系数的详细设置如图4-103所示。修改[Reports]>[Cd]属性栏中的相关数据,包括Reference Density(空气密度)、Reference Velocity(汽车运行速度)、Reference Area(汽车迎风面积)、Direction(力的方向),同时在“Parts”对话框中将阻力对应的边界从左边移动到右边,如图4-104所示。
右键选择[Reports]>[Cd]>[Create Monitor and Plot from Report],创建阻力曲线图,如图4-105所示。可以看出,树形菜单Monitor和Plots下出现与Reports相同名字的“Cd Monitor”和“Cd Plot”,如图4-106所示。
右键选择[Plots]>[Cd Plot]>[Open],打开阻力曲线图,如图4-107所示。视图区的曲线图如图4-108所示。
Frontal Area工具的建立方法如图4-109所示,右键选择[Reports]>[New Report]>[Frontal Ar-ea],树形菜单Reports下出现“Frontal Area 1”项,如图4-110所示。由于本例中来流方向为+X方向,在“Frontal Area 1”的属性栏“Normal”项中输入“[1.0,0.0,0.0]”,在“Parts”项中输入与图4-104相同的边界,选择整车形状作为分析目标。
如图4-111所示,右键选择[Reports]>[Frontal Area 1]>[Run Report],计算车体迎风面积。
输出窗口中显示出汽车迎风面积的计算过程和计算结果,如图4-112所示,计算结果为1.999478m2,本例中按2m2计算。
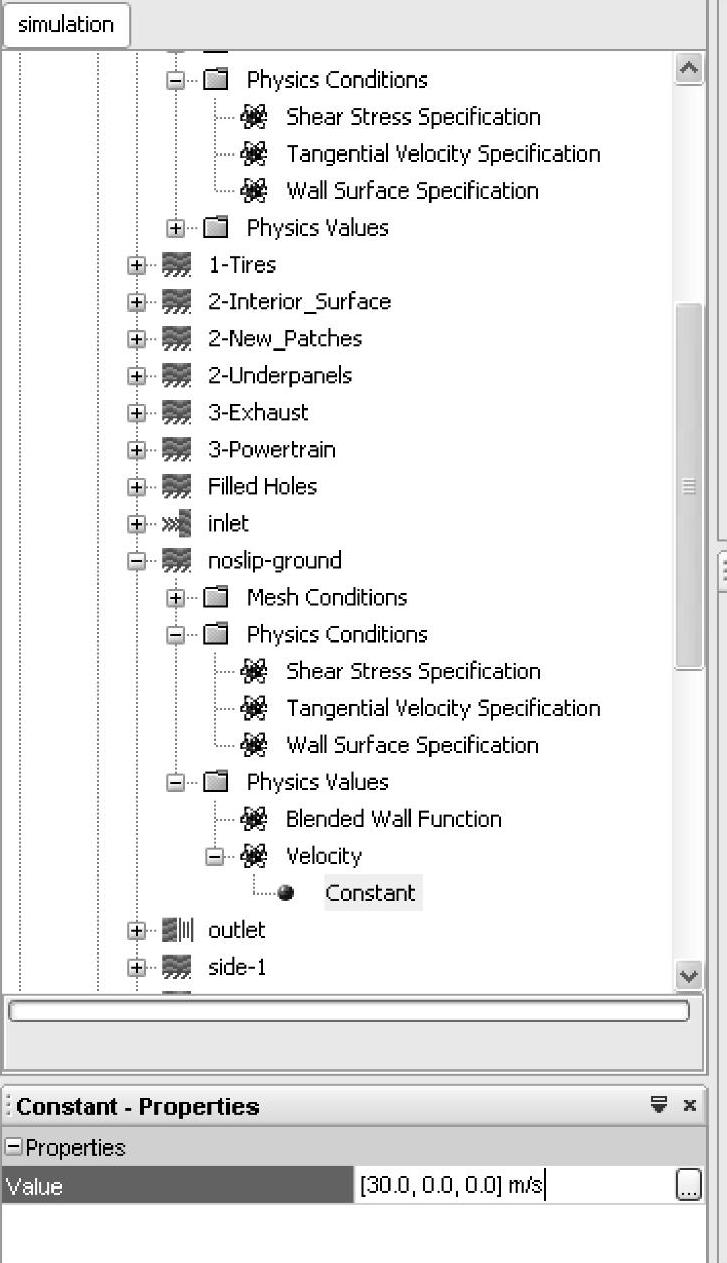
图4-98 设定地面移动速度
按照同样方法,生成升力系数C1的Report项,与阻力系数Cd唯一不同之处在于,升力系数C1属性栏对应的“Direction”项应输入[0.0,0.0,1.0],如图4-113所示。
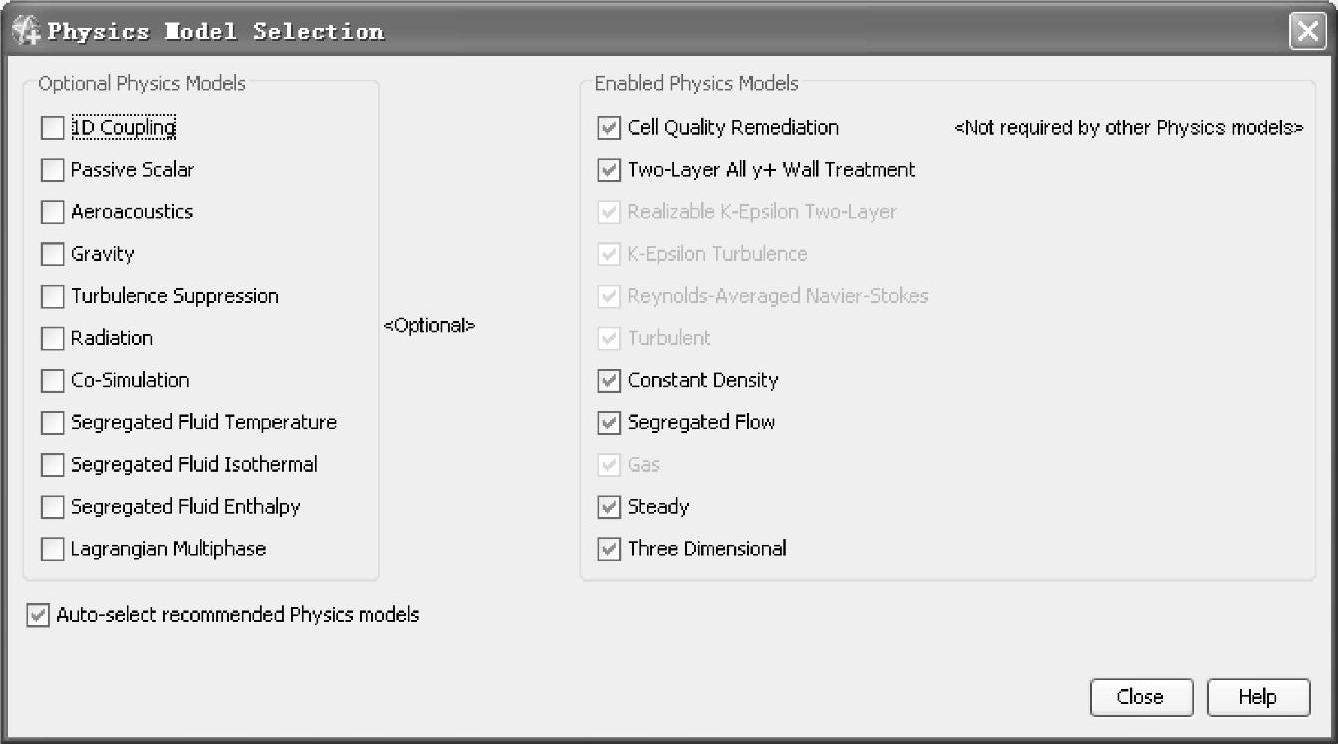
图4-99 所选择的模型

图4-100 选择一阶迎风格式

图4-101 设置计算步数
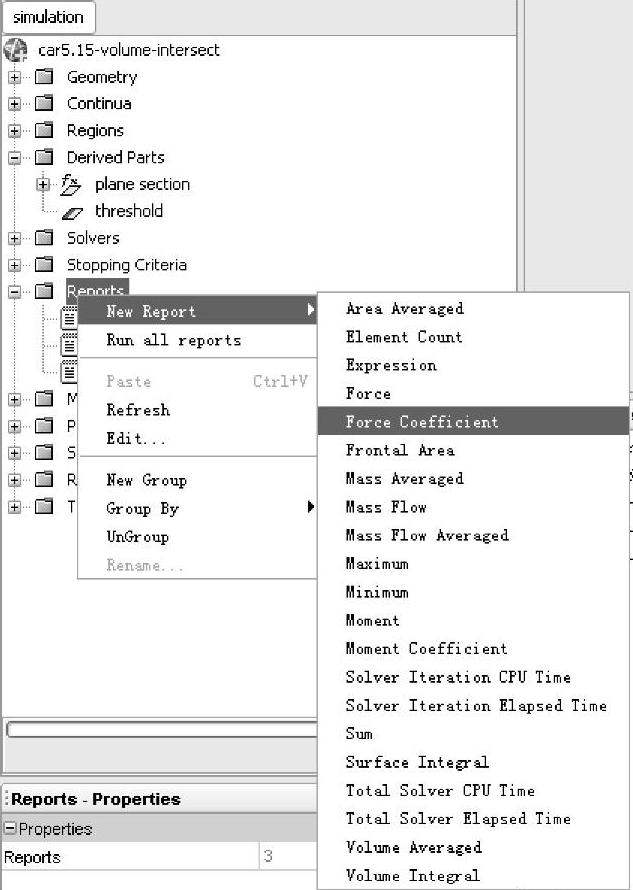
图4-102 创新建阻力系数监测工具
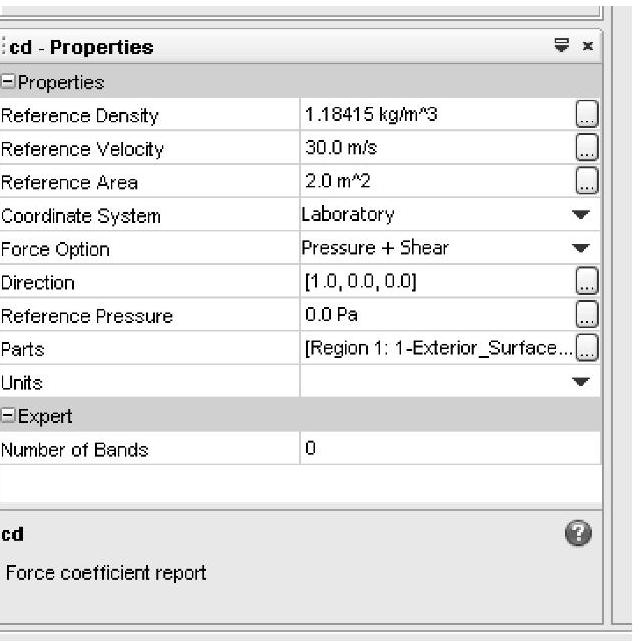
图4-103 阻力系数设置
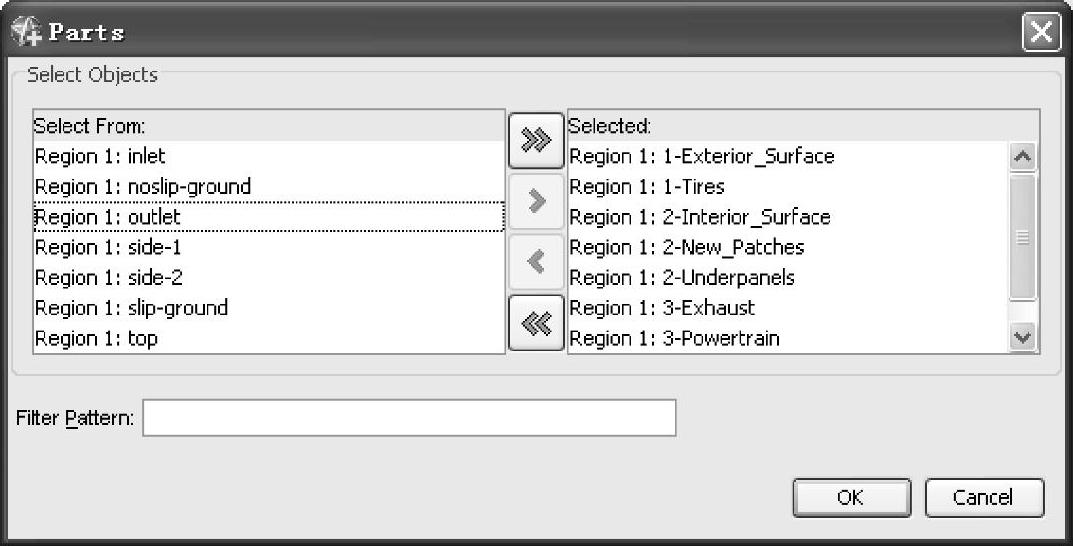 (www.chuimin.cn)
(www.chuimin.cn)
图4-104 选定阻力系数对应的Parts
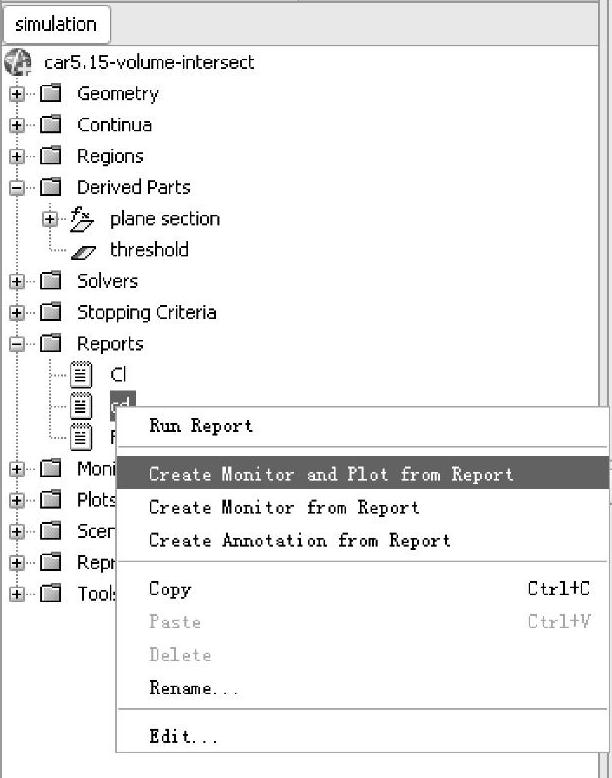
图4-105 创建阻力曲线图

图4-106 Cd Monitor和Cd Plot选项
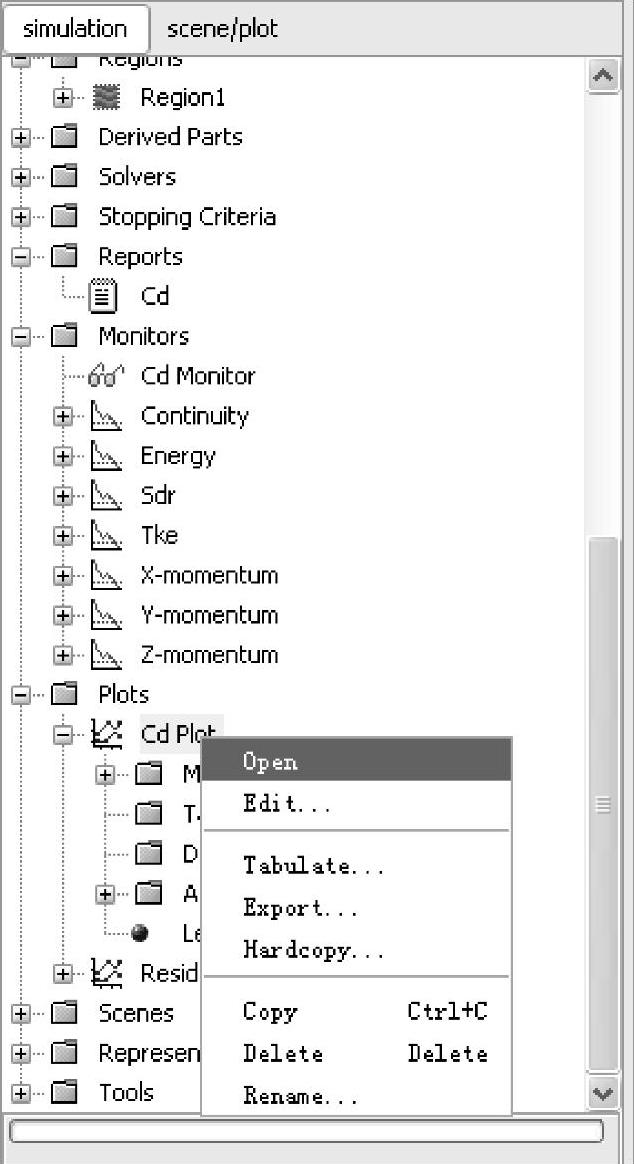
图4-107 打开Cd Plot
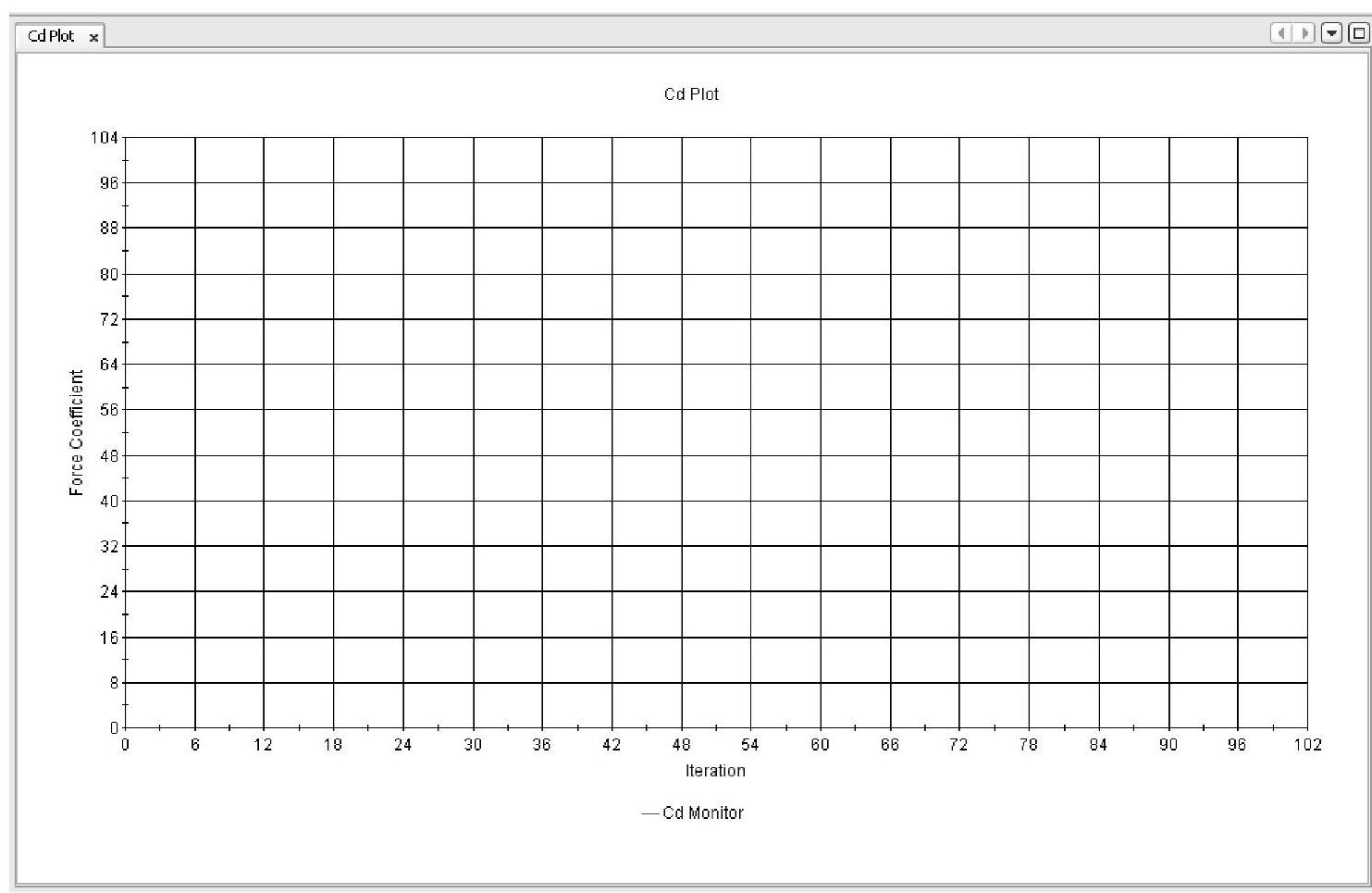
图4-108 Cd Plot窗口
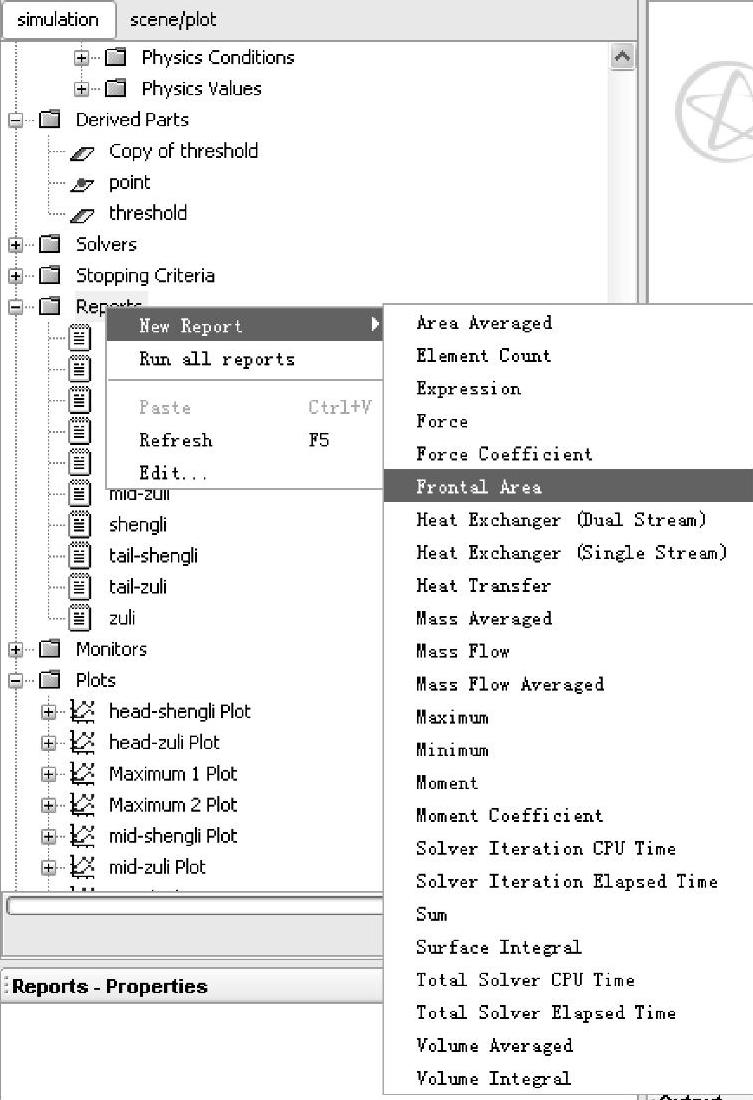
图4-109 建立Frontal Area工具
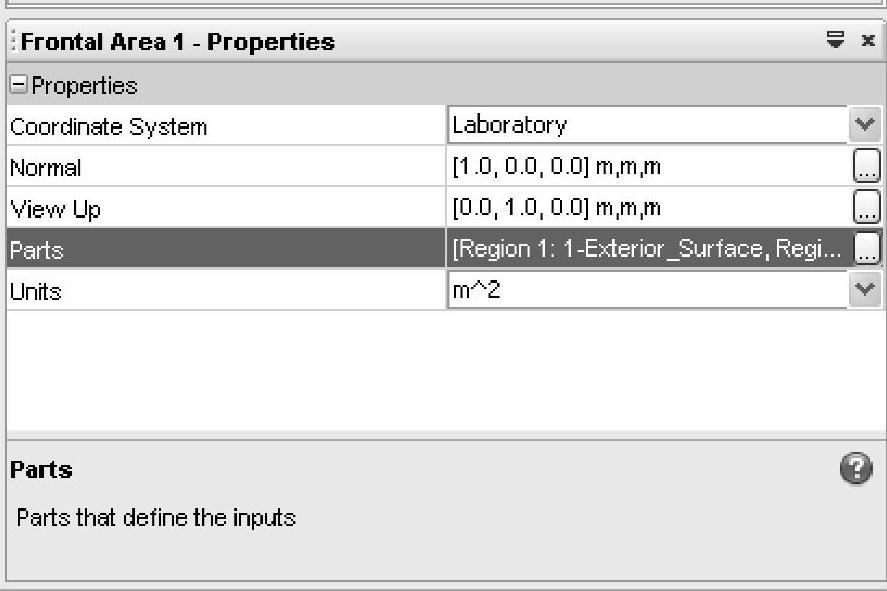
图4-110 Frontal Area 1属性栏设置

图4-111 计算汽车迎风面积
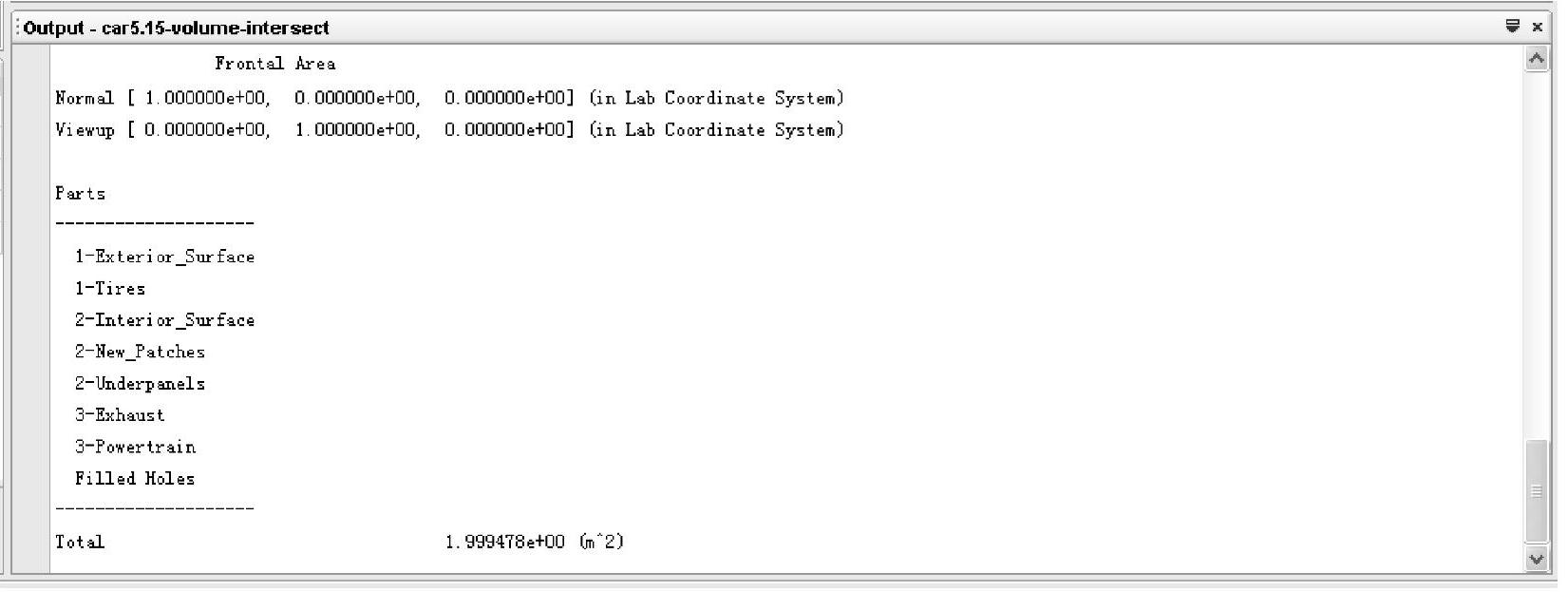
图4-112 汽车迎风面积的计算结果
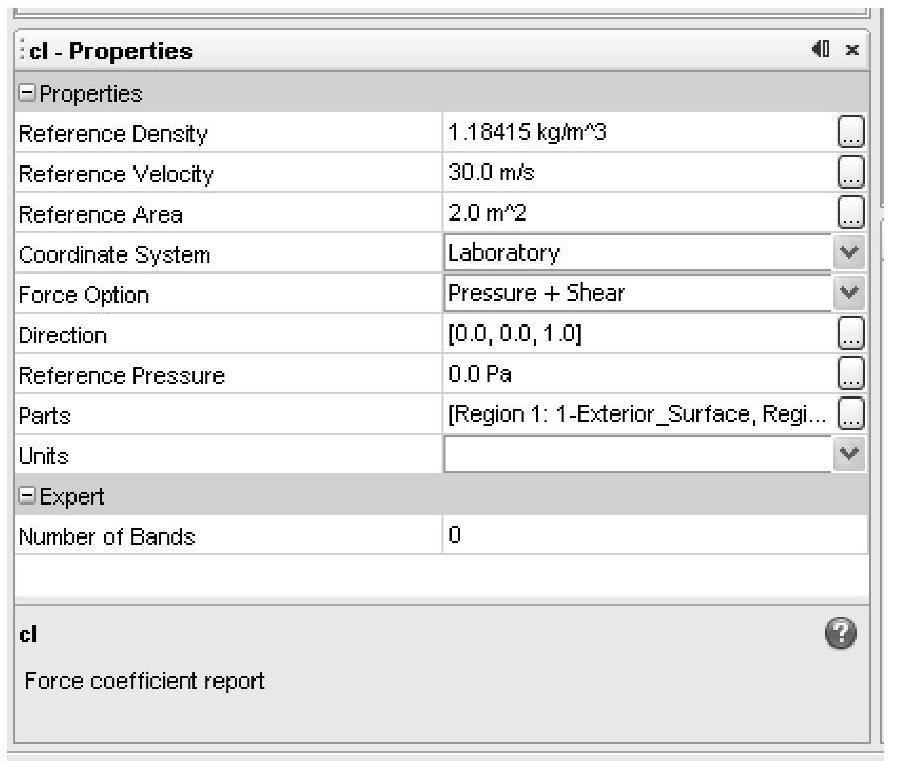
图4-113 升力系数C1对应的方向设置
有关STAR-CCM+与流场计算的文章

此处以全车阻力曲线设定为例进行说明,头车、尾车、中间车的升力系数、阻力系数均可参考阻力曲线进行设定。同时参照前述和第4章中讲述的方法,建立整车升力系数监测曲线和头车、中间车、尾车的阻力系数、升力系数监测曲线,如图5-107所示,具体参数详见本章相关计算文件。......
2023-10-17

图3-19 新建Physics Continuum图3-20 选择物理模型依次选择[Space]>[Three Dimensional]、[Time]>[Implicit Unsteady]、[Material]>[Gas]、[Flow]>[Segregated Flow]、[Equation of State]>[Constant Density]、[Viscous Re-gime]>[Turbulent]、[Turbulence]>[K-Epsilon Turbulence]和[Optional Physics models]>[Segregated Fluid Temperature]。确认设定,点击“Close”按钮退出。图3-21 物理模型选择面板图3-22 已选的流体物理模型图3-23 流体物性设定注意:通常情况下的热计算,选择Segregated Fluid Temperature。此处可以更改流体的密度、粘度系数、比热等。本书采用默认值。......
2023-10-17

图3-97 Plane Parameters图3-98 截面在视图中的位置确认新建截面的位置,在图3-98中显示为一条黑色直线。点击“Create”按钮,生成如图3-98所示的截面。选择[Scenes]>[Mesh Scene 1]>[Displayers]>[Mesh 1]>[Parts]>[plane section],选择建立的平面截面,如图3-100所示。图3-99 选择Toggle Visibility图3-100 选择plane section选中plane section属性栏中的“Visible”项,如图3-101所示。图3-102 截面上的网格......
2023-10-17

图3-44 确认操作复选“chip 3”、“chip 4”、“chip 5”和“chip 6”四边界,右键点击选择“Combine”合并,如图3-48所示。将“board”、“case”、“chip”和“sink”这四个边界设置为“wall”边界条件。图3-45 入口设定图3-46 出口设定图3-47 合并case边界图3-48 合并chip边界Boundary合并并进行重命名后的树形菜单如图3-49所示。Boundary合并准备完成,开始分割Region。......
2023-10-17

图3-149 选择非定常显示输出项图3-150 Update Frequency选项在属性栏中的“Update Policy”项中选择“Time-Step”项,选择时间步长的方式,如图3-151所示。图3-158 设置流线数目图3-159 将流线显示为温度方式注意:在输出动画之前,至少要点击过一次播放按钮且完成一次动画显示,确认后才能输出动画。图3-163 保存按钮生效点击工具栏的保存按钮,出现图3-164所示的对话框,保持默认设置,输入文件名“heatsink”,保存为“.avi”格式的动画文件。......
2023-10-17

为了选择合适的基本尺寸,先测量入口长度。点击工具栏按钮。单击选择两点,测量模型入口宽度。如图3-14所示,点击树形模拟管理窗口中的[Contin-ua]>[Mesh 1]>[Reference Values]>[Base Size]。图3-13 入口长度图3-14 网格参数设定在图3-15的属性栏“Value”项输入:6.0mm。图3-15 Base Size尺寸图3-16 边界层总厚度边界层设置采用默认设置:层数设为2,增长比设为1.5。输入数值后按“Enter”键确定。注意,以上长度数值单位为mm。图3-17 边界层数目图3-18 边界层增长比......
2023-10-17

内置以太网卡、PCMCIA卡是FS-0iD常用的以太网通信接口,其通信设定的方法如下。2)按软功能键〖FTP传送〗,LCD显示图9.4-5所示的FTP通信设定页面。图9.4-5 FTP通信设定a)第1页 b)第2页主机名:输入计算机的IP地址,如192.168.0.200等。端口号:FTP通信的端口号一般应设定为“21”。......
2023-06-25

图3-24 新建三个固体物理模型图3-25 固体物理模型因为固体物性有3个,且设定条件大部分相同,故其他可以直接复制Physics 2的设定。将Physics 3重命名为“chip”。图3-29 确定更换固体材质图3-30 更改后的board材质图3-31 chip的材质图3-32 sink的材质在STAR-CCM+的安装目录下,“props.dbs”为物性的数据库文件。图3-33 在props.dbs中添加固体材质属性材料物性定义完成后,右键点击[Tools]>[Materials]>[Reload Material Database...],载入定义的物性参数。......
2023-10-17
相关推荐