【摘要】:图4-50 选择“Trimmer”和“Prism Layer Mesher”体网格尺寸采用表4-2中的数据。图4-51 新建加密区为较为正确地计算车体周围的气流流动特征,应在车体附近布置较多的体网格。设置完成后,同时选择三个网格加密控制区,如图4-57所示。图4-57 三个网格加密控制区图4-58 选择加密区1的体网格各向同性加密功能图4-59 输入加密区1的体网格加密尺寸3.计算域的添加针对修复后的Remesh网格,添加计算域。
1.体网格设置
选择“Trimmer”和“Prism Layer Mesher”作为体网格生成工具,如图4-50所示。

图4-50 选择“Trimmer”和“Prism Layer Mesher”
体网格尺寸采用表4-2中的数据。
由于小汽车表面形状比较复杂,边界层网格采用统一的设置,如表4-2所示。
表4-2 小汽车边界网格尺寸设置

2.设置网格加密区
网格加密区需要预先设定加密区域,右键点击[Tools]>[Volume Shapes]>[New Shape]>[Block],如图4-51所示。

图4-51 新建加密区
为较为正确地计算车体周围的气流流动特征,应在车体附近布置较多的体网格。本例中,在汽车附近设置三个网格加密区,其中加密区1正好包围汽车车体(图4-52),加密区2(图4-53)和加密区3(图4-54)在三个方向的区域位置和加密尺寸均逐级扩大,通过拖拽6个方向的控制点即可实现。
各加密区域的加密尺寸如表4-3所示。

图4-52 加密区1(Block 1)

图4-53 加密区2(Block 2)

图4-54 加密区3(Block 3)
表4-3 各加密区域的加密尺寸

右键点击[Continua]>[Mesh 1]>[Volumetric Controls]>[New],新建网格加密控制区,如图4-55所示。
网格加密区1的设置如图4-56所示。选择Volumetric Control 1属性栏中“Shapes”项最右侧的 按钮,在出现的对话框中选择“Block 1”。点击“OK”按钮完成设置,此时Volumetric Control 1左侧的灰色图标变为带红绿色的图标。
按钮,在出现的对话框中选择“Block 1”。点击“OK”按钮完成设置,此时Volumetric Control 1左侧的灰色图标变为带红绿色的图标。
按同样方法设置其他网格加密区。设置完成后,同时选择三个网格加密控制区,如图4-57所示。

图4-55 新建网格加密控制区

图4-56 选择网格加密区
选择[Continua]>[Mesh 1]>[Volumetric Controls]>[Volumetric Contro 1]>[Mesh Conditions]>[Trimmer],再选择其属性栏中的“Customize isotropic size”项,最后选择各向同性加密功能,如图4-58所示。可以看到,“Trimmer”项下面出现“Mesh Values”项。
展开[Continua]>[Mesh 1]>[Volumetric Controls]>[Volumetric Control 1]>[Mesh Values]>[Custom Size]>[Relative Size]项,在其属性栏中的“Percentage of Base”项中输入2.0,即加密体网格尺寸设置为0.02m,如图4-59所示。

图4-57 三个网格加密控制区
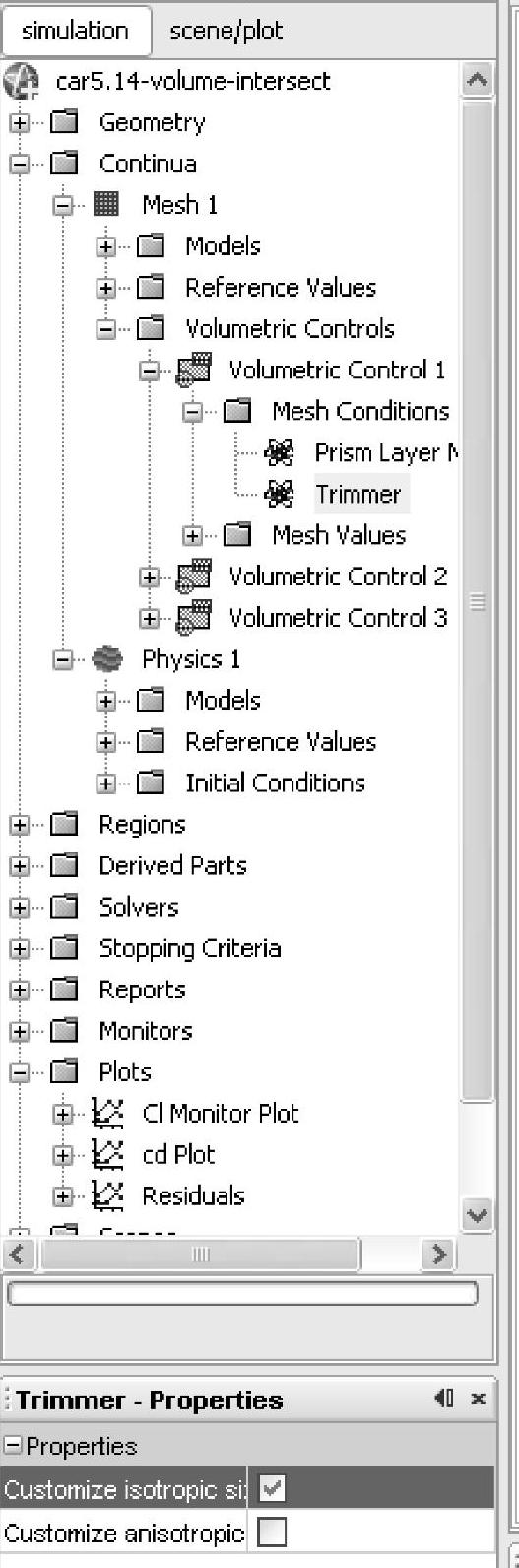
图4-58 选择加密区1的体网格各向同性加密功能

图4-59 输入加密区1的体网格加密尺寸
3.计算域的添加
针对修复后的Remesh网格,添加计算域。右键点击[Representation]>[Remeshed Sur-face]>[Create Surface]>[Create Block Surface],如图4-60所示。
如果视图区没有打开,会弹出图4-61所示的“Create Block Surface”对话框。

图4-60 添加计算域

图4-61 计算域编辑区
也可选择将视图区打开,右键选择[Scenes]>[New Scene]>[Geometry],生成新的几何视图,再右键点击[Representation]>[Remeshed Surface]>[Create Surface]>[Create Block Surface],打开的计算域编辑区如图4-62所示。这种做法有计算域编辑区可视化的优点,方便用户及时检查计算域设置的准确性。

图4-62 可视化计算域编辑区
为方便后文在小汽车前端地面处设置无滑移边界条件,本例中设置两个block。依次生成车体前端block和车体block,其位置设置分别如图4-63和图4-64左侧的数据栏所示。在图4-63中,车体前端block有时候会显示不全,这是计算机显示方面能力不够的原因,实际在图4-64中,这个block是成功建立了的。
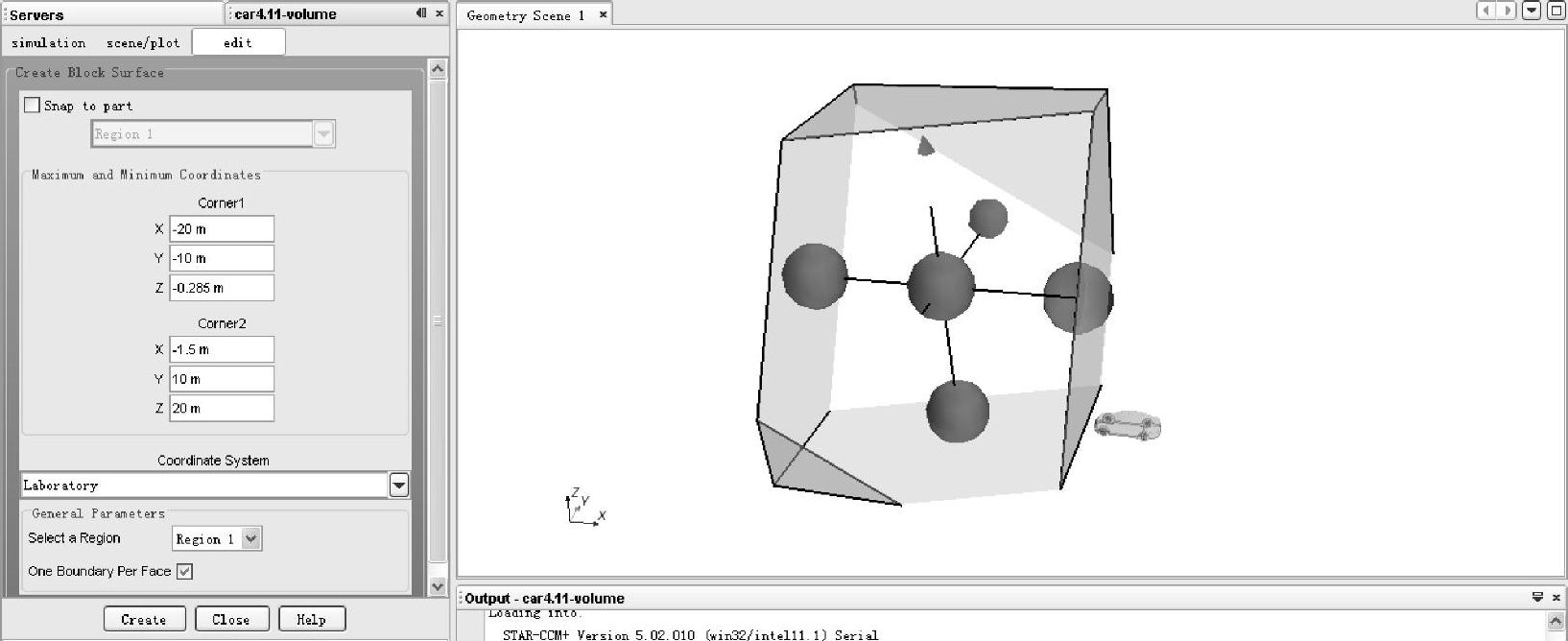
图4-63 车体前端block位置设置

图4-64 车体block位置设置
为方便对计算域各个面进行编辑,选择图4-63和图4-64左侧对话框中的“One Boundary Per Face”项,则所生成的两个计算域可分别分为六个面单独编辑。
点击“Close”按钮,完成计算域创建。在树形菜单中选择[Regions]>[Region 1]>[Boundaries]下的“Block Faces 6”和“Block Faces 7”两项,可知这两个面为两个计算域重叠的面,应删除,如图4-65所示。
如图4-66所示,删除这两个面。
右键点击[Representation]>[Remeshed Surface]>[Repair Surface…],如图4-67所示,在“Diagnostics Options”对话框中仅保留“Check free edges”一项,检查网格中存在的自由边。
自由边的检查结果如图4-68所示。可以看到,删除的重叠面之间存在8条自由边。双击 中带有“8”字的绿色方框,选中这8条自由边。
中带有“8”字的绿色方框,选中这8条自由边。
点击“Surface Repair”栏中的工具 ,将这些自由边合并。操作完成后,左侧
,将这些自由边合并。操作完成后,左侧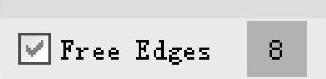 中带有“8”字的绿色方框,数字自动变为“0”,表明自由边合并成功,如图4-69所示。
中带有“8”字的绿色方框,数字自动变为“0”,表明自由边合并成功,如图4-69所示。

图4-65 选择两个计算域重叠的面

图4-66 删除两个计算域重叠的面

图4-67 检查自由边

图4-68 重叠面之间的自由边
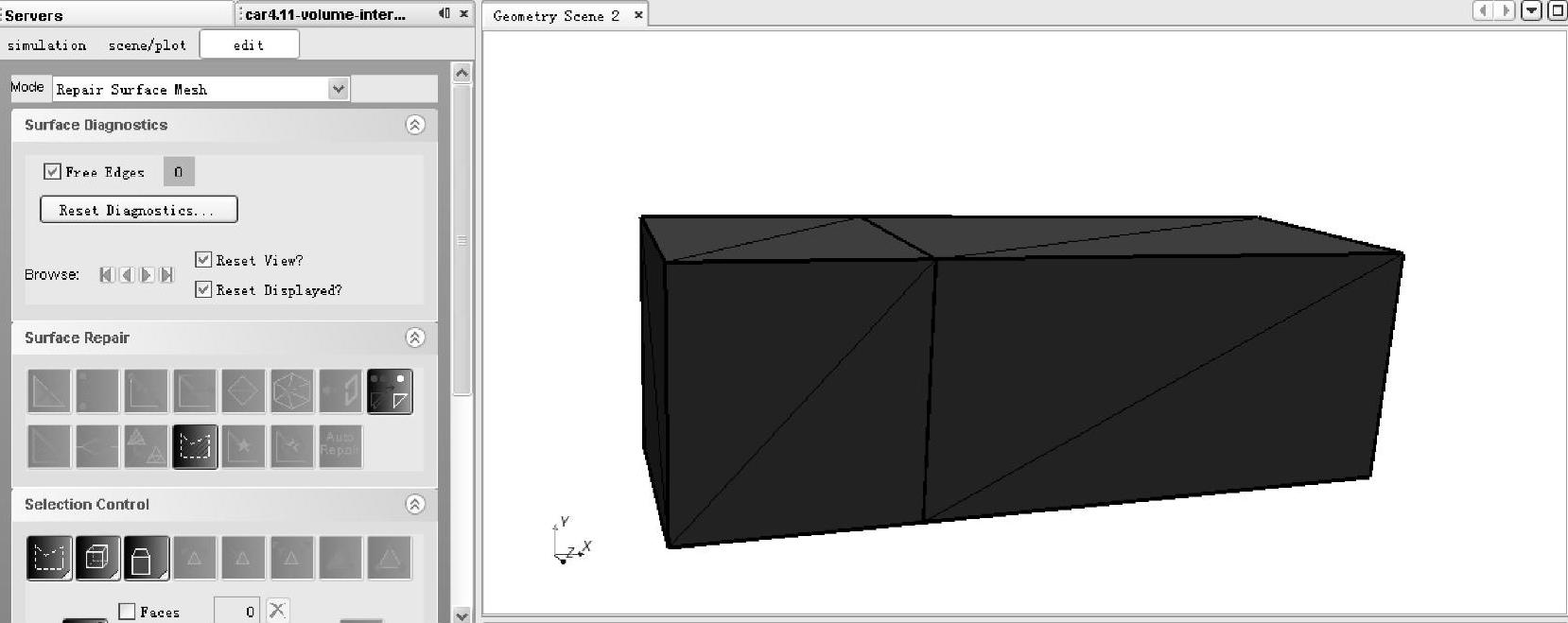
图4-69 自由边合并成功(https://www.chuimin.cn)
4.地面与车轮的处理
由于小汽车行驶时车轮与地面紧密接触,故计算域中的地面应与车轮进行相交处理,删除多余的部分。
这需要先生成地面和车轮的交线,再删除不需要的面。如图4-70所示,选择“1-Tires”和“Block Faces 9”这两个boundary,右键点击“Intersect”选项即完成相交操作。
右键选择[Regions]>[Region 1]>[Boundaries]>[1-Tires]>[Show Only This Part],单独显示车轮,如图4-71所示。
右键选择[Regions]>[Region 1]>[Boundaries]>[1-Tires]>[Split Interactively…],进行车轮的分割操作,如图4-72所示。
如图4-73所示,按住“Ctrl”键,在视图区中选择分割区,其中四个车轮共四个分割区。在左侧“Boundary Name”项输入“Tires-intersect”作为被分割出来的区域的名称,点击“Create”按钮完成车轮分割区的创建。

图4-70 地面与车轮相交处理

图4-71 单独显示车轮

图4-72 boundary分割

图4-73 选择分割区
点击“Close”按钮回到视图区,如图4-74所示,在树形菜单中选择[Regions]>[Region 1]>[Boundaries]>[Tires-intersect]>[Delete],删除车轮上的分割区。
右键选择车体底部地面边界[Regions]>[Region 1]>[Boundaries]>[Block Faces 9]>[Split Interactively…],进行地面边界分割操作,如图4-75所示。
如图4-76所示,按住“Ctrl”键,在视图区中选择分割区,共四个分割区。在左侧“Boundary Name”项输入“Block Faces 9-inersect”作为被分割出来的区域的名称,点击“Create”按钮完成地面分割区的创建。
在树形菜单中右键选择[Regions]>[Region 1]>[Boundaries]>[Block Faces 9-inersect]>[Delete],删除地面分割区,如图4-77所示。

图4-74 删除车轮上的分割区

图4-75 地面边界分割
5.体网格的生成和检查
在划分体网格前,选择[Continua]>[Mesh 1]>[Models]>[Trimmer]项属性栏中的“Run Optimizer”项,进行体网格划分完成后进行网格质量的优化操作,如图4-78所示。
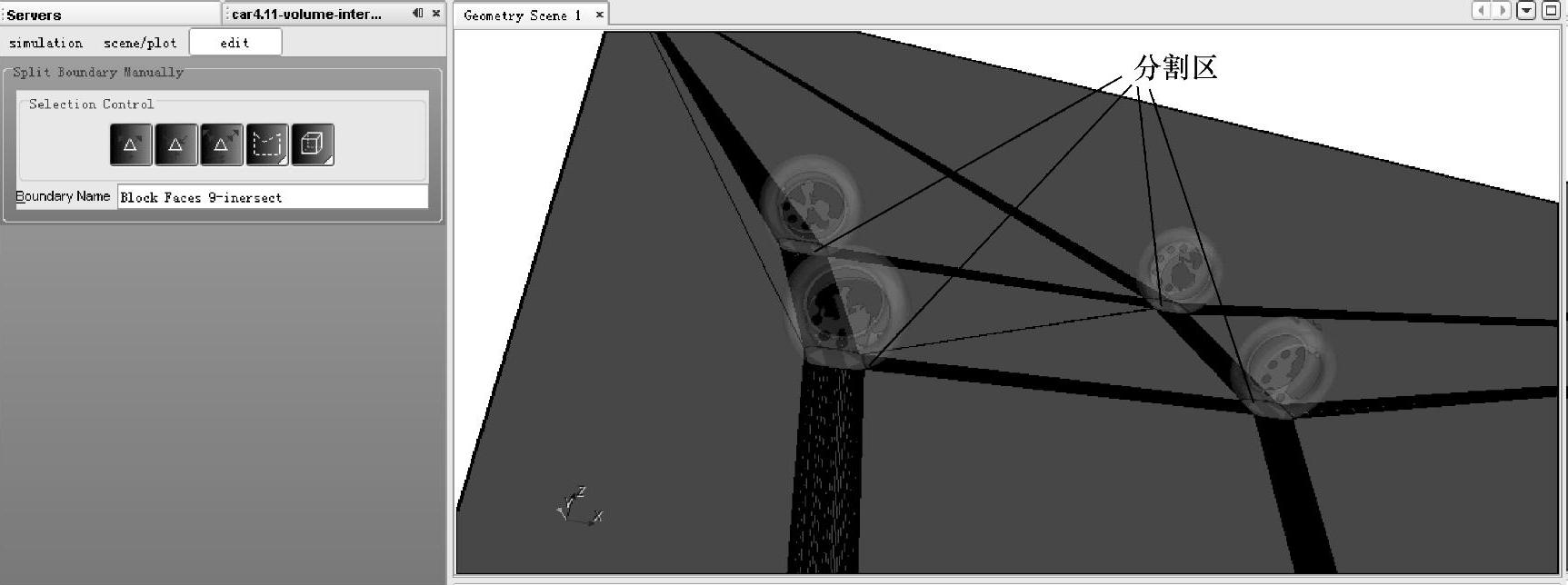
图4-76 创建地面分割区

图4-77 删除地面分割区
删除包面和操作产生的特征线,如图4-79所示。这样可以取消特征线对体网格划分的限制,也就保证了体网格质量。
由于采用了边界层网格工具,软件会默认在各面上均划分边界层。计算域的进口、出口、顶面、汽车前端地面和两个侧面这六个面只是虚拟的计算域表面,无需划分边界层,而底部地面则应划分边界层。故本例中取消inlet、outlet、slip-ground、top、side-1和side-2六个面上的边界层网格。其中,slip-ground采用滑移边界条件是为了去除小汽车前方地面的边界层效应。

图4-78 选择“Run Optimizer”项

图4-79 删除特征线
如图4-80所示,选择[Regions]>[Region 1]>[Boundaries]>[slip-ground]>[Mesh Conditions]>[Customize Prism Mesh],将其属性栏中的“Customize Prism Mesh”项修改为“Disable”,即在该面上不划分边界层网格。
右键选择slip-ground边界,执行“Copy”命令,复制slip-ground边界的网格设置,如图4-81所示。右键选择inlet边界,执行“Paste”命令,粘贴slip-ground边界的网格设置,如图4-82所示。重复以上操作,完成其他滑移表面的设置。
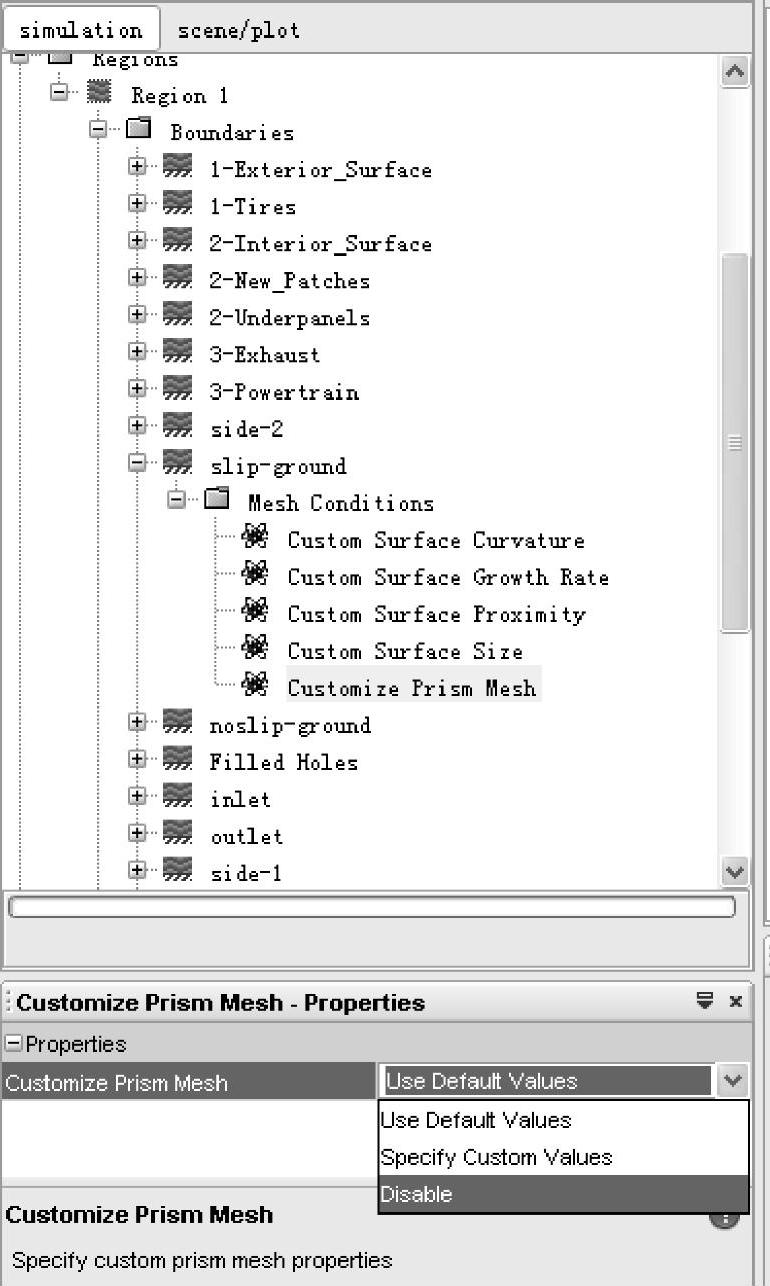
图4-80 取消边界层网格划分
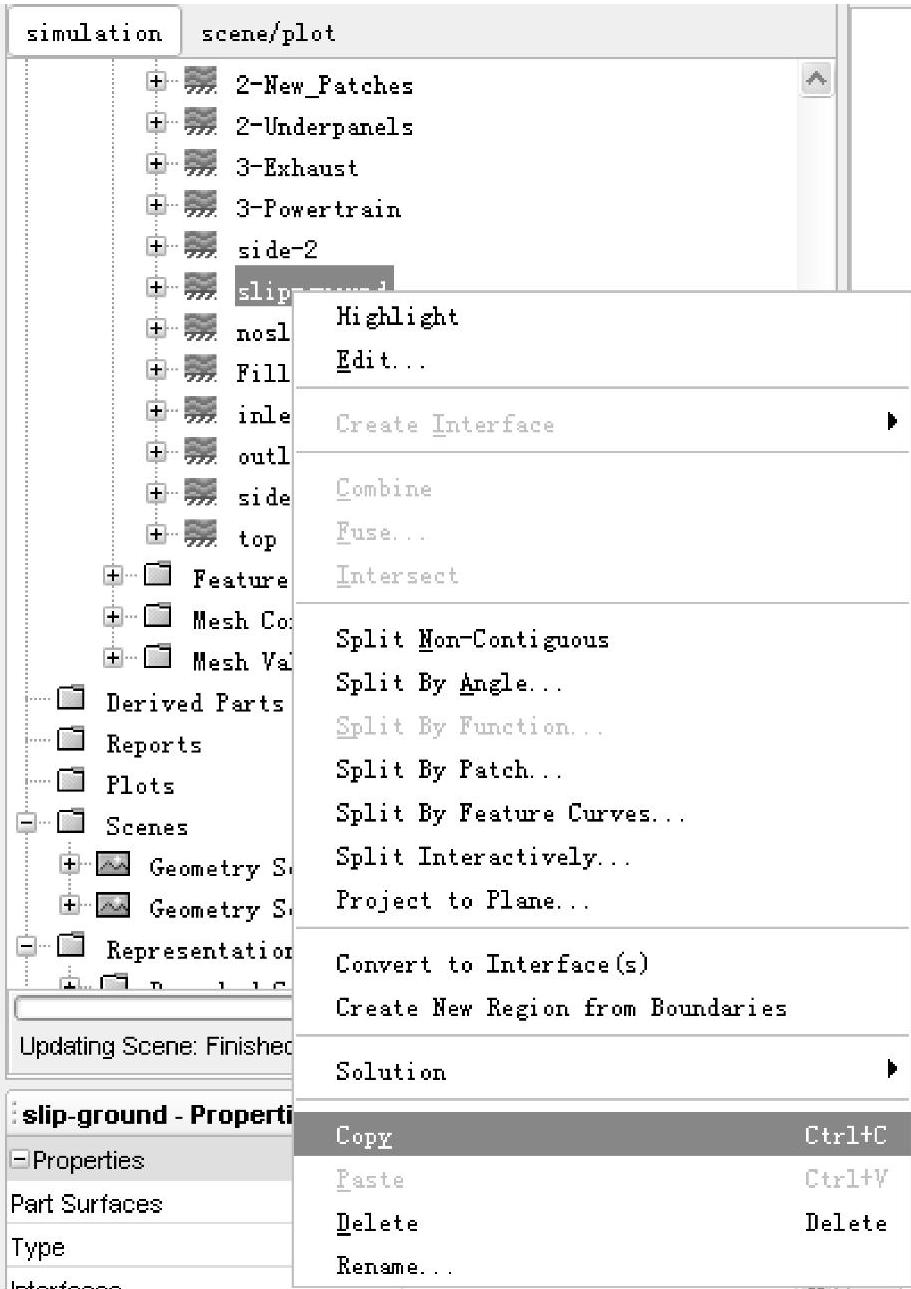
图4-81 复制slip-ground边界的网格设置
生成体网格前,需要先删除掉Representations节点下的Wrapped Surface网格子节点,只保留Remeshed Surface网格。这是因为体网格划分只能针对一套面网格进行。
如图4-83所示,选择[Derived Parts]>[New Part]>[Section]>[Plane...],生成截面,用于显示截面网格。

图4-82 复制slip-ground边界的网格设置

图4-83 生成截面
按图4-84所示设定截面位置数据。新建Mesh视图,如图4-85所示。双击[Scenes]>[Mesh Scenes 1]>[Displayers]>[Mesh 1]>[Parts],选择新建立的平
面截面,如图4-86所示。打开Mesh视图,如图4-87所示。小汽车附近的网格如图4-88所示。点击菜单项[Mesh]>[Diagnostic],检查体网格质量,如图4-89所示。输出栏中的检查
结果显示如下:



图4-84 设定截面位置数据

图4-85 新建Mesh视图


可以看出,体网格质量较好。

图4-86 选择新建立的平面截面

图4-87 打开Mesh视图
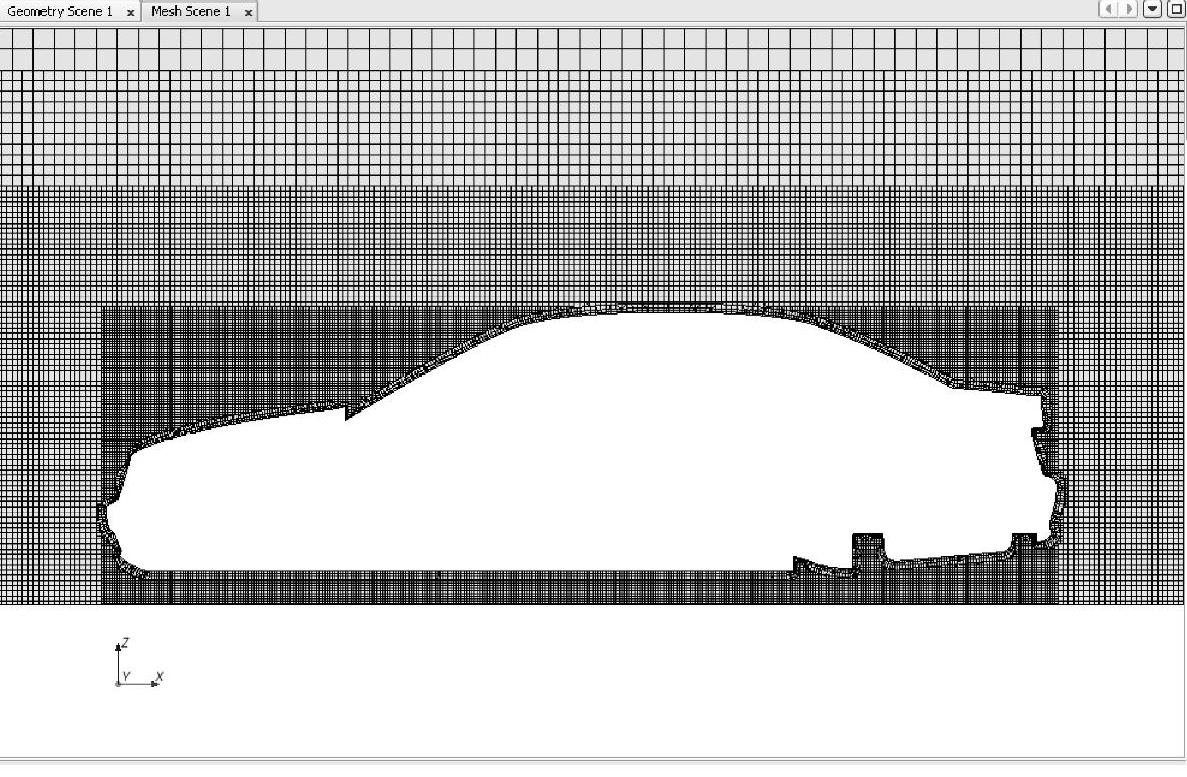
图4-88 小汽车附近的网格

图4-89 检查体网格质量








 按钮,在出现的对话框中选择“Block 1”。点击“OK”按钮完成设置,此时Volumetric Control 1左侧的灰色图标变为带红绿色的图标。
按钮,在出现的对话框中选择“Block 1”。点击“OK”按钮完成设置,此时Volumetric Control 1左侧的灰色图标变为带红绿色的图标。


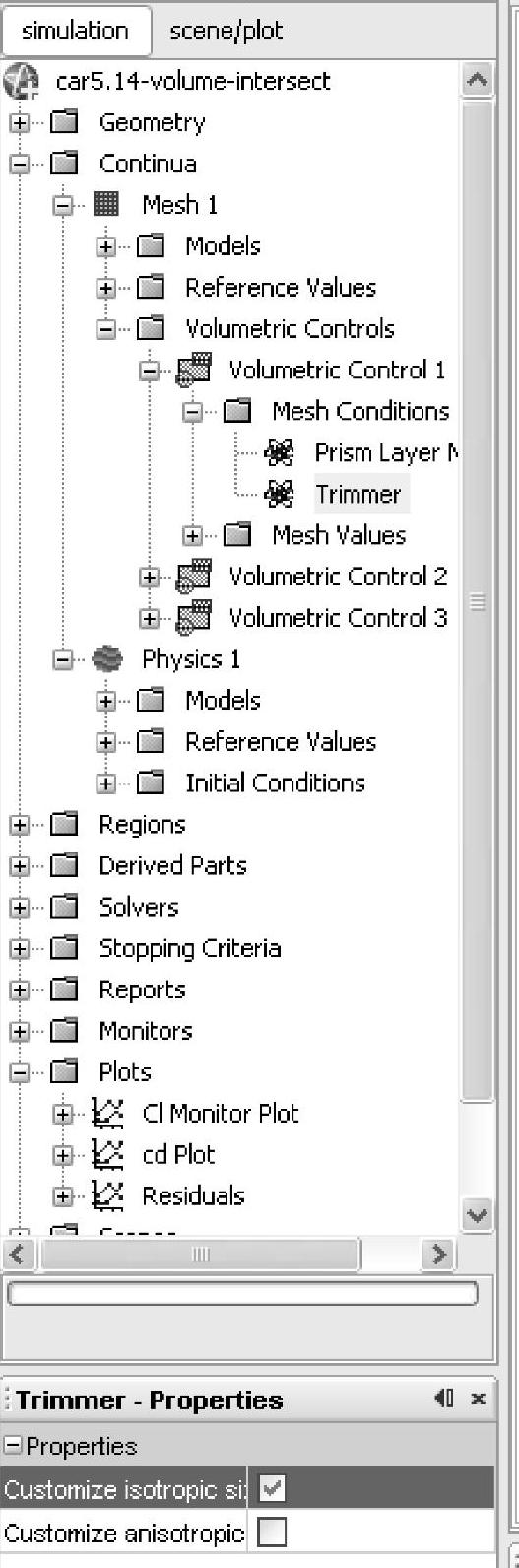




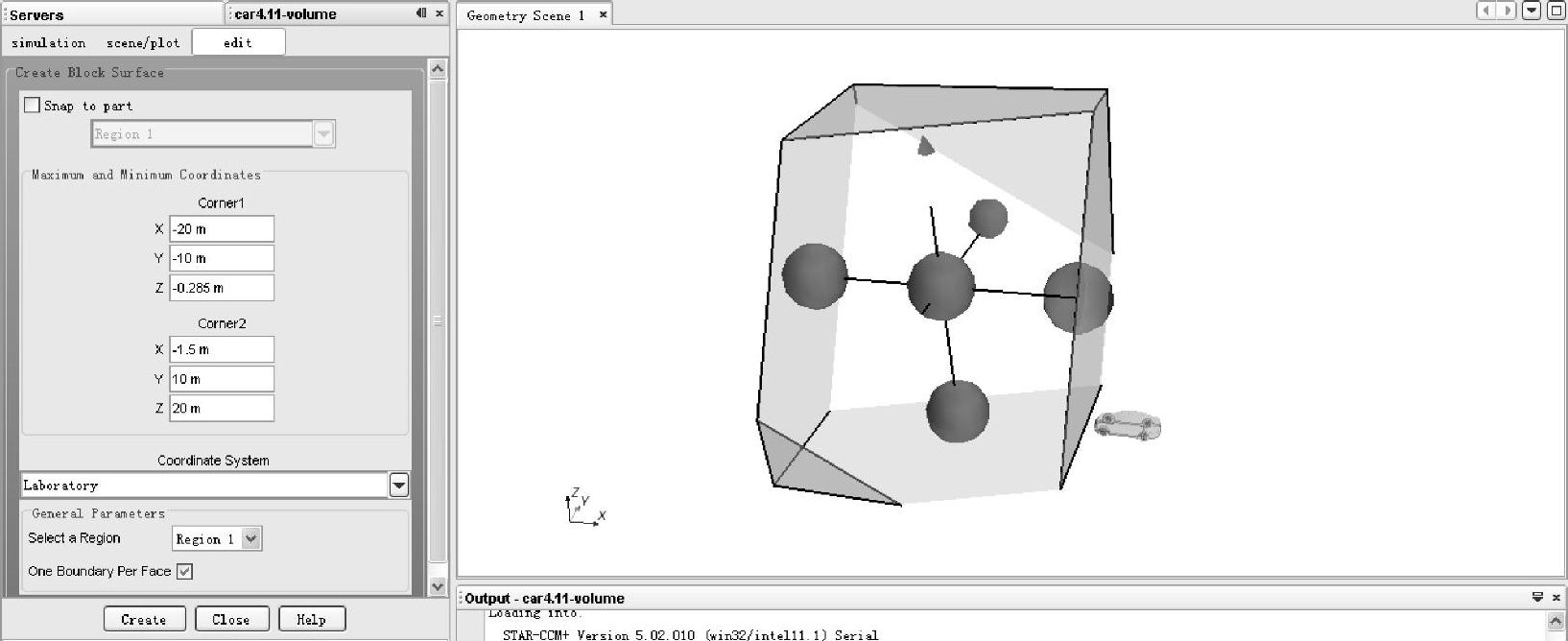

 中带有“8”字的绿色方框,选中这8条自由边。
中带有“8”字的绿色方框,选中这8条自由边。 ,将这些自由边合并。操作完成后,左侧
,将这些自由边合并。操作完成后,左侧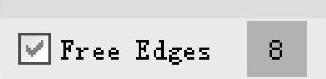 中带有“8”字的绿色方框,数字自动变为“0”,表明自由边合并成功,如图4-69所示。
中带有“8”字的绿色方框,数字自动变为“0”,表明自由边合并成功,如图4-69所示。



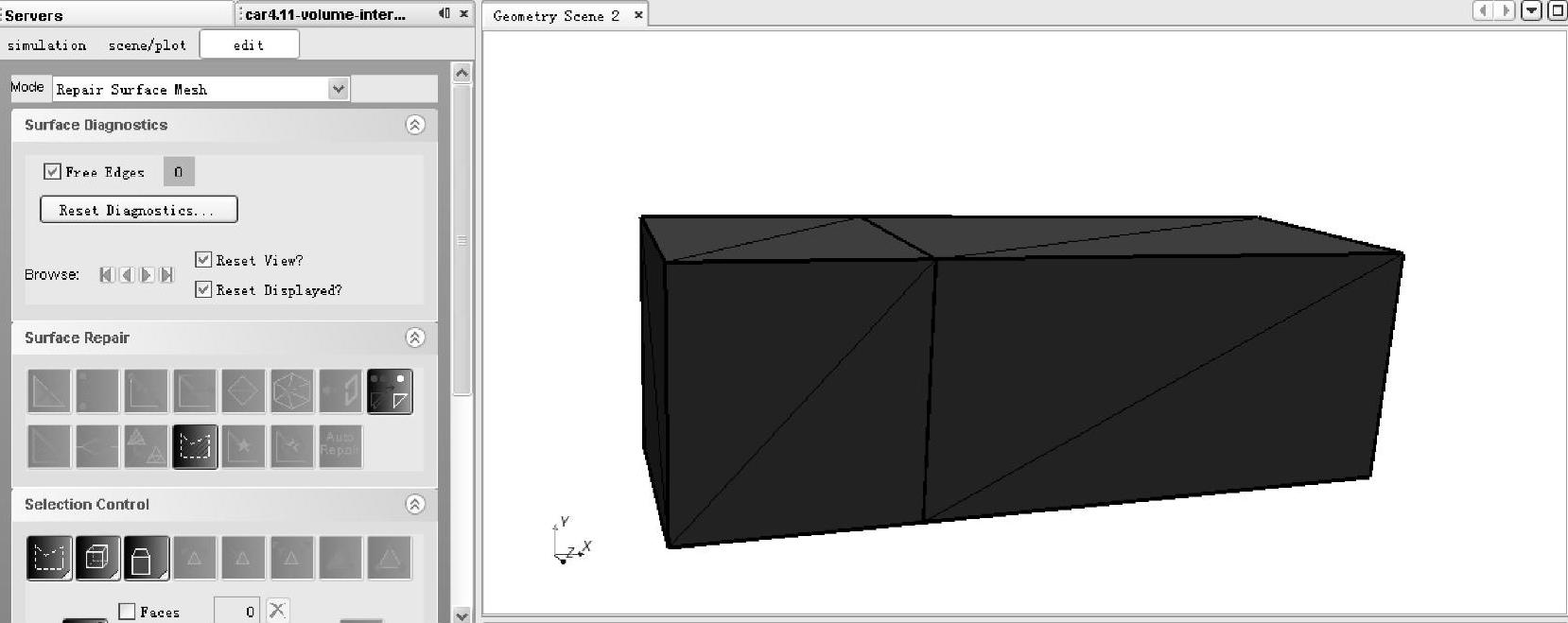






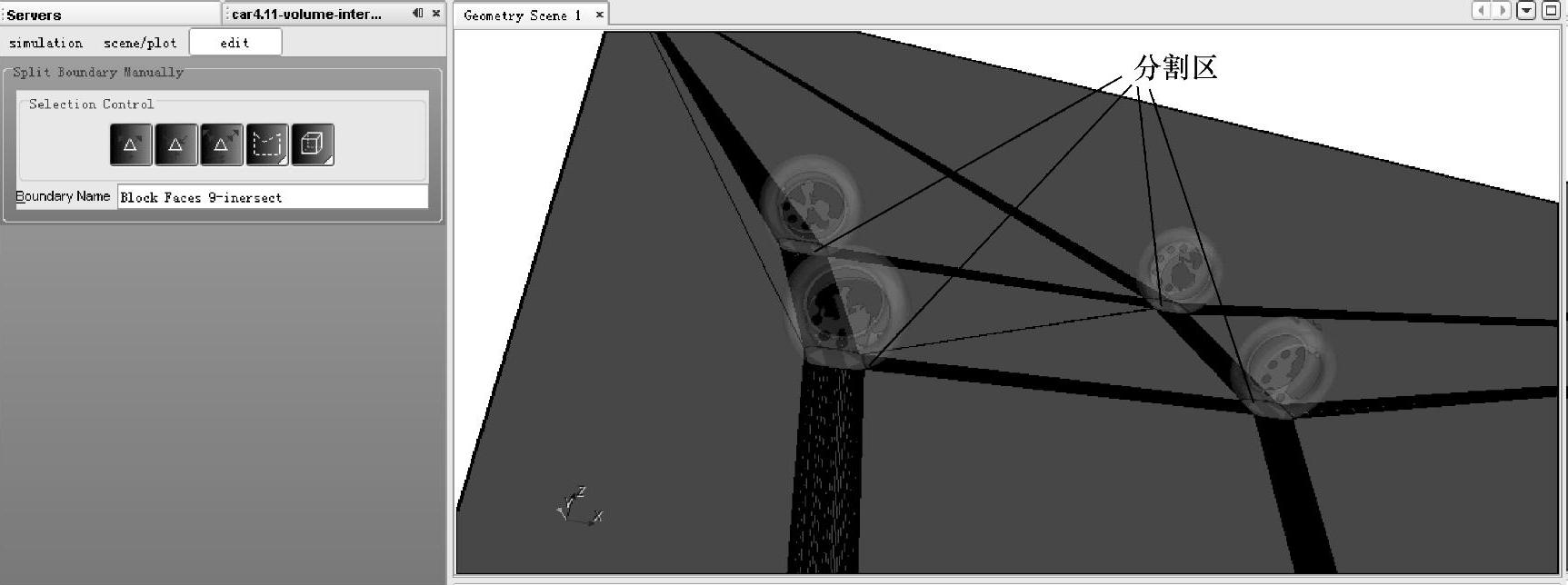



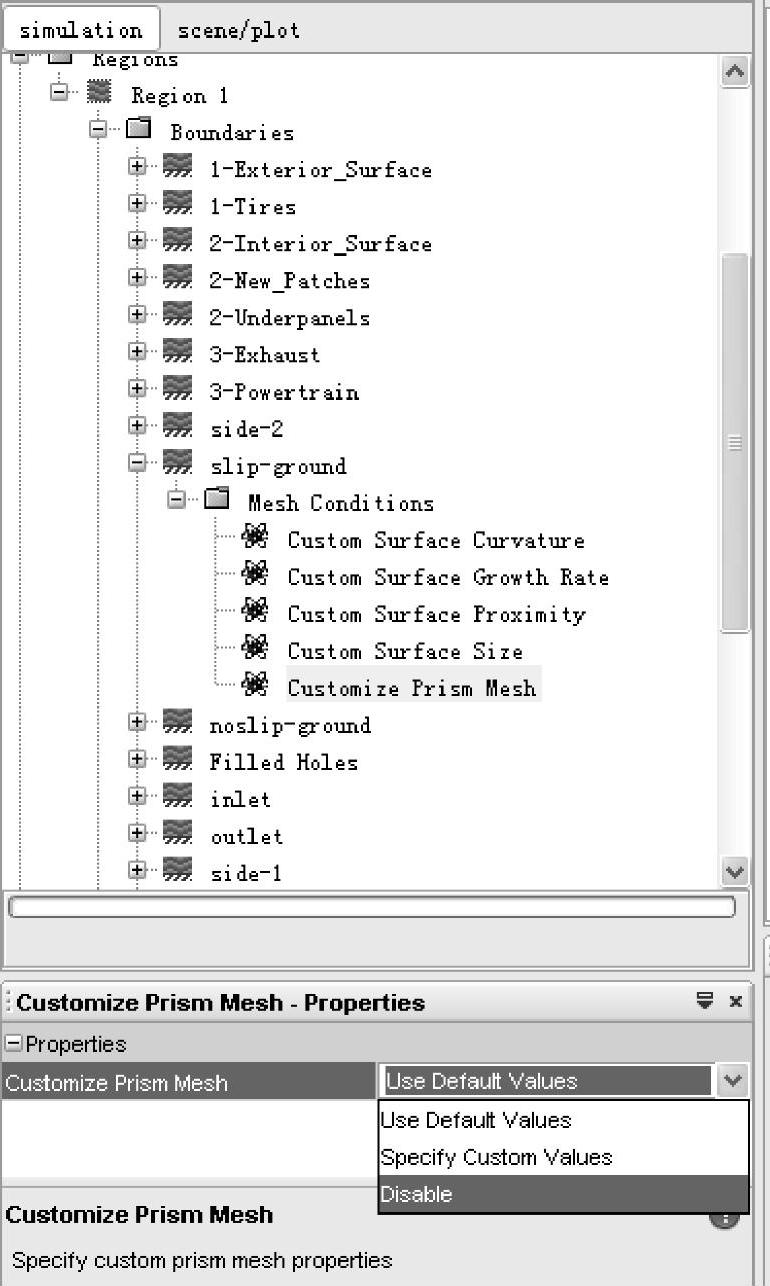
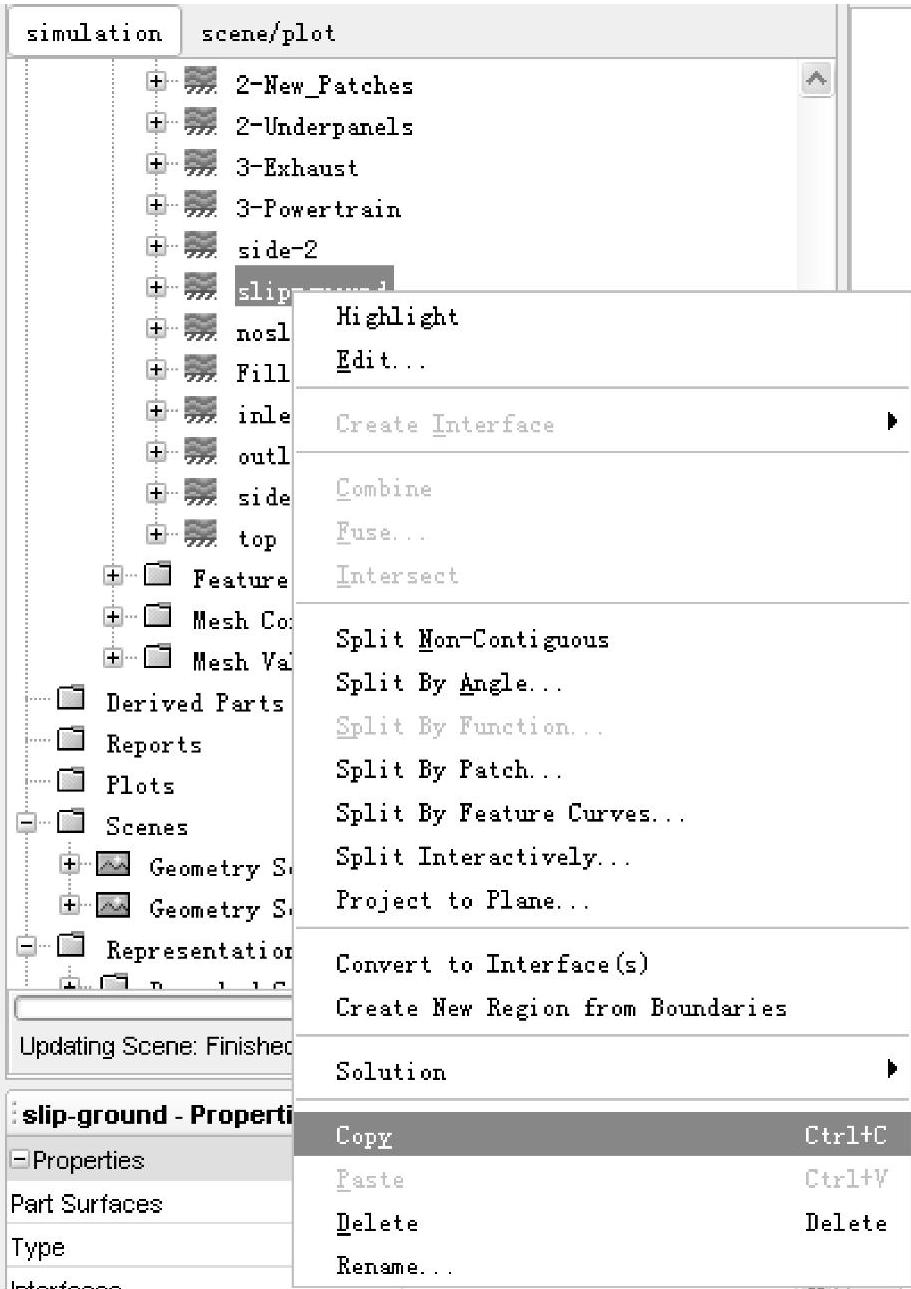










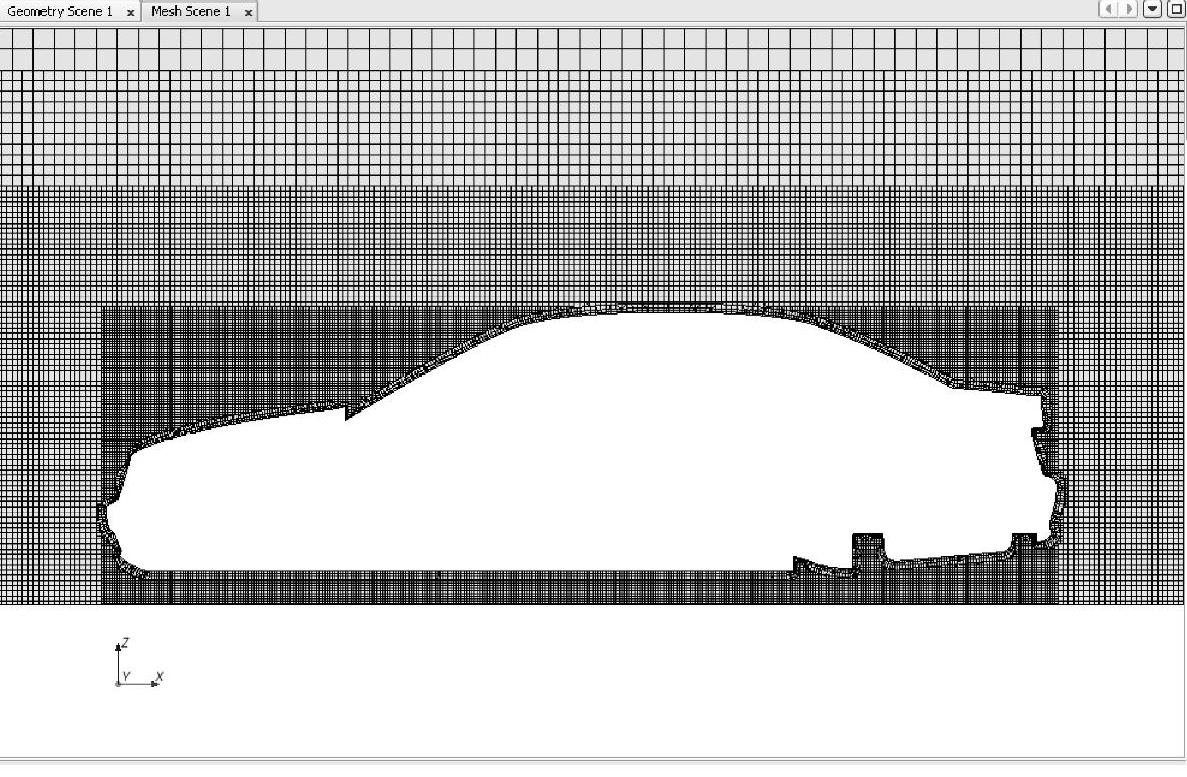







相关推荐