【摘要】:检查漏洞并进行修补,以保证包面时提取车体最大外表面特征,不会涉及车体内部特征。如图4-20所示,点击[Representation]>[Import]>[Repair Surface...],对小汽车模型进行模型的漏洞修补处理。图4-28 漏洞修补完成后的车体底部网格车轮处存在很多圆孔,可封闭所有圆孔,以简化模型。
1.包面尺寸设置
首先选择“Surface Wrapper”工具,包面时可采用较小尺寸,以保证局部特征的网格精细化,如图4-8所示。
包面网格尺寸采用表4-1中的数据。
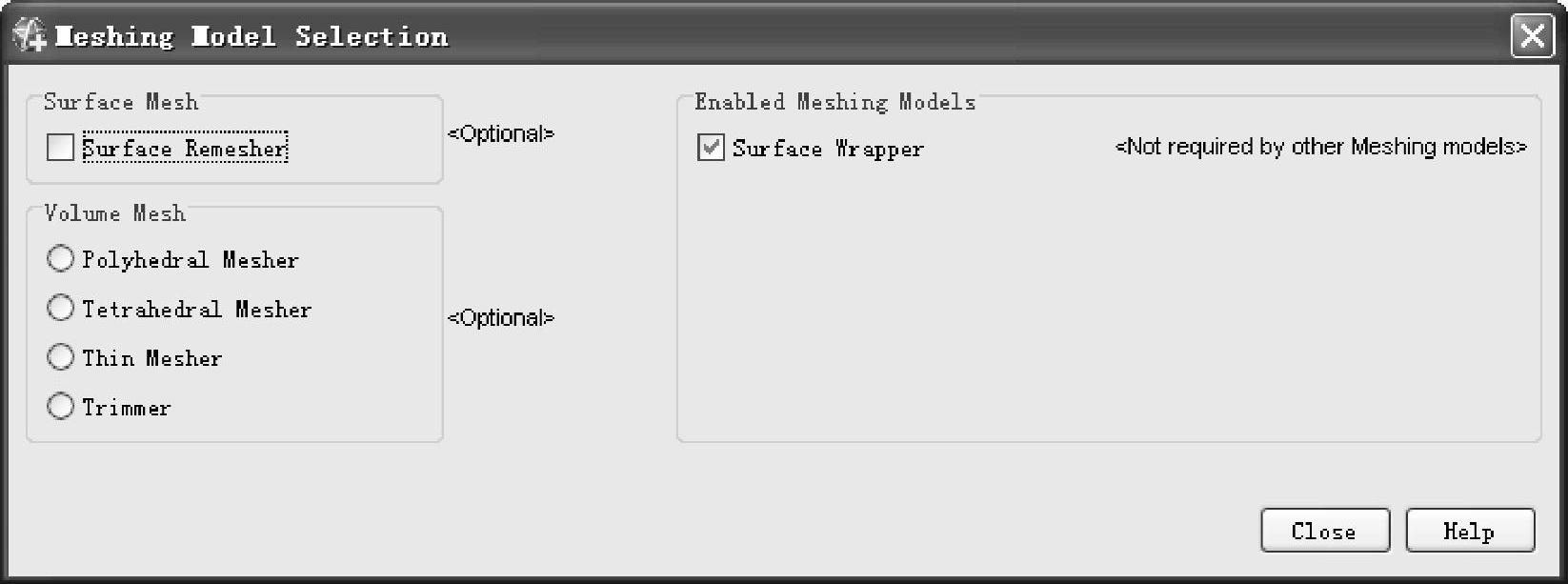
图4-8 选择包面工具
表4-1 面网格尺寸设置

注意,此处先设置包面网格尺寸,以便确定后文漏洞检查的尺寸。车体漏洞检查的标准以包面的最小尺寸为准,即尺寸大于包面最小尺寸的孔,都会被检查到。检查漏洞并进行修补,以保证包面时提取车体最大外表面特征,不会涉及车体内部特征。
2.包面前的漏洞检查
右键点击[Continua]>[Mesh 1]>[Models]>[Surface Wrapper]>[Run leak detection...],进行包面前的漏洞检查,如图4-9所示。
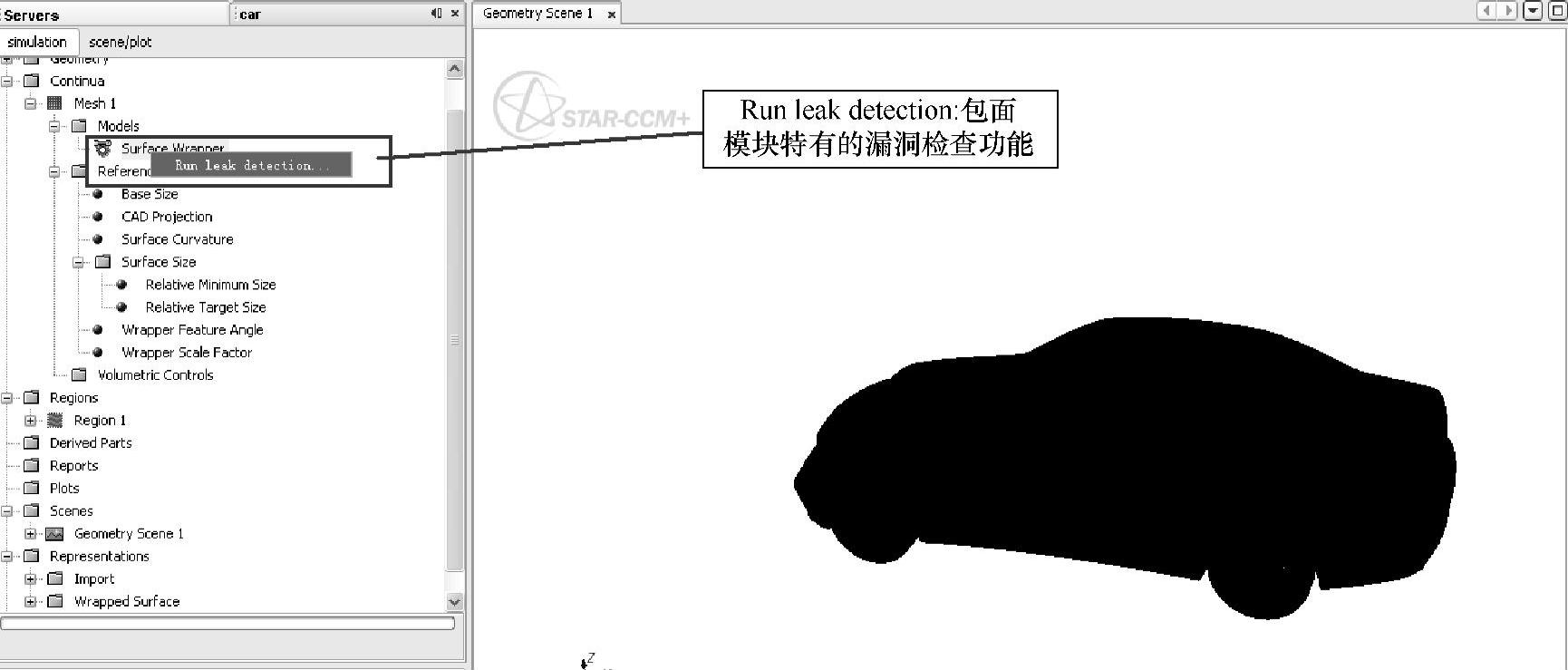
图4-9 漏洞检查工具
视图区变化为图4-10中的形式。调整视图区中车体方位,以方便定位源点和目标点。如图4-10所示,车体位置选择工具栏按钮 >[Standard Views]>[(+Z)top]。
>[Standard Views]>[(+Z)top]。
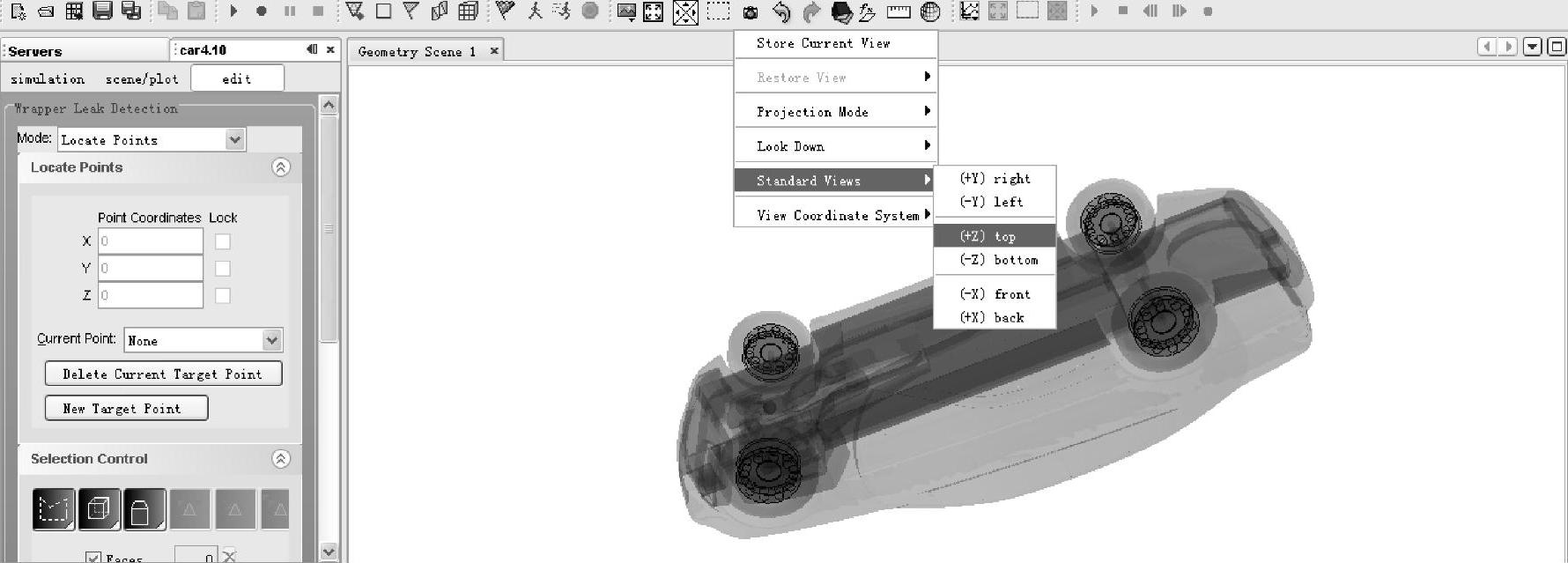
图4-10 调整视图区车体方位
小汽车变换为图4-11的形式。选择“Current Point”项为“Source Point”,切换到源点定位工具中,可以看到视图区中的红点即为源点。可以确认在“X”和“Y”两个方向上,源点均落在车体范围内。
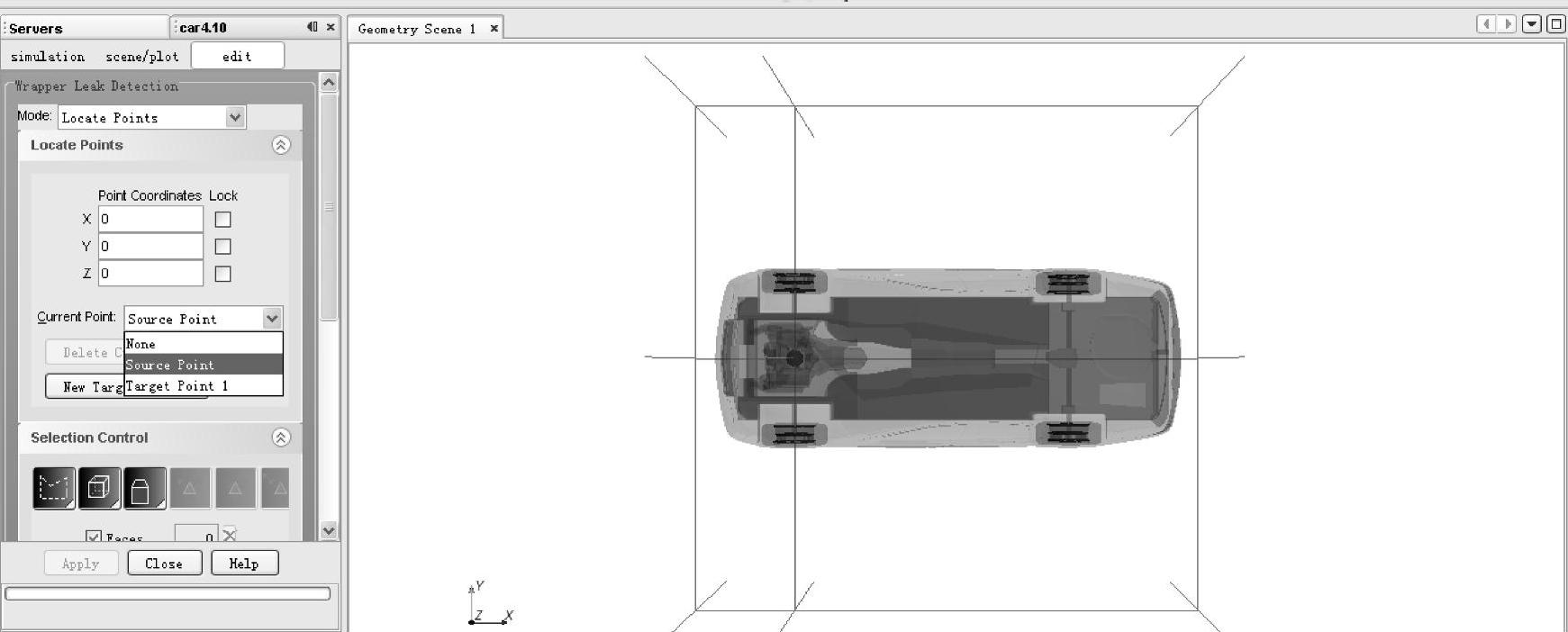
图4-11 定位源点
如图4-12所示,选择工具栏按钮 >[Standard Views]>[(+Y)right],调整“Z”方向上源点的位置。
>[Standard Views]>[(+Y)right],调整“Z”方向上源点的位置。
如图4-13所示,源点位于车头下部车轮附近。
单击源点,红色的源点会变大。将源点拖拽至车体中部,拖拽路径如图4-14所示。
如图4-15所示,选择“Current Point”项为“Target Point 1”,切换到目标点定位工具中。可以看到视图区中的红点即为目标点,而此时源点变为蓝色,如图4-16所示。
拖拽目标点至车体范围外,如图4-17所示。
源点和目标点设置完成后,点击左侧栏中的“Recompute Template+Path”按钮,开始检查车体外表面是否封闭,如图4-18所示。可以看出,淡黄色连接线即为车体内外的连接线。视图区下方的输出窗口中最后两行也显示出车体内外存在连接线。
点击工具栏按钮 ,取消透明化显示,旋转车体,可以看到车体底部存在漏洞,如图4-19所示。
,取消透明化显示,旋转车体,可以看到车体底部存在漏洞,如图4-19所示。
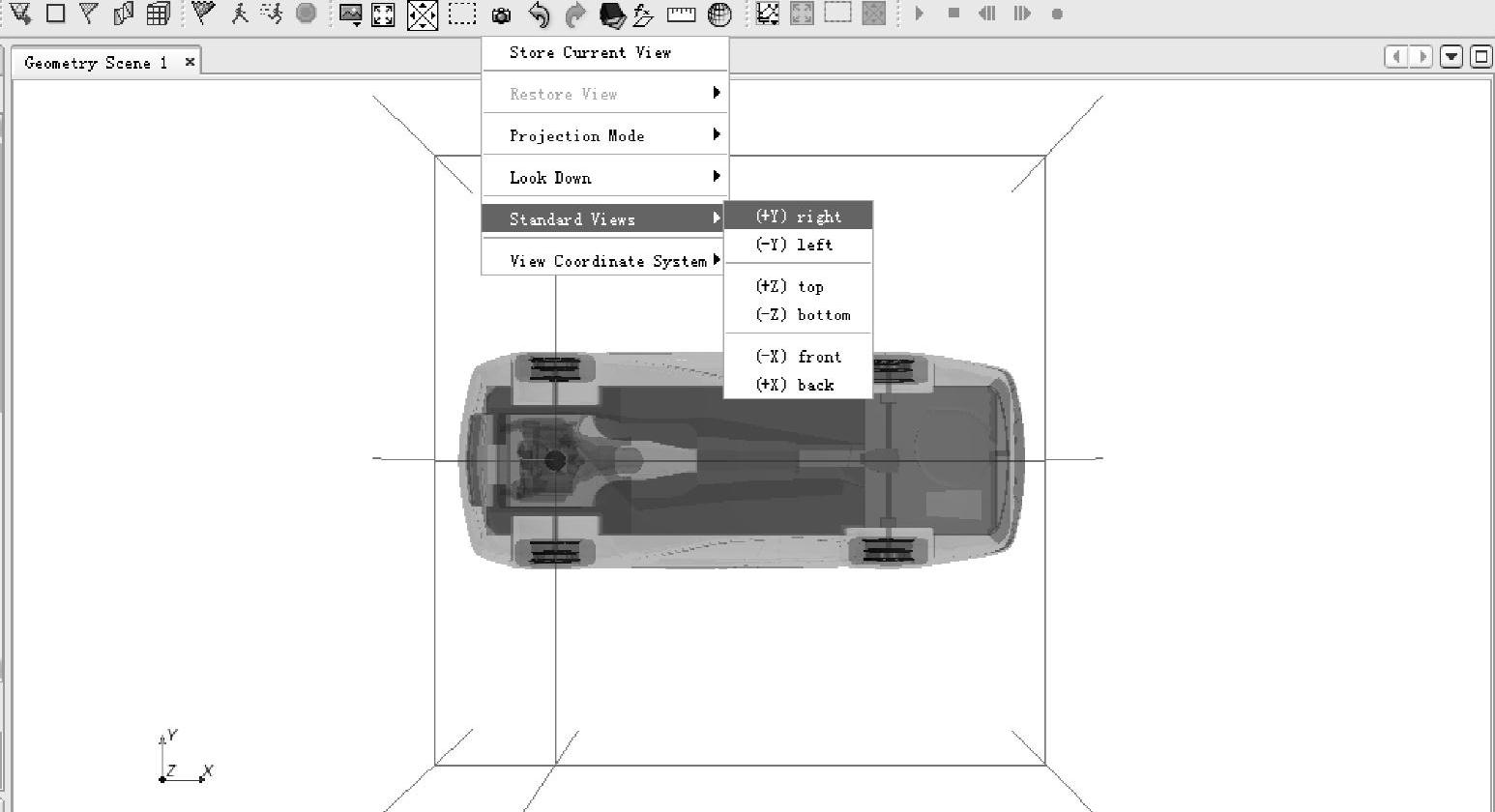
图4-12 选择+Y方向
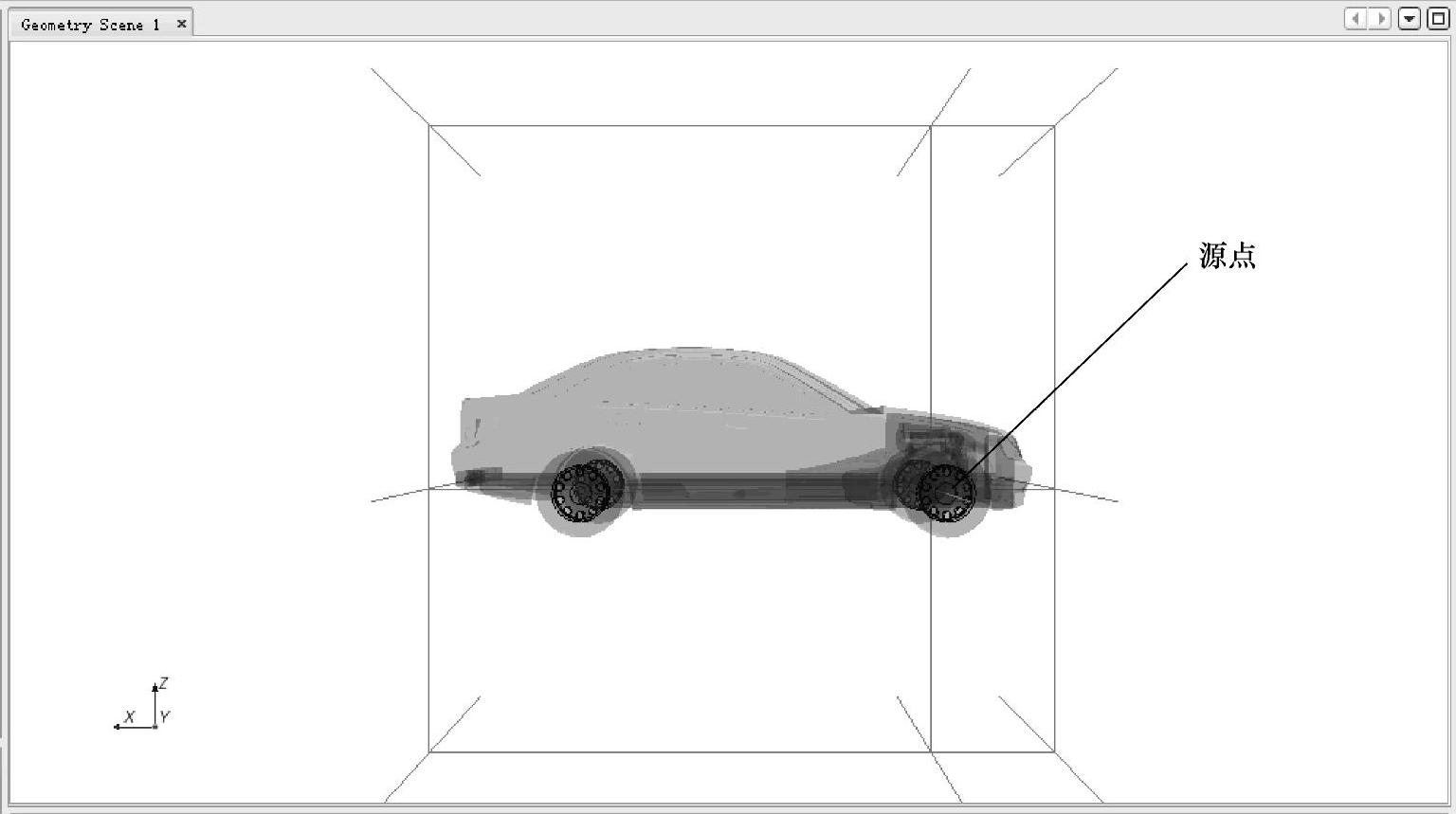
图4-13 源点位置
3.漏洞修补
退出漏洞检查工具,开始漏洞修补工作。
如图4-20所示,点击[Representation]>[Import]>[Repair Surface...],对小汽车模型进行模型的漏洞修补处理。随后出现“Surface Preparation Options”对话框,如图4-21所示。
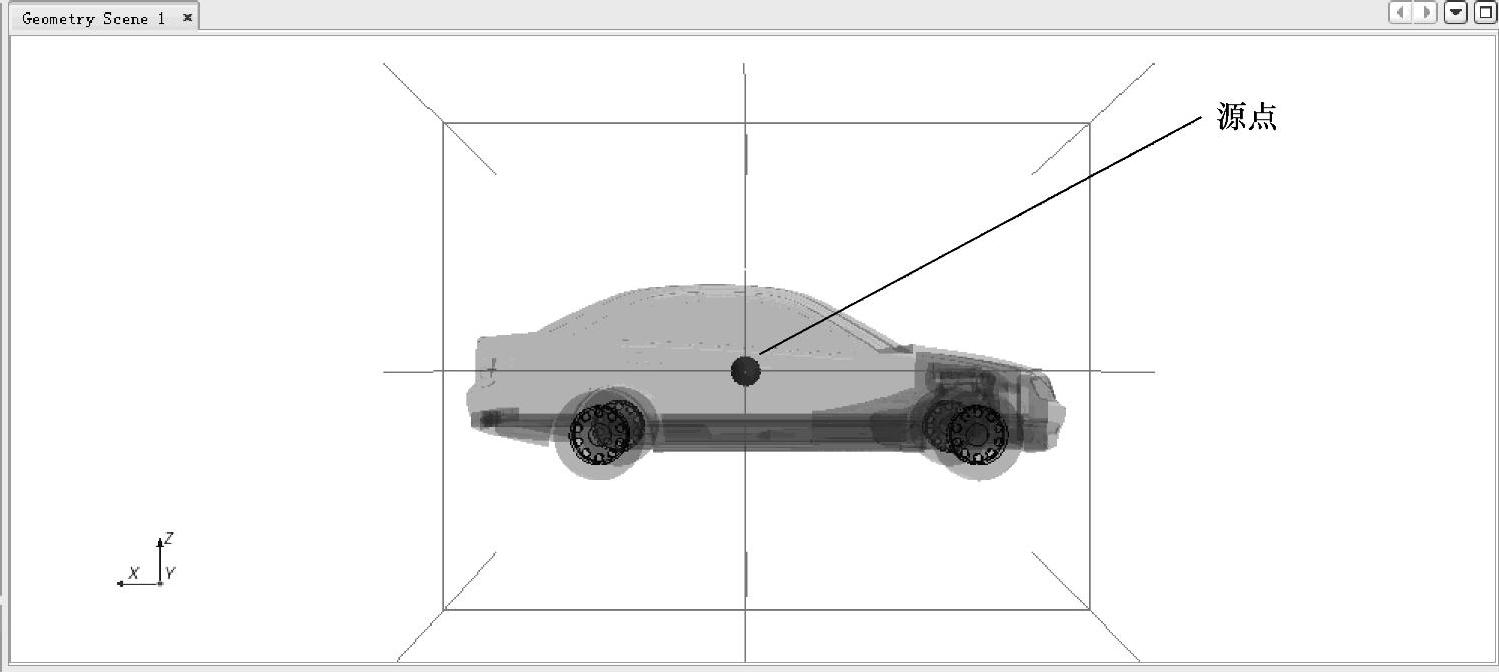
图4-14 再次调整源点位置
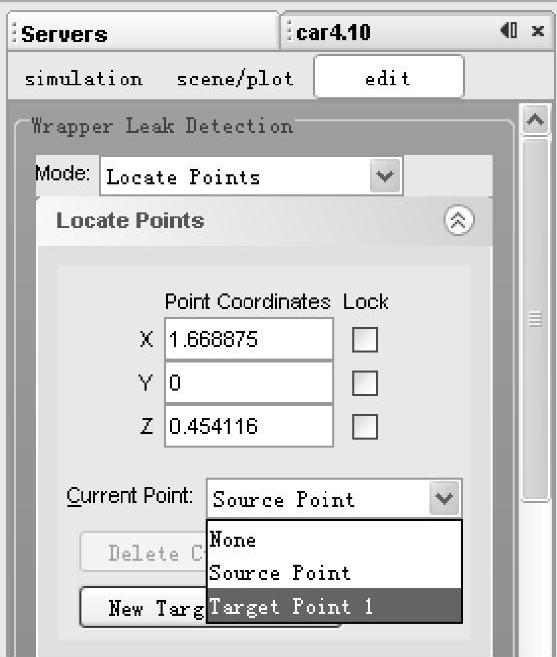
图4-15 选择目标点
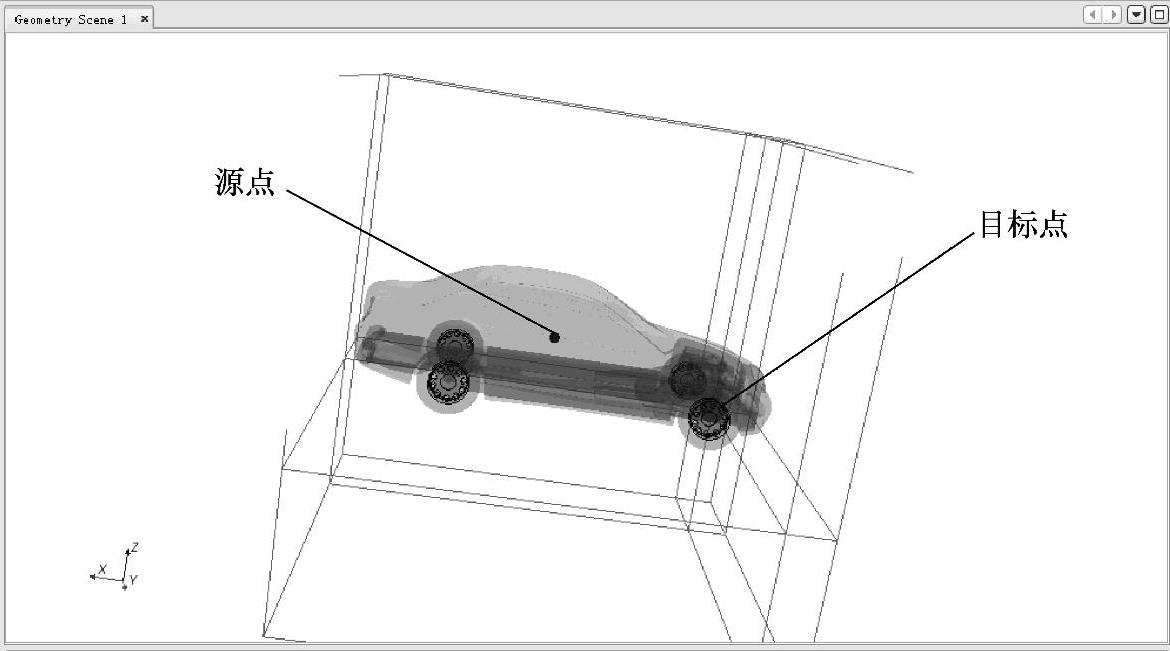
图4-16 源点和目标点
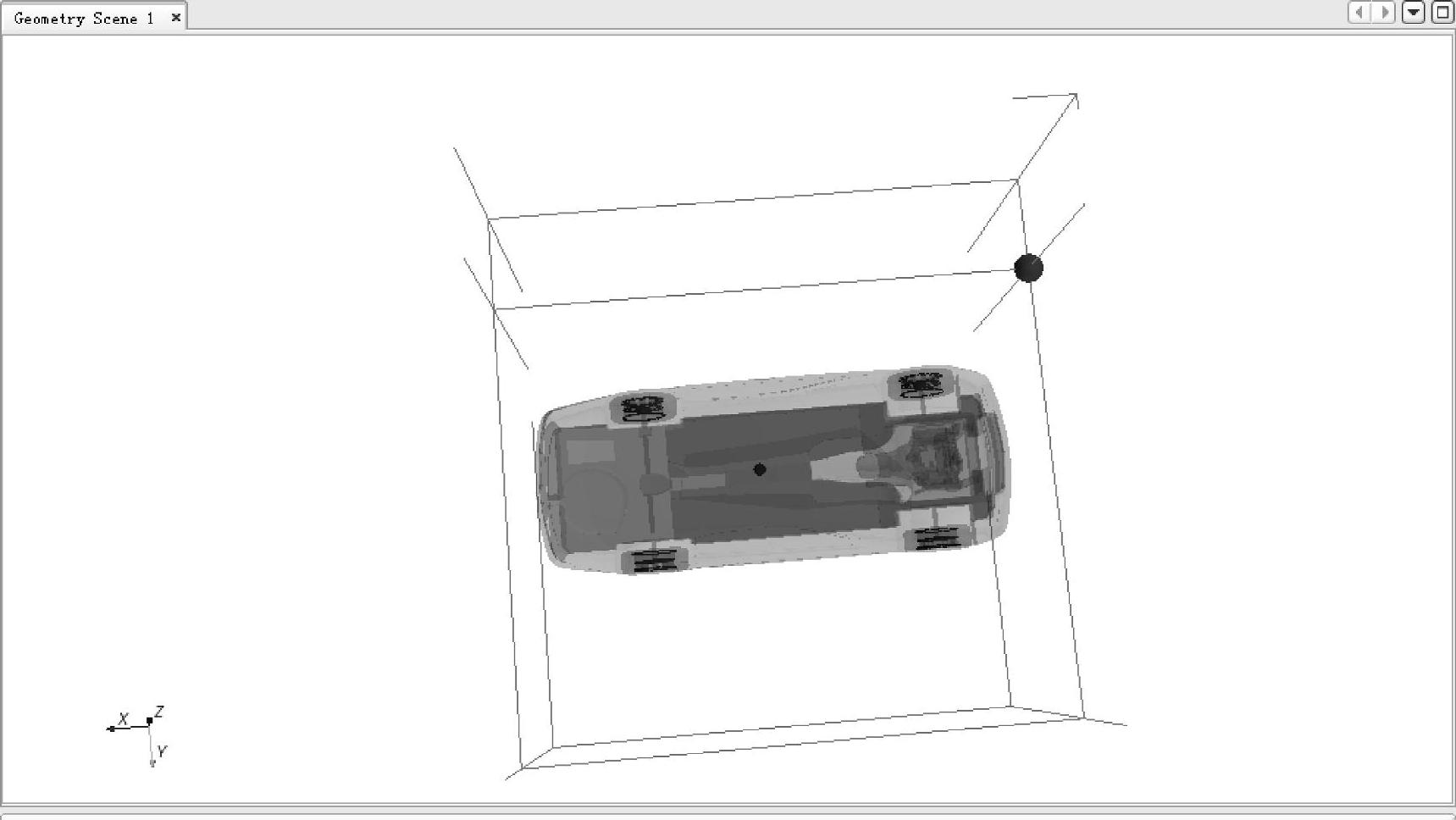
图4-17 定位目标点
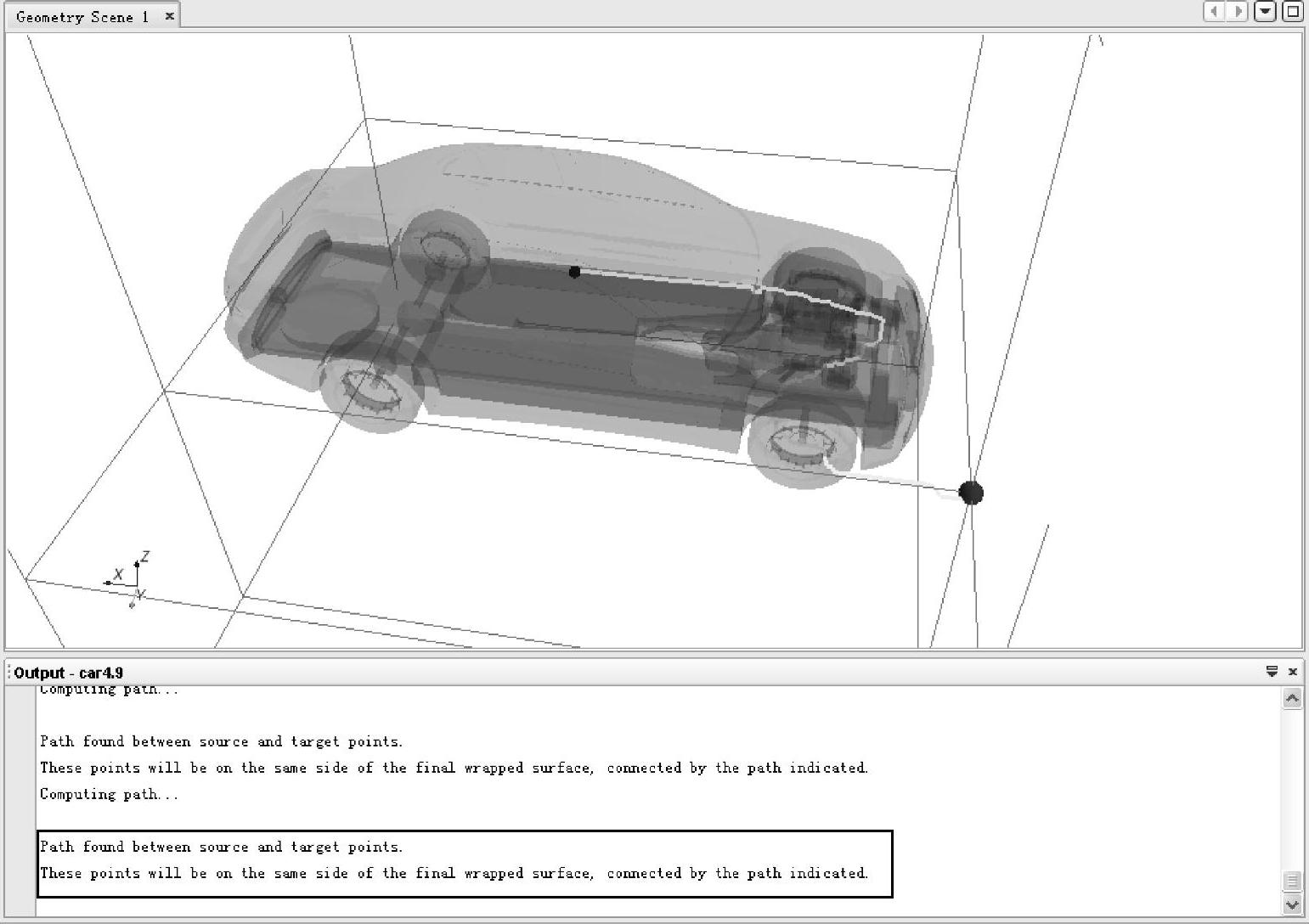
图4-18 车内外存在漏洞
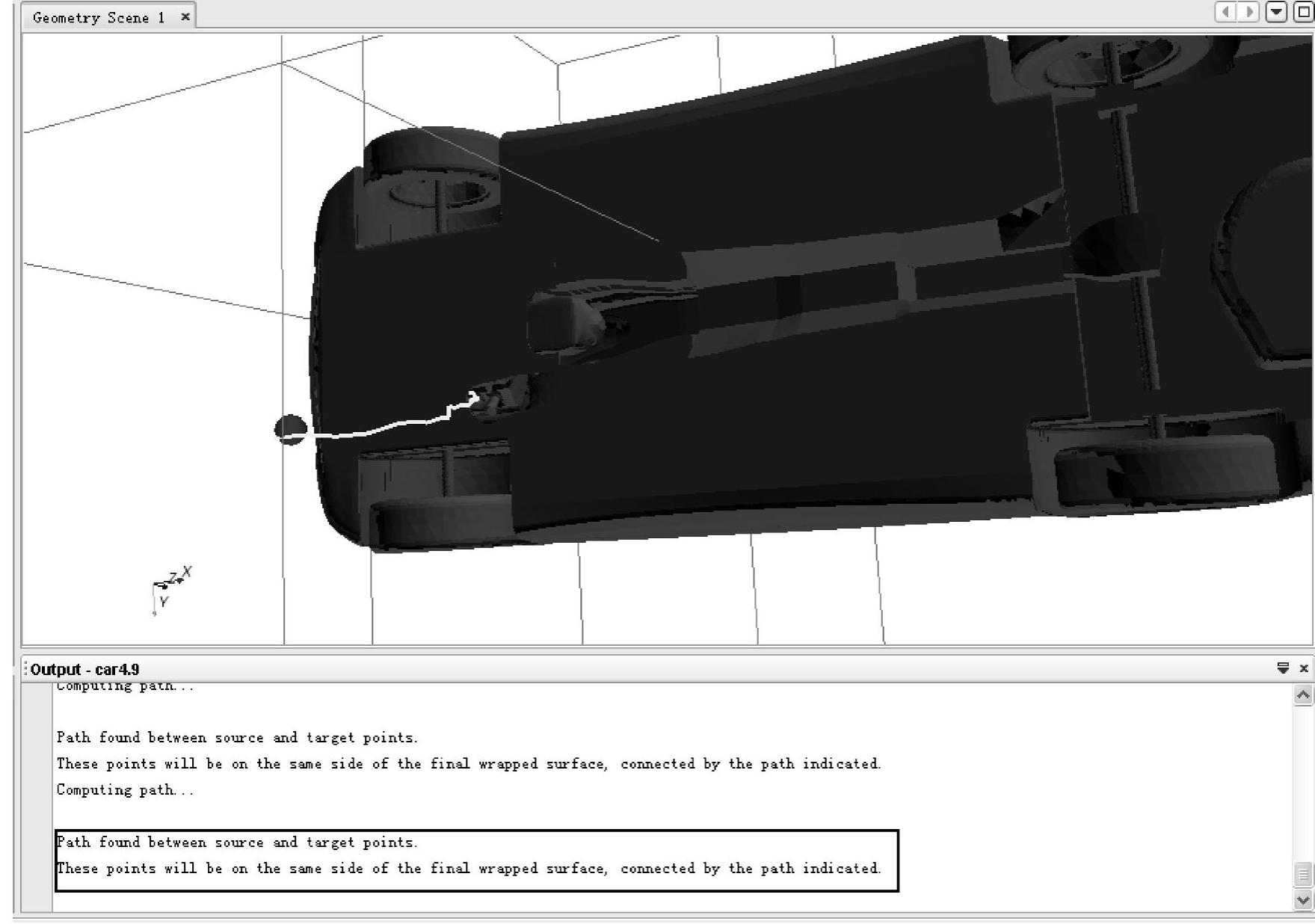
图4-19 车体底部存在漏洞
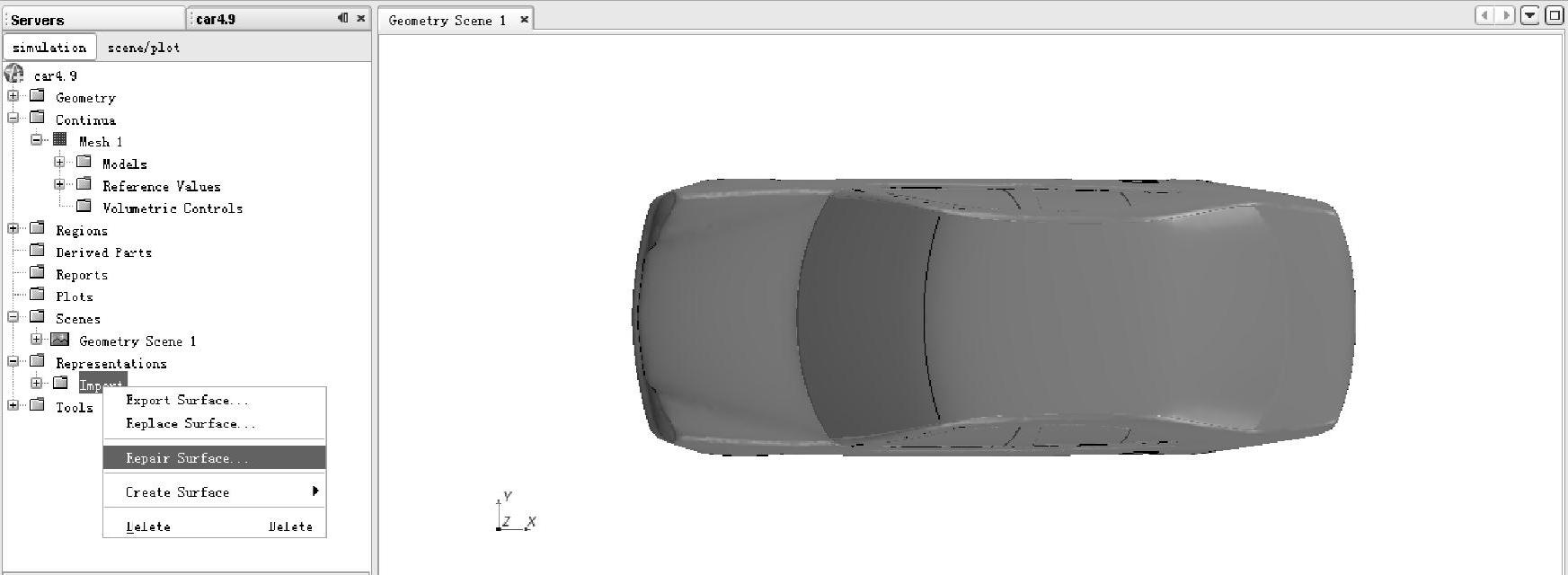
图4-20 Repair Surface选项(www.chuimin.cn)
取消选择“Check All”项,所有选项被取消,如图4-22所示。由于模型有多个部位比较复杂(如车体底部),可适当简化,取小汽车最大外表面进行空气动力学计算。
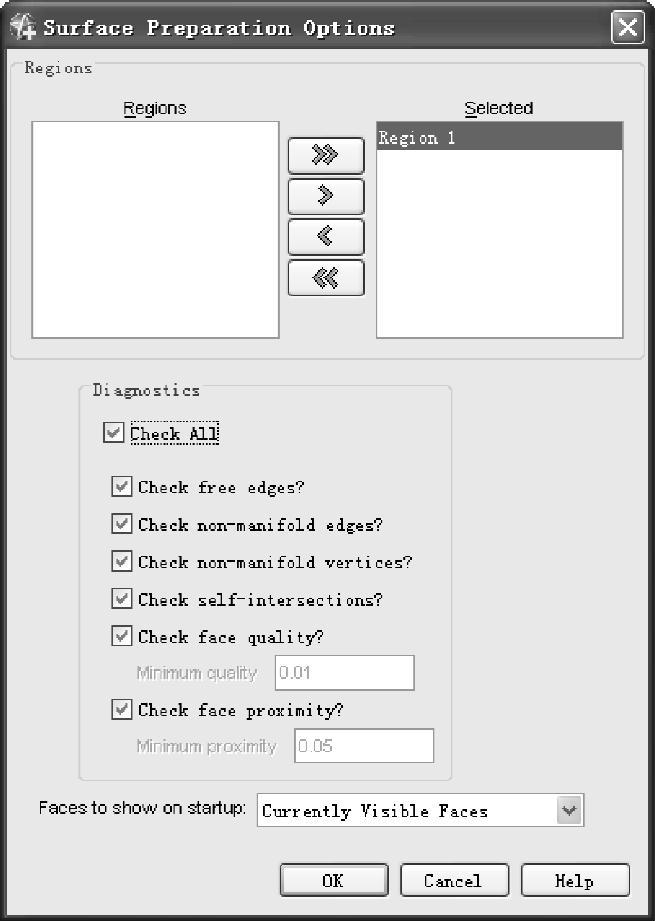
图4-21 网格检查对话框
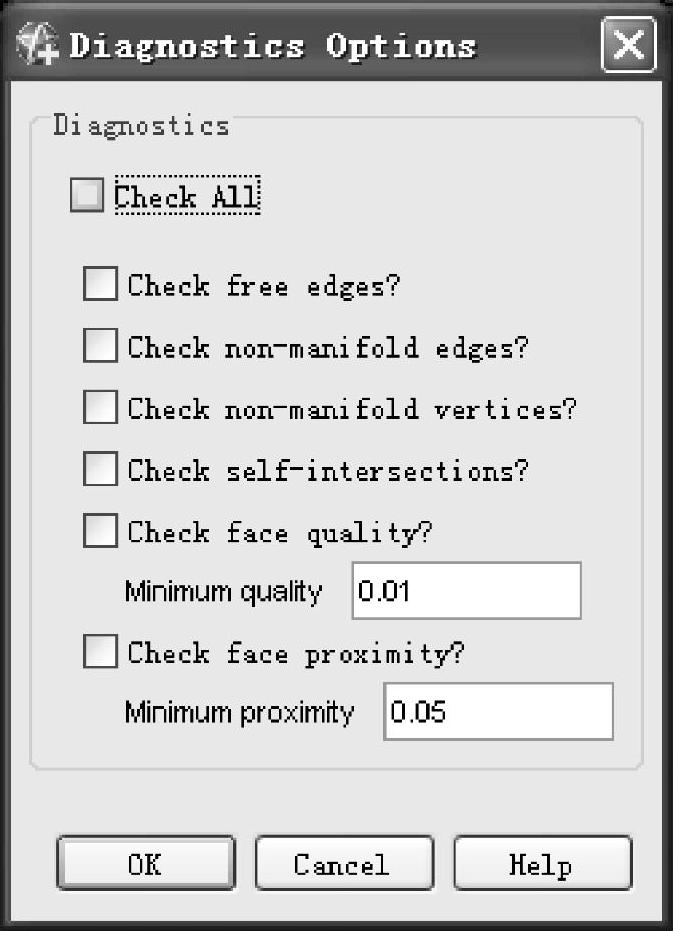
图4-22 取消选择所有检查项
点击“OK”按钮,经过网格检查,出现图4-23左侧所示的检查结果。可以看出,各项指标均对应很多有问题的网格。由于此处仅进行模型import网格的修补操作,不用处理这些有问题的网格,留待包面和重构处理。
点击工具按钮 ,开始绘制封闭车体漏洞的多边形。点击鼠标左键,在车体底部逐点点击车体底部位置,如图4-24所示。
,开始绘制封闭车体漏洞的多边形。点击鼠标左键,在车体底部逐点点击车体底部位置,如图4-24所示。
绘制完成的多边形如图4-25所示。
在最后一点处点击鼠标右键,完成多边形绘制。封闭完成后的车体底部如图4-26所示。
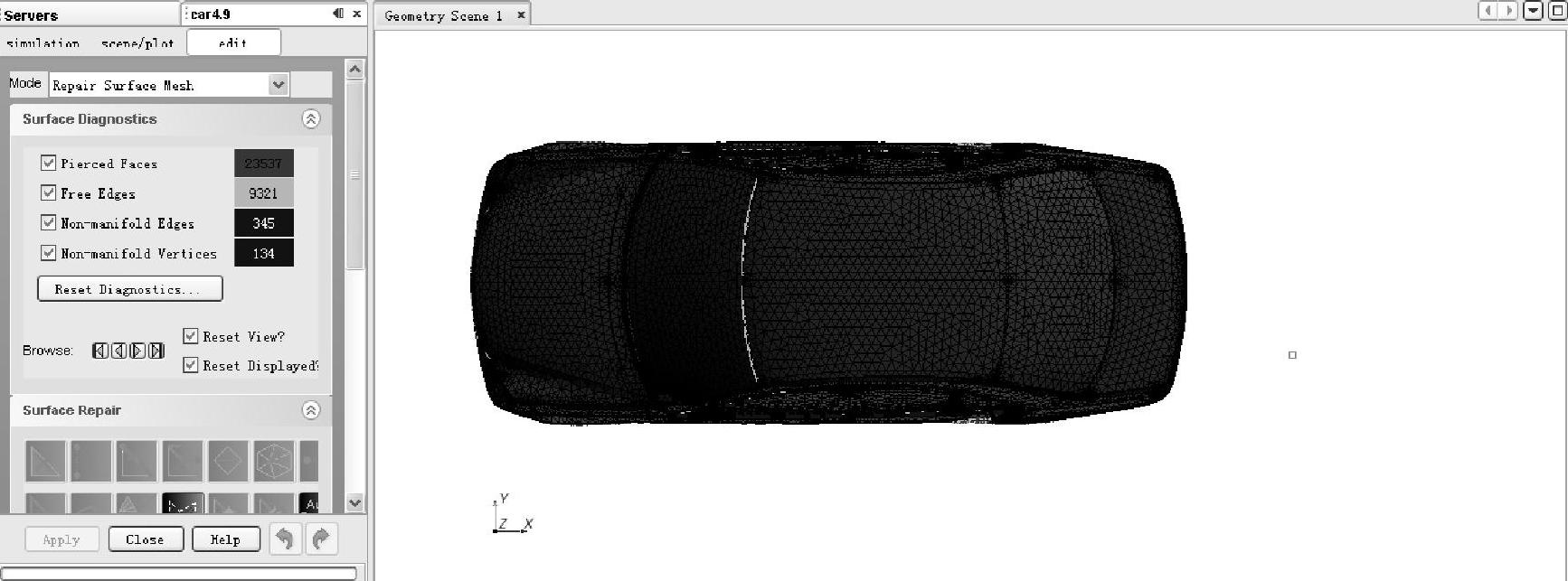
图4-23 有问题的网格
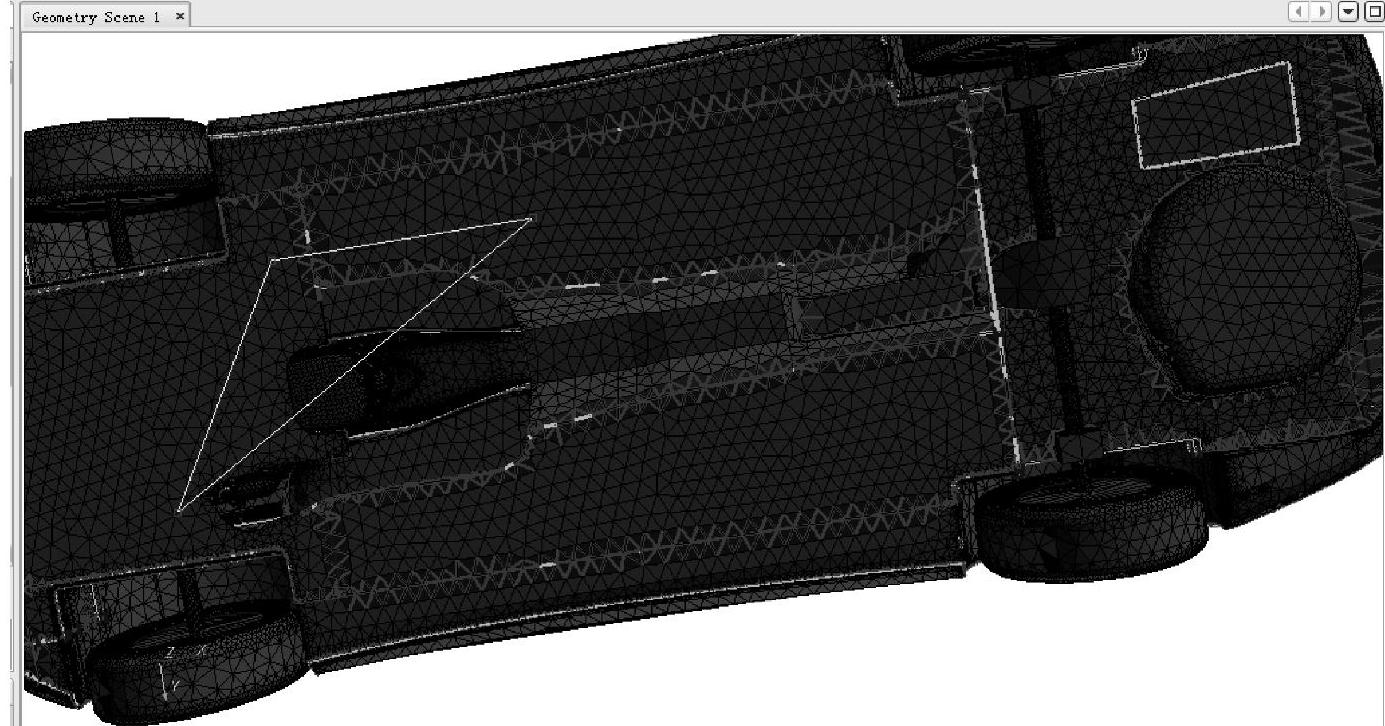
图4-24 绘制封闭车体漏洞的多边形
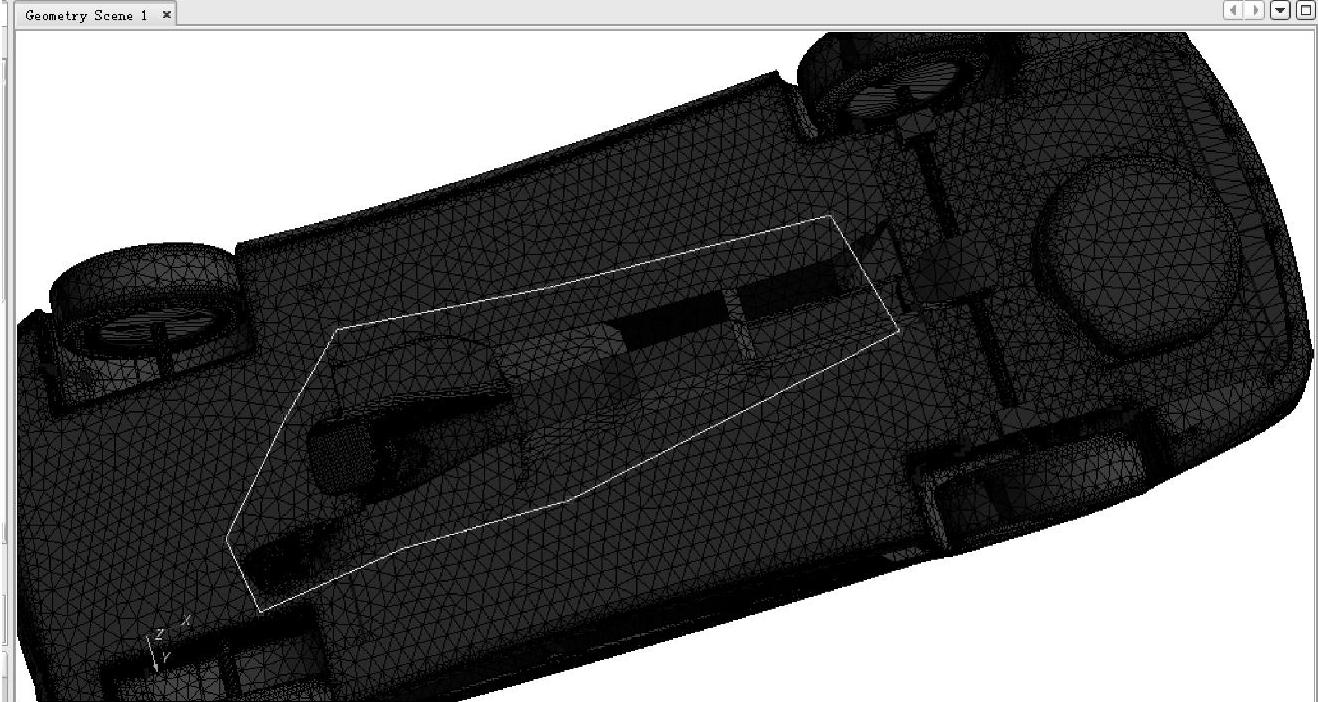
图4-25 绘制完成的多边形
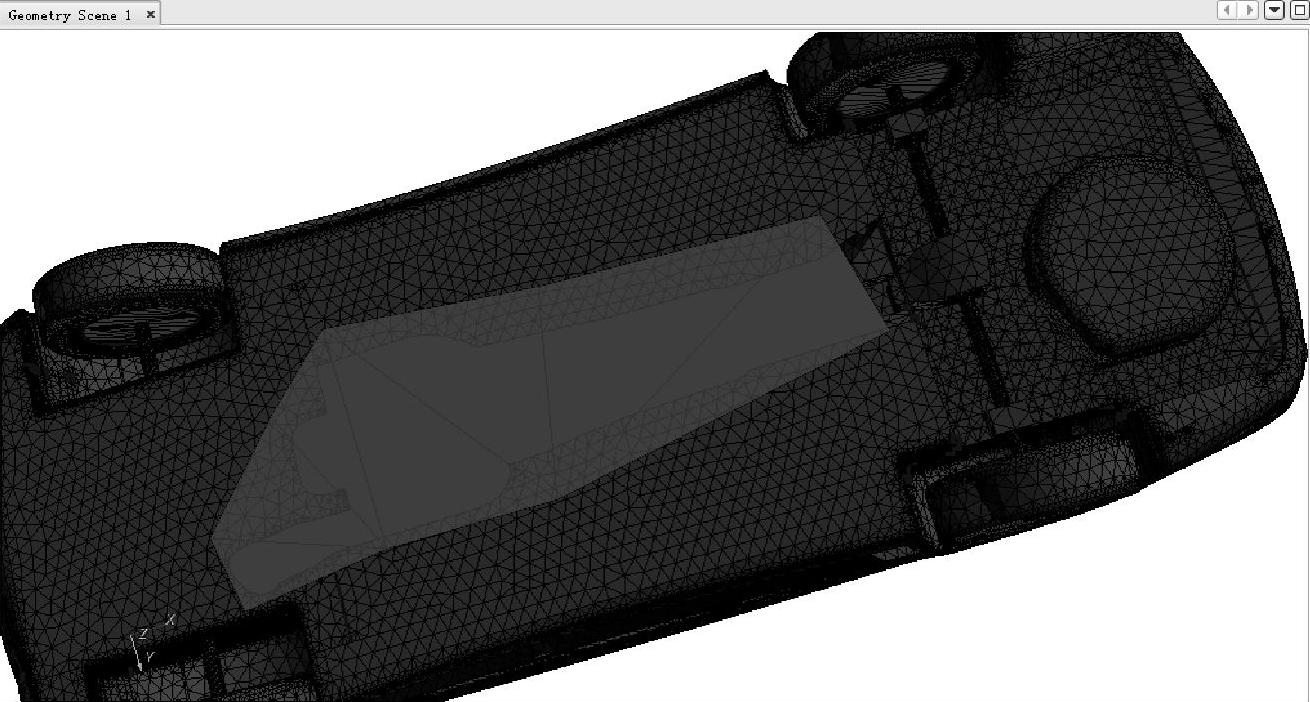
图4-26 封闭完成后的车体底部
放大视图可以看到,已完成的多边形旁还有个小漏洞,绘制小多边形,如图4-27所示。至此,车体底部漏洞修复完毕。
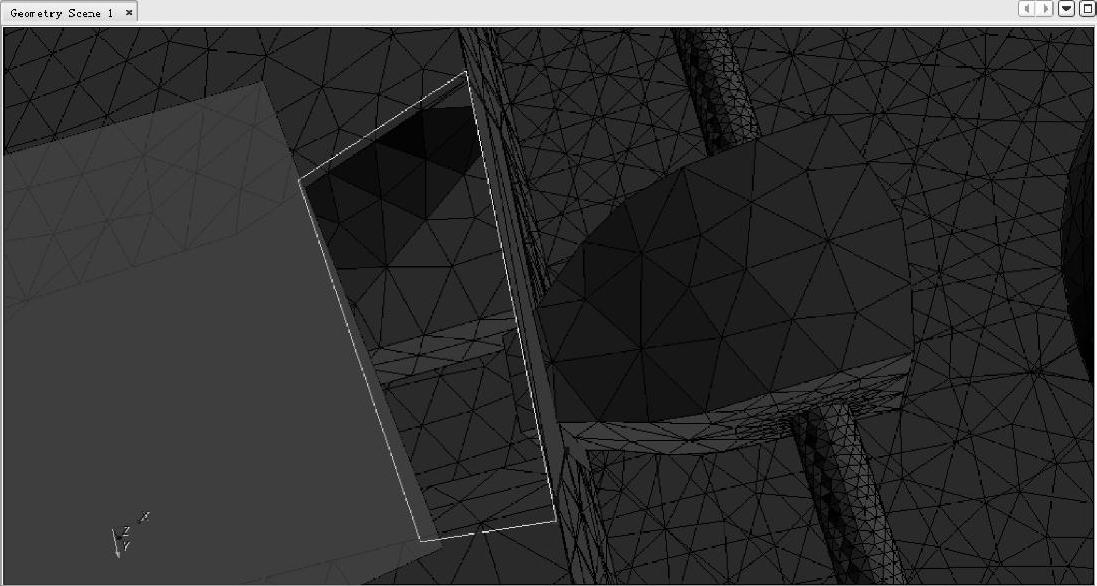
图4-27 绘制小多边形
漏洞修补完成后的车体底部如图4-28所示。
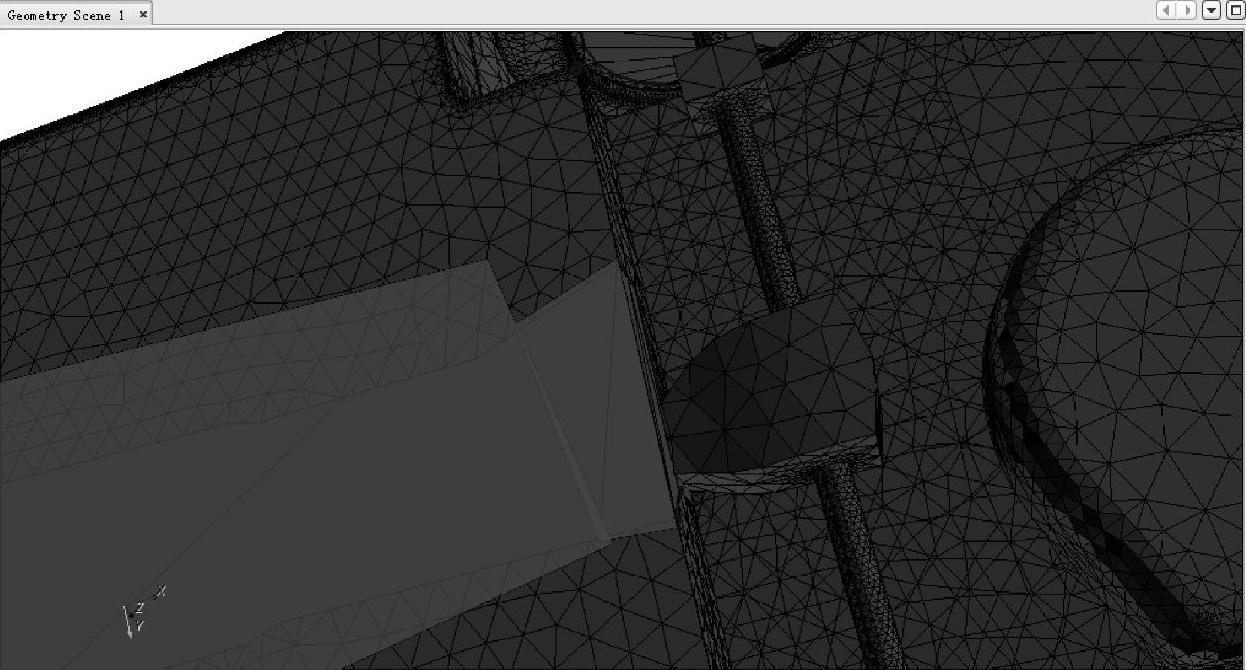
图4-28 漏洞修补完成后的车体底部网格
车轮处存在很多圆孔,可封闭所有圆孔,以简化模型。双击选择图4-29中的圆孔周边(白色),点击工具栏按钮 ,或键盘上的“H”键,进行Fill Hole操作。操作完成后,修补好的圆孔网格如图4-30所示。
,或键盘上的“H”键,进行Fill Hole操作。操作完成后,修补好的圆孔网格如图4-30所示。
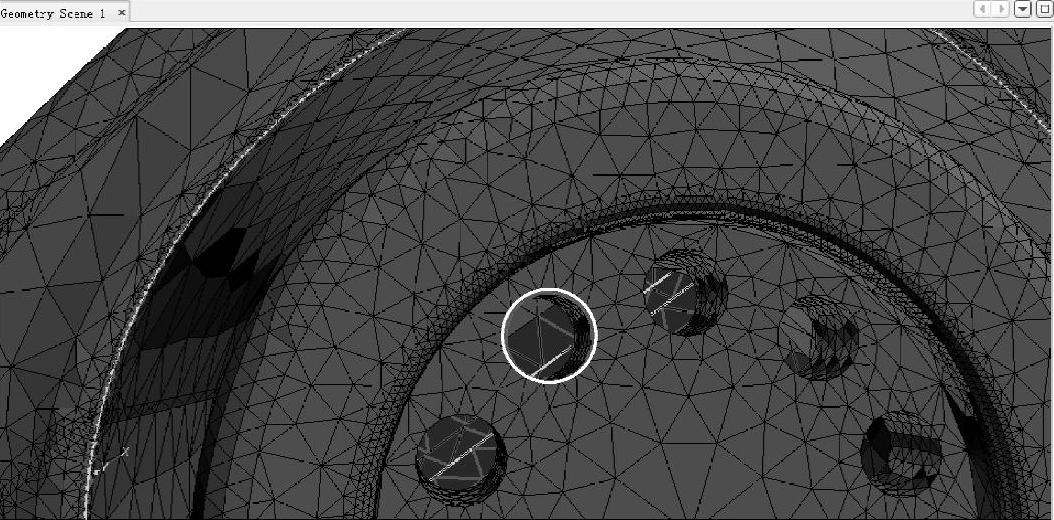
图4-29 选择圆孔周边
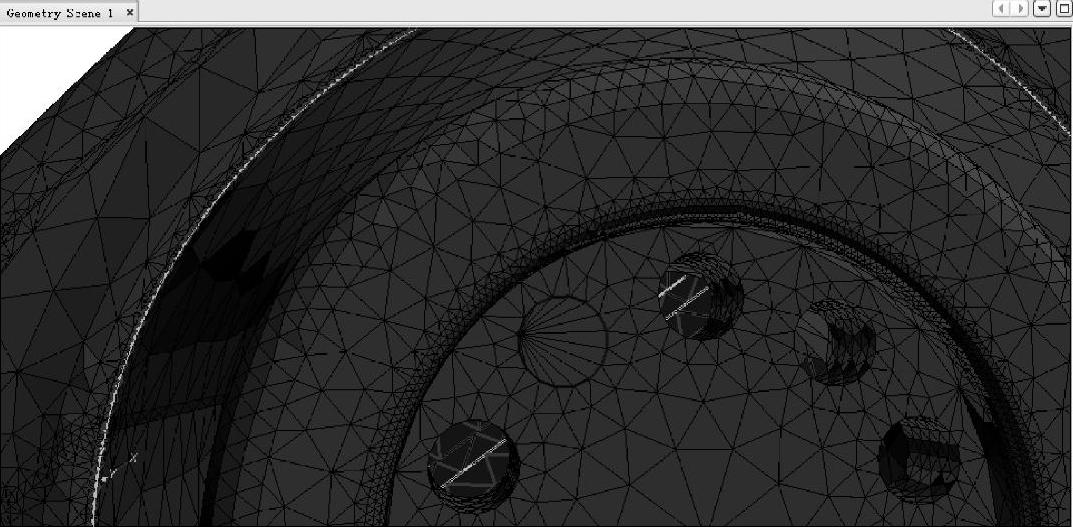
图4-30 修补好的圆孔网格
重复以上操作,修补其他圆孔。
本例也可以采用特征线修补的方式进行模型处理,如图4-31所示,右键点击[Regions]>[Region 1]>[Feature Curves]>[New Feature Curve]>[Mark Edges...],进行特征线标示操作。在弹出的对话框中,双击左侧“Boundaries”栏中的“Region 1-Tires”,“Region 1-Tires”被选入右侧“Selected”栏中,如图4-32所示。
也可以单击选择“Boundaries”栏中的“Region 1-Tires”,点击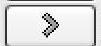 按钮,将“Region1-Tires”被选入右侧“Selected”栏中。
按钮,将“Region1-Tires”被选入右侧“Selected”栏中。
其余选项采用默认设置,点击“Apply”按钮,生成“Region 1-Tires”的特征线。如图4-33所示,[Regions]>[Region 1]>[Feature Curves]项目下面出现“Feature Curve”项,点击“Feature Curve”项,视图区出现的紫色线条即为车轮对应的特征线。
如图4-34所示,右键点击[Regions]>[Region 1]>[Feature Curves]>[Feature Curve]>[Edit Existing Edges in Current Scene],编辑车轮的特征线。
如图4-35所示,视图区中车轮的特征线变为黄色线条。
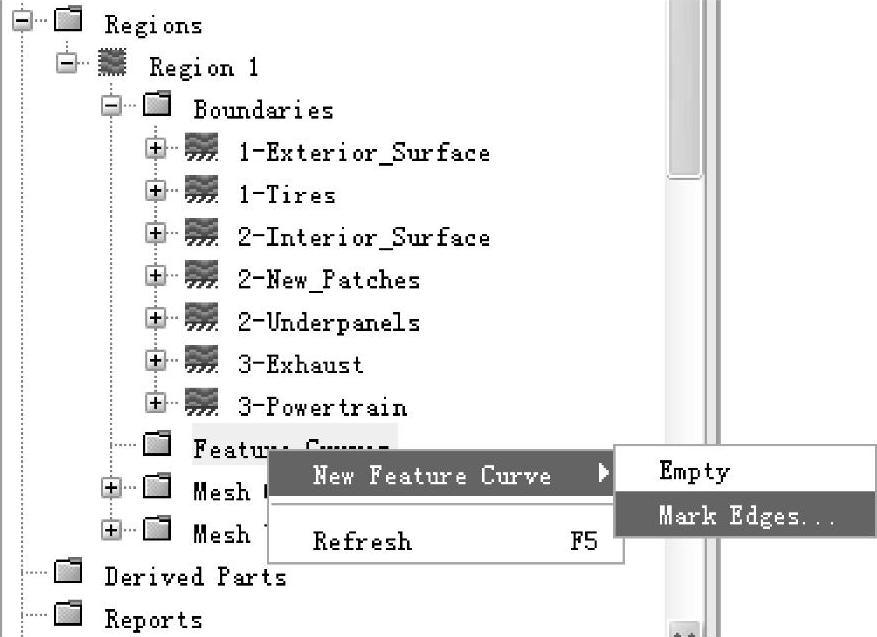
图4-31 特征线标示
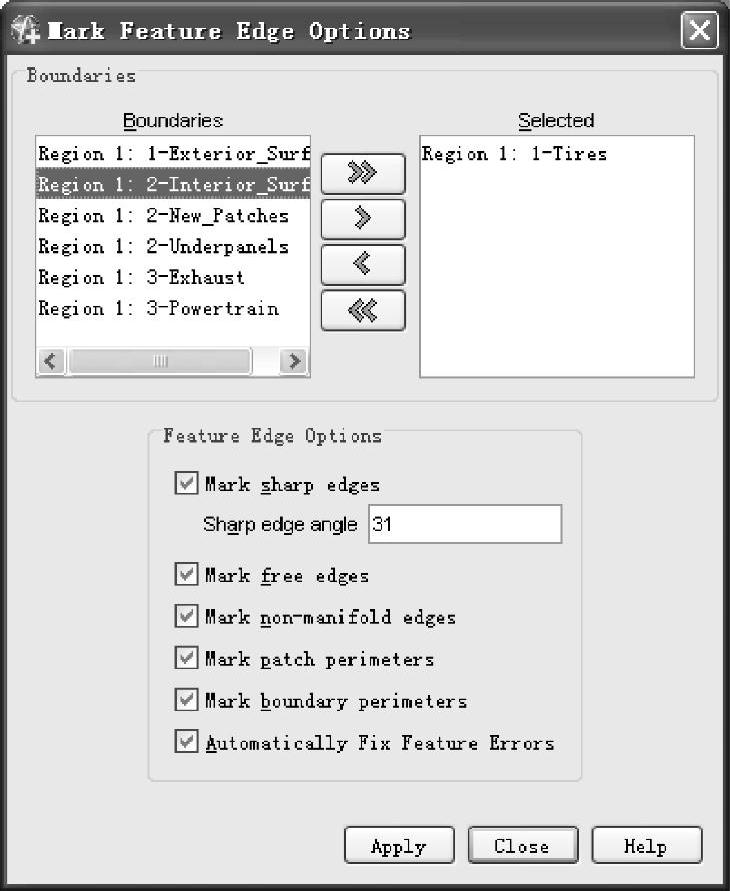
图4-32 选择车轮对应的region
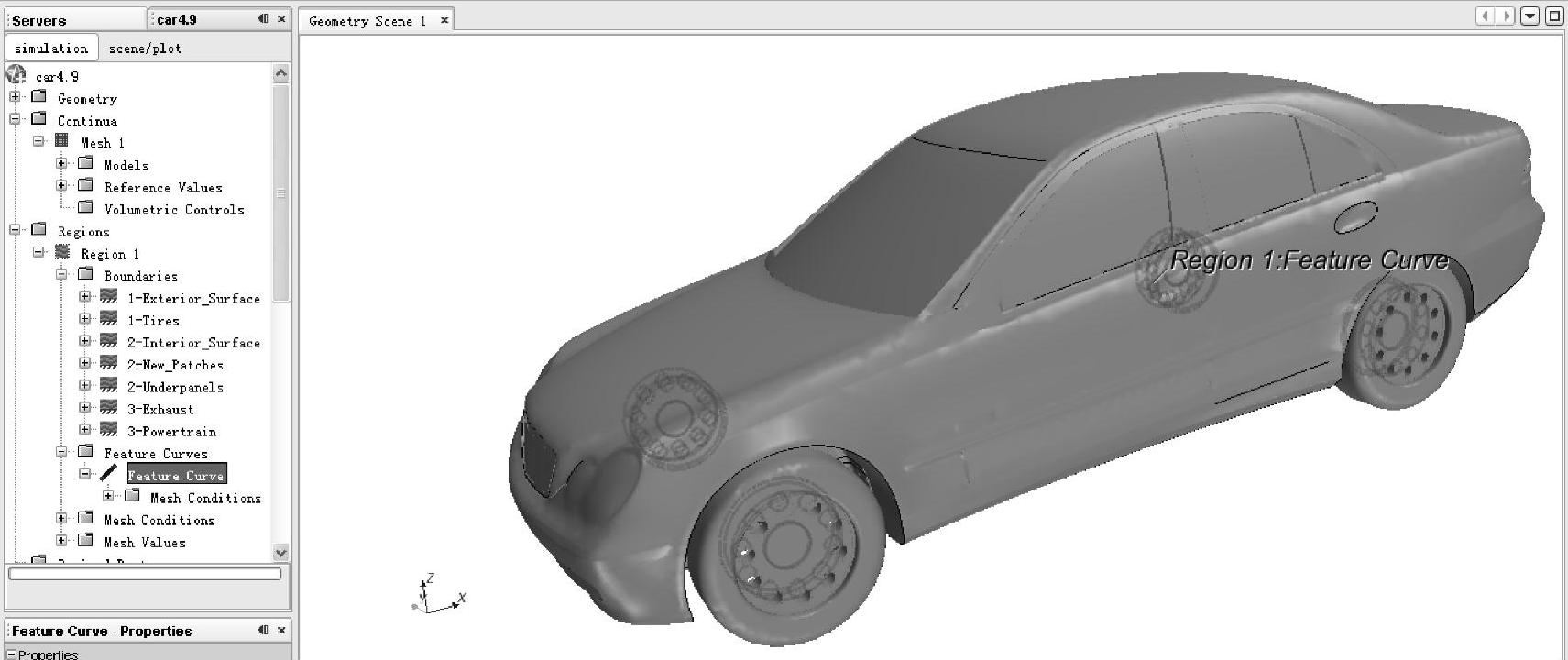
图4-33 车轮的特征线
如图4-36所示,选择“Select Connected Edges”项,即单击鼠标左键可选中一条连续的特征线。单击即可选中如图4-37所示的特征线,按着“Ctrl”键,重复此操作可以选择四个车轮的两侧共8条特征线。
点击图4-36中的“New Curve From Selected”按钮,将这8条特征线独立显示出来。点击“Close”按钮,可以看到[Regions]>[Region 1]>[Feature Curves]下出现新的[Feature Curve 2]项,如图4-38所示。
右键点击[Regions]>[Region 1]>[Feature Curves]>[Feature Curve 2]>[Fill All Holes],如图4-39所示。
在弹出的对话框中,选择“Fill Mode”项为“Fill each hole separately”,即单独修复各个漏洞,如图4-40所示。
点击“OK”按钮,视图区中车轮上的圆孔全部被填补好,如图4-41所示。

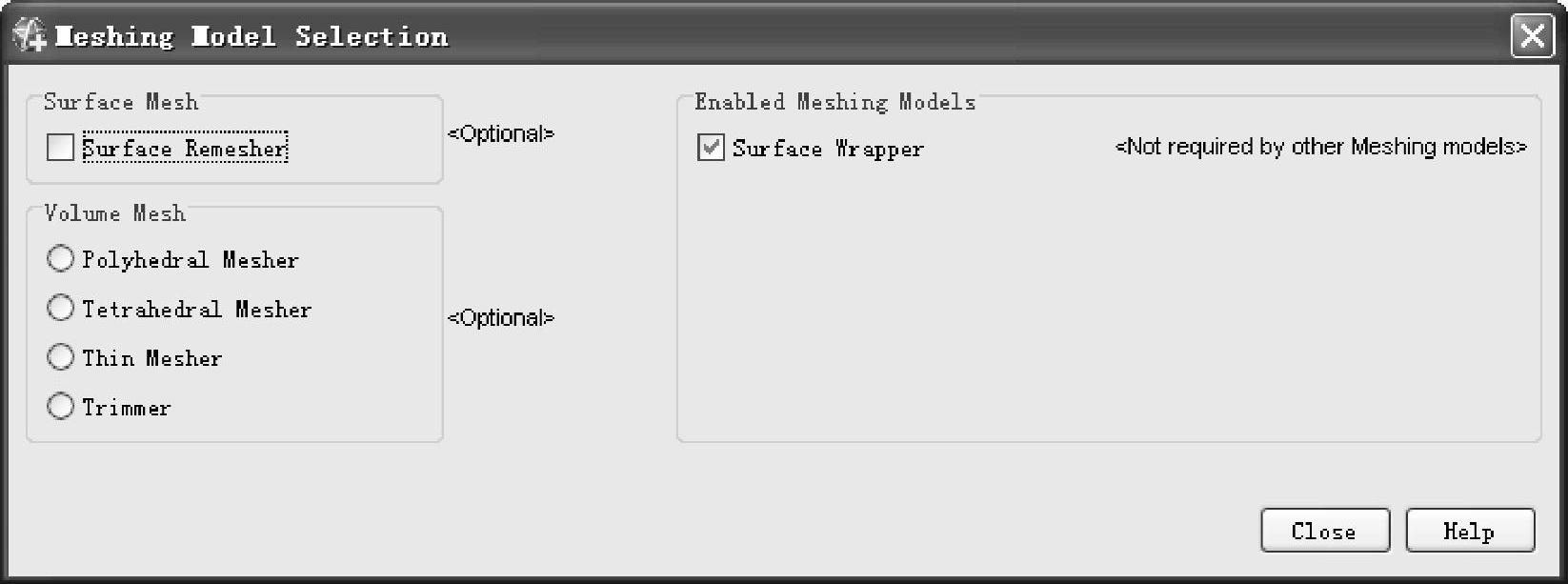

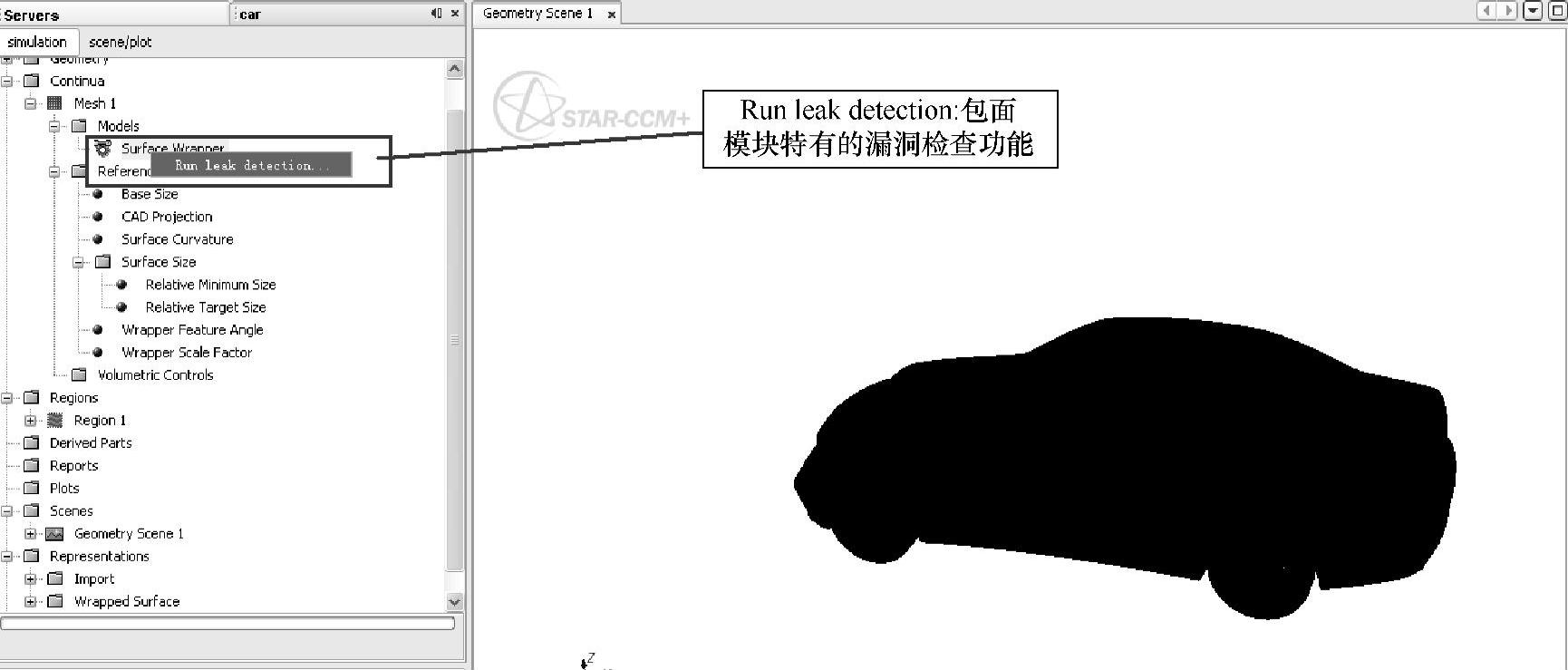
 >[Standard Views]>[(+Z)top]。
>[Standard Views]>[(+Z)top]。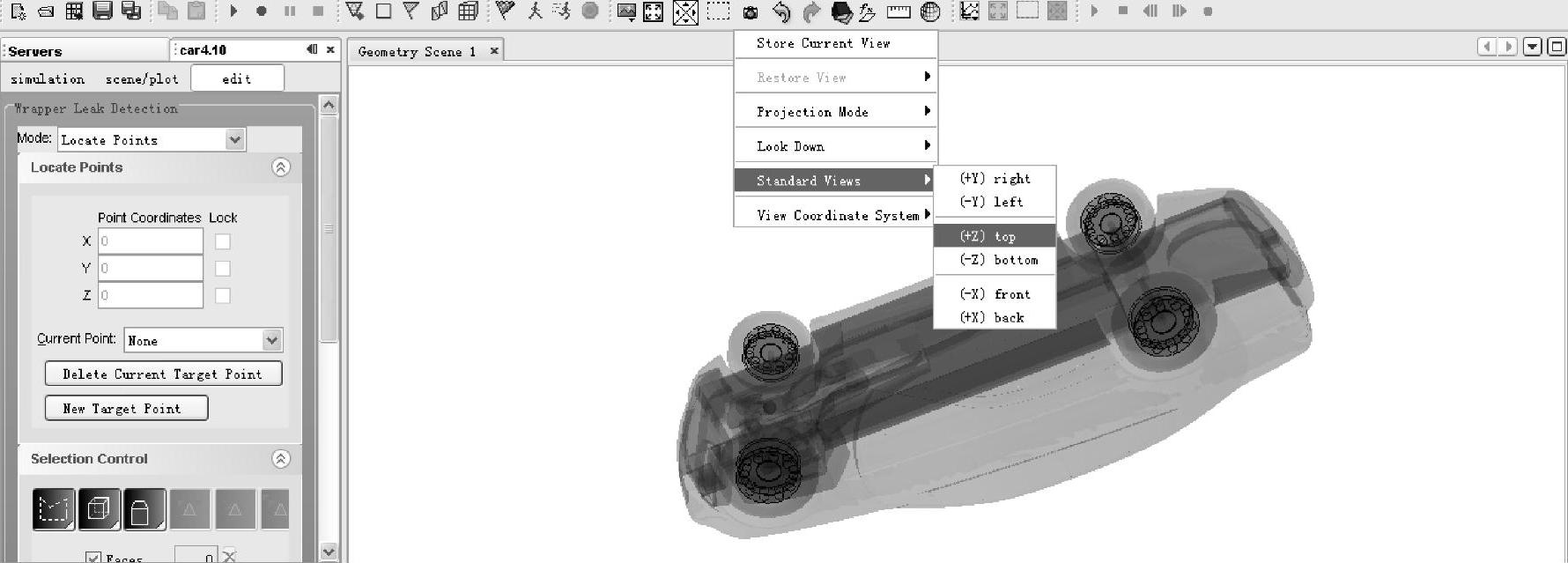
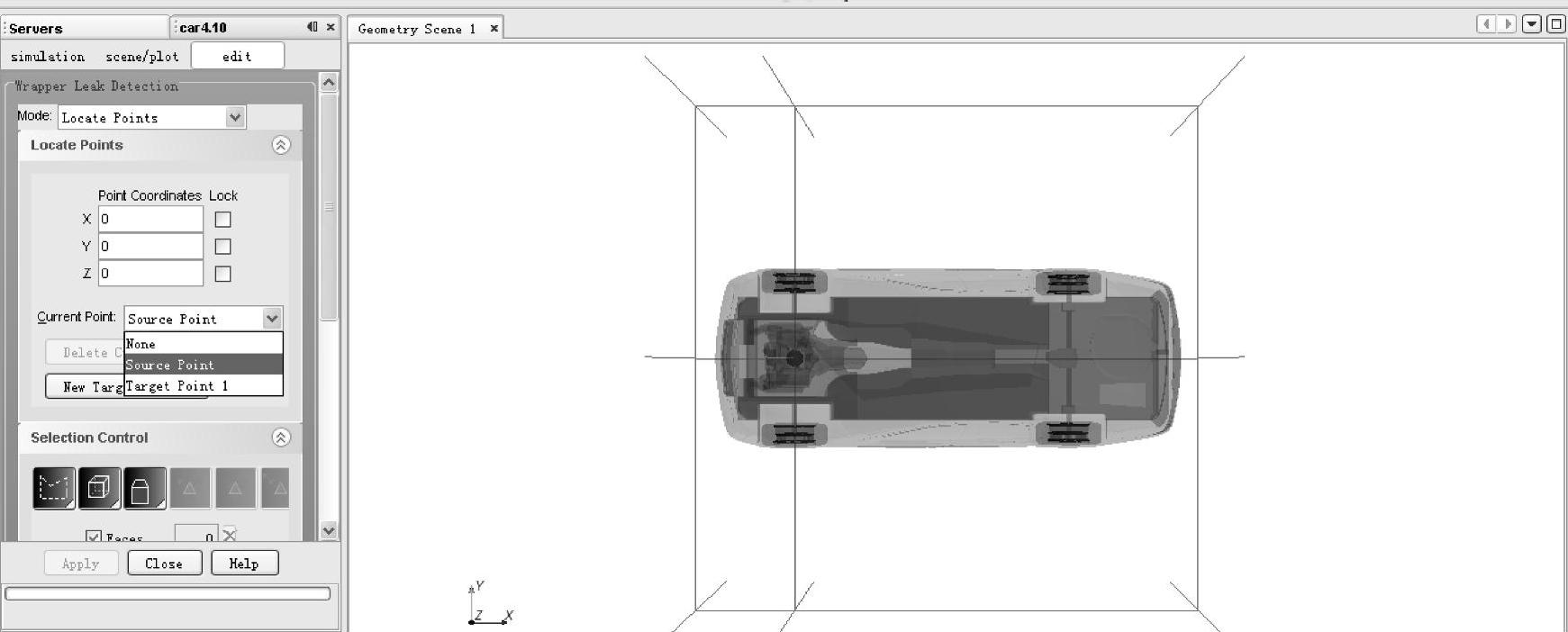
 >[Standard Views]>[(+Y)right],调整“Z”方向上源点的位置。
>[Standard Views]>[(+Y)right],调整“Z”方向上源点的位置。 ,取消透明化显示,旋转车体,可以看到车体底部存在漏洞,如图4-19所示。
,取消透明化显示,旋转车体,可以看到车体底部存在漏洞,如图4-19所示。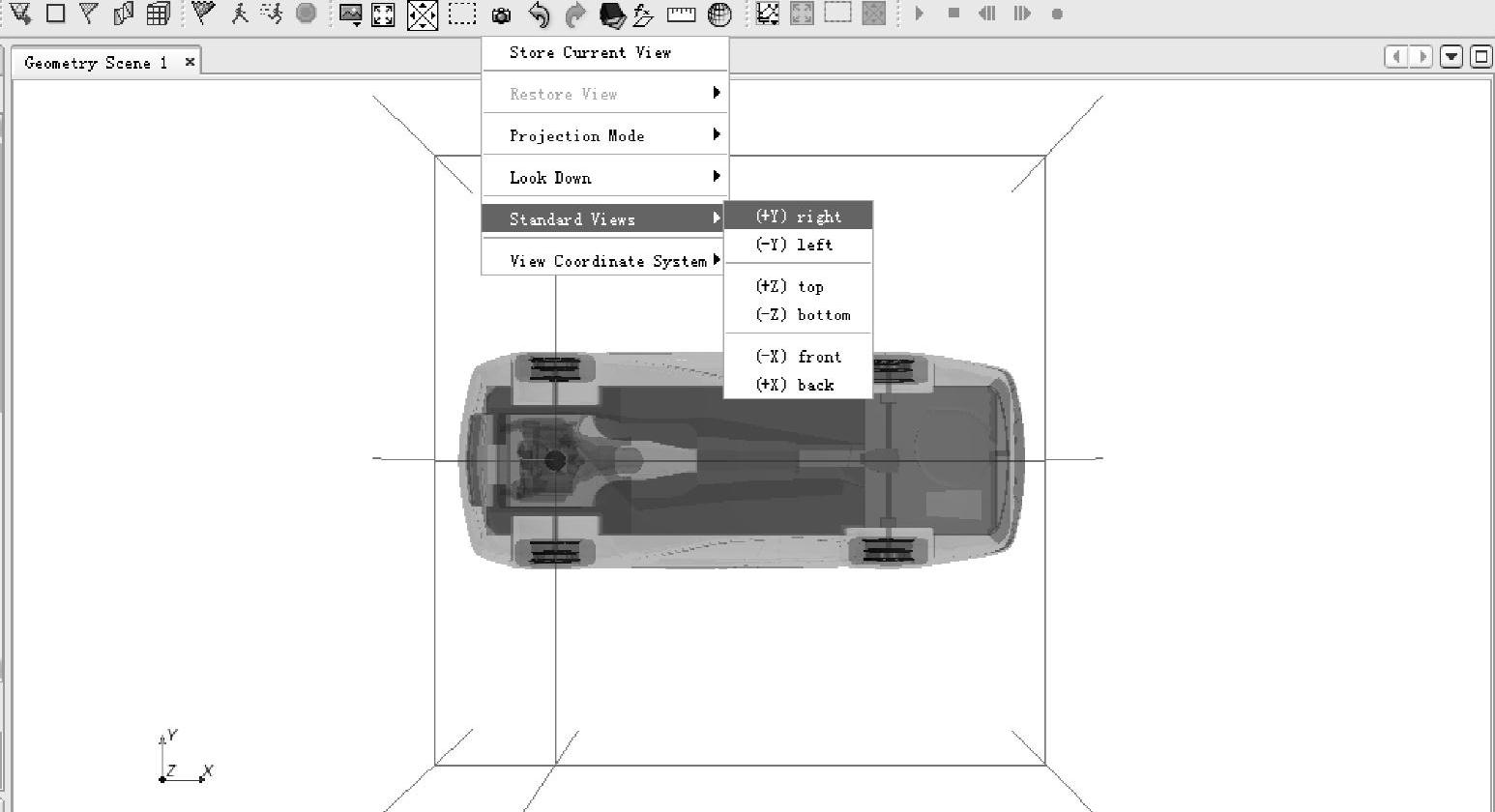
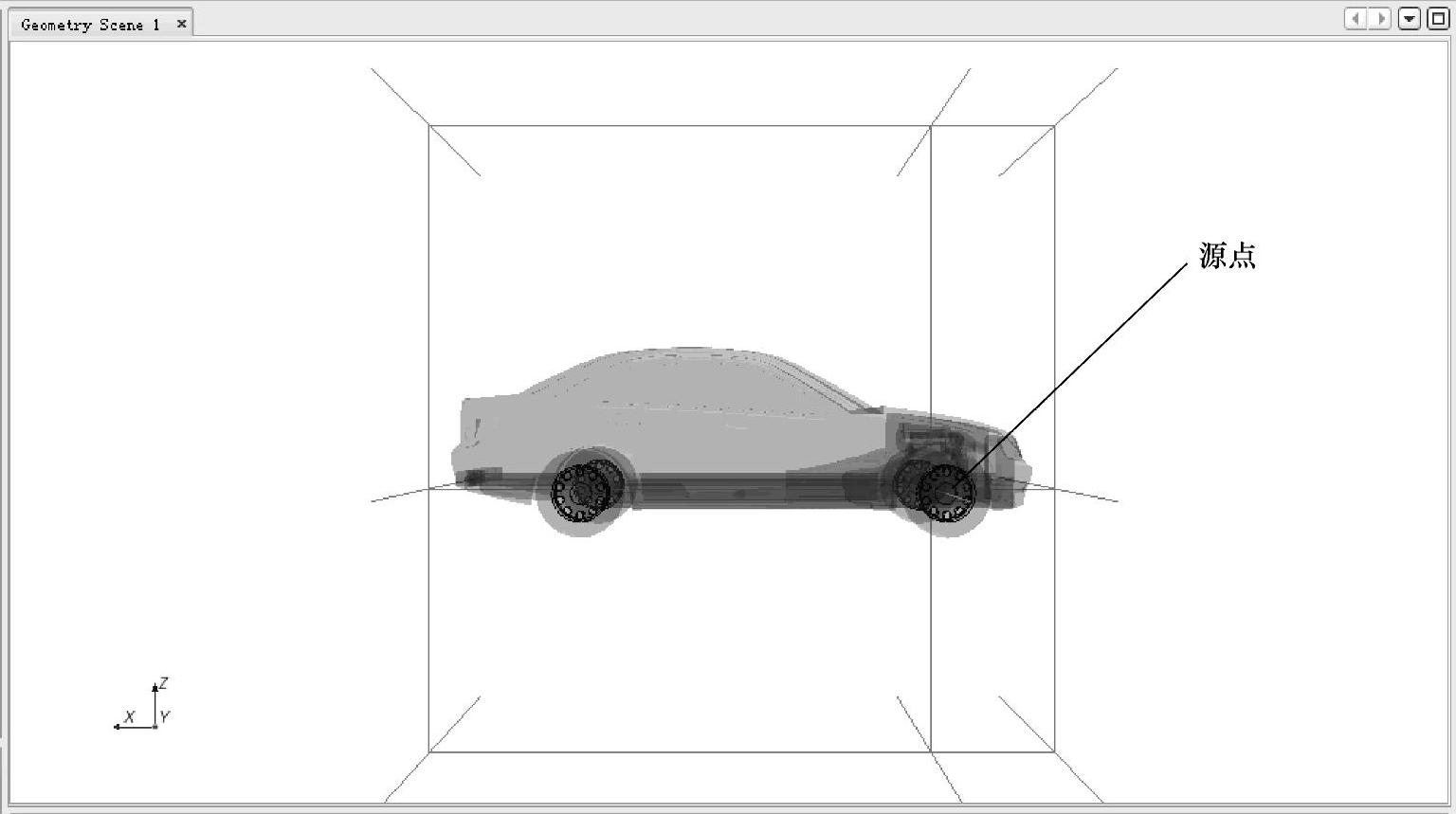
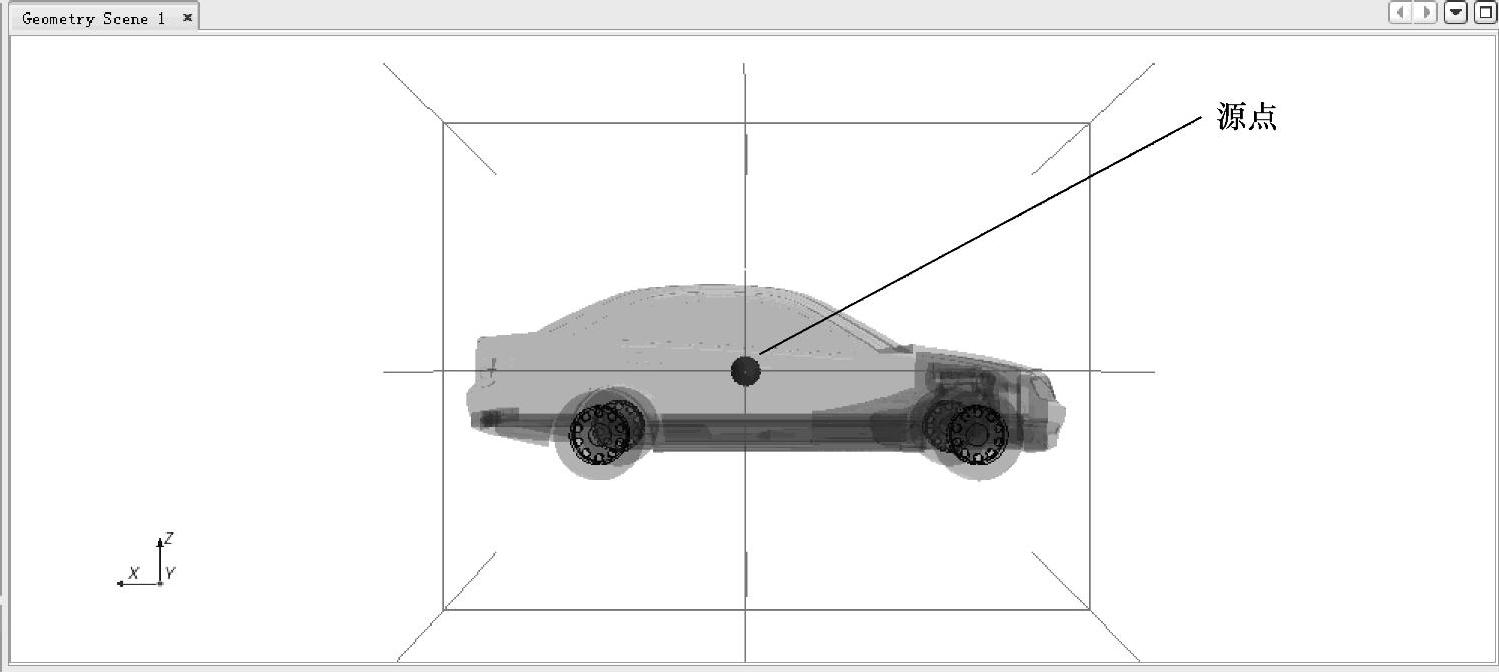
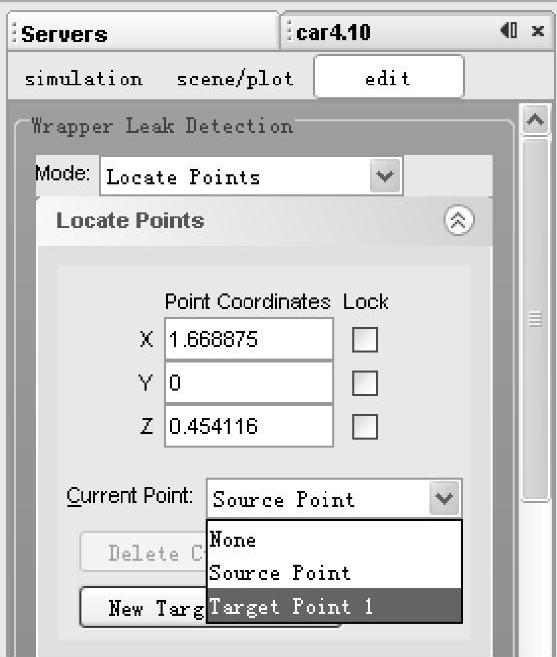
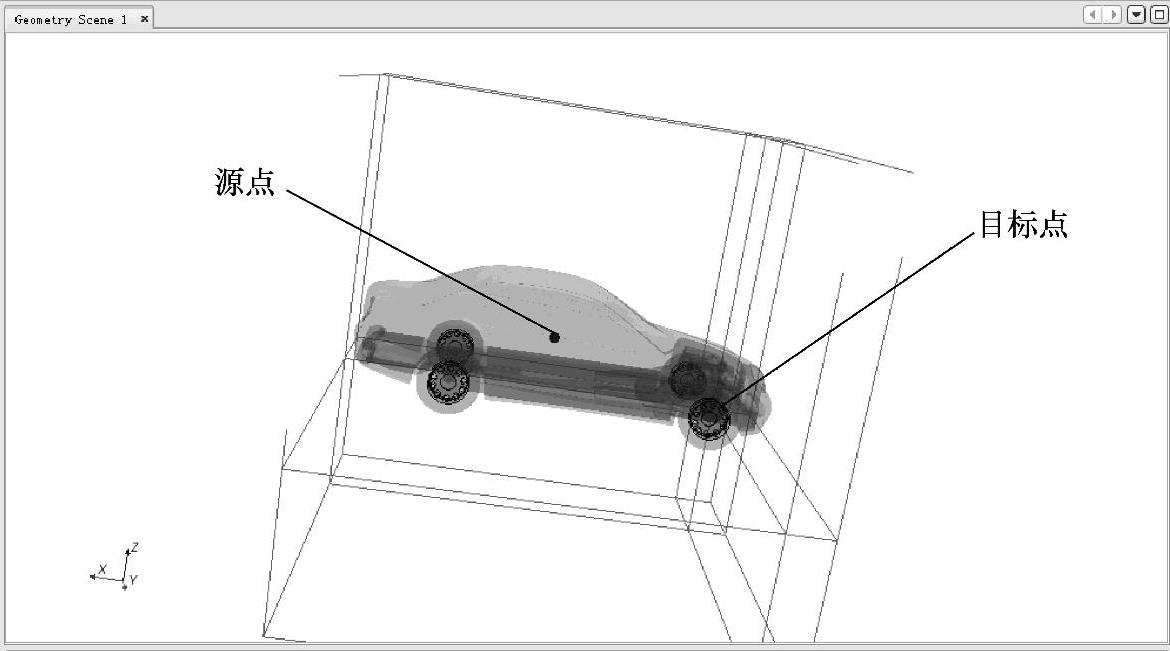
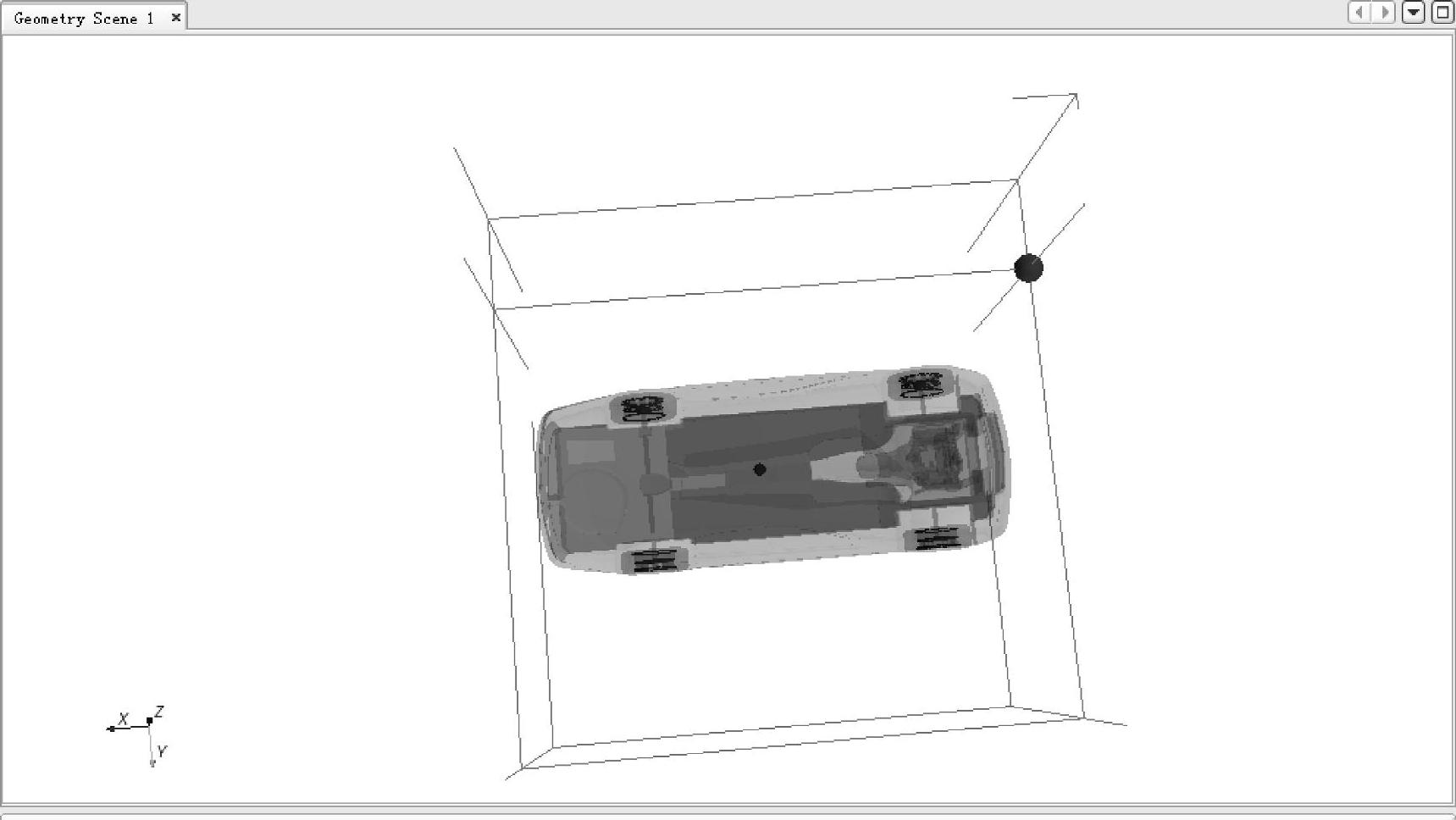
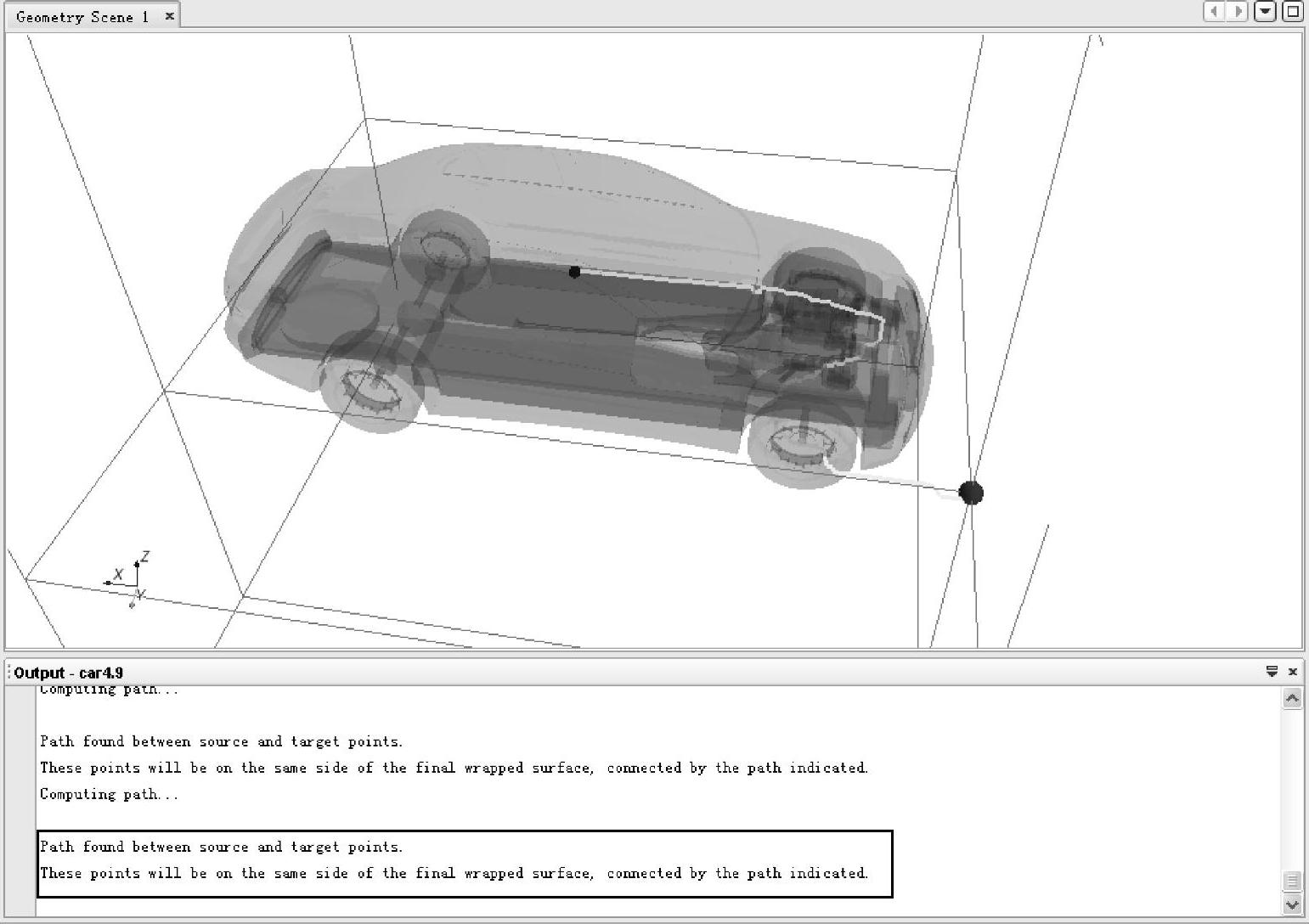
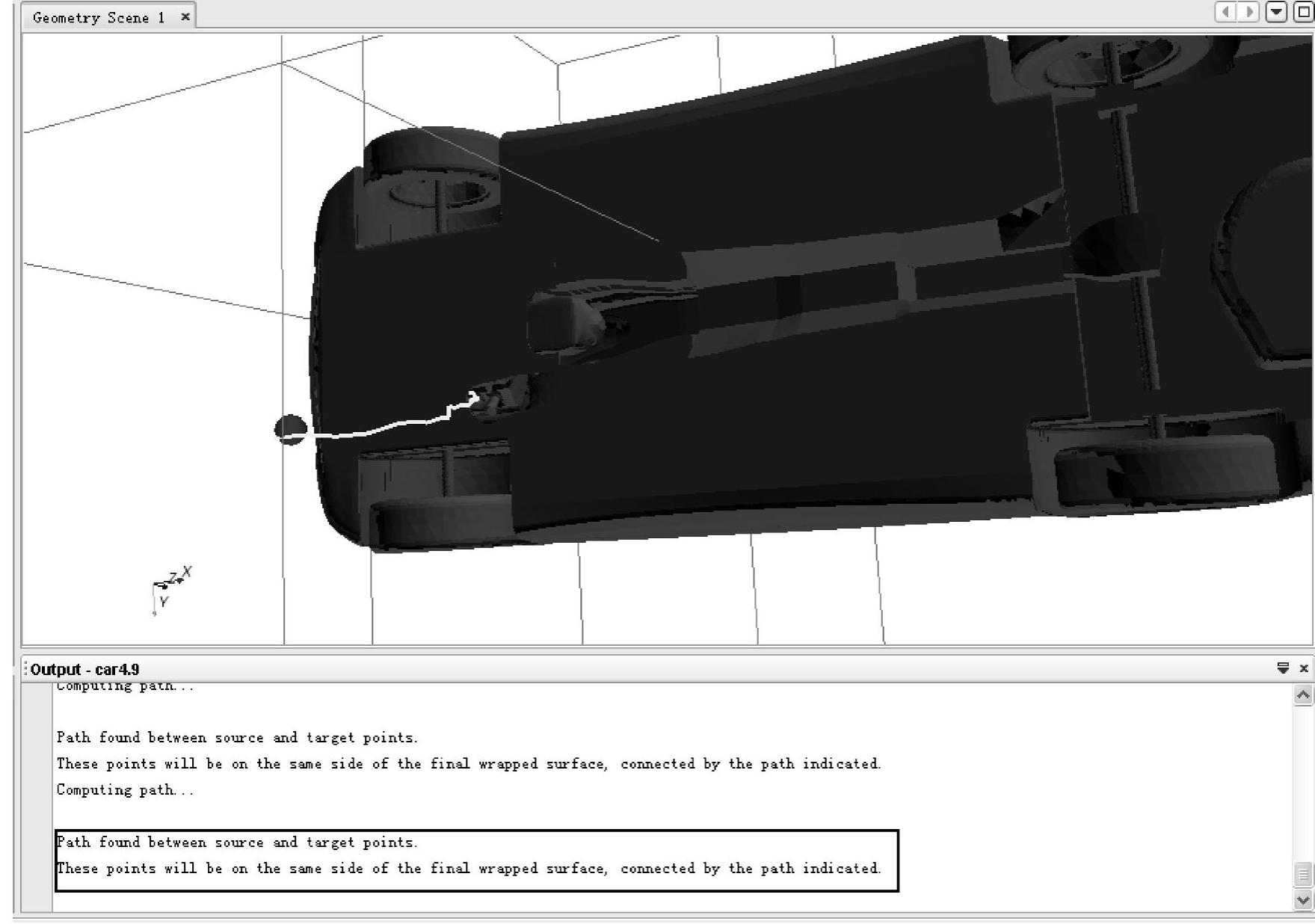
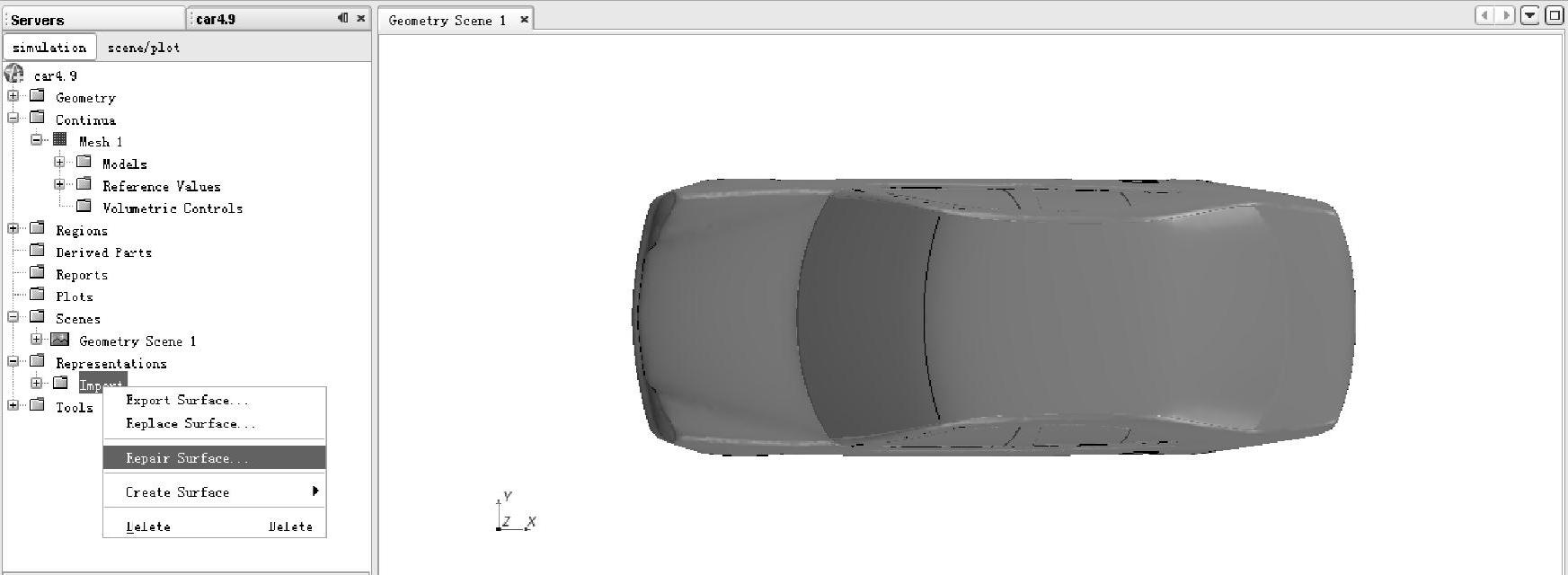
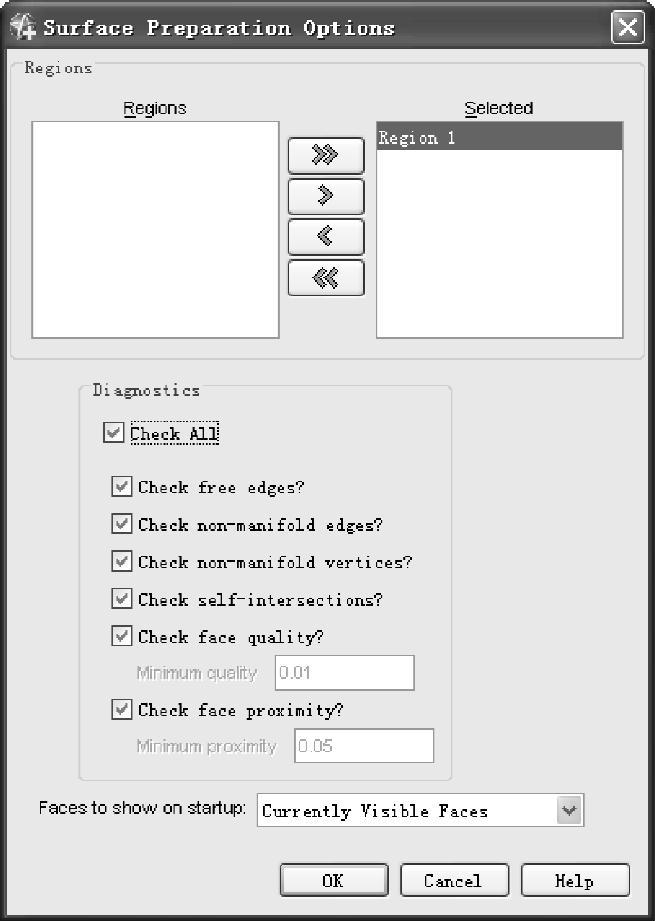
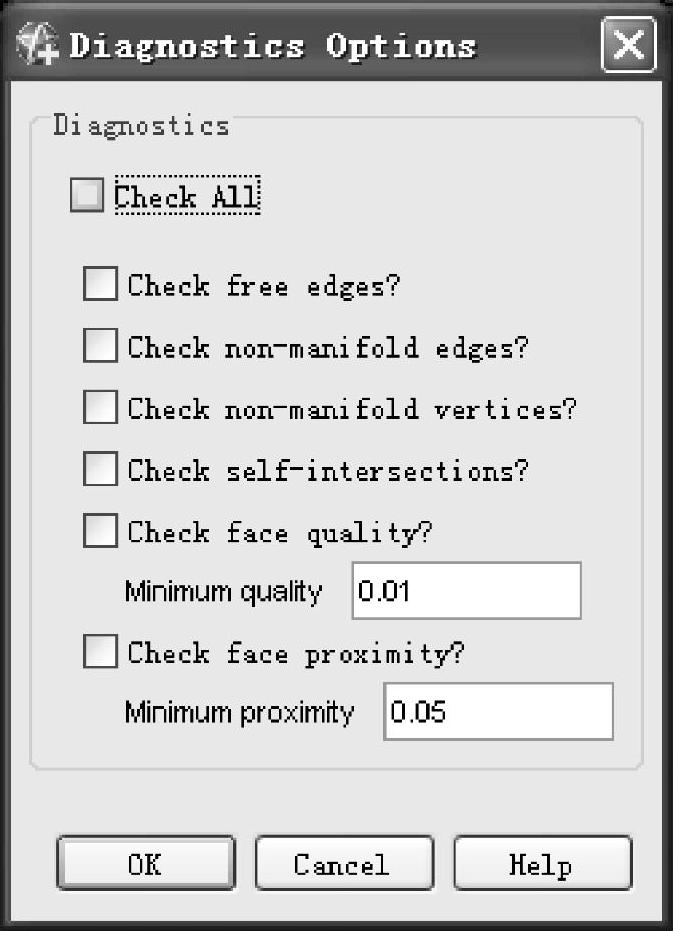
 ,开始绘制封闭车体漏洞的多边形。点击鼠标左键,在车体底部逐点点击车体底部位置,如图4-24所示。
,开始绘制封闭车体漏洞的多边形。点击鼠标左键,在车体底部逐点点击车体底部位置,如图4-24所示。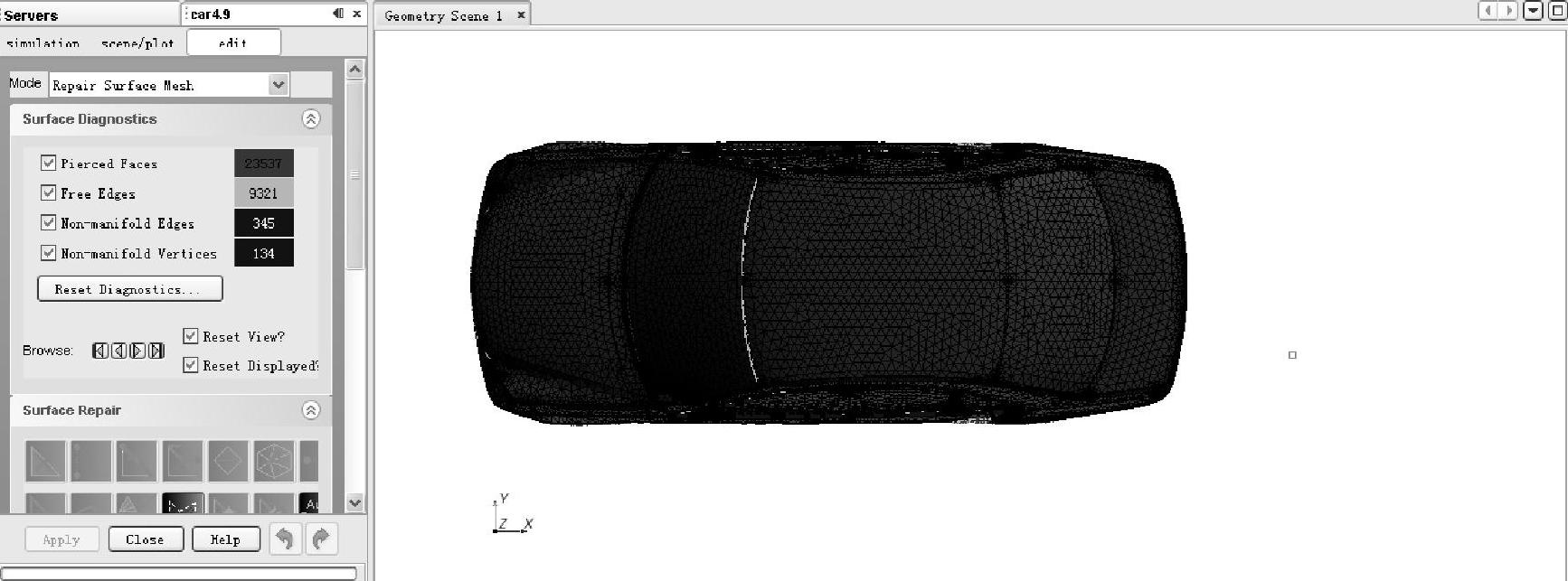
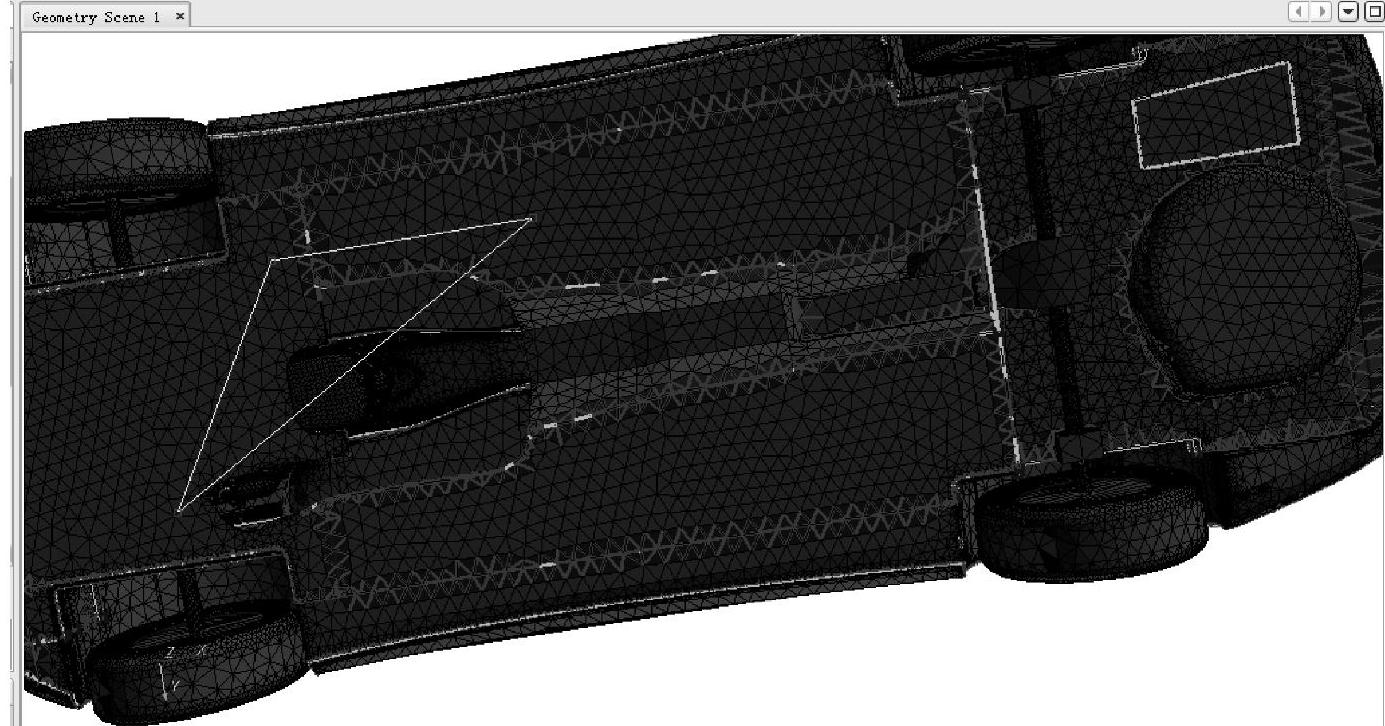
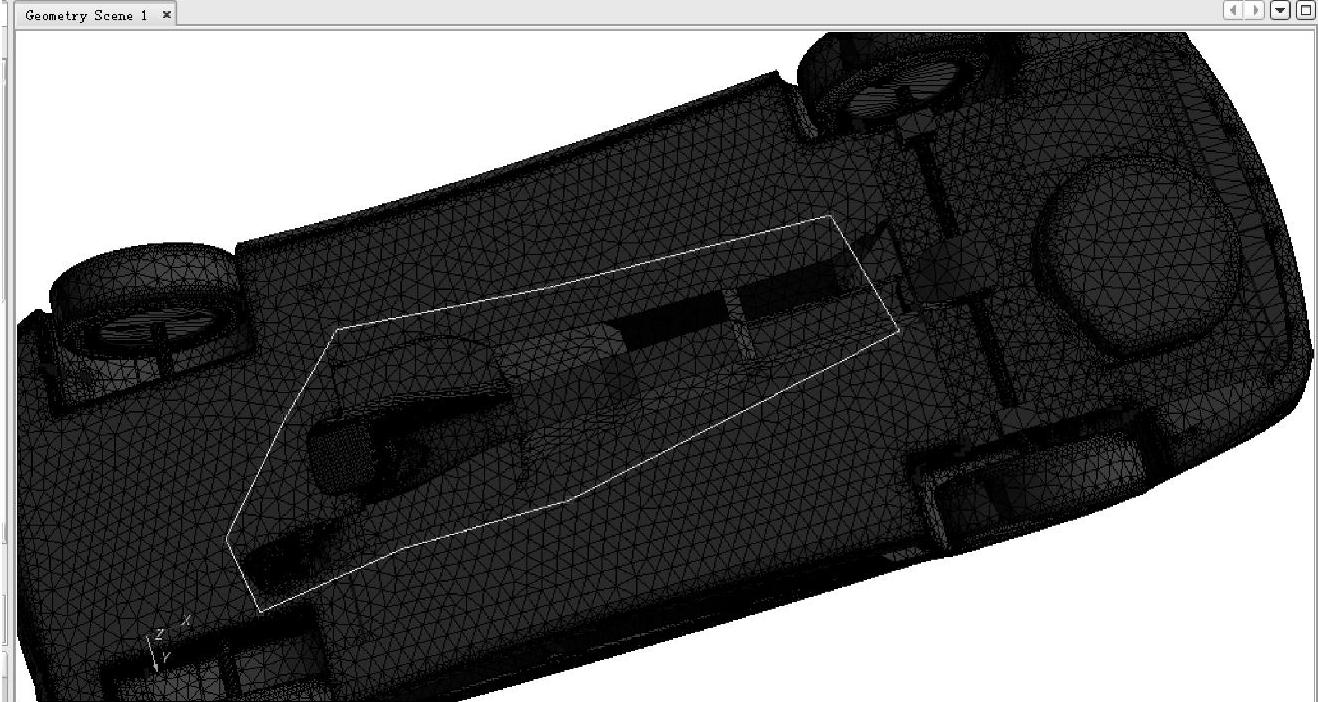
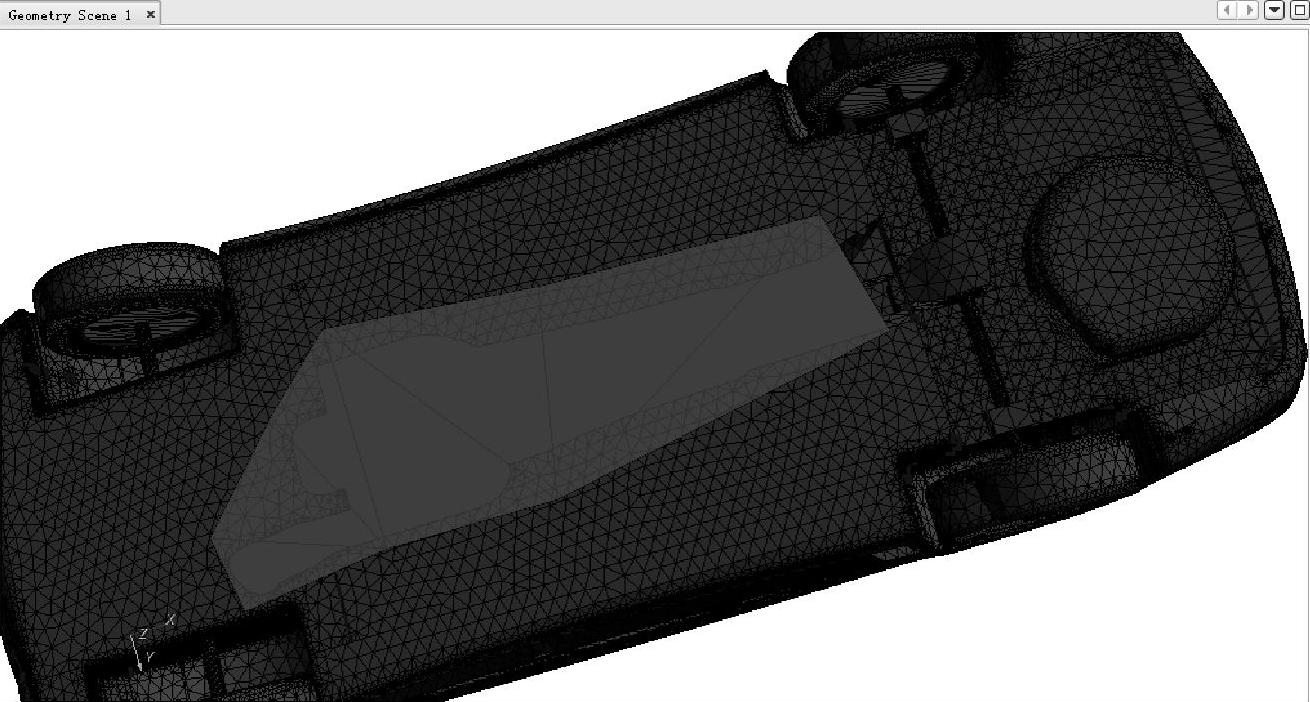
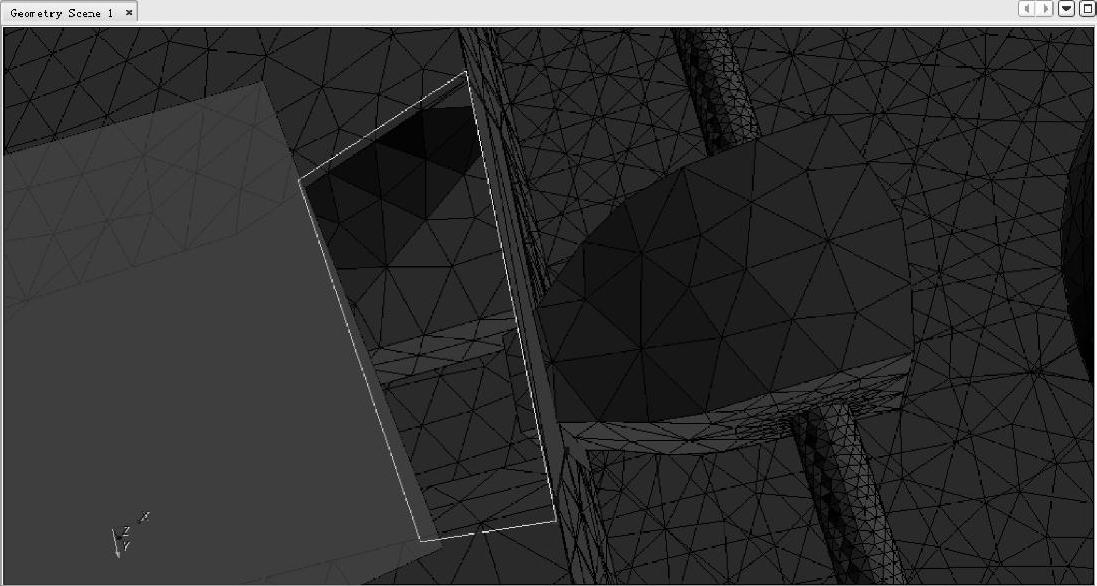
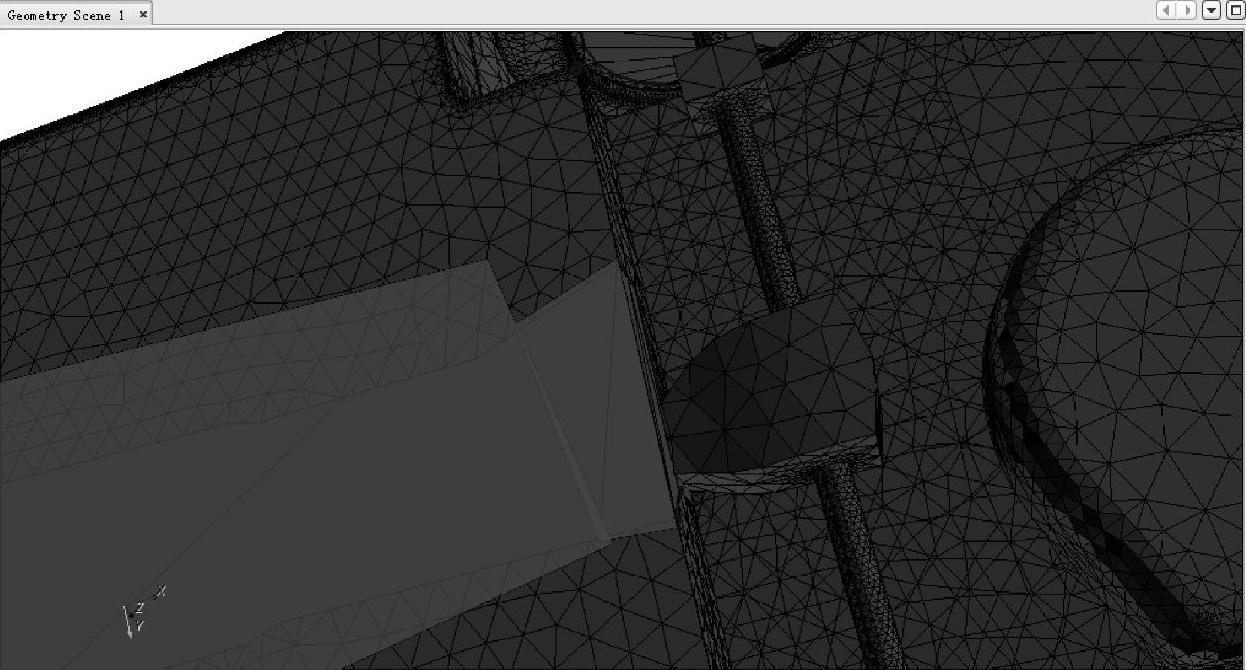
 ,或键盘上的“H”键,进行Fill Hole操作。操作完成后,修补好的圆孔网格如图4-30所示。
,或键盘上的“H”键,进行Fill Hole操作。操作完成后,修补好的圆孔网格如图4-30所示。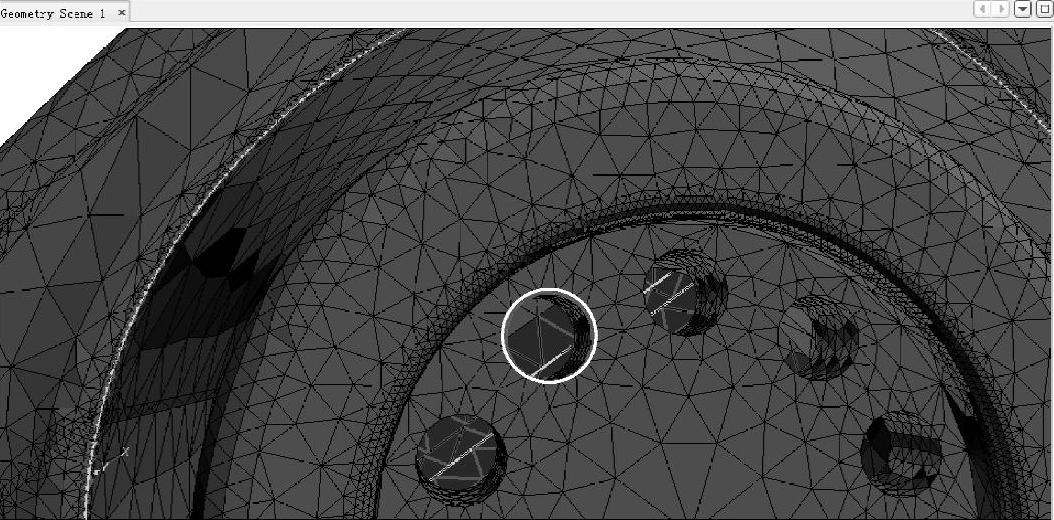
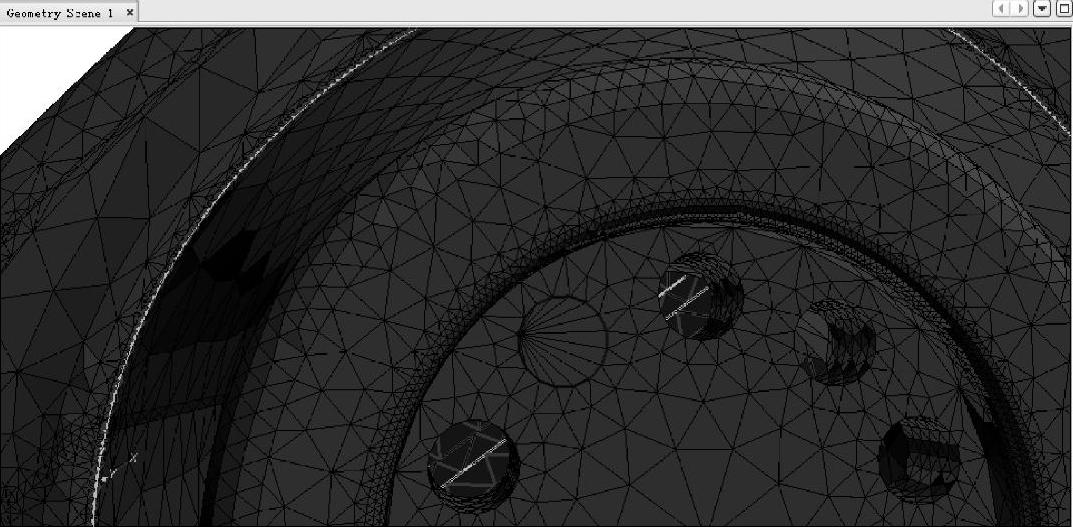
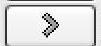 按钮,将“Region1-Tires”被选入右侧“Selected”栏中。
按钮,将“Region1-Tires”被选入右侧“Selected”栏中。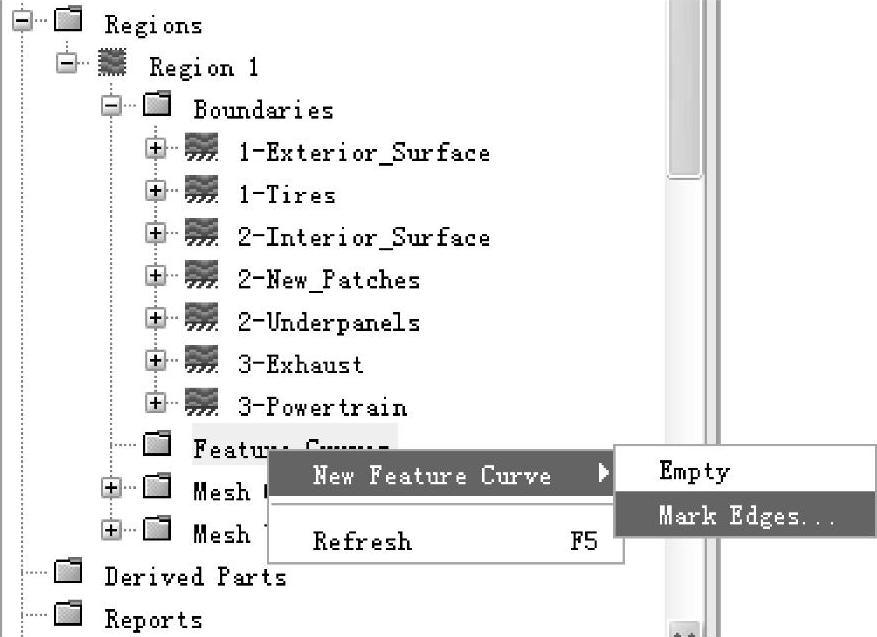
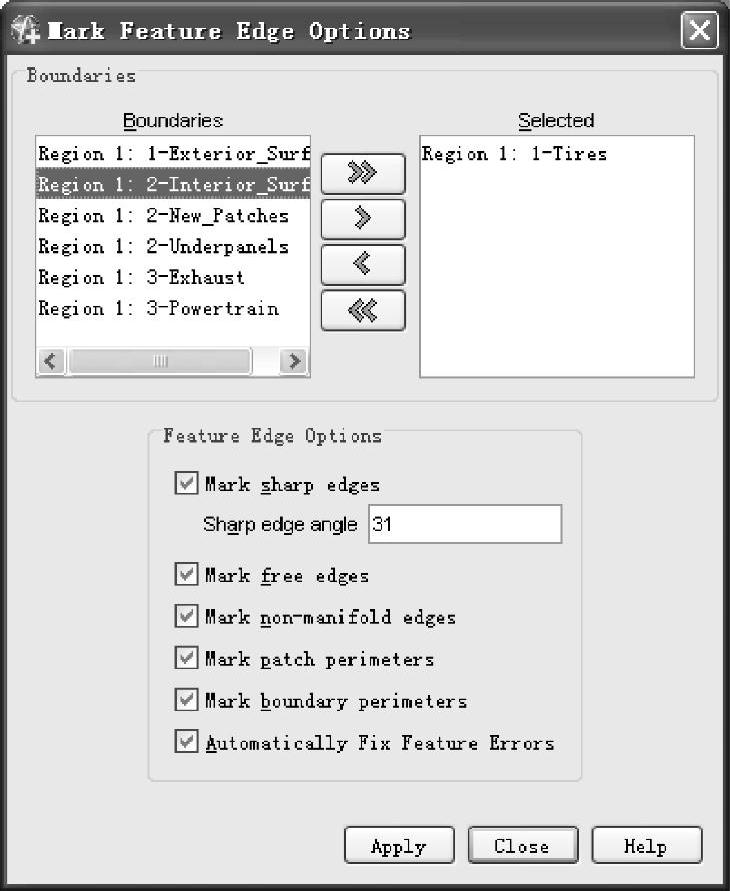
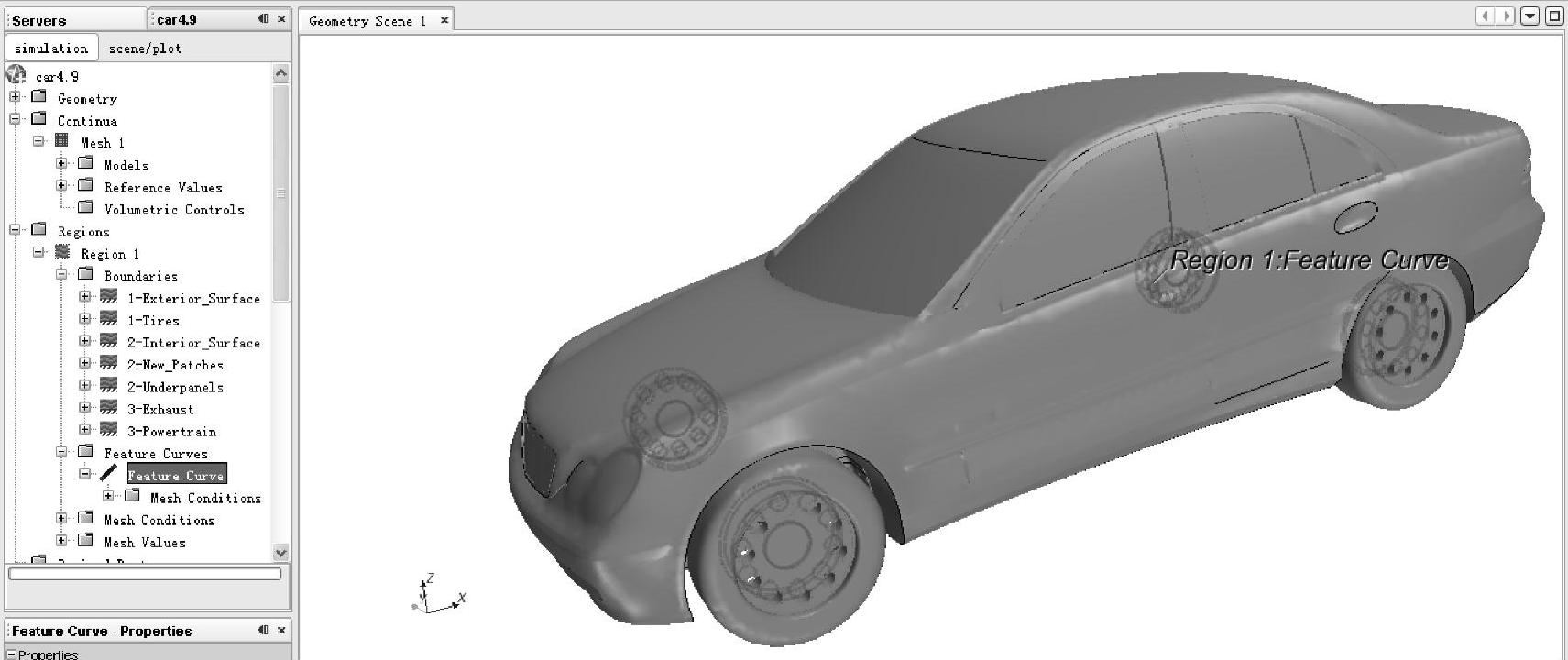






相关推荐