计算流固耦合换热时固体的松弛因子默认取比较大的值,这样可以加速计算。图3-82 更改Logical Rule图3-83 设置Minimum Value5.更改计算结束条件点击[Stopping Criteria]>[Maximum Inner Iterations],如图3-84所示。如果计算过程中,输出窗口出现图3-86所示的不收敛信息,请加大“Inner Iterations”项的值,再继续进行计算。......
2023-10-17
点击[Scenes]>[Scalar Scene 2]>[Attributes]>[Update],选择非定常显示输出项,如图3-149所示。
在属性栏中的“Update Frequency”项中输入值10,如图3-150所示。
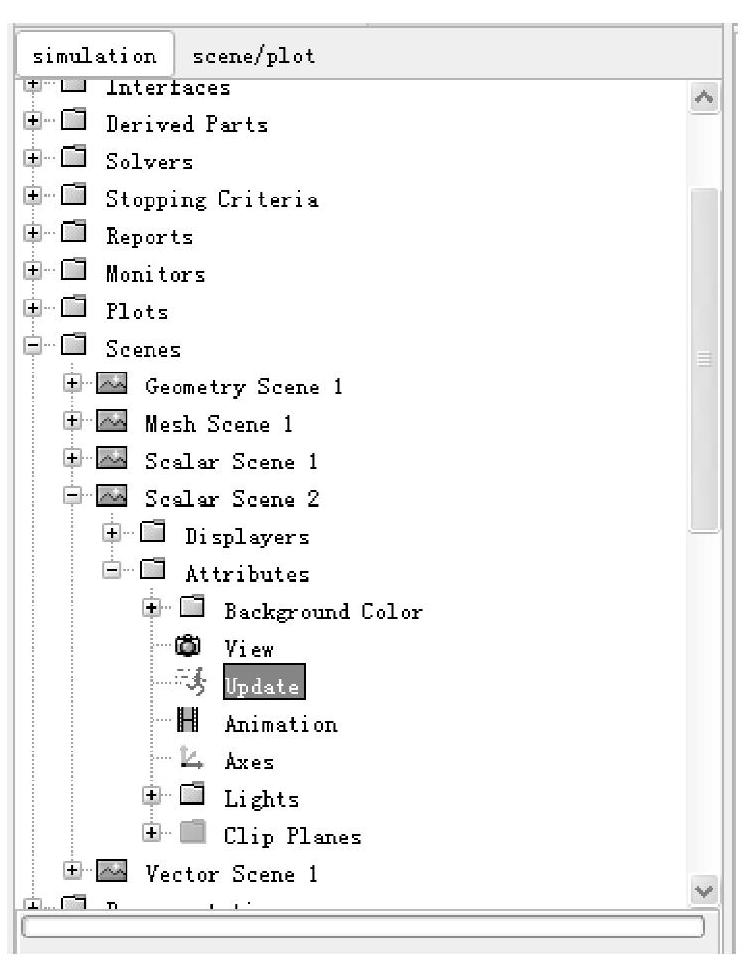
图3-149 选择非定常显示输出项
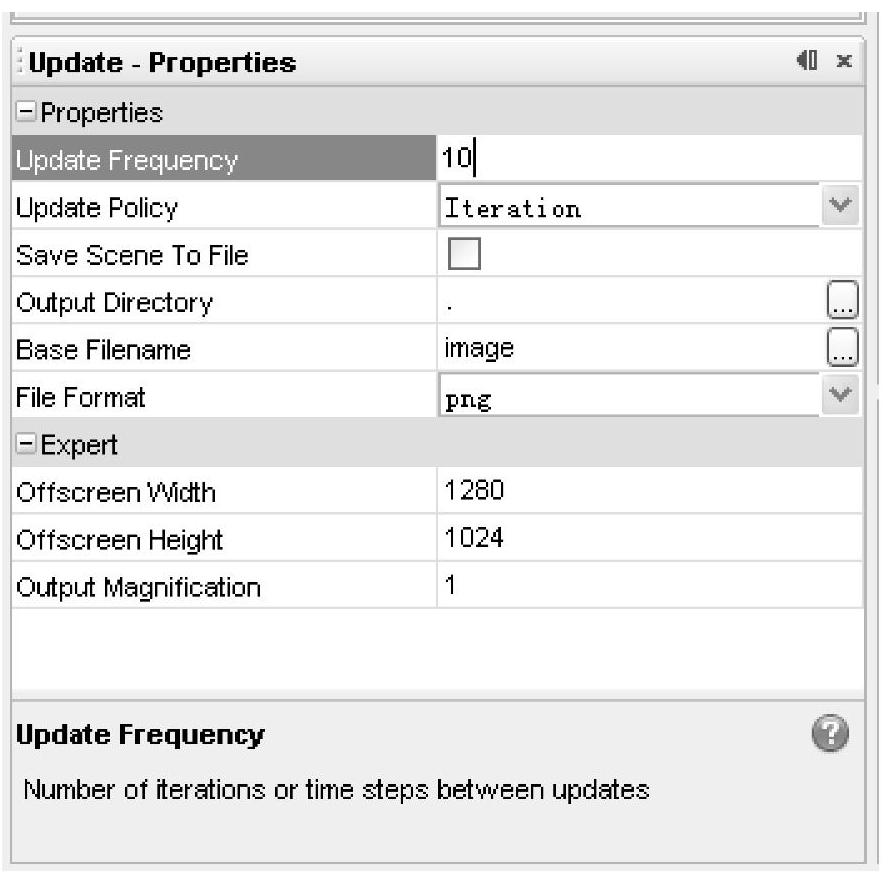
图3-150 Update Frequency选项
在属性栏中的“Update Policy”项中选择“Time-Step”项,选择时间步长的方式,如图3-151所示。
如图3-152所示,选择“File Format”项为“png”。修改图片尺寸,将“Expert”栏中的“Offscreen Width”值设置为600,将“Offscreen Height”值设置为500。

图3-151 选择时间步长的方式
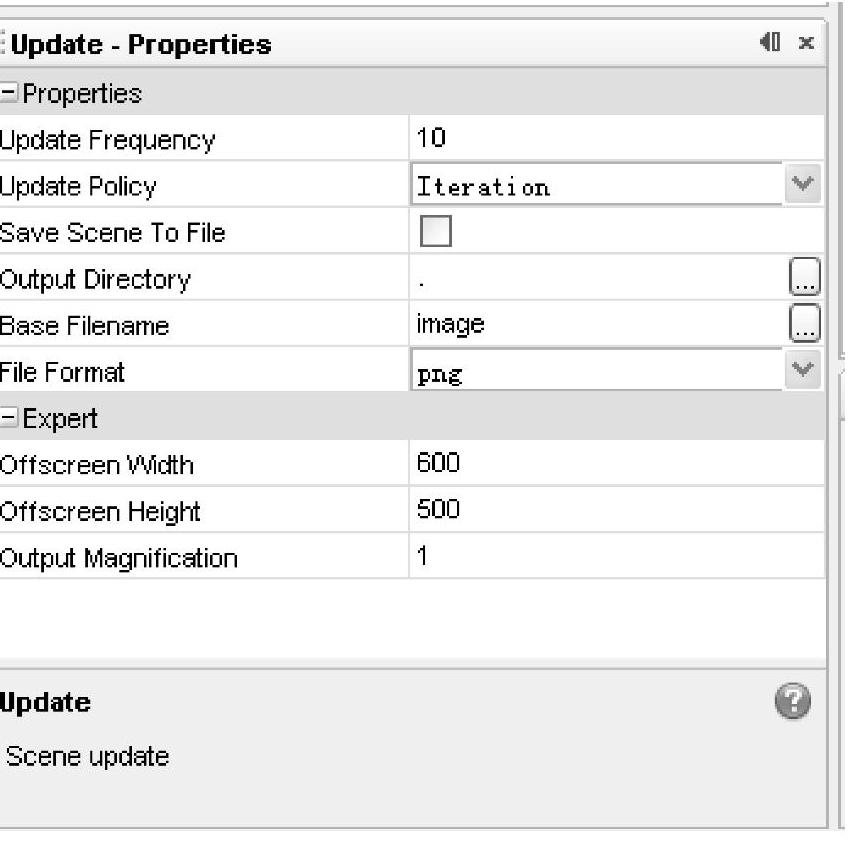
图3-152 修改图片尺寸
点击“Output Directory”栏右侧按钮 ,弹出图3-153所示的“Update-Output Directory”对话框,选择相应的文件夹作为保存路径。
,弹出图3-153所示的“Update-Output Directory”对话框,选择相应的文件夹作为保存路径。
点击“OK”按钮,属性栏中的“Output Directory”项中出现文件保存的地址,如图3-154所示。
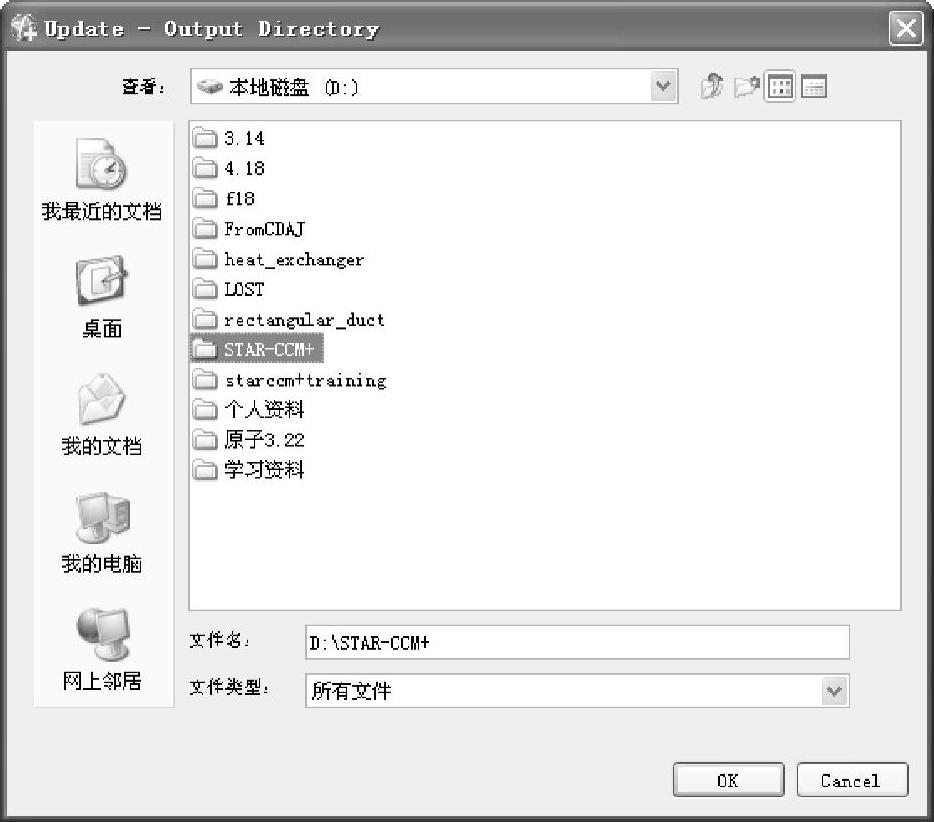
图3-153 选择保存路径

图3-154 文件保存地址
开始计算后,文件夹定时增加一幅图片,如图3-155所示。待计算完成后,可以将这些图片制作成动画。
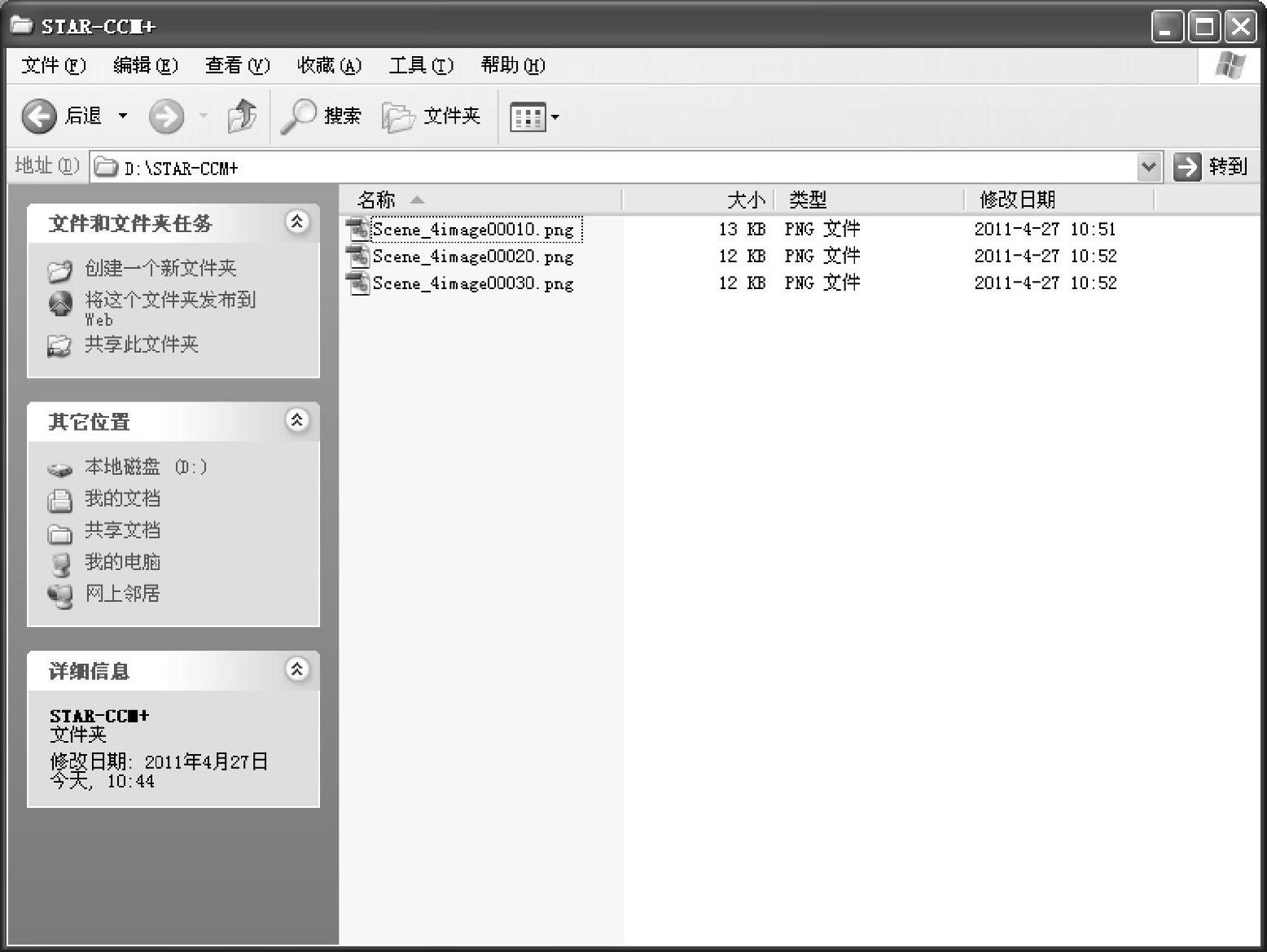
图3-155 文件夹中的图片
也可以在软件中实现流线的动画显示。双击打开[Scenes]>[Geometry Scene 1],在该视图中实现流线。右键点击[Derived Parts]>[New Part]>[Streamline...],新建Streamline,如图3-156所示。如图3-157所示,选择“Seed Mode”项为“Part Seed”模式,在“Seed Parts”项中选择“case:casin”,即选择空气入口作为流线起始端。
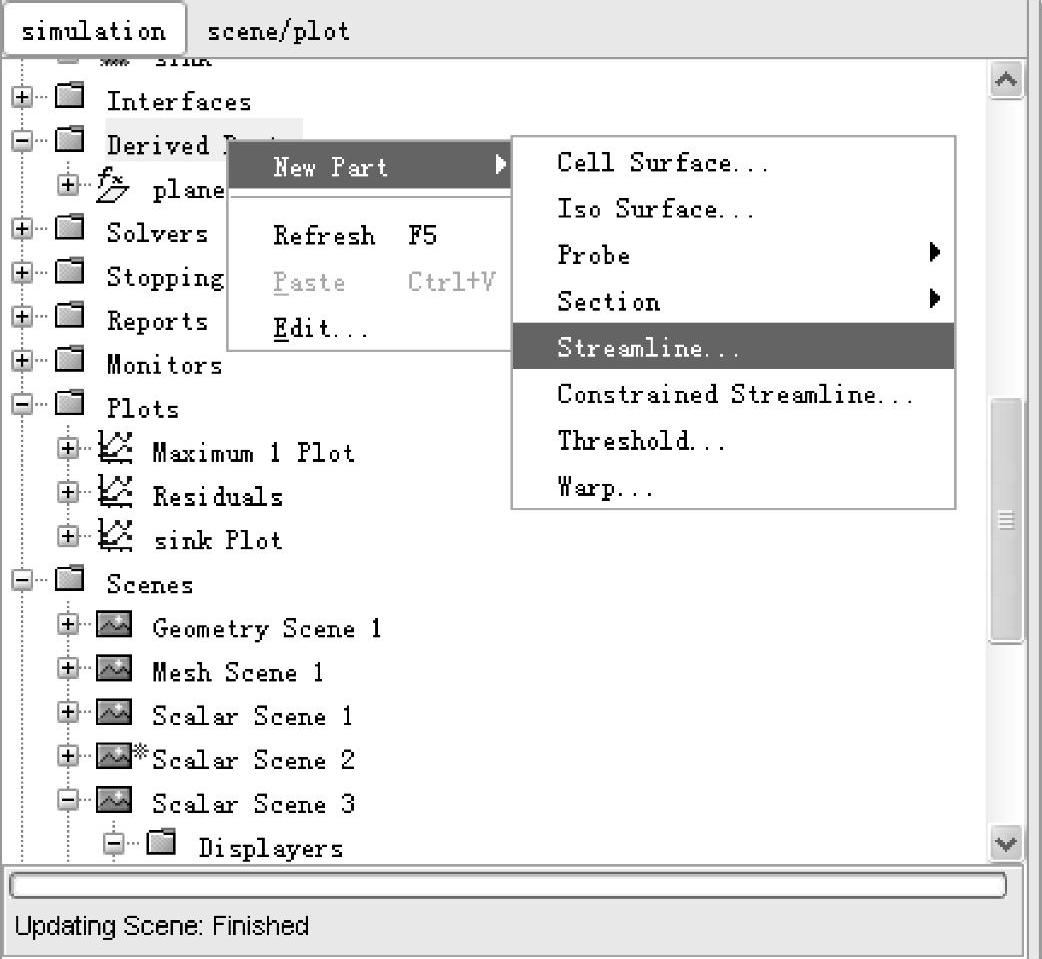
图3-156 新建Streamline
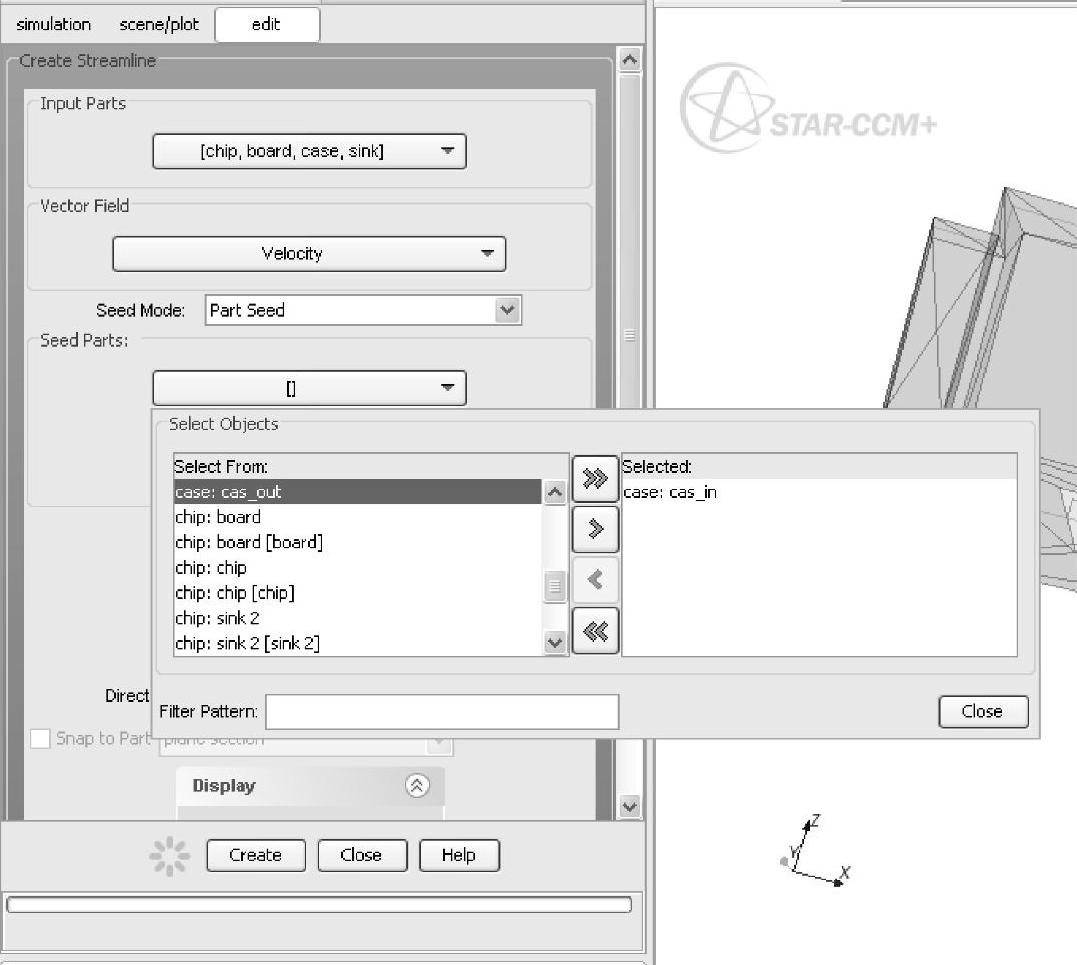 (www.chuimin.cn)
(www.chuimin.cn)
图3-157 选择空气入口作为流线起始端
如图3-158所示,设置“Part U-Resolution”和“Part V-Resolution”项均为20,即选择入口处流线在横向和竖向各20条流线。
点击“Create”按钮,生成流线。点击“Close”按钮返回视图区。
选择[Scenes]>[Geometry Scene 1]>[Displayers]>[Streamline Stream1]>[Scalar Field],选 择 属 性 栏 中“Function”项 为“Temperature”,将流线显示为视图区中的温度方式。
同时选择[Scenes]>[Geometry Scene 1]>[Displayers]>[Streamline Stream1]>[Anima-tions],将属性窗口中“Animation Mode”项选择为“Tracers”方式,如图3-160所示。如图3-161所示,工具栏上的动画播放按钮 生效。
生效。
选择[Scenes]>[Geometry Scene 1]>[Displayers]>[Streamline Stream1]>[Anima-tions]>[Streamline Settings],修改属性栏中的各项设置,如图3-162所示。设置完成后,点击播放按钮 ,即可开始播放动画,如图3-162所示。
,即可开始播放动画,如图3-162所示。

图3-158 设置流线数目

图3-159 将流线显示为温度方式
注意:在输出动画之前,至少要点击过一次播放按钮且完成一次动画显示,确认后才能输出动画。
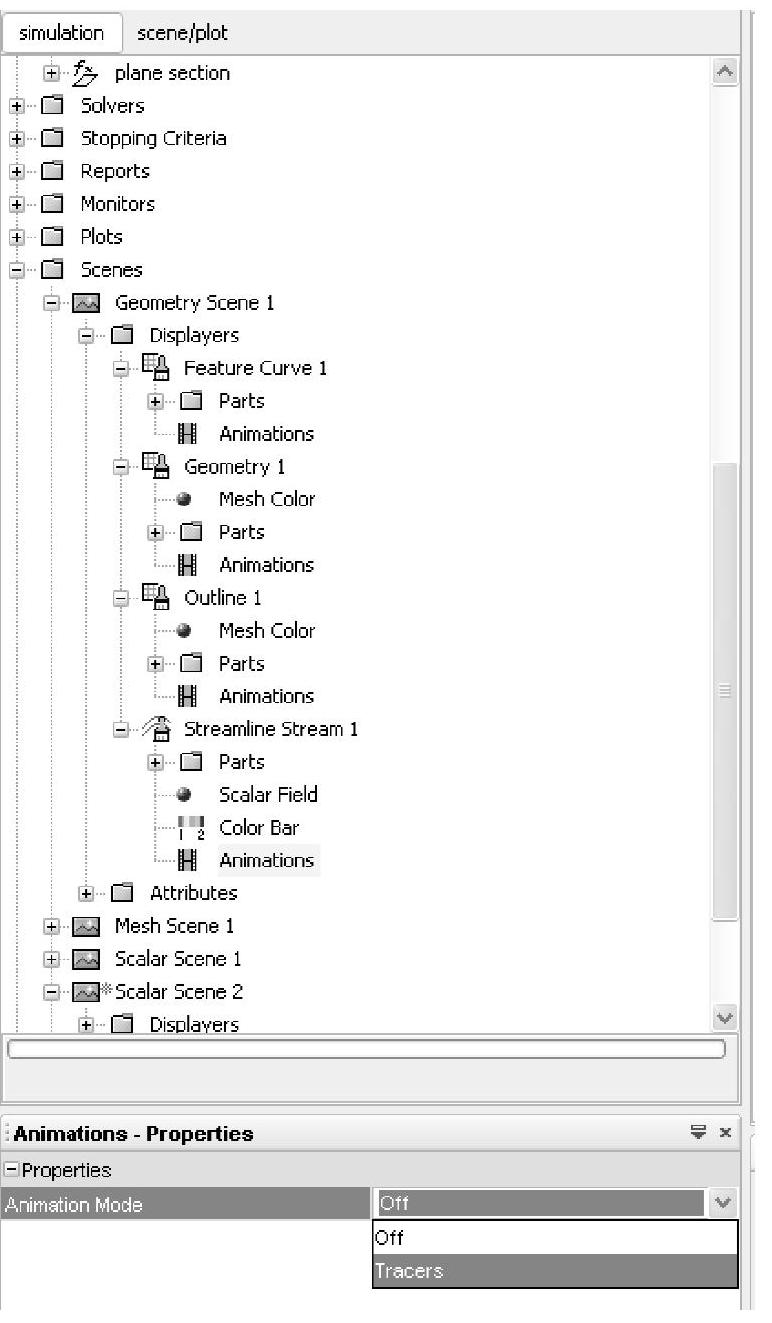
图3-160 设置动画方式

图3-161 动画按钮生效

图3-162 播放动画
点击工具栏按钮 ,停止动画播放,同时动画保存按钮
,停止动画播放,同时动画保存按钮 生效,如图3-163所示。
生效,如图3-163所示。

图3-163 保存按钮生效
点击工具栏的保存按钮 ,出现图3-164所示的对话框,保持默认设置,输入文件名“heatsink”,保存为“.avi”格式的动画文件。
,出现图3-164所示的对话框,保持默认设置,输入文件名“heatsink”,保存为“.avi”格式的动画文件。

图3-164 保存动画文件
有关STAR-CCM+与流场计算的文章

计算流固耦合换热时固体的松弛因子默认取比较大的值,这样可以加速计算。图3-82 更改Logical Rule图3-83 设置Minimum Value5.更改计算结束条件点击[Stopping Criteria]>[Maximum Inner Iterations],如图3-84所示。如果计算过程中,输出窗口出现图3-86所示的不收敛信息,请加大“Inner Iterations”项的值,再继续进行计算。......
2023-10-17

2)按软功能键〖设定〗,LCD将显示CNC设定参数显示页面。在图8.3-1a所示的第1页上,可进行如下参数的显示与设定:1)写参数:设定“1”,可使能CNC参数的写入功能,允许修改全部CNC参数;设定“0”,禁止CNC参数的写入。图8.3-2 定时器设定显示4)通电时间:CNC通电的累积时间显示,显示值需要通过CNC参数PRM6750设定,在定时器显示页上只能查看。......
2023-06-25

图9.1-1 CNC参数显示2.参数设定使能在CNC调试与维修时,需要进行CNC参数的设定。设定写入保护的CNC参数时,需要先通过CNC的数据显示和设定操作,取消参数保护功能。当需要通过CNC电源OFF/ON生效的参数被修改时,LCD将显示报警“PW0000”,报警同样不影响后续参数的设定操作,可继续进行下一步操作。......
2023-06-25

图3-19 新建Physics Continuum图3-20 选择物理模型依次选择[Space]>[Three Dimensional]、[Time]>[Implicit Unsteady]、[Material]>[Gas]、[Flow]>[Segregated Flow]、[Equation of State]>[Constant Density]、[Viscous Re-gime]>[Turbulent]、[Turbulence]>[K-Epsilon Turbulence]和[Optional Physics models]>[Segregated Fluid Temperature]。确认设定,点击“Close”按钮退出。图3-21 物理模型选择面板图3-22 已选的流体物理模型图3-23 流体物性设定注意:通常情况下的热计算,选择Segregated Fluid Temperature。此处可以更改流体的密度、粘度系数、比热等。本书采用默认值。......
2023-10-17

图10.2-7 PMC定时器设定显示a)8.4in LCD显示 b)10.4in LCD显示在定时器设定和显示页面,可通过如下软功能键选择所需的操作。在8.4in LCD上,光标所在位置的计数器注释可在附加信息行显示。bit1:数据组的写入保护设定。......
2023-06-25

图3-97 Plane Parameters图3-98 截面在视图中的位置确认新建截面的位置,在图3-98中显示为一条黑色直线。点击“Create”按钮,生成如图3-98所示的截面。选择[Scenes]>[Mesh Scene 1]>[Displayers]>[Mesh 1]>[Parts]>[plane section],选择建立的平面截面,如图3-100所示。图3-99 选择Toggle Visibility图3-100 选择plane section选中plane section属性栏中的“Visible”项,如图3-101所示。图3-102 截面上的网格......
2023-10-17

图3-44 确认操作复选“chip 3”、“chip 4”、“chip 5”和“chip 6”四边界,右键点击选择“Combine”合并,如图3-48所示。将“board”、“case”、“chip”和“sink”这四个边界设置为“wall”边界条件。图3-45 入口设定图3-46 出口设定图3-47 合并case边界图3-48 合并chip边界Boundary合并并进行重命名后的树形菜单如图3-49所示。Boundary合并准备完成,开始分割Region。......
2023-10-17

为与其他曲线进行区分,可修改Force Coefficient 1的名字为“Cd”。图4-99 所选择的模型图4-100 选择一阶迎风格式图4-101 设置计算步数图4-102 创新建阻力系数监测工具图4-103 阻力系数设置图4-104 选定阻力系数对应的Parts图4-105 创建阻力曲线图图4-106 Cd Monitor和Cd Plot选项图4-107 打开Cd Plot图4-108 Cd Plot窗口图4-109 建立Frontal Area工具图4-110 Frontal Area 1属性栏设置图4-111 计算汽车迎风面积图4-112 汽车迎风面积的计算结果图4-113 升力系数C1对应的方向设置......
2023-10-17
相关推荐