图8.2.1 突出块钣金壁(一)创建“平板”的两种类型选择下拉菜单命令后,系统弹出图8.2.2a所示的“突出块”对话框(一),创建完成后再次选择下拉菜单命令时,系统弹出图8.2.2b所示的“突出块”对话框(二)。图8.2.2 “突出块”对话框图8.2.2a所示的“突出块”对话框(一)中的选项的说明如下。......
2023-10-17
固定轮廓铣是一种用于精加工由轮廓曲面所形成区域的加工方式,它通过精确控制刀具轴和投影矢量,使刀具沿着非常复杂曲面的复杂轮廓运动。固定轮廓铣是通过定义不同的驱动几何体来产生驱动点阵列,并沿着指定的投影矢量方向投影到部件几何体上,然后将刀具定位到部件几何体以生成刀轨。下面以图16.3.48所示的模型为例,讲解通过区域驱动创建固定轮廓铣的一般步骤。

图16.3.48 固定轮廓铣
1.打开模型文件并进入加工模块
打开模型文件D:\ugxc10\work\ch16.03.04\fixed_contour.prt。
2.创建刀具
 选择下拉菜单
选择下拉菜单
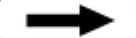
 命令,系统弹出“创建刀具”对话框。
命令,系统弹出“创建刀具”对话框。
 确定刀具类型。在“创建刀具”对话框的
确定刀具类型。在“创建刀具”对话框的 下拉列表中选择
下拉列表中选择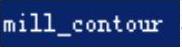 选项,在
选项,在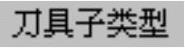 区域中单击“BALL_MILL”按钮
区域中单击“BALL_MILL”按钮 ,在
,在 文本框中输入B6,单击
文本框中输入B6,单击 按钮,系统弹出“铣刀-球头铣”对话框。
按钮,系统弹出“铣刀-球头铣”对话框。
 在“铣刀-球头铣”对话框
在“铣刀-球头铣”对话框 区域的
区域的 文本框中输入值6.0,单击
文本框中输入值6.0,单击 按钮,完成刀具的创建。
按钮,完成刀具的创建。
3.创建固定轮廓铣操作
(一)创建切削区域几何体
 选择下拉菜单
选择下拉菜单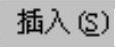
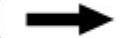
 命令,系统弹出“创建几何体”对话框。
命令,系统弹出“创建几何体”对话框。
 在“创建几何体”对话框的
在“创建几何体”对话框的 区域中单击“MILL_AREA”按钮
区域中单击“MILL_AREA”按钮 ,在
,在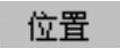 区域的
区域的 下拉列表中选择
下拉列表中选择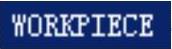 选项,在
选项,在 文本框中输入MILL_AREA,然后单击
文本框中输入MILL_AREA,然后单击 按钮,系统弹出图16.3.49所示的“铣削区域”对话框。
按钮,系统弹出图16.3.49所示的“铣削区域”对话框。
 在“铣削区域”对话框中单击
在“铣削区域”对话框中单击 右侧的
右侧的 按钮,系统弹出图16.3.50所示的“切削区域”对话框。
按钮,系统弹出图16.3.50所示的“切削区域”对话框。
图16.3.49所示的“铣削区域”对话框中各按钮说明如下。
◆  (选择或编辑检查几何体):检查几何体是否为在切削加工过程中要避让的几何体,如夹具或重要加工平面。
(选择或编辑检查几何体):检查几何体是否为在切削加工过程中要避让的几何体,如夹具或重要加工平面。
◆  (选择或编辑切削区域几何体):使用该选项可以指定具体要加工的区域,可以是零件几何的部分区域;如果不指定,系统将认为是整个零件的所有区域。
(选择或编辑切削区域几何体):使用该选项可以指定具体要加工的区域,可以是零件几何的部分区域;如果不指定,系统将认为是整个零件的所有区域。
◆  (选择或编辑壁几何体):通过设置侧壁几何体来替换工件余量,表示除了加工面以外的全局工件余量。
(选择或编辑壁几何体):通过设置侧壁几何体来替换工件余量,表示除了加工面以外的全局工件余量。
◆  (选择或编辑修剪边界):使用该选项可以进一步控制需要加工的区域,一般是通过设定剪切侧来实现的。
(选择或编辑修剪边界):使用该选项可以进一步控制需要加工的区域,一般是通过设定剪切侧来实现的。

图16.3.49 “铣削区域”对话框
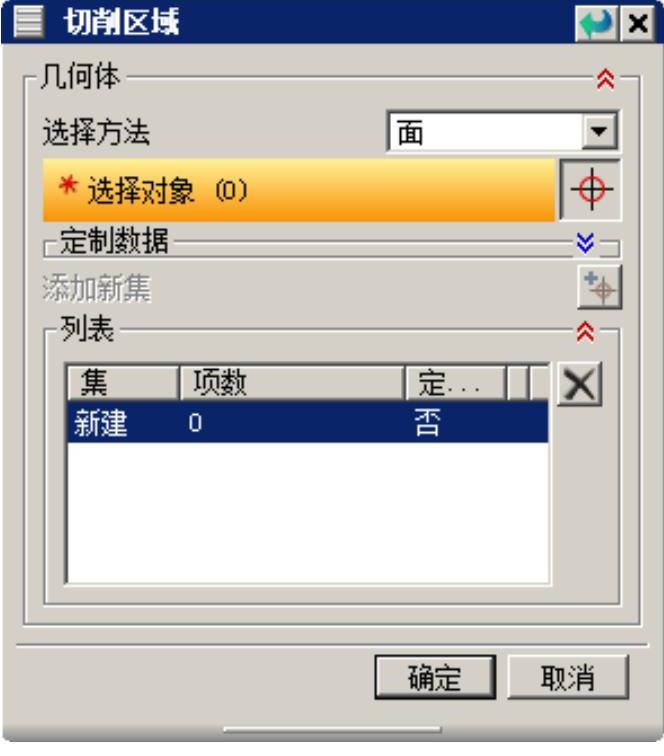
图16.3.50 “切削区域”对话框
 选取图16.3.51所示的模型表面(共2个面)为切削区域,然后单击“切削区域”对话框中的
选取图16.3.51所示的模型表面(共2个面)为切削区域,然后单击“切削区域”对话框中的 按钮,系统返回到“铣削区域”对话框。
按钮,系统返回到“铣削区域”对话框。
 单击“铣削区域”对话框中的
单击“铣削区域”对话框中的 按钮,完成切削区域几何体的创建。
按钮,完成切削区域几何体的创建。

图16.3.51 选取切削区域
(二)创建工序(www.chuimin.cn)
 选择下拉菜单
选择下拉菜单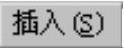
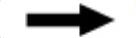
 命令,系统弹出“创建工序”对话框。
命令,系统弹出“创建工序”对话框。
 确定加工方法。在“创建工序”对话框的
确定加工方法。在“创建工序”对话框的 下拉列表中选择
下拉列表中选择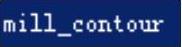 选项,在
选项,在 区域中单击“固定轮廓铣”按钮
区域中单击“固定轮廓铣”按钮 ,在
,在 下拉列表中选择
下拉列表中选择 选项,在
选项,在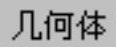 下拉列表中选择
下拉列表中选择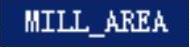 选项,在
选项,在 下拉列表中选择
下拉列表中选择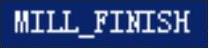 选项,单击
选项,单击 按钮,系统弹出“固定轮廓铣”对话框。
按钮,系统弹出“固定轮廓铣”对话框。
(三)设置驱动方法
 设置驱动方式。在“固定轮廓铣”对话框
设置驱动方式。在“固定轮廓铣”对话框 区域的
区域的 下拉列表中选择
下拉列表中选择 选项,系统弹出“区域铣削驱动方法”对话框。
选项,系统弹出“区域铣削驱动方法”对话框。
 在
在 的下拉列表中选择
的下拉列表中选择 选项,在
选项,在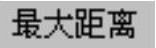 文本框中输入值0.2,在
文本框中输入值0.2,在 的下拉列表中选择
的下拉列表中选择 选项,然后在
选项,然后在 的文本框中输入值45.0。
的文本框中输入值45.0。
 在“区域铣削驱动方法”对话框中单击
在“区域铣削驱动方法”对话框中单击 按钮,系统返回至“固定轮廓铣”对话框。
按钮,系统返回至“固定轮廓铣”对话框。
(四)设置切削参数
 单击“固定轮廓铣”对话框中的“切削参数”按钮
单击“固定轮廓铣”对话框中的“切削参数”按钮 ,系统弹出“切削参数”对话框。
,系统弹出“切削参数”对话框。
 在“切削参数”对话框中单击
在“切削参数”对话框中单击 选项卡,其参数设置值如图16.3.52所示。
选项卡,其参数设置值如图16.3.52所示。
 在“切削参数”对话框中单击
在“切削参数”对话框中单击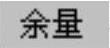 选项卡,其参数设置值如图16.3.53所示,单击
选项卡,其参数设置值如图16.3.53所示,单击 按钮。
按钮。
(五)设置非切削移动参数
采用系统默认的参数设置。
(六)设置进给率和速度
 在“固定轮廓铣”对话框中单击“进给率和速度”按钮
在“固定轮廓铣”对话框中单击“进给率和速度”按钮 ,系统弹出“进给率和速度”对话框。
,系统弹出“进给率和速度”对话框。
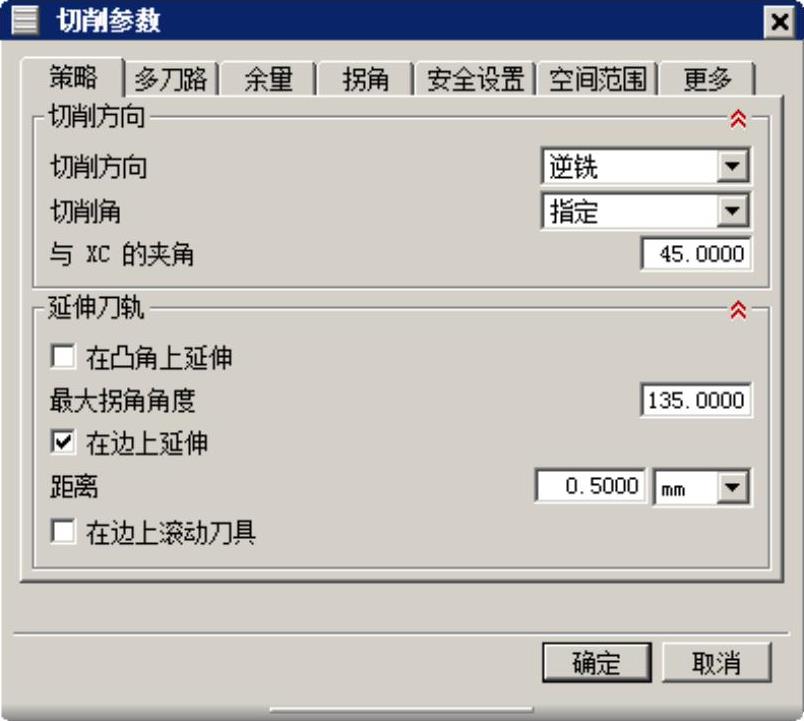
图16.3.52 “策略”选项卡

图16.3.53 “余量”选项卡
 在“进给率和速度”对话框中选中
在“进给率和速度”对话框中选中 复选框,然后在其文本框中输入值3000.0,按下键盘上的Enter键,单击
复选框,然后在其文本框中输入值3000.0,按下键盘上的Enter键,单击 按钮;在
按钮;在 文本框中输入值200.0,按下键盘上的Enter键,然后单击
文本框中输入值200.0,按下键盘上的Enter键,然后单击 按钮。
按钮。
 单击
单击 按钮,系统返回到“固定轮廓铣”对话框。
按钮,系统返回到“固定轮廓铣”对话框。
4.生成刀路轨迹并仿真
生成的刀路轨迹如图16.3.54所示,2D动态仿真加工后的模型如图16.3.55所示。
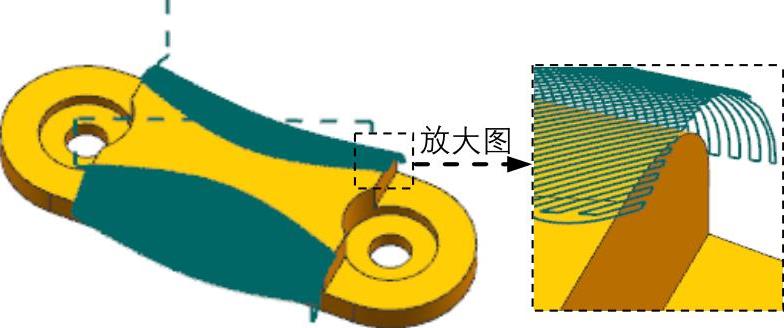
图16.3.54 刀路轨迹

图16.3.55 2D仿真结果
有关UG NX 10.0快速入门及应用技巧的文章

图8.2.1 突出块钣金壁(一)创建“平板”的两种类型选择下拉菜单命令后,系统弹出图8.2.2a所示的“突出块”对话框(一),创建完成后再次选择下拉菜单命令时,系统弹出图8.2.2b所示的“突出块”对话框(二)。图8.2.2 “突出块”对话框图8.2.2a所示的“突出块”对话框(一)中的选项的说明如下。......
2023-10-17

UG NX 10.0中提供了多种功能模块,它们既相互独立又相互联系。基本环境是执行其他交互应用模块的先决条件,是用户打开UG NX 10.0进入的第一个应用模块。◆ 编辑UG NX 10.0复合建模的表达式——提供UG NX 10.0和Xess电子表格之间概念模型数据的无缝转换。注意以上有关UG NX 10.0的功能模块的介绍仅供参考,如有变动应以UGS公司最新相关的正式资料......
2023-10-17

在下拉列表中选择选项,在区域中单击“固定轮廓铣”按钮,在下拉列表中选择选项,在下拉列表中选择选项,在下拉列表中选择选项,单击按钮,系统弹出如图4.5.4所示的“固定轮廓铣”对话框。图4.5.4 “固定轮廓铣”对话框图4.5.5 “区域铣削驱动方法”对话框Stage3.设置切削参数Step1.单击“固定轮廓铣”对话框中的“切削参数”按钮,系统弹出“切削参数”对话框。Step4.单击按钮,系统返回“固定轮廓铣”对话框。......
2023-06-18

在“模具分型工具”工具条中单击“检查区域”按钮,系统弹出图14.6.1所示的“检查区域”对话框(一),同时模型被加亮,并显示开模方向,如图14.6.2所示。图14.6.5 定义拆分面定义创建曲线方法。图14.6.13 创建分型线图14.6.14 定义过渡对象图14.6.15 延伸距离创建条带曲面1。图14.6.16 条带曲面1图14.6.17 条带曲面2创建型腔和型芯在“模具分型工具”工具条中单击“定义型腔和型芯”按钮,系统弹出“定义型腔和型芯”对话框。图14.6.20 型芯片体图14.6.21 型芯零件......
2023-10-17

图6.5.4 一般的曲面修剪图6.5.5 截面草图定义拉伸参数。选择下拉菜单命令,系统弹出图6.5.7所示的“修剪片体”对话框。图6.5.12 选择要分割的曲面图6.5.13 选择曲线串图6.5.14 曲面分割预览在“分割面”对话框中单击按钮,完成曲面的分割操作。下面将以图6.5.16所示的修剪与延伸曲面为例,来说明“制作拐角”修剪与延伸方式的一般操作过程。图6.5.15 “修剪和延伸”对话框图6.5.16 修剪与延伸曲面定义刀具面。......
2023-10-17

下面以图12.5.6为例,来说明编辑剖切线的一般过程。图12.5.7 “截面线”对话框图12.5.8 创建剖切线单击“截面线”对话框中的按钮,再单击按钮,此时视图并未立即更新。图12.5.9 定义剖切阴影线选择命令。依次选取图12.5.11所示的曲线作为剖面线边界。剖面线样式设置如图12.5.10所示。......
2023-10-17

“部件导航器主面板”面板提供了最全面的部件视图。图4.2.1 参照模型图4.2.3 部件导航器内右击后弹出的快捷菜单图4.2.2 “部件导航器”界面图4.2.4 “设计视图”模式图4.2.5 “时间戳记顺序”模式“部件导航器相依性面板”可以查看部件中特征几何体的父子关系,可以帮助修改计划对部件的潜在影响。图4.2.6 “部件导航器相依性”面板图4.2.7 “部件导航器细节”面板部件导航器预览面板显示可用的预览对象的图像。......
2023-10-17

接受系统默认的模板,在文本框中输入文件名称body,单击按钮。在文本框中输入值140.0,在文本框中输入值90.0,在文本框中输入值16.0。创建图4.3.10所示的圆柱体特征。图4.3.8 模型及模型树图4.3.9 创建长方体特征图4.3.10 创建圆柱体特征选择命令。在下拉列表中选择选项,单击按钮,系统返回到“圆柱”对话框。对圆柱体和长方体特征进行布尔运算。图4.3.11 添加圆锥体特征定义圆锥体轴线方向。定义圆锥体底面圆心位置。单击按钮,完成圆锥体的创建。......
2023-10-17
相关推荐