Stage1.插入工序Step1.选择下拉菜单命令,系统弹出“创建工序”对话框。Step2.选取图3.3.10所示的面为切削区域,单击按钮,完成切削区域的创建,同时系统返回到“底壁加工”对话框。图3.3.12 设置精加工刀路●复选框:取消选中该复选框可防止刀柄与工件或检查几何体碰撞。通常在粗加工或半精加工时会留有一定的部件余量用于精加工。......
2023-06-18
底壁加工是平面铣工序中比较常用的铣削方式之一,它通过选择加工平面来指定加工区域。一般选用端铣刀。底壁加工可以进行粗加工,也可以进行精加工。
下面以图16.3.1所示的零件为例来介绍创建底壁加工的一般步骤。
1.打开模型文件并进入加工模块
 打开文件D:\ugxc10\ch16.03.01\face_milling_area.prt。
打开文件D:\ugxc10\ch16.03.01\face_milling_area.prt。
 进入加工环境。选择下拉菜单
进入加工环境。选择下拉菜单
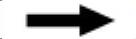
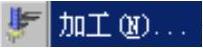 命令,在系统弹出的“加工环境”对话框的
命令,在系统弹出的“加工环境”对话框的 列表框中选择
列表框中选择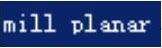 选项,然后单击
选项,然后单击 按钮,进入加工环境。
按钮,进入加工环境。

图16.3.1 面铣削区域
2.创建几何体
(一)创建机床坐标系和安全平面
 进入几何视图。在工序导航器的空白处右击,在系统弹出的快捷菜单中选择
进入几何视图。在工序导航器的空白处右击,在系统弹出的快捷菜单中选择 命令,在工序导航器中双击节点
命令,在工序导航器中双击节点 ,系统弹出图16.3.2所示的“MCS铣削”对话框。
,系统弹出图16.3.2所示的“MCS铣削”对话框。
 创建机床坐标系。
创建机床坐标系。
(1)在“MCS铣削”对话框的 区域中单击“CSYS对话框”按钮
区域中单击“CSYS对话框”按钮 ,系统弹出“CSYS”对话框,确认在
,系统弹出“CSYS”对话框,确认在 下拉列表中选择
下拉列表中选择 选项。
选项。
(2)在图形区选取图16.3.3所示的模型顶面,然后单击 按钮,完成图16.3.3所示的机床坐标系的创建,系统返回到“MCS铣削”对话框。
按钮,完成图16.3.3所示的机床坐标系的创建,系统返回到“MCS铣削”对话框。
 创建安全平面。
创建安全平面。
(1)在“MCS铣削”对话框 区域的
区域的 下拉列表中选择
下拉列表中选择 选项,单击“平面对话框”按钮
选项,单击“平面对话框”按钮 ,系统弹出“平面”对话框。
,系统弹出“平面”对话框。
(2)选取图16.3.4所示的平面参照,在 区域的
区域的 文本框中输入值20.0,单击
文本框中输入值20.0,单击 按钮,系统返回到“MCS铣削”对话框,完成图16.3.4所示的安全平面的创建。
按钮,系统返回到“MCS铣削”对话框,完成图16.3.4所示的安全平面的创建。
(3)单击“MCS铣削”对话框中的 按钮。
按钮。
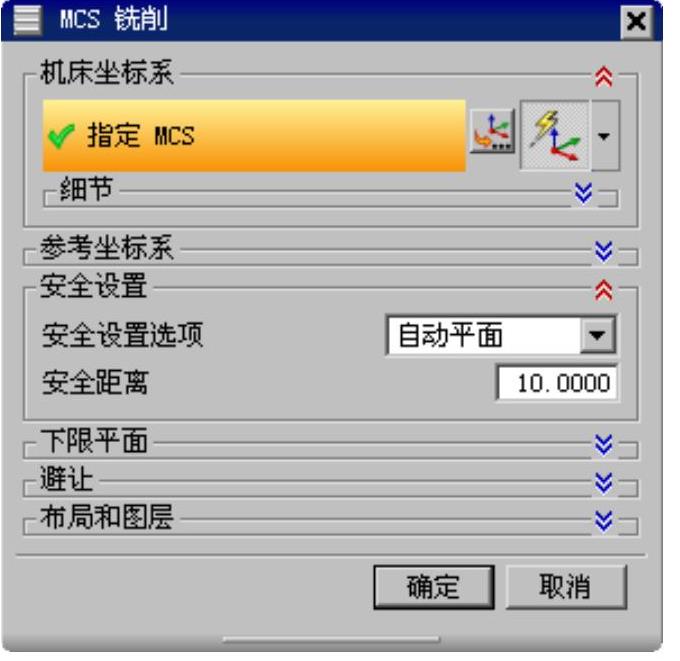
图16.3.2 “MCS铣削”对话框
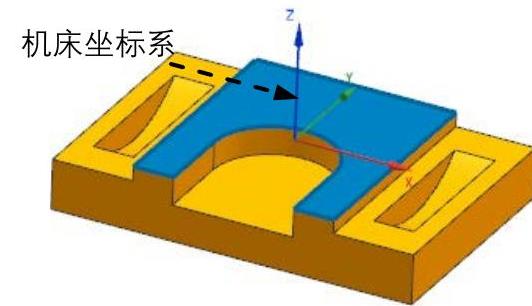
图16.3.3 创建机床坐标系
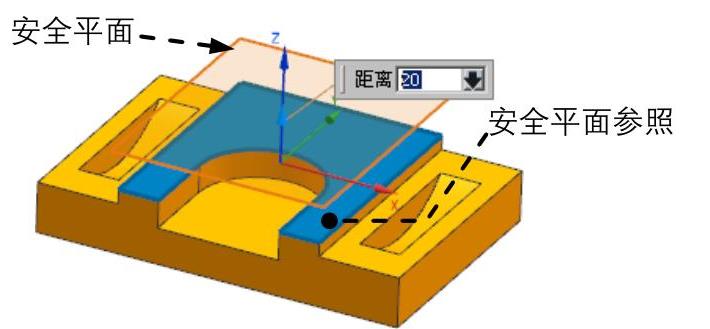
图16.3.4 创建安全平面
(二)创建部件几何体
 在工序导航器中双击
在工序导航器中双击 节点下的
节点下的 ,系统弹出“工件”对话框。
,系统弹出“工件”对话框。
选取部件几何体。在“工件”对话框中单击 按钮,系统弹出“部件几何体”对话框。
按钮,系统弹出“部件几何体”对话框。
 在“选择条”工具条中确认“类型过滤器”设置为“实体”,在图形区选取整个零件为部件几何体。
在“选择条”工具条中确认“类型过滤器”设置为“实体”,在图形区选取整个零件为部件几何体。
 在“部件几何体”对话框中单击
在“部件几何体”对话框中单击 按钮,完成部件几何体的创建,同时系统返回到“工件”对话框。
按钮,完成部件几何体的创建,同时系统返回到“工件”对话框。

图16.3.5 “毛坯几何体”对话框
(三)创建毛坯几何体
 在“工件”对话框中单击
在“工件”对话框中单击 按钮,系统弹出“毛坯几何体”对话框。
按钮,系统弹出“毛坯几何体”对话框。
 在“毛坯几何体”对话框中设置如图16.3.5所示的参数,单击
在“毛坯几何体”对话框中设置如图16.3.5所示的参数,单击 按钮,系统返回到“工件”对话框。
按钮,系统返回到“工件”对话框。
 单击“工件”对话框中的
单击“工件”对话框中的 按钮,完成几何体的创建。
按钮,完成几何体的创建。
3.创建刀具
 选择下拉菜单
选择下拉菜单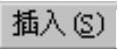

 命令,系统弹出图16.3.6所示的“创建刀具”对话框。
命令,系统弹出图16.3.6所示的“创建刀具”对话框。
 确定刀具类型。在“创建刀具”对话框的
确定刀具类型。在“创建刀具”对话框的 下拉列表中选择
下拉列表中选择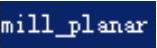 选项,在
选项,在 区域中单击“MILL”按钮
区域中单击“MILL”按钮 ,在
,在 区域
区域 下拉列表中选择
下拉列表中选择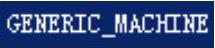 选项,在
选项,在 文本框中输入刀具名称D15R0,单击
文本框中输入刀具名称D15R0,单击 按钮,系统弹出图16.3.7所示的“铣刀-5参数”对话框。
按钮,系统弹出图16.3.7所示的“铣刀-5参数”对话框。
 设置刀具参数。在“铣刀-5参数”对话框中设置图16.3.7所示的刀具参数,单击
设置刀具参数。在“铣刀-5参数”对话框中设置图16.3.7所示的刀具参数,单击 按钮完成刀具的创建。
按钮完成刀具的创建。
4.创建表面区域铣工序
(一)插入工序
 选择下拉菜单
选择下拉菜单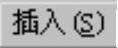
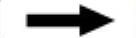
 命令,系统弹出“创建工序”对话框。
命令,系统弹出“创建工序”对话框。
 确定加工方法。在“创建工序”对话框的
确定加工方法。在“创建工序”对话框的 下拉列表中选择
下拉列表中选择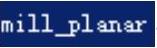 选项,在
选项,在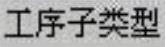 区域中单击“底壁加工”按钮
区域中单击“底壁加工”按钮 ,在
,在 下拉列表中选择
下拉列表中选择 选项,在
选项,在 下拉列表中选择
下拉列表中选择 选项,在
选项,在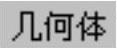 下拉列表中选择
下拉列表中选择 选项,在
选项,在 下拉列表中选择
下拉列表中选择 选项,采用系统默认的名称。
选项,采用系统默认的名称。

图16.3.6 “创建刀具”对话框
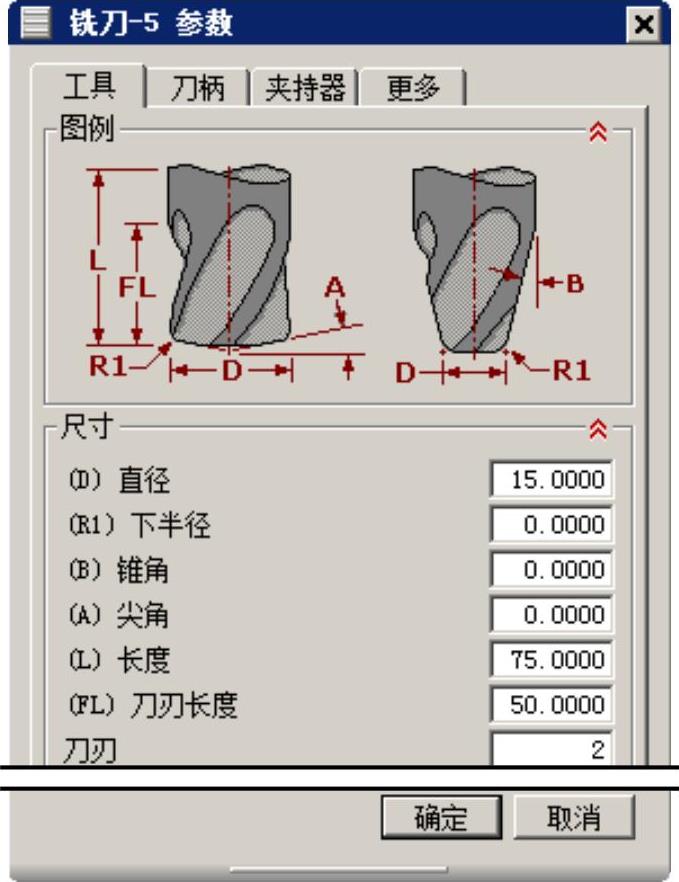
图16.3.7 “铣刀-5参数”对话框
 在“创建工序”对话框中单击
在“创建工序”对话框中单击 按钮,系统弹出图16.3.8所示的“底壁加工”对话框。
按钮,系统弹出图16.3.8所示的“底壁加工”对话框。
(二)指定切削区域
 在
在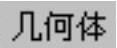 区域中单击“选择或编辑切削区域几何体”按钮
区域中单击“选择或编辑切削区域几何体”按钮 ,系统弹出图16.3.9所示的“切削区域”对话框。
,系统弹出图16.3.9所示的“切削区域”对话框。
 选取图16.3.10所示的面为切削区域,在“切削区域”对话框中单击
选取图16.3.10所示的面为切削区域,在“切削区域”对话框中单击 按钮,完成切削区域的创建,同时系统返回到“底壁加工”对话框。
按钮,完成切削区域的创建,同时系统返回到“底壁加工”对话框。
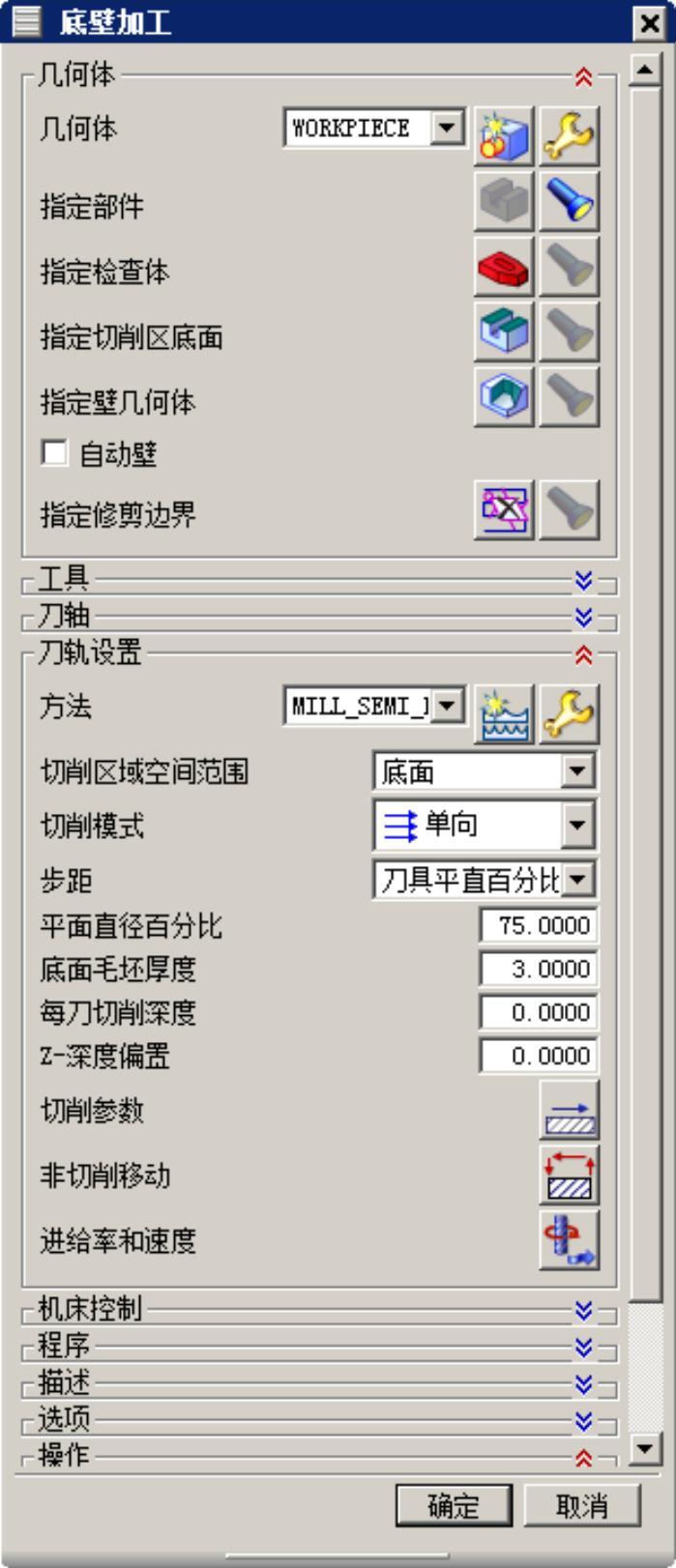
图16.3.8 “底壁加工”对话框
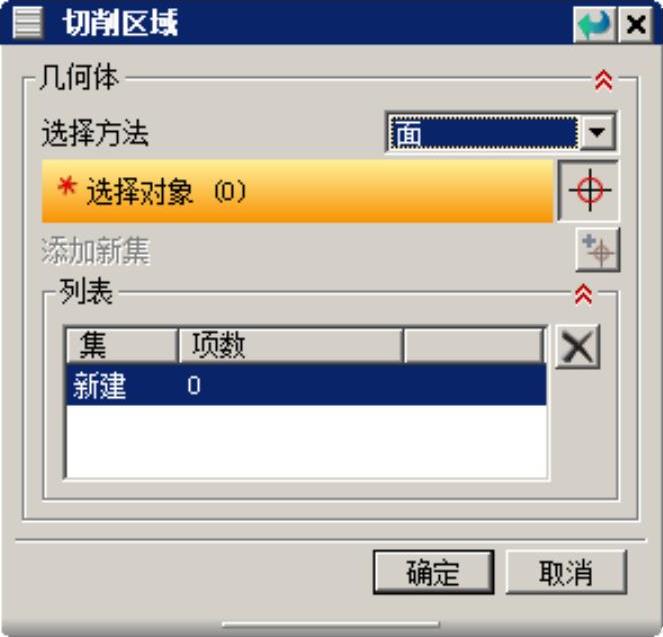
图16.3.9 “切削区域”对话框
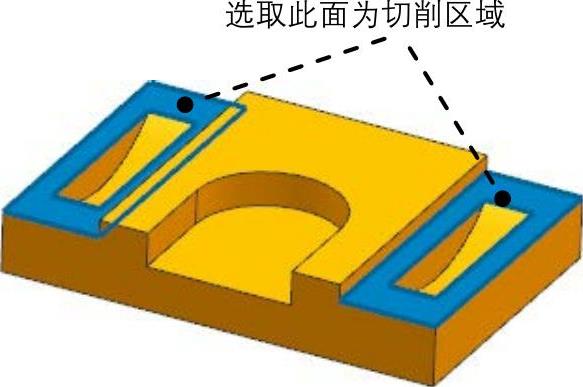
图16.3.10 指定切削区域
(三)显示刀具和几何体
 显示刀具。在
显示刀具。在 区域中单击“编辑/显示”按钮
区域中单击“编辑/显示”按钮 ,系统弹出“铣刀-5参数”对话框,同时在绘图区显示当前刀具,然后在弹出的对话框中单击
,系统弹出“铣刀-5参数”对话框,同时在绘图区显示当前刀具,然后在弹出的对话框中单击 按钮。
按钮。
 显示壁几何体。在
显示壁几何体。在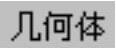 区域中选中
区域中选中 单选按钮,然后单击“指定壁几何体”右侧的“显示”按钮
单选按钮,然后单击“指定壁几何体”右侧的“显示”按钮 ,在图形区中会显示当前的壁几何体。
,在图形区中会显示当前的壁几何体。
说明
这里显示刀具和几何体是用于确认前面的设置是否正确,如果能保证前面的设置无误,可以省略此步操作。
(四)设置刀具路径参数
 设置切削模式。在
设置切削模式。在 区域的
区域的 下拉列表中选择
下拉列表中选择 选项。
选项。
 设置步距方式。在
设置步距方式。在 下拉列表中选择
下拉列表中选择 选项,在
选项,在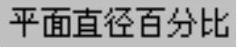 文本框中输入值60.0,在
文本框中输入值60.0,在 文本框中输入值12.0,在
文本框中输入值12.0,在 文本框中输入值2.0。
文本框中输入值2.0。
(五)设置切削参数
 单击“底壁加工”对话框
单击“底壁加工”对话框 区域中的“切削参数”按钮
区域中的“切削参数”按钮 ,系统弹出“切削参数”对话框。在“切削参数”对话框中单击
,系统弹出“切削参数”对话框。在“切削参数”对话框中单击 选项卡,设置参数如图16.3.11所示。
选项卡,设置参数如图16.3.11所示。
图16.3.11所示的“切削参数”对话框中“空间范围”选项卡选项说明如下:
◆  区域的各选项说明如下。
区域的各选项说明如下。
●  下拉列表:用于设置毛坯的加工类型,包括3种类型。
下拉列表:用于设置毛坯的加工类型,包括3种类型。
●  :选择此选项后,将会激活其下的
:选择此选项后,将会激活其下的 和
和 文本框。用户可以输入相应的数值以分别确定底面和侧壁的毛坯厚度值。(www.chuimin.cn)
文本框。用户可以输入相应的数值以分别确定底面和侧壁的毛坯厚度值。(www.chuimin.cn)
●  :选择此选项后,将会按照工件几何体或工件中已提前定义的毛坯几何体来进行计算和预览。
:选择此选项后,将会按照工件几何体或工件中已提前定义的毛坯几何体来进行计算和预览。
● 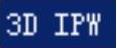 :选择此选项后,将会按照前面工序加工后的IPW进行计算和预览。
:选择此选项后,将会按照前面工序加工后的IPW进行计算和预览。
◆ 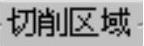 区域的各选项说明如下。
区域的各选项说明如下。
●  :用于设置刀路轨迹是否根据部件的整体外部轮廓来生成。选中
:用于设置刀路轨迹是否根据部件的整体外部轮廓来生成。选中 选项,刀路轨迹则延伸到部件的最大外部轮廓,如图16.3.12所示。选中
选项,刀路轨迹则延伸到部件的最大外部轮廓,如图16.3.12所示。选中 选项,刀路轨迹只在所选切削区域内生成,如图16.3.13所示。选中
选项,刀路轨迹只在所选切削区域内生成,如图16.3.13所示。选中 选项,刀路轨迹则延伸到毛坯的最大外部轮廓(仅在“毛坯几何体”有效时可用)。
选项,刀路轨迹则延伸到毛坯的最大外部轮廓(仅在“毛坯几何体”有效时可用)。
●  :用于设置加工多个等高的平面区域时,相邻刀路轨迹之间的合并距离值。
:用于设置加工多个等高的平面区域时,相邻刀路轨迹之间的合并距离值。
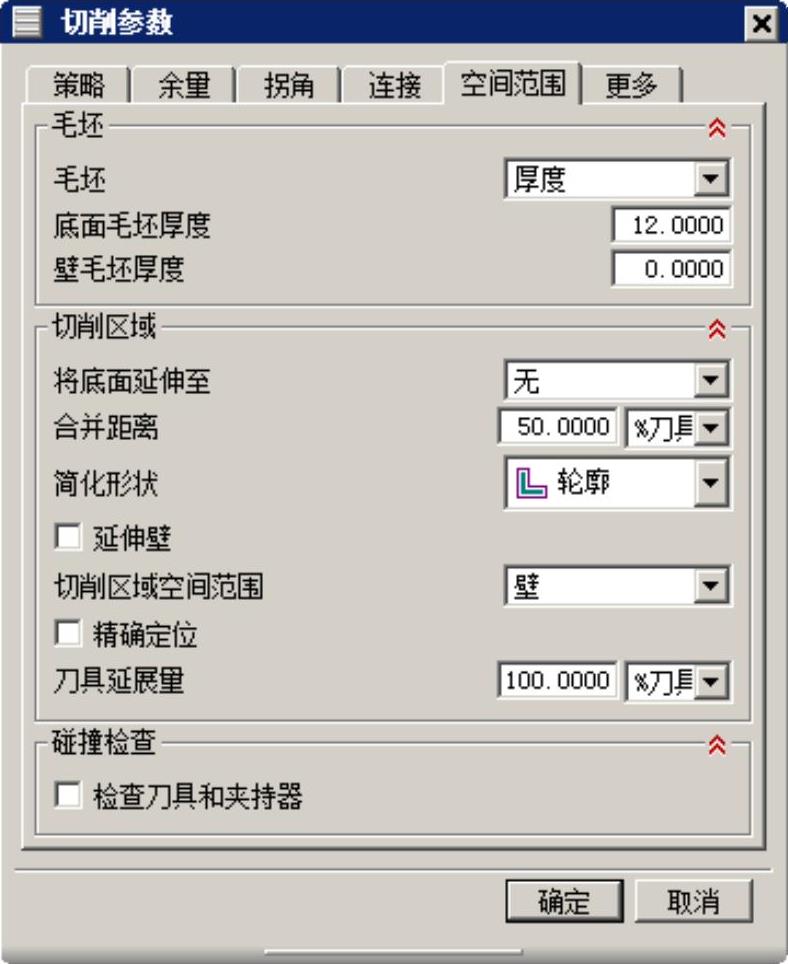
图16.3.11 “空间范围”选项卡
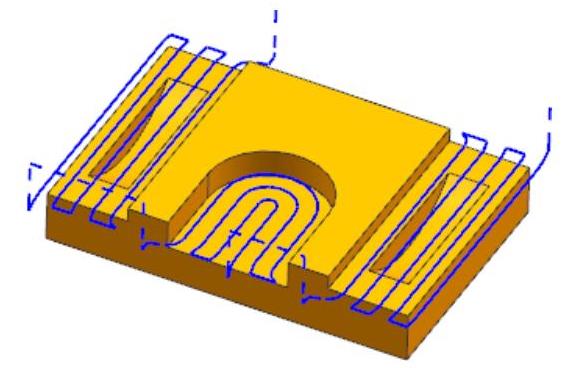
图16.3.12 刀路延伸到部件的外部轮廓
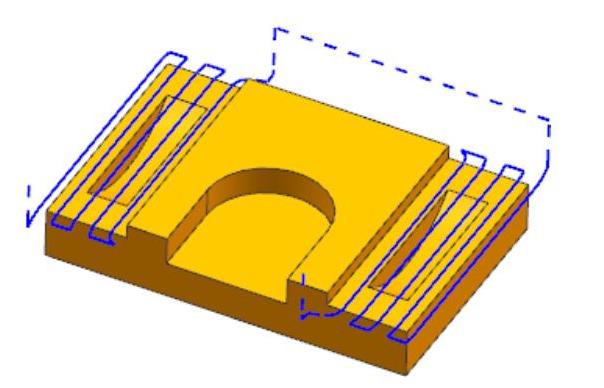
图16.3.13 刀路在加工区域内生成
● 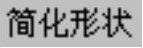 :用于设置刀具的走刀路线相对于加工区域轮廓的简化形状,系统提供了
:用于设置刀具的走刀路线相对于加工区域轮廓的简化形状,系统提供了 、
、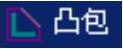 、
、 三种走刀路线。选择
三种走刀路线。选择 选项时,刀路轨迹如图16.3.14所示;选择
选项时,刀路轨迹如图16.3.14所示;选择 选项时,刀路轨迹如图16.3.15所示。
选项时,刀路轨迹如图16.3.15所示。
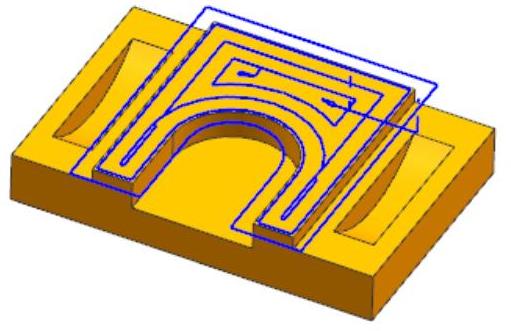
图16.3.14 “无”的刀路轨迹
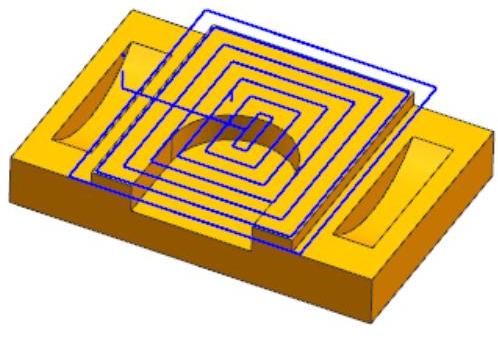
图16.3.15 “最小包围盒”的刀路轨迹
●  :用于设置刀具的切削范围。当选择选项时,刀具只在底面边界的垂直范围内进行切削,此时侧壁上的余料将被忽略。当选择选项时,刀具只在底面和侧壁围成的空间范围内进行切削。
:用于设置刀具的切削范围。当选择选项时,刀具只在底面边界的垂直范围内进行切削,此时侧壁上的余料将被忽略。当选择选项时,刀具只在底面和侧壁围成的空间范围内进行切削。
●  :用于设置刀具延展到毛坯边界外的距离,该距离可以是一个固定值,也可以是刀具直径的百分比值。
:用于设置刀具延展到毛坯边界外的距离,该距离可以是一个固定值,也可以是刀具直径的百分比值。
●  复选框:用于设置在计算刀具路径是否忽略刀具的尖角半径值。选中该选项,将会精确计算刀具的位置;否则,将忽略刀具的尖角半径值,此时在倾斜的侧壁上将会留下较多的余料。
复选框:用于设置在计算刀具路径是否忽略刀具的尖角半径值。选中该选项,将会精确计算刀具的位置;否则,将忽略刀具的尖角半径值,此时在倾斜的侧壁上将会留下较多的余料。
 在“切削参数”对话框中单击
在“切削参数”对话框中单击 选项卡,设置参数如图16.3.16所示。
选项卡,设置参数如图16.3.16所示。
 在“切削参数”对话框中单击
在“切削参数”对话框中单击 选项卡,在
选项卡,在 下拉列表中选择
下拉列表中选择 选项,设置参数如图16.3.17所示。
选项,设置参数如图16.3.17所示。
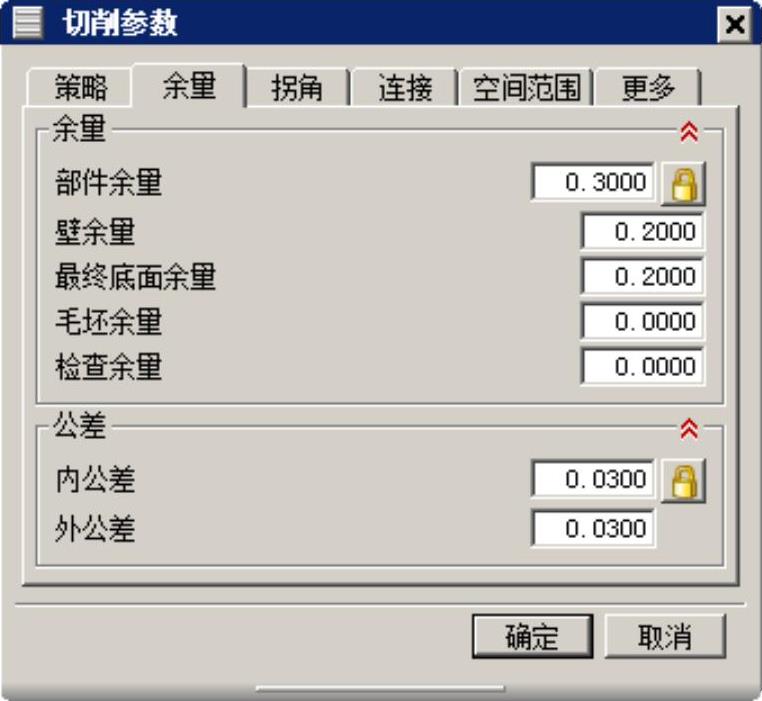
图16.3.16 “余量”选项卡

图16.3.17 “拐角”选项卡
图16.3.17所示的“切削参数”对话框的“拐角”选项卡中各选项说明如下。
◆  :用于设置刀具在零件拐角处的切削运动方式,有
:用于设置刀具在零件拐角处的切削运动方式,有 、
、 和
和 三个选项。
三个选项。
◆  :用于添加并设置拐角处的圆弧刀路,有
:用于添加并设置拐角处的圆弧刀路,有 和
和 两个选项。添加圆弧拐角刀路可以减少刀具突然转向对机床的冲击,一般实际加工中都将此参数设置为
两个选项。添加圆弧拐角刀路可以减少刀具突然转向对机床的冲击,一般实际加工中都将此参数设置为 。此参数生成的刀路轨迹如图16.3.18b所示。
。此参数生成的刀路轨迹如图16.3.18b所示。
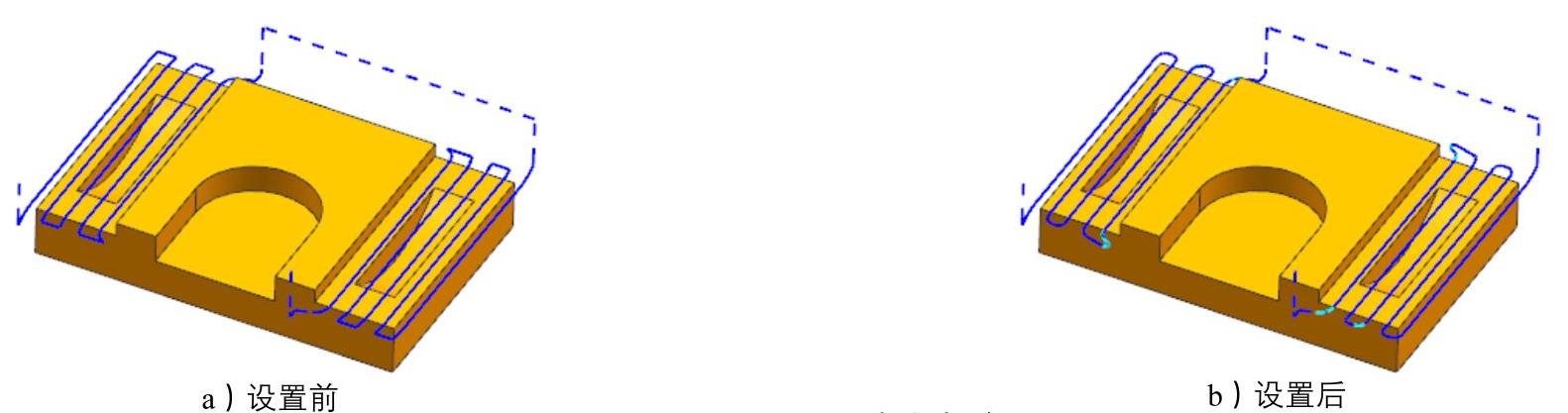
图16.3.18 设置光顺拐角
 在“切削参数”对话框中单击
在“切削参数”对话框中单击 选项卡,设置参数如图16.3.19所示,单击
选项卡,设置参数如图16.3.19所示,单击 按钮,系统返回到“底壁加工”对话框。
按钮,系统返回到“底壁加工”对话框。
图16.3.19所示的“切削参数”对话框的“连接”选项卡中部分选项说明如下。
◆  区域的
区域的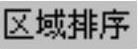 下拉列表中提供了四种加工顺序的方式。
下拉列表中提供了四种加工顺序的方式。
●  :根据切削区域的创建顺序来确定各切削区域的加工顺序。
:根据切削区域的创建顺序来确定各切削区域的加工顺序。
●  :根据抬刀后横越运动最短的原则决定切削区域的加工顺序,它的效率比“标准”顺序高,系统默认为此选项。
:根据抬刀后横越运动最短的原则决定切削区域的加工顺序,它的效率比“标准”顺序高,系统默认为此选项。
●  :将根据创建“切削区域起点”时的顺序来确定切削区域的加工顺序。
:将根据创建“切削区域起点”时的顺序来确定切削区域的加工顺序。
●  :将根据“预钻进刀点”时的顺序来确定切削区域的加工顺序。
:将根据“预钻进刀点”时的顺序来确定切削区域的加工顺序。
◆  区域中的
区域中的 下拉列表:用于创建在
下拉列表:用于创建在 切削模式中跨空区域的刀路类型,共有三种运动方式。
切削模式中跨空区域的刀路类型,共有三种运动方式。
●  :刀具跟随跨空区域形状移动。
:刀具跟随跨空区域形状移动。
●  :在跨空区域作切削运动。
:在跨空区域作切削运动。
●  :在跨空区域中移刀。
:在跨空区域中移刀。
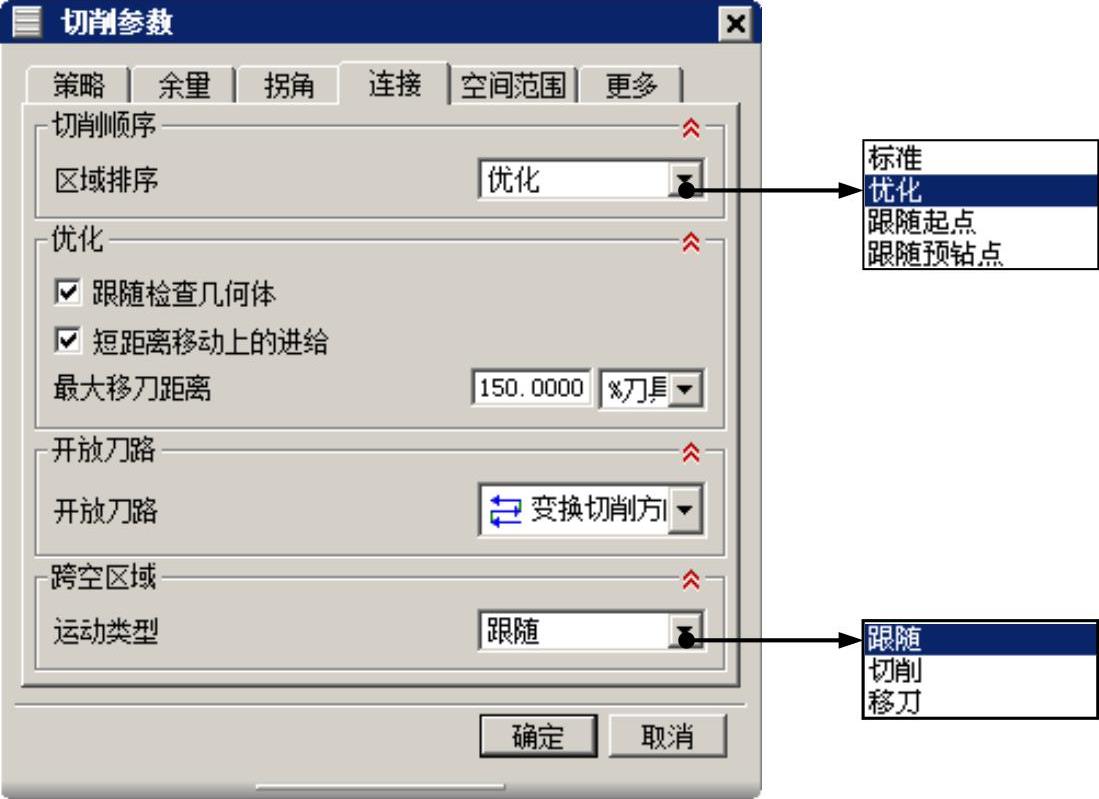
图16.3.19 “连接”选项卡
(六)设置非切削移动参数
 单击“底壁加工”对话框
单击“底壁加工”对话框 区域中的“非切削移动”按钮
区域中的“非切削移动”按钮 ,系统弹出“非切削移动”对话框。
,系统弹出“非切削移动”对话框。
 单击“非切削移动”对话框中的
单击“非切削移动”对话框中的 选项卡,其参数的设置如图16.3.20所示,其他选项卡中的参数设置值采用系统的默认值,单击
选项卡,其参数的设置如图16.3.20所示,其他选项卡中的参数设置值采用系统的默认值,单击 按钮完成非切削移动参数的设置。
按钮完成非切削移动参数的设置。

图16.3.20 “进刀”选项卡
注意
选择不同的进刀类型时,“进刀”选项卡中参数的设置会不同,应根据加工工件的具体形状选择合适的进刀类型,从而进行各参数的设置。
(七)设置进给率和速度
 单击“底壁加工”对话框中的“进给率和速度”按钮
单击“底壁加工”对话框中的“进给率和速度”按钮 ,系统弹出“进给率和速度”对话框。
,系统弹出“进给率和速度”对话框。
 选中“进给率和速度”对话框
选中“进给率和速度”对话框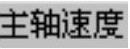 区域中的
区域中的 复选框,在其后的文本框中输入值1200.0,在
复选框,在其后的文本框中输入值1200.0,在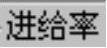 区域的
区域的 文本框中输入值200.0,按下键盘上的Enter键,然后单击
文本框中输入值200.0,按下键盘上的Enter键,然后单击 按钮。
按钮。
 单击“进给率和速度”对话框中的
单击“进给率和速度”对话框中的 按钮,系统返回到“底壁加工”对话框。
按钮,系统返回到“底壁加工”对话框。
5.生成刀路轨迹并仿真
 在“底壁加工”对话框中单击“生成”按钮
在“底壁加工”对话框中单击“生成”按钮 ,在图形区中生成图16.3.21所示的刀路轨迹。
,在图形区中生成图16.3.21所示的刀路轨迹。
 在图形区通过旋转、平移、放大视图,再单击“重播”按钮
在图形区通过旋转、平移、放大视图,再单击“重播”按钮 重新显示路径。可以从不同角度对刀路轨迹进行查看,以判断其路径是否合理。
重新显示路径。可以从不同角度对刀路轨迹进行查看,以判断其路径是否合理。
 在“底壁加工”对话框中单击“确认”按钮
在“底壁加工”对话框中单击“确认”按钮 ,系统弹出图16.3.22所示的“刀轨可视化”对话框。
,系统弹出图16.3.22所示的“刀轨可视化”对话框。

图16.3.21 刀路轨迹

图16.3.22 “刀轨可视化”对话框
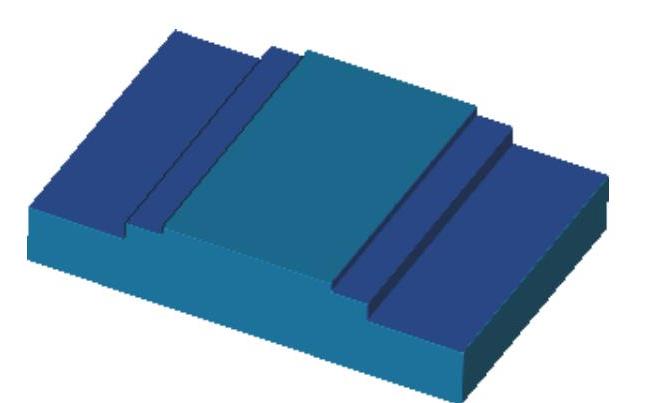
图16.3.23 2D仿真结果
 使用2D动态仿真。在“刀轨可视化”对话框中单击
使用2D动态仿真。在“刀轨可视化”对话框中单击 选项卡,采用系统默认设置值,调整动画速度后单击“播放”按钮
选项卡,采用系统默认设置值,调整动画速度后单击“播放”按钮 ,即可演示2D动态仿真加工,完成演示后的模型如图16.3.23所示,仿真完成后单击
,即可演示2D动态仿真加工,完成演示后的模型如图16.3.23所示,仿真完成后单击 按钮,完成刀轨确认操作。
按钮,完成刀轨确认操作。
 单击“底壁加工”对话框中的
单击“底壁加工”对话框中的 按钮,完成操作。
按钮,完成操作。
6.保存文件
选择下拉菜单

 命令,保存文件。
命令,保存文件。
有关UG NX 10.0快速入门及应用技巧的文章

Stage1.插入工序Step1.选择下拉菜单命令,系统弹出“创建工序”对话框。Step2.选取图3.3.10所示的面为切削区域,单击按钮,完成切削区域的创建,同时系统返回到“底壁加工”对话框。图3.3.12 设置精加工刀路●复选框:取消选中该复选框可防止刀柄与工件或检查几何体碰撞。通常在粗加工或半精加工时会留有一定的部件余量用于精加工。......
2023-06-18

Step2.选取如图10.2.8所示的面为切削区域,单击按钮,完成切削区域的创建,同时系统返回到“底壁加工”对话框。Stage3.指定壁几何体在“底壁加工”对话框的区域中选中复选框,单击指定壁几何体右侧的“显示”按钮,结果如图10.2.9所示。Stage7.设置进给率和速度Step1.单击“底壁加工”对话框中的“进给率和速度”按钮,系统弹出“进给率和速度”对话框。Step3.单击按钮,系统返回“底壁加工”对话框。......
2023-06-18

Stage1.创建工序Step1.复制底壁加工铣(一)。图10.3.13 工序导航器界面(一)图10.3.14 工序导航器界面(二)Step2.双击节点,系统弹出“底壁加工”对话框。Stage2.设置刀具路径参数Step1.创建切削模式。在下拉列表中选择选项,在文本框中输入值50.0,在文本框中输入值1.0,在文本框中输入值1.0。单击按钮,系统返回到“底壁加工”对话框。Stage5.设置进给率和速度采用系统默认的设置值。Stage6.生成刀路轨迹并仿真生成的刀路轨迹如图10.3.15所示,2D动态仿真加工后的模型如图10.3.16所示。......
2023-06-18

在实际的产品设计中,当产品中的各个零部件组装完成后,设计人员往往比较关心产品中各个零部件间的干涉情况:有无干涉?下面通过一个简单的装配体模型为例,说明干涉分析的一般操作过程。“高亮显示面”简单干涉检查。图10.8.4 “高亮显示面”干涉检查在“简单干涉”对话框区域的下拉列表中选择选项,系统将弹出按钮,单击此按钮,模型中将依次显示所有干涉平面。......
2023-10-17

图8.4.13 钣金的“冲压除料”特征选取“冲压除料”命令有两种方法。范例下面以图8.4.14所示的模型为例,说明用封闭的截面线创建“冲压除料”的一般步骤。在区域的文本框中输入数值20,单击下面的按钮,接受图8.4.18所示的箭头方向为冲压除料的裁剪方向,在文本框中输入数值15;在下拉列表中选择选项。图8.4.18 冲压除料的裁剪方向定义倒圆。图8.4.15所示的“冲压除料”对话框中各选项的功能说明如下。......
2023-10-17

下面以图8.3.10所示的模型为例,介绍创建“伸直”的一般过程。图8.3.10 钣金伸直选择命令。图8.3.11 “伸直”对话框图8.3.12 选取展开固定面图8.3.13 选取折弯面图8.3.11所示的“伸直”对话框中按钮的功能说明如下。在选取固定面后自动被激活,可以选取将要执行伸直操作的折弯区域(折弯面),当选取折弯面后,折弯区域在视图中将高亮显示。......
2023-10-17

图8.2.1 突出块钣金壁(一)创建“平板”的两种类型选择下拉菜单命令后,系统弹出图8.2.2a所示的“突出块”对话框(一),创建完成后再次选择下拉菜单命令时,系统弹出图8.2.2b所示的“突出块”对话框(二)。图8.2.2 “突出块”对话框图8.2.2a所示的“突出块”对话框(一)中的选项的说明如下。......
2023-10-17

论消费财富底用处是消费,而消费底目的是为了光荣或善举。因此特别的消费当以其原因之价值为度。但是普通的消费则当以一个人底财产为度,并且要管理得宜,务使消费不要超出收入,并且要勿受仆役底欺骗,还得观瞻极佳,务使实付之款比外人底估计为少。一个人如果在某一项上消费多,则他必须要在别的一项上节省。但是在那些只有一次没有下次的消费上,则不妨较为大方一点。......
2024-09-21
相关推荐