镜像操作是将草图对象以一条直线为对称中心,将所选取的对象以这条对称中心为轴进行复制,生成新的草图对象。“镜像”操作在绘制对称图形时是非常有用的。选择下拉菜单命令,系统弹出图2.5.17所示的“镜像曲线”对话框。图2.5.16 镜像操作图2.5.17 “镜像曲线”对话框定义镜像对象。单击按钮,完成镜像操作,结果如图2.5.16b所示。图2.5.17所示的“镜像曲线”对话框中各选项的功能说明如下:◆ :用于选择存在的直线或轴作为镜像的中心线。......
2023-10-17
NC操作包括创建程序、创建几何体、创建刀具和定义加工方法,下面以模型model.prt为例来逐一进行说明。
1.创建程序
 选择下拉菜单
选择下拉菜单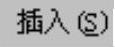

 命令(或单击“插入”工具栏中的
命令(或单击“插入”工具栏中的 按钮),系统弹出图16.2.2所示的“创建程序”对话框。
按钮),系统弹出图16.2.2所示的“创建程序”对话框。
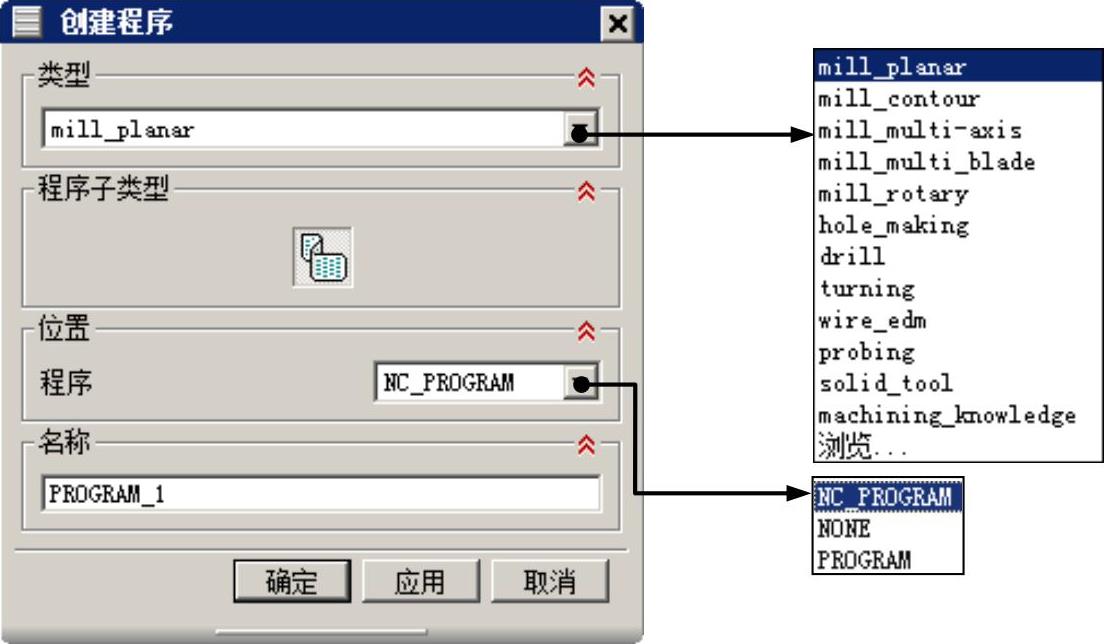
图16.2.2 “创建程序”对话框
 在“创建程序”对话框的
在“创建程序”对话框的 下拉列表中选择
下拉列表中选择 选项,在
选项,在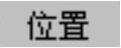 区域的
区域的 下拉列表中选择
下拉列表中选择 选项,在
选项,在 文本框中输入程序名称CAVITY,单击
文本框中输入程序名称CAVITY,单击 按钮,在系统弹出的“程序”对话框中单击
按钮,在系统弹出的“程序”对话框中单击 按钮,完成程序的创建。
按钮,完成程序的创建。
图16.2.2所示的“创建程序”对话框中各选项的说明如下。
◆  :平面铣加工模板。
:平面铣加工模板。
◆ 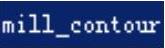 :轮廓铣加工模板。
:轮廓铣加工模板。
◆ 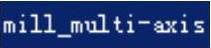 :多轴铣加工模板。
:多轴铣加工模板。
◆  :多轴铣叶片模板。
:多轴铣叶片模板。
◆ 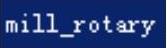 :旋转铣削模板。
:旋转铣削模板。
◆  :钻加工模板。
:钻加工模板。
◆ 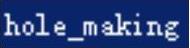 :钻孔模板。
:钻孔模板。
◆  :车加工模板。
:车加工模板。
◆  :电火花线切割加工模板。
:电火花线切割加工模板。
◆  :探测模板。
:探测模板。
◆ 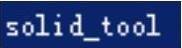 :整体刀具模板。
:整体刀具模板。
◆  :加工知识模板。
:加工知识模板。
2.创建机床坐标系和安全平面
 选择下拉菜单
选择下拉菜单

 命令,系统弹出图16.2.3所示的“创建几何体”对话框。
命令,系统弹出图16.2.3所示的“创建几何体”对话框。
 在“创建几何体”对话框
在“创建几何体”对话框 区域中单击“MCS”按钮
区域中单击“MCS”按钮 ,在
,在 区域
区域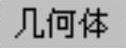 下拉列表中选择
下拉列表中选择 选项,在
选项,在 文本框中输入CAVITY_MCS。
文本框中输入CAVITY_MCS。
 单击“创建几何体”对话框中的
单击“创建几何体”对话框中的 按钮,系统弹出图16.2.4所示的“MCS”对话框。
按钮,系统弹出图16.2.4所示的“MCS”对话框。
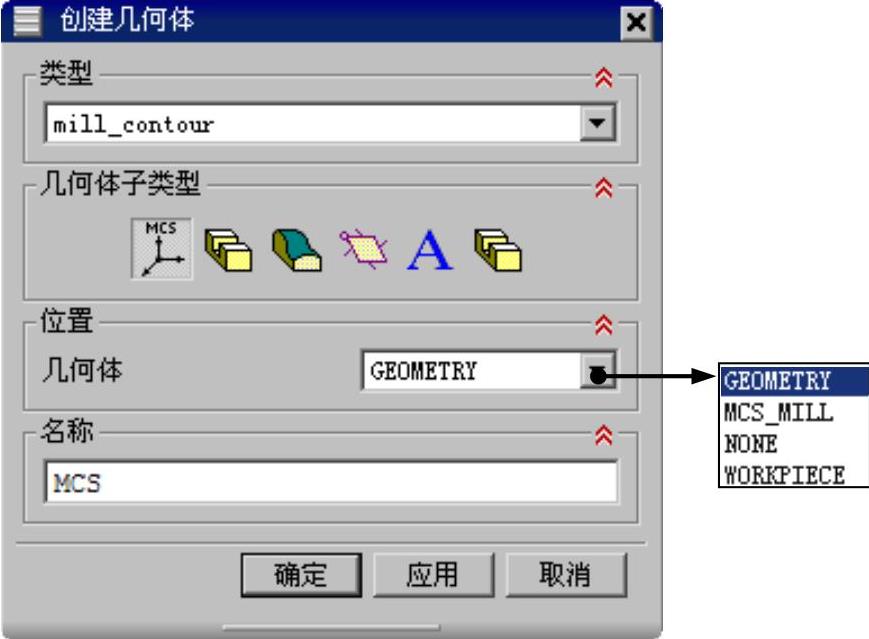
图16.2.3 “创建几何体”对话框
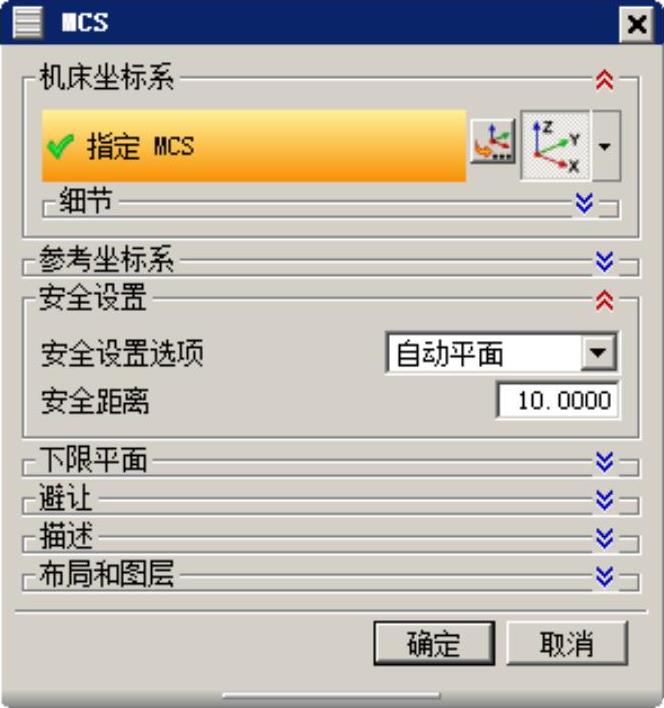
图16.2.4 “MCS”对话框
图16.2.3所示的“创建几何体”对话框中各选项的说明如下。
◆  (MCS机床坐标系):使用此选项可以建立MCS(机床坐标系)和RCS(参考坐标系)、设置安全距离和下限平面以及避让参数等。
(MCS机床坐标系):使用此选项可以建立MCS(机床坐标系)和RCS(参考坐标系)、设置安全距离和下限平面以及避让参数等。
◆  (WORKPIECE工件几何体):用于定义部件几何体、毛坯几何体、检查几何体和部件的偏置。所不同的是,它通常位于“MCS_MILL”父级组下,只关联“MCS_MILL”中指定的坐标系、安全平面、下限平面和避让等。
(WORKPIECE工件几何体):用于定义部件几何体、毛坯几何体、检查几何体和部件的偏置。所不同的是,它通常位于“MCS_MILL”父级组下,只关联“MCS_MILL”中指定的坐标系、安全平面、下限平面和避让等。
◆  (MILL_AREA切削区域几何体):使用此选项可以定义部件、检查、切削区域、壁和修剪几何体等。切削区域也可以在以后的操作对话框中指定。
(MILL_AREA切削区域几何体):使用此选项可以定义部件、检查、切削区域、壁和修剪几何体等。切削区域也可以在以后的操作对话框中指定。
◆  (MILL_BND边界几何体):使用此选项可以指定部件边界、毛坯边界、检查边界、修剪边界和底平面几何体。在某些需要指定加工边界的操作,如表面区域铣削、3D轮廓加工和清根切削等操作中会用到此选项。
(MILL_BND边界几何体):使用此选项可以指定部件边界、毛坯边界、检查边界、修剪边界和底平面几何体。在某些需要指定加工边界的操作,如表面区域铣削、3D轮廓加工和清根切削等操作中会用到此选项。
◆  (MILL_TEXT文字加工几何体):使用此选项可以指定planar_text和contour_text工序中的雕刻文本。
(MILL_TEXT文字加工几何体):使用此选项可以指定planar_text和contour_text工序中的雕刻文本。
◆  (MILL_GEOM工件):此选项可以通过选择模型中的体、面、曲线和切削区域来定义部件几何体、毛坯几何体、检查几何体,还可以定义零件的偏置、材料,储存当前的视图布局与层。图16.2.4所示的“MCS”对话框中主要选项、区域的说明如下。
(MILL_GEOM工件):此选项可以通过选择模型中的体、面、曲线和切削区域来定义部件几何体、毛坯几何体、检查几何体,还可以定义零件的偏置、材料,储存当前的视图布局与层。图16.2.4所示的“MCS”对话框中主要选项、区域的说明如下。
◆  区域:单击此区域中的“CSYS对话框”按钮
区域:单击此区域中的“CSYS对话框”按钮 ,系统弹出“CSYS”对话框,在此对话框中可以对机床坐标系的参数进行设置。
,系统弹出“CSYS”对话框,在此对话框中可以对机床坐标系的参数进行设置。
◆  区域:选中该区域的
区域:选中该区域的 复选框,即指定当前的参考坐标系为机床坐标系,此时
复选框,即指定当前的参考坐标系为机床坐标系,此时 选项将不可用;取消选中
选项将不可用;取消选中 复选框,单击
复选框,单击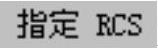 右侧的“CSYS对话框”按钮
右侧的“CSYS对话框”按钮 ,系统弹出“CSYS”对话框,在此对话框中可以对参考坐标系的参数进行设置。
,系统弹出“CSYS”对话框,在此对话框中可以对参考坐标系的参数进行设置。
 在“MCS”对话框
在“MCS”对话框 区域中单击“CSYS对话框”按钮
区域中单击“CSYS对话框”按钮 ,系统弹出图16.2.5所示的“CSYS”对话框,在
,系统弹出图16.2.5所示的“CSYS”对话框,在 下拉列表中选择
下拉列表中选择 选项。
选项。
说明
系统弹出“CSYS”对话框的同时,在图形区会出现图16.2.6所示的待创建坐标系,可以通过移动原点球来确定坐标系原点位置,拖动圆弧边上的圆点可以分别绕相应轴进行旋转以调整角度。

图16.2.5 “CSYS”对话框

图16.2.6 创建坐标系
 单击“CSYS”对话框
单击“CSYS”对话框 区域中的“操控器”按钮
区域中的“操控器”按钮 ,系统弹出图16.2.7所示的“点”对话框,在“点”对话框的“Z”文本框中输入值70.0,单击
,系统弹出图16.2.7所示的“点”对话框,在“点”对话框的“Z”文本框中输入值70.0,单击 按钮,此时系统返回至“CSYS”对话框,在该对话框中单击
按钮,此时系统返回至“CSYS”对话框,在该对话框中单击 按钮,完成图16.2.8所示的机床坐标系的创建,系统返回到“MCS”对话框。
按钮,完成图16.2.8所示的机床坐标系的创建,系统返回到“MCS”对话框。
 在“MCS”对话框
在“MCS”对话框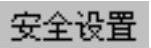 区域的
区域的 下拉列表中选择
下拉列表中选择 选项,在
选项,在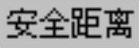 文本框中输入值30.0。
文本框中输入值30.0。 单击“MCS”对话框中的
单击“MCS”对话框中的 按钮,完成安全平面的创建。
按钮,完成安全平面的创建。
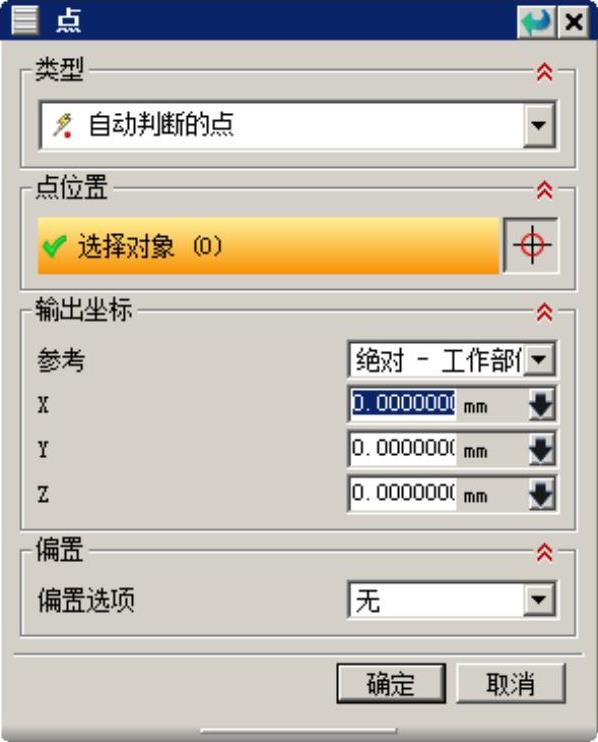
图16.2.7 “点”对话框
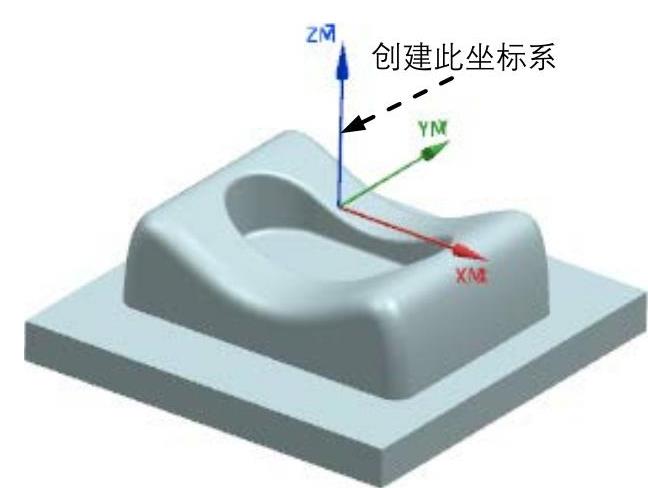 (www.chuimin.cn)
(www.chuimin.cn)
图16.2.8 机床坐标系
3.创建几何体
 选择下拉菜单
选择下拉菜单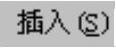

 命令,系统弹出“创建几何体”对话框。
命令,系统弹出“创建几何体”对话框。
 在“创建几何体”对话框的
在“创建几何体”对话框的 区域中单击“WORKPIECE”按钮
区域中单击“WORKPIECE”按钮 ,在
,在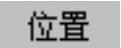 区域的
区域的 下拉列表中选择
下拉列表中选择 选项,在
选项,在 文本框中输入CAVITY_WORKPIECE,然后单击
文本框中输入CAVITY_WORKPIECE,然后单击 按钮,系统弹出图16.2.9所示的“工件”对话框。
按钮,系统弹出图16.2.9所示的“工件”对话框。
创建部件几何体。
(1)单击“工件”对话框中的 按钮,系统弹出图16.2.10所示的“部件几何体”对话框。
按钮,系统弹出图16.2.10所示的“部件几何体”对话框。

图16.2.9 “工件”对话框
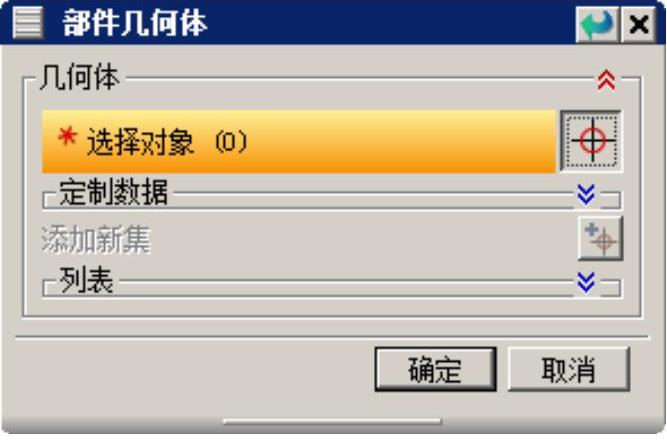
图16.2.10 “部件几何体”对话框
图16.2.9所示的“工件”对话框中的主要选项说明如下。
◆  按钮:单击此按钮,在弹出的“部件几何体”对话框中可以定义加工完成后的几何体,即最终的零件,它可以控制刀具的切削深度和活动范围,可以通过设置选择过滤器来选择特征、几何体(实体、面、曲线)和小平面体来定义部件几何体。
按钮:单击此按钮,在弹出的“部件几何体”对话框中可以定义加工完成后的几何体,即最终的零件,它可以控制刀具的切削深度和活动范围,可以通过设置选择过滤器来选择特征、几何体(实体、面、曲线)和小平面体来定义部件几何体。
◆  按钮:单击此按钮,在弹出的“毛坯几何体”对话框中可以定义将要加工的原材料,可以设置选择过滤器来选择特征、几何体(实体、面、曲线)以及偏置部件几何体来定义毛坯几何体。
按钮:单击此按钮,在弹出的“毛坯几何体”对话框中可以定义将要加工的原材料,可以设置选择过滤器来选择特征、几何体(实体、面、曲线)以及偏置部件几何体来定义毛坯几何体。
◆  按钮:单击此按钮,在弹出的“检查几何体”对话框中可以定义刀具在切削过程中要避让的几何体,如夹具和其他已加工过的重要表面。
按钮:单击此按钮,在弹出的“检查几何体”对话框中可以定义刀具在切削过程中要避让的几何体,如夹具和其他已加工过的重要表面。
◆  按钮:当部件几何体、毛坯几何体或检查几何体被定义后,其后的
按钮:当部件几何体、毛坯几何体或检查几何体被定义后,其后的 按钮将高亮显示,此时单击此按钮,已定义的几何体对象将以不同的颜色高亮显示。
按钮将高亮显示,此时单击此按钮,已定义的几何体对象将以不同的颜色高亮显示。
◆  文本框:用于设置在零件实体模型上增加或减去指定的厚度值。正的偏置值在零件上增加指定的厚度,负的偏置值在零件上减去指定的厚度。
文本框:用于设置在零件实体模型上增加或减去指定的厚度值。正的偏置值在零件上增加指定的厚度,负的偏置值在零件上减去指定的厚度。
(2)在图形区选取整个零件实体为部件几何体,单击 按钮,系统返回到“工件”对话框。
按钮,系统返回到“工件”对话框。
 创建毛坯几何体。
创建毛坯几何体。
(1)在“工件”对话框中单击 按钮,系统弹出“毛坯几何体”对话框。
按钮,系统弹出“毛坯几何体”对话框。
(2)在“毛坯几何体”对话框的 下拉列表中选择
下拉列表中选择 选项,然后设置图16.2.11所示的参数,此时图形区将显示图16.2.12所示的毛坯几何体。
选项,然后设置图16.2.11所示的参数,此时图形区将显示图16.2.12所示的毛坯几何体。
(3)单击“毛坯几何体”对话框中的 按钮,系统返回到“工件”对话框。
按钮,系统返回到“工件”对话框。
 单击“工件”对话框中的
单击“工件”对话框中的 按钮,完成工件的设置。
按钮,完成工件的设置。

图16.2.11 “毛坯几何体”对话框
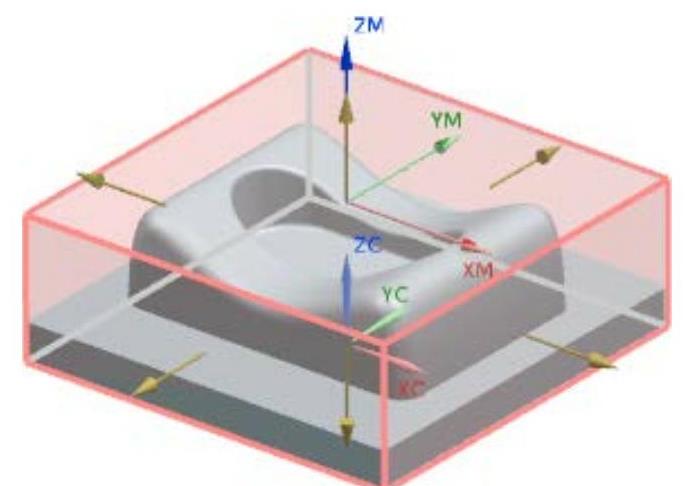
图16.2.12 毛坯几何体
4.创建刀具
 选择下拉菜单
选择下拉菜单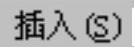

 命令(单击“插入”工具栏中的
命令(单击“插入”工具栏中的 按钮),系统弹出图16.2.13所示的“创建刀具”对话框。
按钮),系统弹出图16.2.13所示的“创建刀具”对话框。
 在“创建刀具”对话框的
在“创建刀具”对话框的 区域中单击“MILL”按钮
区域中单击“MILL”按钮 ,在
,在 文本框中输入刀具名称D24R1,然后单击
文本框中输入刀具名称D24R1,然后单击 按钮,系统弹出图16.2.14所示的“铣刀-5参数”对话框。
按钮,系统弹出图16.2.14所示的“铣刀-5参数”对话框。
 设置刀具参数。在“铣刀-5参数”对话框中设置刀具参数如图16.2.14所示,在图形区可以观察所设置的刀具,如图16.2.15所示。
设置刀具参数。在“铣刀-5参数”对话框中设置刀具参数如图16.2.14所示,在图形区可以观察所设置的刀具,如图16.2.15所示。
 单击
单击 按钮,完成刀具的设定。
按钮,完成刀具的设定。
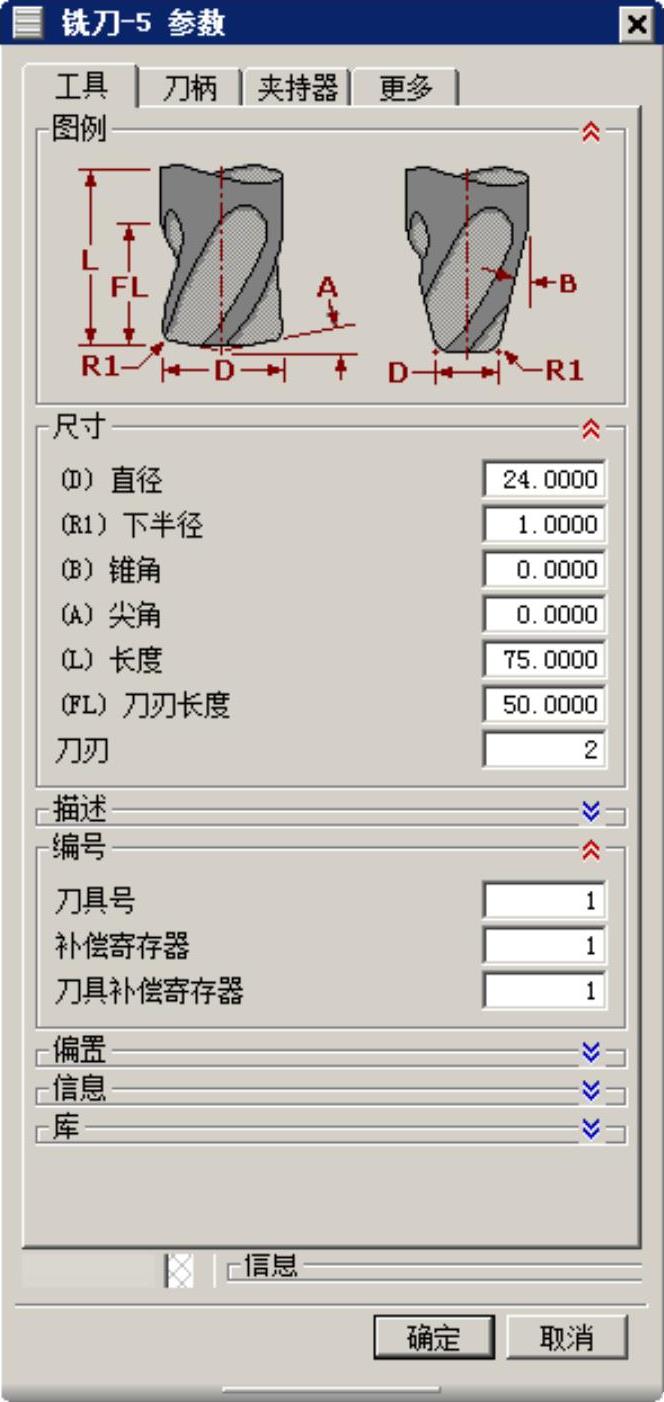
图16.2.14 “铣刀-5参数”对话框
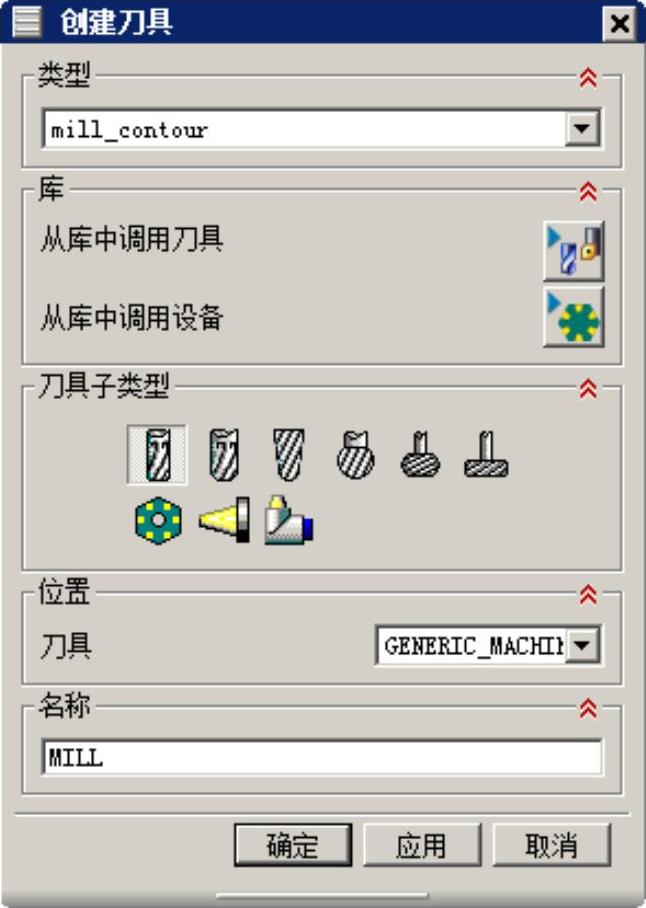
图16.2.13 “创建刀具”对话框

图16.2.15 刀具预览
5.创建加工方法
 选择下拉菜单
选择下拉菜单

 命令(单击“插入”工具栏中的
命令(单击“插入”工具栏中的 按钮),系统弹出图16.2.16所示的“创建方法”对话框。
按钮),系统弹出图16.2.16所示的“创建方法”对话框。
 在“创建方法”对话框的
在“创建方法”对话框的 区域中单击“MOLD_ROUGH_HSM”按钮
区域中单击“MOLD_ROUGH_HSM”按钮 ,在
,在 区域的
区域的 下拉列表中选择
下拉列表中选择 选项,在
选项,在 文本框中输入ROUGH_0.25;然后单击
文本框中输入ROUGH_0.25;然后单击 按钮,系统弹出图16.2.17所示的“模具粗加工HSM”对话框。
按钮,系统弹出图16.2.17所示的“模具粗加工HSM”对话框。
 设置部件余量。在“模具粗加工HSM”对话框
设置部件余量。在“模具粗加工HSM”对话框 区域的
区域的 文本框中输入值0.25,其他参数采用系统默认值。
文本框中输入值0.25,其他参数采用系统默认值。
 单击“模具粗加工HSM”对话框中的
单击“模具粗加工HSM”对话框中的 按钮,完成加工方法的设置。
按钮,完成加工方法的设置。

图16.2.16 “创建方法”对话框

图16.2.17 “模具粗加工HSM”对话框
有关UG NX 10.0快速入门及应用技巧的文章

镜像操作是将草图对象以一条直线为对称中心,将所选取的对象以这条对称中心为轴进行复制,生成新的草图对象。“镜像”操作在绘制对称图形时是非常有用的。选择下拉菜单命令,系统弹出图2.5.17所示的“镜像曲线”对话框。图2.5.16 镜像操作图2.5.17 “镜像曲线”对话框定义镜像对象。单击按钮,完成镜像操作,结果如图2.5.16b所示。图2.5.17所示的“镜像曲线”对话框中各选项的功能说明如下:◆ :用于选择存在的直线或轴作为镜像的中心线。......
2023-10-17

阵列特征操作是对模型特征的关联复制,类似于副本。下面将具体介绍阵列特征操作的部分功能。选择下拉菜单命令,系统弹出图4.17.13所示的“阵列特征”对话框。图4.17.12 创建线性阵列图4.17.13 “阵列特征”对话框选取阵列的对象。图4.17.14 创建圆形阵列打开文件D:\ugxc10\work\ch04.17.05\CircularArray.prt。在对话框的区域中单击后面的按钮,选择ZC轴为旋转轴;然后单击后面的按钮,选取图4.17.15所示的圆边的圆心点为中心点。图4.17.15 选取中心点图4.17.16 定义阵列参数......
2023-10-17

下面以图8.3.10所示的模型为例,介绍创建“伸直”的一般过程。图8.3.10 钣金伸直选择命令。图8.3.11 “伸直”对话框图8.3.12 选取展开固定面图8.3.13 选取折弯面图8.3.11所示的“伸直”对话框中按钮的功能说明如下。在选取固定面后自动被激活,可以选取将要执行伸直操作的折弯区域(折弯面),当选取折弯面后,折弯区域在视图中将高亮显示。......
2023-10-17

图6.6.4 选取特征图6.6.5 截面视图类型二:开放曲面的加厚曲面加厚功能可以将曲面进行偏置生成实体,并且生成的实体可以和已有的实体进行布尔运算。图6.6.7所示的曲面加厚的一般过程如下。单击按钮完成曲面加厚操作。图6.6.6 剖面视图图6.6.7 曲面加厚的一般过程类型三:使用补片创建实体曲面的补片功能就是使用片体替换实体上的某些面,或者将一个片体补到另一个片体上。图6.6.8所示的使用补片创建实体的一般过程如下。......
2023-10-17

图8.2.1 突出块钣金壁(一)创建“平板”的两种类型选择下拉菜单命令后,系统弹出图8.2.2a所示的“突出块”对话框(一),创建完成后再次选择下拉菜单命令时,系统弹出图8.2.2b所示的“突出块”对话框(二)。图8.2.2 “突出块”对话框图8.2.2a所示的“突出块”对话框(一)中的选项的说明如下。......
2023-10-17

比例变换用于对所选对象进行成比例地放大或缩小。选择下拉菜单命令,系统弹出图4.19.2所示的“变换”对话框(一),在图形区选取图4.19.1a所示的实体后,单击按钮,系统弹出图4.19.3所示的“变换”对话框(二)。图4.19.1 比例变换根据系统的提示,单击按钮,系统弹出“点”对话框。在文本框中输入数值0.5,单击按钮,此时“变换”对话框如图4.19.5所示。图4.19.4所示的“变换”对话框(三)中各选项的功能说明如下。......
2023-10-17

使用“缩放”命令可以在“工作坐标系”中按比例缩放实体和片体。下面以图4.18.1所示的模型,说明使用“缩放”命令的一般操作过程。选择下拉菜单命令,系统弹出图4.18.2所示的“缩放体”对话框。图4.18.1 缩放图4.18.2 “缩放体”对话框定义“缩放体”对象。单击区域中的按钮,然后选择图4.18.4所示的立方体顶点。在文本框中输入比例因子1.5,单击按钮,完成均匀比例操作。......
2023-10-17

UG NX 10.0中提供了多种功能模块,它们既相互独立又相互联系。基本环境是执行其他交互应用模块的先决条件,是用户打开UG NX 10.0进入的第一个应用模块。◆ 编辑UG NX 10.0复合建模的表达式——提供UG NX 10.0和Xess电子表格之间概念模型数据的无缝转换。注意以上有关UG NX 10.0的功能模块的介绍仅供参考,如有变动应以UGS公司最新相关的正式资料......
2023-10-17
相关推荐