图8.2.1 突出块钣金壁(一)创建“平板”的两种类型选择下拉菜单命令后,系统弹出图8.2.2a所示的“突出块”对话框(一),创建完成后再次选择下拉菜单命令时,系统弹出图8.2.2b所示的“突出块”对话框(二)。图8.2.2 “突出块”对话框图8.2.2a所示的“突出块”对话框(一)中的选项的说明如下。......
2023-10-17
通过分型工具可以完成模具设计中的很多重要工作,包括对产品模型的分析、分型线的创建和编辑、分型面的创建和编辑、型芯/型腔的创建以及设计变更等。继续以前面的模型为例,模具分型的一般创建过程如下。
 设计区域
设计区域
 在“注塑模向导”工具条中单击“模具分型工具”按钮
在“注塑模向导”工具条中单击“模具分型工具”按钮 ,系统弹出“模具分型工具”工具条和“分型导航器”窗口。
,系统弹出“模具分型工具”工具条和“分型导航器”窗口。
 在“模具分型工具”工具条中单击“检查区域”按钮
在“模具分型工具”工具条中单击“检查区域”按钮 ,系统弹出图14.6.1所示的“检查区域”对话框(一),同时模型被加亮,并显示开模方向,如图14.6.2所示。单击“计算”按钮
,系统弹出图14.6.1所示的“检查区域”对话框(一),同时模型被加亮,并显示开模方向,如图14.6.2所示。单击“计算”按钮 ,系统开始对产品模型进行分析计算。
,系统开始对产品模型进行分析计算。
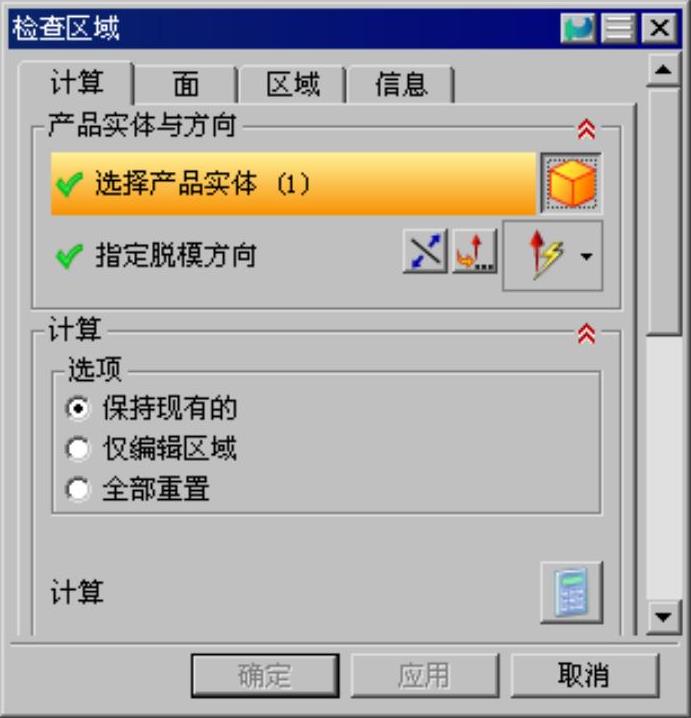
图14.6.1 “检查区域”对话框(一)
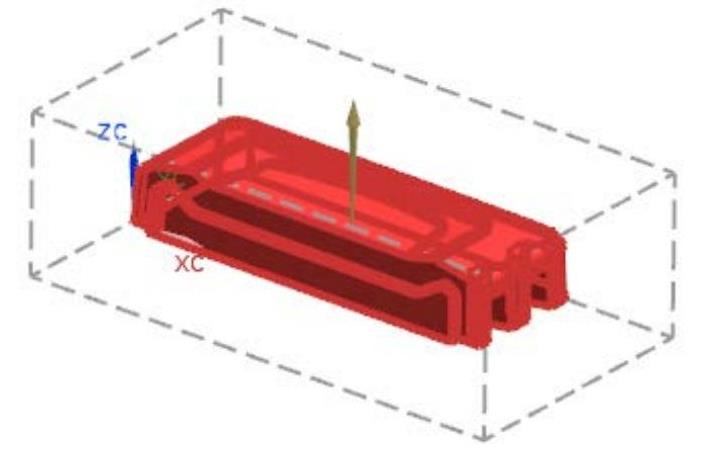
图14.6.2 开模方向
 在“检查区域”对话框(一)中单击
在“检查区域”对话框(一)中单击 选项卡,在该对话框的
选项卡,在该对话框的 区域中取消选中
区域中取消选中 、
、 和
和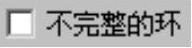 三个复选框。
三个复选框。
 在“检查区域”对话框(一)中单击
在“检查区域”对话框(一)中单击 选项卡,系统弹出图14.6.3所示的“检查区域”对话框(二),在该对话框的
选项卡,系统弹出图14.6.3所示的“检查区域”对话框(二),在该对话框的 区域中单击
区域中单击 按钮,系统弹出图14.6.4所示的“拆分面”对话框。
按钮,系统弹出图14.6.4所示的“拆分面”对话框。
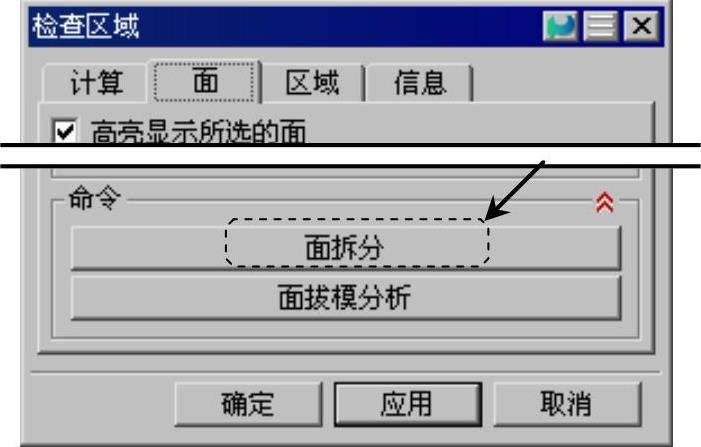
图14.6.3 “检查区域”对话框(二)
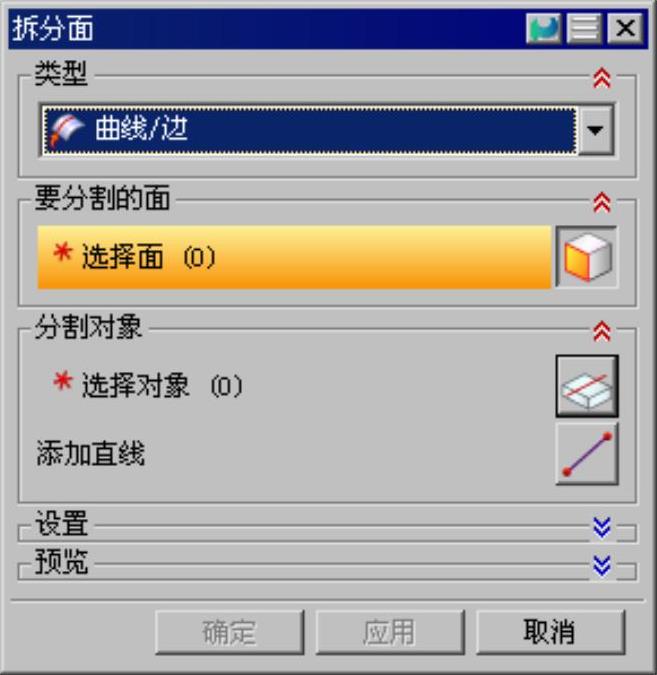
图14.6.4 “拆分面”对话框
 定义拆分面,选取图14.6.5所示的面为拆分面的对象。
定义拆分面,选取图14.6.5所示的面为拆分面的对象。
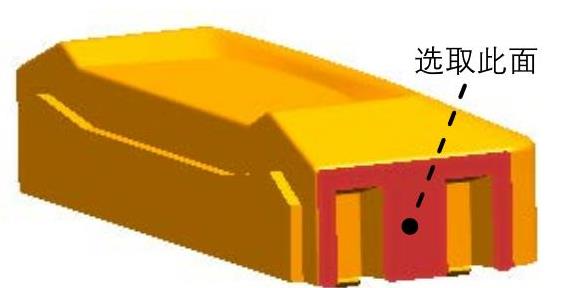
图14.6.5 定义拆分面
 定义创建曲线方法。在“拆分面”对话框
定义创建曲线方法。在“拆分面”对话框 的下拉列表中选择
的下拉列表中选择 选项,在对话框的
选项,在对话框的 区域中单击“添加直线”按钮
区域中单击“添加直线”按钮 ,系统弹出“直线”对话框。
,系统弹出“直线”对话框。
 定义点。选取图14.6.6所示的点1(直线的端点)和点2(直线的端点),在“直线”对话框中单击
定义点。选取图14.6.6所示的点1(直线的端点)和点2(直线的端点),在“直线”对话框中单击 按钮,系统返回至“拆分面”对话框。
按钮,系统返回至“拆分面”对话框。
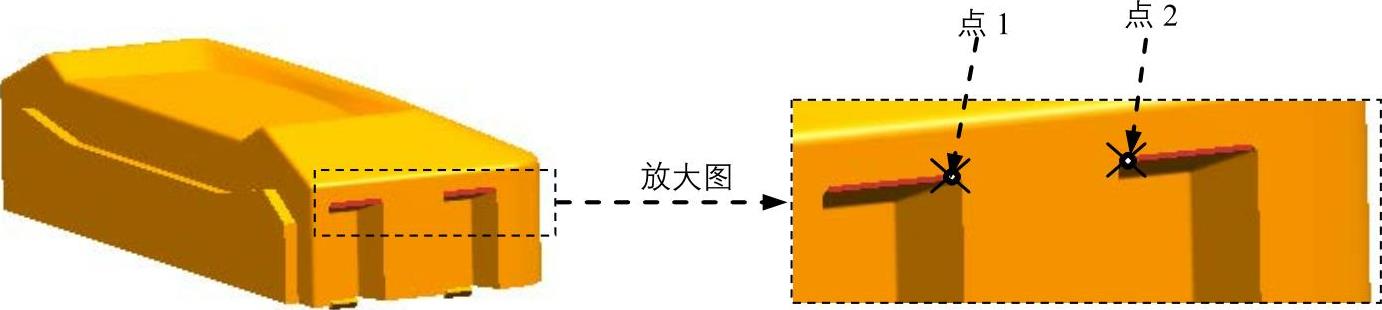
图14.6.6 定义点
 选取分割对象。在“拆分面”对话框
选取分割对象。在“拆分面”对话框 区域中单击
区域中单击 使其激活,然后选取经过点1与点2形成的一条直线,再单击
使其激活,然后选取经过点1与点2形成的一条直线,再单击 按钮,结果如图14.6.7所示,系统返回至“检查区域”对话框(二)。
按钮,结果如图14.6.7所示,系统返回至“检查区域”对话框(二)。
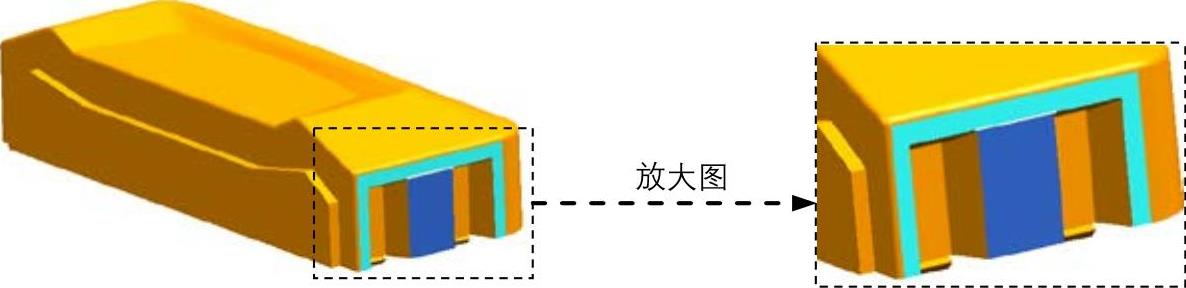
图14.6.7 拆分面结果
 在“检查区域”对话框(二)中单击
在“检查区域”对话框(二)中单击 选项卡,系统弹出图14.6.8所示的“检查区域”对话框(三),然后单击“设置区域颜色”按钮
选项卡,系统弹出图14.6.8所示的“检查区域”对话框(三),然后单击“设置区域颜色”按钮 ,结果如图14.6.9所示。
,结果如图14.6.9所示。
 定义型腔和型芯区域。在“检查区域”对话框(三)中的
定义型腔和型芯区域。在“检查区域”对话框(三)中的 中选中
中选中 复选框,同时未定义的面被加亮。在
复选框,同时未定义的面被加亮。在 中选择
中选择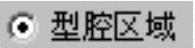 单选按钮,单击
单选按钮,单击 按钮,系统自动将未定义的区域指派到型腔区域,同时对话框中的
按钮,系统自动将未定义的区域指派到型腔区域,同时对话框中的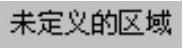 显示为“0”,创建结果如图14.6.10所示。在
显示为“0”,创建结果如图14.6.10所示。在 中选择
中选择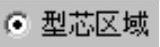 单选按钮,然后选中图14.6.11所示的型腔面,单击
单选按钮,然后选中图14.6.11所示的型腔面,单击 按钮,型腔和型芯区域最终结果如图14.6.12所示。
按钮,型腔和型芯区域最终结果如图14.6.12所示。
 在“检查区域”对话框(三)中单击
在“检查区域”对话框(三)中单击 按钮,系统返回至“模具分型工具”工具条和“分型导航器”窗口。
按钮,系统返回至“模具分型工具”工具条和“分型导航器”窗口。
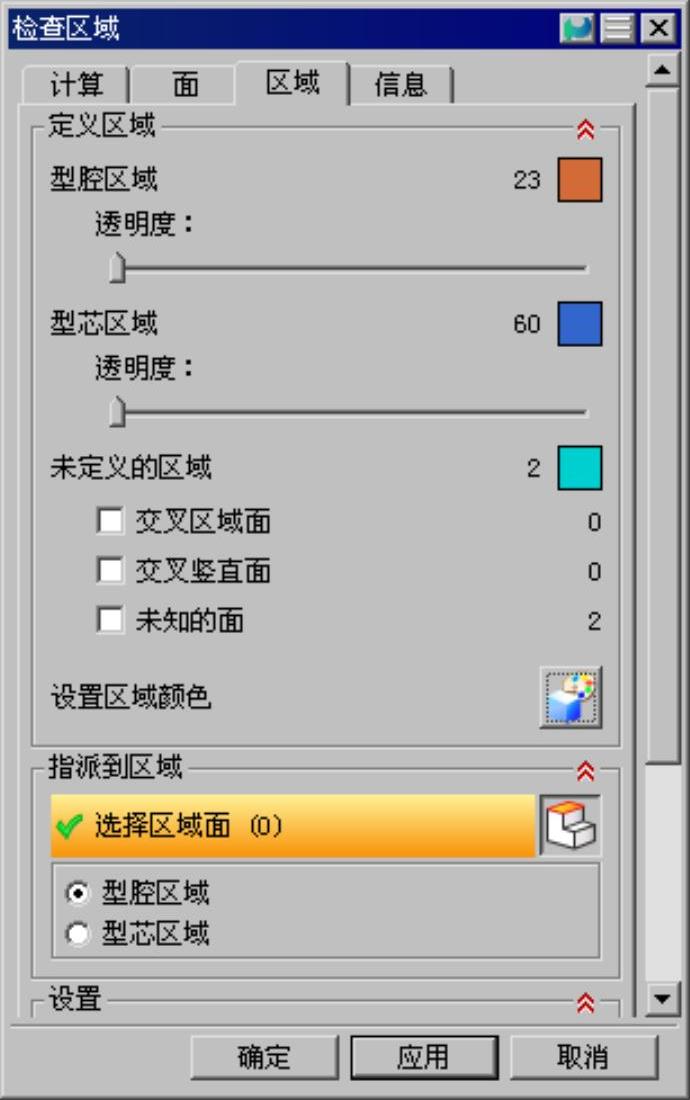
图14.6.8 “检查区域”对话框(三)

图14.6.9 设置区域颜色

图14.6.10 定义型腔区域
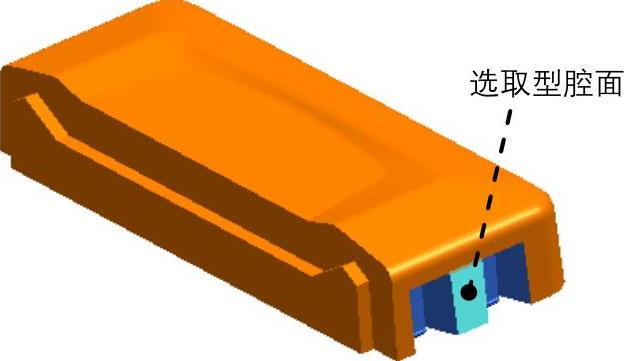
图14.6.11 选取要定义为型腔面的面

图14.6.12 定义型芯区域
 创建区域和分型线
创建区域和分型线
 在“模具分型工具”工具条中单击“定义区域”按钮
在“模具分型工具”工具条中单击“定义区域”按钮 ,系统弹出“定义区域”对话框。
,系统弹出“定义区域”对话框。
 在“定义区域”对话框中选中
在“定义区域”对话框中选中 区域中的
区域中的 和
和 复选框,单击
复选框,单击 按钮,完成分型线的创建,系统返回到“模具分型工具”工具条,创建分型线结果如图14.6.13所示。(www.chuimin.cn)
按钮,完成分型线的创建,系统返回到“模具分型工具”工具条,创建分型线结果如图14.6.13所示。(www.chuimin.cn)
说明
为了便于查看分型线,将产品体隐藏。
 定义分型段
定义分型段
 在“模具分型工具”工具条中单击“设计分型面”按钮
在“模具分型工具”工具条中单击“设计分型面”按钮 ,系统弹出“设计分型面”对话框。
,系统弹出“设计分型面”对话框。
 选取过渡对象。在“设计分型面”对话框的
选取过渡对象。在“设计分型面”对话框的 区域中单击“选择过渡曲线”按钮
区域中单击“选择过渡曲线”按钮 ,选取图14.6.14所示的圆弧作为过渡对象。
,选取图14.6.14所示的圆弧作为过渡对象。
 在“设计分型面”对话框中单击
在“设计分型面”对话框中单击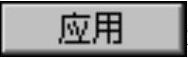 按钮,完成分型段的定义。
按钮,完成分型段的定义。
 创建分型面
创建分型面
 在“设计分型面”对话框中的
在“设计分型面”对话框中的 区域中接受系统默认的公差值;在图14.6.15a中单击“延伸距离”文本,然后在活动的文本框中输入100并按Enter键,结果如图14.6.15b所示。
区域中接受系统默认的公差值;在图14.6.15a中单击“延伸距离”文本,然后在活动的文本框中输入100并按Enter键,结果如图14.6.15b所示。
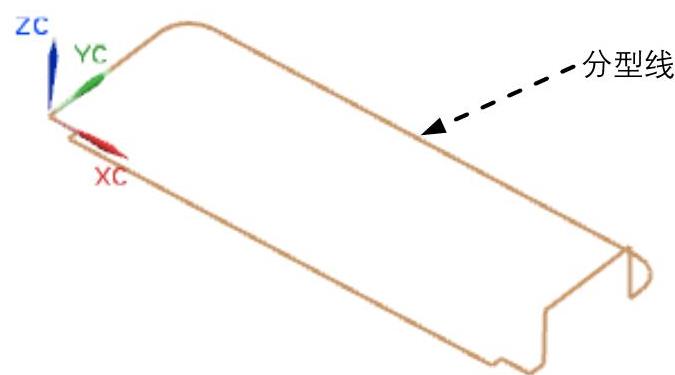
图14.6.13 创建分型线
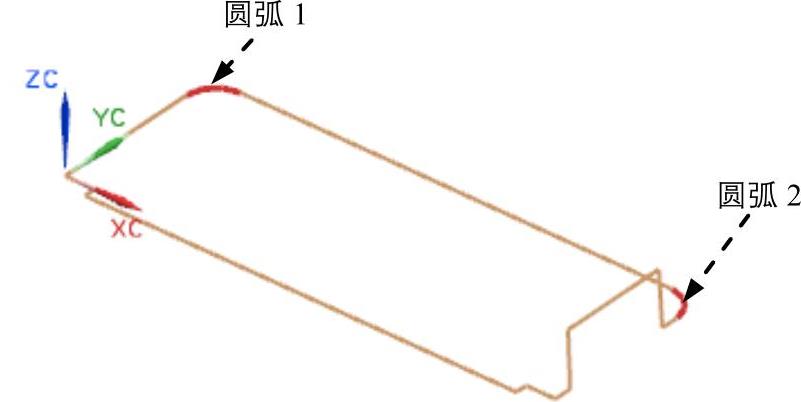
图14.6.14 定义过渡对象

图14.6.15 延伸距离
 创建条带曲面1。在“设计分型面”对话框中的
创建条带曲面1。在“设计分型面”对话框中的 区域的
区域的 中选择
中选择 选项,在“设计分型面”对话框中单击
选项,在“设计分型面”对话框中单击 按钮,系统返回至“设计分型面”对话框,结果如图14.6.16所示。
按钮,系统返回至“设计分型面”对话框,结果如图14.6.16所示。
 创建条带曲面2。在“设计分型面”对话框中单击
创建条带曲面2。在“设计分型面”对话框中单击 按钮,结果如图14.6.17所示。
按钮,结果如图14.6.17所示。
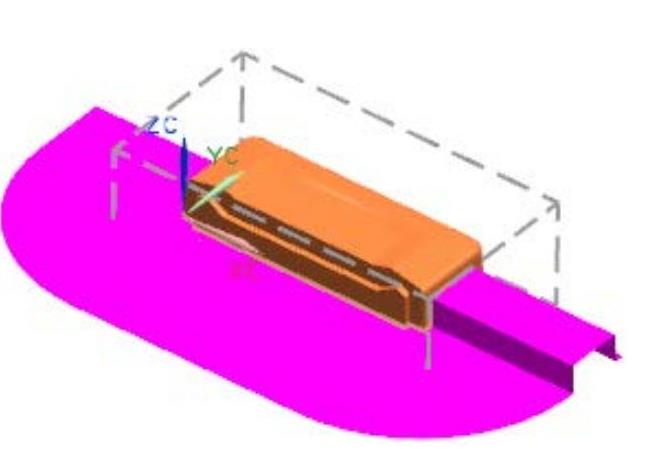
图14.6.16 条带曲面1
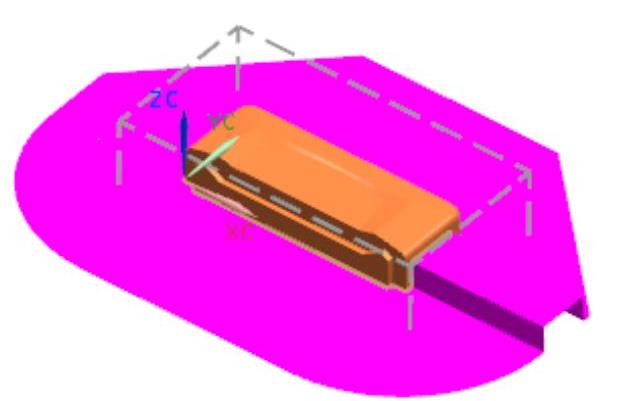
图14.6.17 条带曲面2
 创建型腔和型芯
创建型腔和型芯
 在“模具分型工具”工具条中单击“定义型腔和型芯”按钮
在“模具分型工具”工具条中单击“定义型腔和型芯”按钮 ,系统弹出“定义型腔和型芯”对话框。
,系统弹出“定义型腔和型芯”对话框。
 创建型腔零件。
创建型腔零件。
(1)在“定义型腔和型芯”对话框中选中 区域下的
区域下的 选项,此时系统自动加亮选中的型腔片体,如图14.6.18所示。其他参数接受系统默认设置,单击
选项,此时系统自动加亮选中的型腔片体,如图14.6.18所示。其他参数接受系统默认设置,单击 按钮。
按钮。
(2)此时系统弹出“查看分型结果”对话框,接受系统默认的方向。
(3)单击 按钮,系统返回至“定义型腔和型芯”对话框,完成型腔零件的创建,如图14.6.19所示。
按钮,系统返回至“定义型腔和型芯”对话框,完成型腔零件的创建,如图14.6.19所示。
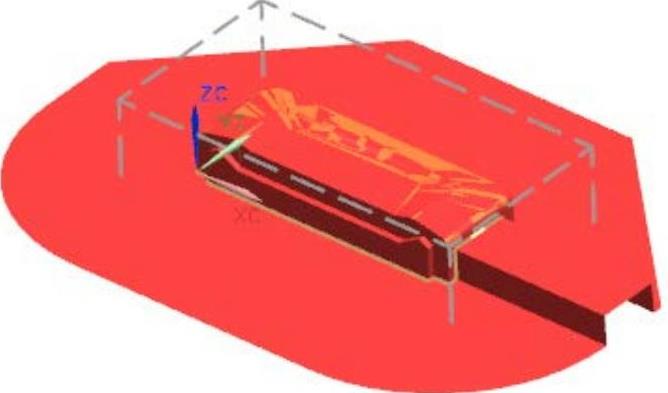
图14.6.18 型腔片体

图14.6.19 型腔零件
 创建型芯。
创建型芯。
(1)在“定义型腔和型芯”对话框中选中 区域下的
区域下的 选项,此时系统自动加亮选中的型芯片体,如图14.6.20所示。其他参数接受系统默认设置,单击
选项,此时系统自动加亮选中的型芯片体,如图14.6.20所示。其他参数接受系统默认设置,单击 按钮。
按钮。
(2)此时系统弹出“查看分型结果”对话框,接受系统默认的方向。
(3)单击 按钮,系统返回至“定义型腔和型芯”对话框,完成型芯零件的创建,如图14.6.21所示。
按钮,系统返回至“定义型腔和型芯”对话框,完成型芯零件的创建,如图14.6.21所示。
 在“定义型腔和型芯”对话框中单击
在“定义型腔和型芯”对话框中单击 按钮,完成型腔和型芯零件的创建。
按钮,完成型腔和型芯零件的创建。
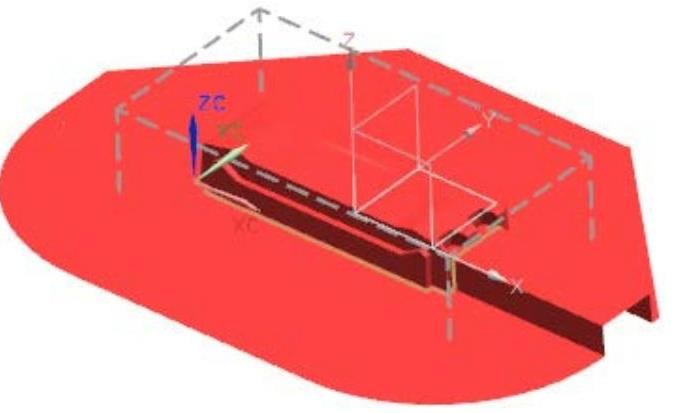
图14.6.20 型芯片体

图14.6.21 型芯零件
有关UG NX 10.0快速入门及应用技巧的文章

图8.2.1 突出块钣金壁(一)创建“平板”的两种类型选择下拉菜单命令后,系统弹出图8.2.2a所示的“突出块”对话框(一),创建完成后再次选择下拉菜单命令时,系统弹出图8.2.2b所示的“突出块”对话框(二)。图8.2.2 “突出块”对话框图8.2.2a所示的“突出块”对话框(一)中的选项的说明如下。......
2023-10-17

UG NX 10.0中提供了多种功能模块,它们既相互独立又相互联系。基本环境是执行其他交互应用模块的先决条件,是用户打开UG NX 10.0进入的第一个应用模块。◆ 编辑UG NX 10.0复合建模的表达式——提供UG NX 10.0和Xess电子表格之间概念模型数据的无缝转换。注意以上有关UG NX 10.0的功能模块的介绍仅供参考,如有变动应以UGS公司最新相关的正式资料......
2023-10-17

下面以图12.5.6为例,来说明编辑剖切线的一般过程。图12.5.7 “截面线”对话框图12.5.8 创建剖切线单击“截面线”对话框中的按钮,再单击按钮,此时视图并未立即更新。图12.5.9 定义剖切阴影线选择命令。依次选取图12.5.11所示的曲线作为剖面线边界。剖面线样式设置如图12.5.10所示。......
2023-10-17

图6.5.4 一般的曲面修剪图6.5.5 截面草图定义拉伸参数。选择下拉菜单命令,系统弹出图6.5.7所示的“修剪片体”对话框。图6.5.12 选择要分割的曲面图6.5.13 选择曲线串图6.5.14 曲面分割预览在“分割面”对话框中单击按钮,完成曲面的分割操作。下面将以图6.5.16所示的修剪与延伸曲面为例,来说明“制作拐角”修剪与延伸方式的一般操作过程。图6.5.15 “修剪和延伸”对话框图6.5.16 修剪与延伸曲面定义刀具面。......
2023-10-17

“部件导航器主面板”面板提供了最全面的部件视图。图4.2.1 参照模型图4.2.3 部件导航器内右击后弹出的快捷菜单图4.2.2 “部件导航器”界面图4.2.4 “设计视图”模式图4.2.5 “时间戳记顺序”模式“部件导航器相依性面板”可以查看部件中特征几何体的父子关系,可以帮助修改计划对部件的潜在影响。图4.2.6 “部件导航器相依性”面板图4.2.7 “部件导航器细节”面板部件导航器预览面板显示可用的预览对象的图像。......
2023-10-17

接受系统默认的模板,在文本框中输入文件名称body,单击按钮。在文本框中输入值140.0,在文本框中输入值90.0,在文本框中输入值16.0。创建图4.3.10所示的圆柱体特征。图4.3.8 模型及模型树图4.3.9 创建长方体特征图4.3.10 创建圆柱体特征选择命令。在下拉列表中选择选项,单击按钮,系统返回到“圆柱”对话框。对圆柱体和长方体特征进行布尔运算。图4.3.11 添加圆锥体特征定义圆锥体轴线方向。定义圆锥体底面圆心位置。单击按钮,完成圆锥体的创建。......
2023-10-17

UG NX 10.0用户界面包括标题栏、下拉菜单区、顶部工具条按钮区、底部工具条按钮区、消息区、图形区、部件导航器区及资源工具条区,如图1.3.4所示。图1.3.4 UG NX 10.0中文版用户界面2.下拉菜单区下拉菜单区中包含创建、保存、修改模型和设置UG NX 10.0环境的所有命令。......
2023-10-17

图6.5.20 “延伸曲面”对话框图6.5.21 选取延伸边线定义延伸长度。在图形区选取图6.5.24所示的曲面边线和基准平面1作为测量对象,单击“测量距离”对话框中的按钮,系统返回到“延伸曲面”对话框。图6.5.22 快捷菜单图6.5.23 “测量距离”对话框图6.5.24 选取特征2.“拐角”延伸“拐角”延伸可以在曲面拐角处创建延伸曲面。下面以图6.5.25所示的延伸曲面为例介绍“拐角”延伸的一般操作过程。在“延伸曲面”对话框的下拉列表中选择选项。......
2023-10-17
相关推荐