在实际的产品设计中,当产品中的各个零部件组装完成后,设计人员往往比较关心产品中各个零部件间的干涉情况:有无干涉?哪些零件间有干涉?下面通过一个简单的装配体模型为例,说明干涉分析的一般操作过程。图7.2.10“简单干涉”对话框Step3.“创建干涉体”简单干涉检查。图7.2.13“高亮显示面”干涉检查在“简单干涉”对话框区域的下拉列表中选择选项,系统将弹出按钮,单击“显示下一对”按钮,模型中将依次显示所有干涉平面。......
2023-11-23
在实际的产品设计中,当产品中的各个零部件组装完成后,设计人员往往比较关心产品中各个零部件间的干涉情况:有无干涉?哪些零件间有干涉?干涉量是多大?下面通过一个简单的装配体模型为例,说明干涉分析的一般操作过程。
 打开文件D:\ugxc10\work\ch10.08\interference.prt。
打开文件D:\ugxc10\work\ch10.08\interference.prt。
 在装配模块中,选择下拉菜单
在装配模块中,选择下拉菜单

 命令,系统弹出图10.8.1所示的“简单干涉”对话框。
命令,系统弹出图10.8.1所示的“简单干涉”对话框。
 “创建干涉体”简单干涉检查。
“创建干涉体”简单干涉检查。
(1)在“简单干涉”对话框 区域的
区域的 下拉列表中选择
下拉列表中选择 选项。
选项。
(2)依次选取图10.8.2所示的对象1、对象2,单击“简单干涉”对话框中的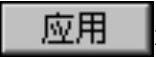 按钮,系统弹出图10.8.3所示的“简单干涉”对话框。
按钮,系统弹出图10.8.3所示的“简单干涉”对话框。
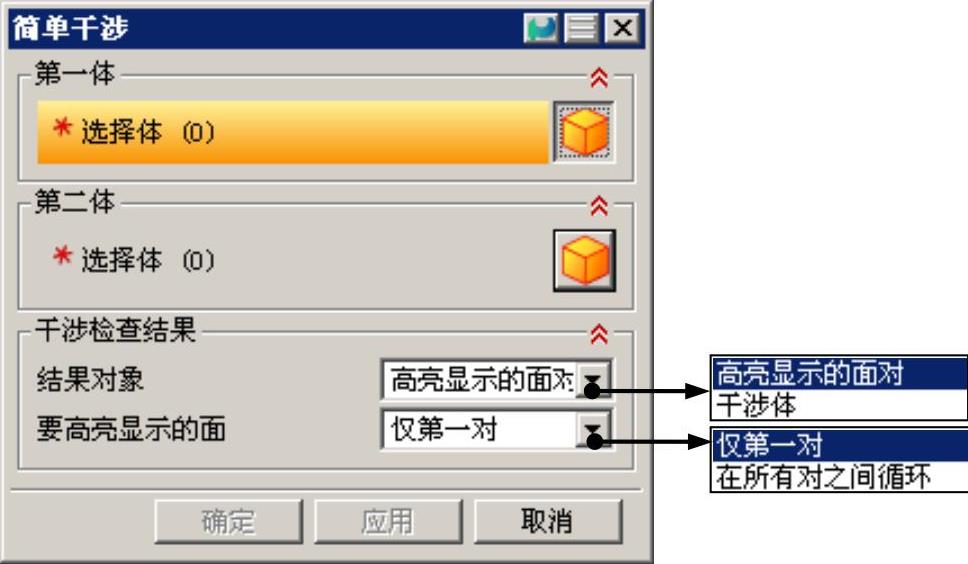
图10.8.1 “简单干涉”对话框
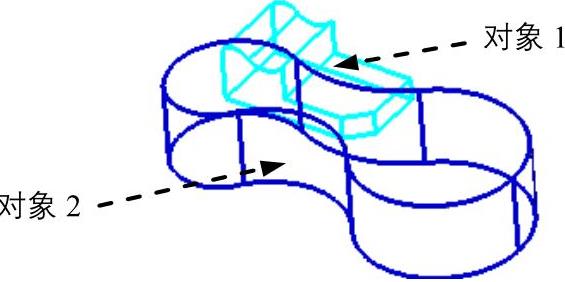
图10.8.2 创建干涉实体
 (www.chuimin.cn)
(www.chuimin.cn)
图10.8.3 “简单干涉”对话框
(3)单击“简单干涉”对话框的 按钮,完成“创建干涉体”简单干涉检查。
按钮,完成“创建干涉体”简单干涉检查。
 “高亮显示面”简单干涉检查。
“高亮显示面”简单干涉检查。
(1)在“简单干涉”对话框 区域的
区域的 下拉列表中选择
下拉列表中选择 选项,如图10.8.1所示。
选项,如图10.8.1所示。
(2)在“简单干涉”对话框 区域的
区域的 下拉列表中选择
下拉列表中选择 选项,依次选取图10.8.4a所示的对象1、对象2。模型中将显示图10.8.4b所示的干涉平面。
选项,依次选取图10.8.4a所示的对象1、对象2。模型中将显示图10.8.4b所示的干涉平面。

图10.8.4 “高亮显示面”干涉检查
(3)在“简单干涉”对话框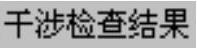 区域的
区域的 下拉列表中选择
下拉列表中选择 选项,系统将弹出
选项,系统将弹出 按钮,单击此按钮,模型中将依次显示所有干涉平面。
按钮,单击此按钮,模型中将依次显示所有干涉平面。
(4)单击“简单干涉”对话框中的 按钮,完成“高亮显示面”简单干涉检查操作。
按钮,完成“高亮显示面”简单干涉检查操作。
有关UG NX 10.0快速入门及应用技巧的文章

在实际的产品设计中,当产品中的各个零部件组装完成后,设计人员往往比较关心产品中各个零部件间的干涉情况:有无干涉?哪些零件间有干涉?下面通过一个简单的装配体模型为例,说明干涉分析的一般操作过程。图7.2.10“简单干涉”对话框Step3.“创建干涉体”简单干涉检查。图7.2.13“高亮显示面”干涉检查在“简单干涉”对话框区域的下拉列表中选择选项,系统将弹出按钮,单击“显示下一对”按钮,模型中将依次显示所有干涉平面。......
2023-11-23

在实际的产品设计中,当产品中的各个零部件组装完成后,设计人员往往比较关心产品中各个零部件间的干涉情况:有无干涉?下面以一个简单的装配体模型为例来说明干涉分析的一般操作过程。Step2.在装配模块中,选择下拉菜单命令,系统弹出“简单干涉”对话框。Step4.“高亮显示面”简单干涉检查。图5.9.4 “高亮显示面”干涉检查在“简单干涉”对话框区域的下拉列表中选择选项,系统将显示按钮;单击按钮,模型中将依次显示所有干涉平面。......
2023-11-20

下面以图16.3.1所示的零件为例来介绍创建底壁加工的一般步骤。图16.3.6 “创建刀具”对话框图16.3.7 “铣刀-5参数”对话框在“创建工序”对话框中单击按钮,系统弹出图16.3.8所示的“底壁加工”对话框。图16.3.8 “底壁加工”对话框图16.3.9 “切削区域”对话框图16.3.10 指定切削区域(三)显示刀具和几何体显示刀具。图16.3.14 “无”的刀路轨迹图16.3.15 “最小包围盒”的刀路轨迹● :用于设置刀具的切削范围。......
2023-10-17

利用“回放”命令可以对已运行的运动定义进行回放,在回放中还可以进行动态干涉检查和制作播放文件。图9.5.67中区域的各选项说明如下:● :回放时,不检查干涉。图9.5.66 “回放”对话框(一)图9.5.67 “碰撞检测设置”对话框生成影片进度表。在“回放”对话框中单击按钮,系统将弹出图9.5.69所示的“动画”对话框,可进行回放演示,回放中如果检测到元件干涉,系统将加亮干涉区域,并停止回放。......
2023-06-20

为了便于用户管理装配组件,UG NX 10.0提供了装配导航器功能。装配导航器将装配结构显示为对象的树形图。下面以一个例子来介绍装配导航器中各按钮的作用。......
2023-10-17

图8.4.13 钣金的“冲压除料”特征选取“冲压除料”命令有两种方法。范例下面以图8.4.14所示的模型为例,说明用封闭的截面线创建“冲压除料”的一般步骤。在区域的文本框中输入数值20,单击下面的按钮,接受图8.4.18所示的箭头方向为冲压除料的裁剪方向,在文本框中输入数值15;在下拉列表中选择选项。图8.4.18 冲压除料的裁剪方向定义倒圆。图8.4.15所示的“冲压除料”对话框中各选项的功能说明如下。......
2023-10-17

下面以图8.3.10所示的模型为例,介绍创建“伸直”的一般过程。图8.3.10 钣金伸直选择命令。图8.3.11 “伸直”对话框图8.3.12 选取展开固定面图8.3.13 选取折弯面图8.3.11所示的“伸直”对话框中按钮的功能说明如下。在选取固定面后自动被激活,可以选取将要执行伸直操作的折弯区域(折弯面),当选取折弯面后,折弯区域在视图中将高亮显示。......
2023-10-17

图17.8.1 添加夹子并定位图17.8.1 添加夹子并定位图17.8.2 添加弹簧片并定位图17.8.2 添加弹簧片并定位图17.8.3 定义接触面1图17.8.3 定义接触面1图17.8.4 定义接触面2图17.8.4 定义接触面2图17.8.5 添加接触约束后图17.8.5 添加接触约束后图17.8.6 定义中心约束面图17.8.6 定义中心约束面图17.8.7 添加中心约束后图17.8.7 添加中心约束后图17.8.8 定义平行面1图17.8.8 定义平行面1图17.8.9 定义平行面2图17.8.9 定义平行面2Step4.添加图17.8.10所示的零件clamp01并定位。Step4.添加图17.8.10所示的零件clamp01并定位。......
2023-06-22
相关推荐