扫掠曲面就是用规定的方式沿一条空间路径移动一条曲线轮廓线而生成的轨迹,如图6.4.9所示。图6.4.9 扫掠曲面截面线串可以由单个或多个对象组成,每个对象可以是曲线、边缘或实体面,每组截面线串内的对象的数量可以不同。单击“扫掠”对话框中的按钮,完成扫掠曲面的创建。图6.4.10 扫掠曲面特征......
2023-10-17
1.一般的曲面修剪
一般的曲面修剪就是在进行拉伸、旋转等操作时,通过布尔求差运算将选定曲面上的某部分去除。下面以图6.5.4所示的曲面的修剪为例,说明一般的曲面修剪的操作过程。
 打开文件D:\ugxc10\work\ch06.05.02\trim.prt。
打开文件D:\ugxc10\work\ch06.05.02\trim.prt。
 选择命令。选择下拉菜单
选择命令。选择下拉菜单
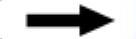

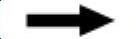
 命令,系统弹出“拉伸”对话框。
命令,系统弹出“拉伸”对话框。
 定义拉伸截面。选取XY基准平面作为草图平面,绘制图6.5.5所示的截面草图。
定义拉伸截面。选取XY基准平面作为草图平面,绘制图6.5.5所示的截面草图。
说明
本例中的曲面存在收敛点,无法直接加厚,所以在加厚之前必须通过修剪、补片和缝合等操作去除收敛点。
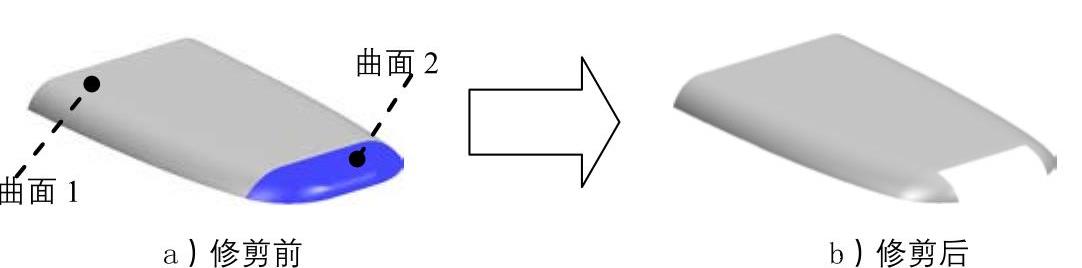
图6.5.4 一般的曲面修剪
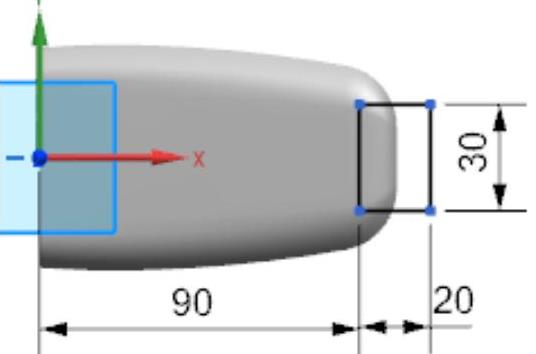
图6.5.5 截面草图
 定义拉伸参数。在对话框
定义拉伸参数。在对话框 区域的
区域的 下拉列表中选择
下拉列表中选择 选项,并在其下的
选项,并在其下的 文本框中输入数值0;在
文本框中输入数值0;在 区域的
区域的 下拉列表中选择
下拉列表中选择 选项,并在其下的
选项,并在其下的 文本框中输入数值15;在
文本框中输入数值15;在 区域的
区域的 下拉列表中选择
下拉列表中选择 选项;在
选项;在 区域的下拉列表中选择
区域的下拉列表中选择 选项,在图形区选取图6.5.4a所示的曲面2作为求差对象;单击
选项,在图形区选取图6.5.4a所示的曲面2作为求差对象;单击 按钮完成曲面的修剪。
按钮完成曲面的修剪。
2.修剪片体
修剪片体就是通过一些曲线和曲面作为边界,对指定的曲面进行修剪,形成新的曲面边界。所选的边界可以在将要修剪的曲面上,也可以在曲面之外通过投影方向来确定修剪的边界。图6.5.6所示的曲面修剪的一般过程如下。
 打开文件D:\ugxc10\work\ch06.05.02\trim_surface.prt。
打开文件D:\ugxc10\work\ch06.05.02\trim_surface.prt。
 选择下拉菜单
选择下拉菜单


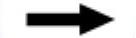
 命令,系统弹出图6.5.7所示的“修剪片体”对话框。
命令,系统弹出图6.5.7所示的“修剪片体”对话框。
 在图形区选取需要修剪的曲面和修剪边界,如图6.5.8所示。
在图形区选取需要修剪的曲面和修剪边界,如图6.5.8所示。
 设置对话框选项。在“修剪片体”对话框中的
设置对话框选项。在“修剪片体”对话框中的 下拉列表中选择
下拉列表中选择 选项,选择
选项,选择 选项组中的
选项组中的 单选按钮,如图6.5.7所示。
单选按钮,如图6.5.7所示。
 在“修剪片体”对话框中单击
在“修剪片体”对话框中单击 按钮,完成曲面的修剪。
按钮,完成曲面的修剪。

图6.5.6 修剪片体
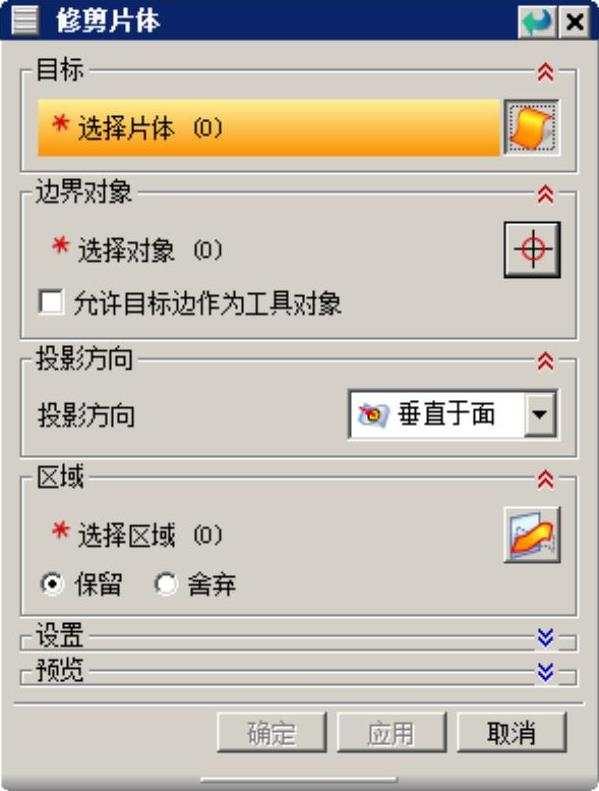
图6.5.7 “修剪片体”对话框
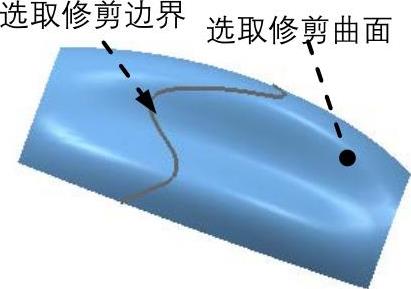
图6.5.8 选取修剪曲面和修剪边界
注意
在选取需要修剪的曲面时,如果选取曲面的位置不同,修剪的结果也将截然不同,如图6.5.9所示。
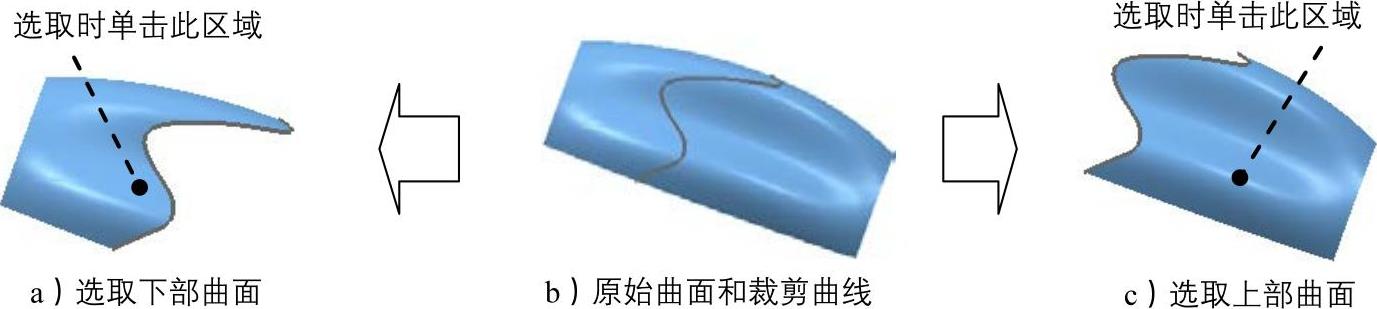
图6.5.9 裁剪曲面的不同效果
图6.5.7所示的“修剪片体”对话框中的部分选项说明如下。
◆  下拉列表:定义要做标记的曲面的投影方向。该下拉列表包含
下拉列表:定义要做标记的曲面的投影方向。该下拉列表包含 、
、 和
和 两个选项。
两个选项。
◆  选项组:
选项组:
● 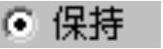 :定义修剪曲面是选定的保留区域。
:定义修剪曲面是选定的保留区域。
●  :定义修剪曲面是选定的舍弃区域。
:定义修剪曲面是选定的舍弃区域。
3.分割表面(www.chuimin.cn)
分割表面就是用多个分割对象,如曲线、边缘、面、基准平面或实体,把现有体的一个面或多个面进行分割。在这个操作中,要分割的面和分割对象是关联的,即如果任一输入对象被更改,那么结果也会随之更新。图6.5.10所示的曲面分割的一般步骤如下。
 打开文件D:\ugxc10\work\ch06.05.02\divide-face.prt。
打开文件D:\ugxc10\work\ch06.05.02\divide-face.prt。
 选择下拉菜单
选择下拉菜单
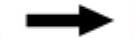

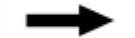
 命令,系统弹出图6.5.11所示的“分割面”对话框。
命令,系统弹出图6.5.11所示的“分割面”对话框。
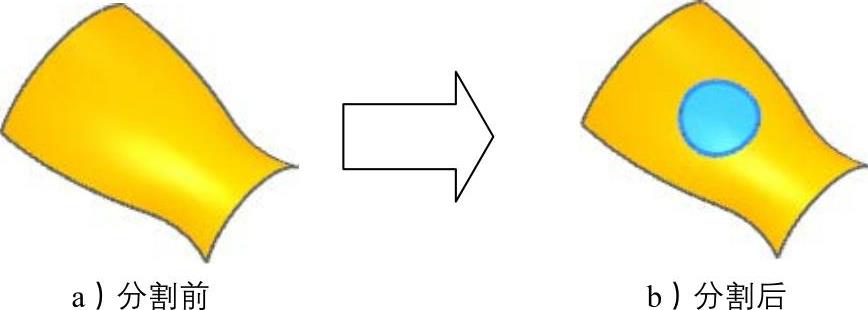
图6.5.10 分割表面
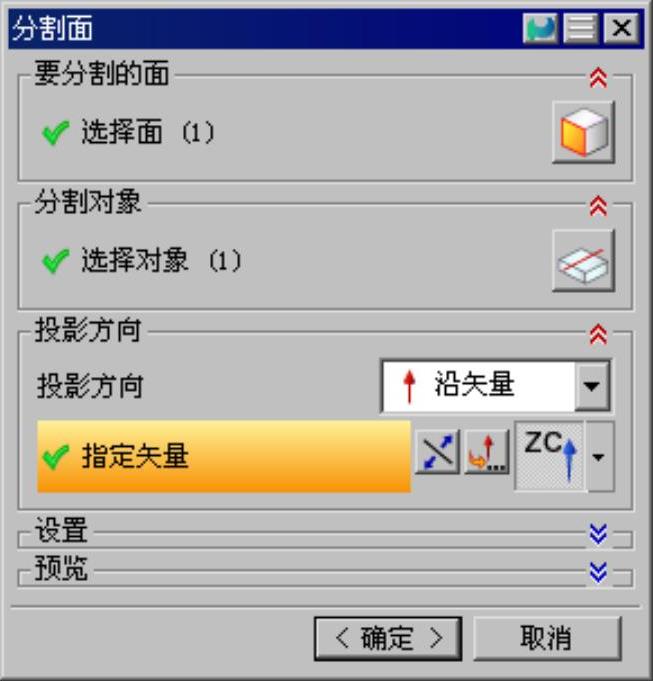
图6.5.11 “分割面”对话框
 定义需要分割的面。在图形区选取图6.5.12所示的曲面为被分割的曲面,单击鼠标中键确认。
定义需要分割的面。在图形区选取图6.5.12所示的曲面为被分割的曲面,单击鼠标中键确认。
 定义分割对象。在图形区选取图6.5.13所示的曲线串为分割对象。
定义分割对象。在图形区选取图6.5.13所示的曲线串为分割对象。
 定义投影方向。在对话框
定义投影方向。在对话框 区域的
区域的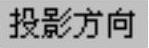 下拉列表中选择
下拉列表中选择 选项,在
选项,在 下拉列表中选择
下拉列表中选择 选项并单击
选项并单击 按钮,此时生成图6.5.14所示的曲面分割预览。
按钮,此时生成图6.5.14所示的曲面分割预览。

图6.5.12 选择要分割的曲面
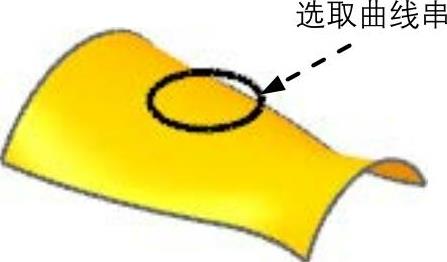
图6.5.13 选择曲线串

图6.5.14 曲面分割预览
 在“分割面”对话框中单击
在“分割面”对话框中单击 按钮,完成曲面的分割操作。
按钮,完成曲面的分割操作。
4.修剪与延伸
使用 命令可以创建修剪曲面,也可以通过延伸所选定的曲面创建拐角,以达到修剪或延伸的效果。选择下拉菜单
命令可以创建修剪曲面,也可以通过延伸所选定的曲面创建拐角,以达到修剪或延伸的效果。选择下拉菜单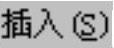
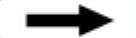


 命令,系统弹出图6.5.15所示的“修剪和延伸”对话框。该对话框提供了“距离”“百分比”“直至选定对象”和“制作拐角”等方式。“距离”和“百分比”方式与下一节中“相切的”延伸用法相同,这里不作介绍。下面将以图6.5.16所示的修剪与延伸曲面为例,来说明“制作拐角”修剪与延伸方式的一般操作过程。
命令,系统弹出图6.5.15所示的“修剪和延伸”对话框。该对话框提供了“距离”“百分比”“直至选定对象”和“制作拐角”等方式。“距离”和“百分比”方式与下一节中“相切的”延伸用法相同,这里不作介绍。下面将以图6.5.16所示的修剪与延伸曲面为例,来说明“制作拐角”修剪与延伸方式的一般操作过程。
 打开文件D:\ugxc10\ch06.05.02\trim_and_extend.prt。
打开文件D:\ugxc10\ch06.05.02\trim_and_extend.prt。
 选择下拉菜单
选择下拉菜单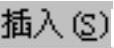



 命令,系统弹出“修剪和延伸”对话框,如图6.5.15所示。
命令,系统弹出“修剪和延伸”对话框,如图6.5.15所示。
 设置对话框选项。在
设置对话框选项。在 区域的下拉列表中选择
区域的下拉列表中选择 选项,在
选项,在 区域
区域 下拉列表中选择
下拉列表中选择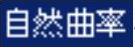 选项,如图6.5.16所示。
选项,如图6.5.16所示。
 定义目标面。选取图6.5.17所示的片体为目标面,单击中键确定。
定义目标面。选取图6.5.17所示的片体为目标面,单击中键确定。

图6.5.15 “修剪和延伸”对话框
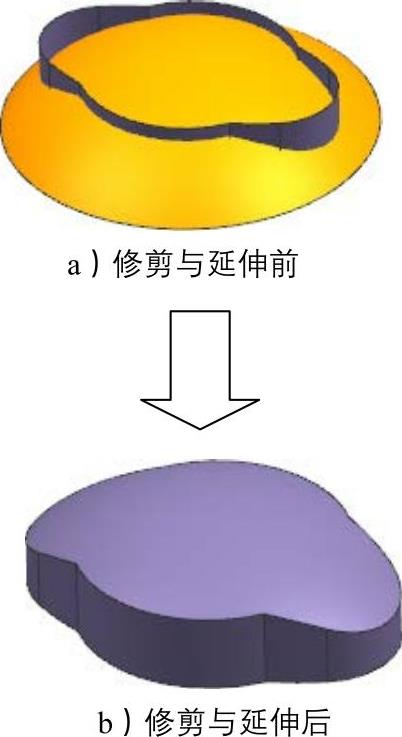
图6.5.16 修剪与延伸曲面
 定义刀具面。在图形区选取图6.5.17所示的曲面。
定义刀具面。在图形区选取图6.5.17所示的曲面。
 定义修剪方向。双击图6.5.18所示的箭头,改变修剪的方向。在“修剪和延伸”对话框中单击
定义修剪方向。双击图6.5.18所示的箭头,改变修剪的方向。在“修剪和延伸”对话框中单击 按钮,完成曲面的修剪与延伸操作(图6.5.16b)。
按钮,完成曲面的修剪与延伸操作(图6.5.16b)。
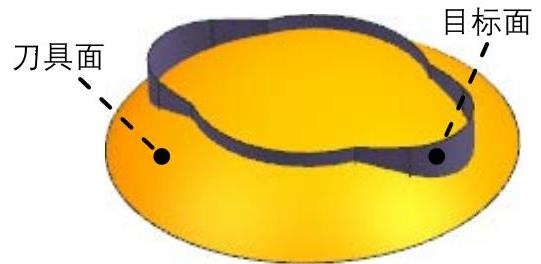
图6.5.17 选取参照面
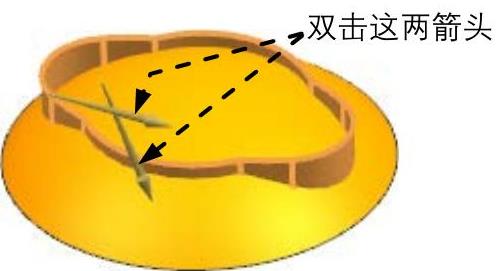
图6.5.18 改变修剪与延伸的方向
有关UG NX 10.0快速入门及应用技巧的文章

扫掠曲面就是用规定的方式沿一条空间路径移动一条曲线轮廓线而生成的轨迹,如图6.4.9所示。图6.4.9 扫掠曲面截面线串可以由单个或多个对象组成,每个对象可以是曲线、边缘或实体面,每组截面线串内的对象的数量可以不同。单击“扫掠”对话框中的按钮,完成扫掠曲面的创建。图6.4.10 扫掠曲面特征......
2023-10-17

图6.5.20 “延伸曲面”对话框图6.5.21 选取延伸边线定义延伸长度。在图形区选取图6.5.24所示的曲面边线和基准平面1作为测量对象,单击“测量距离”对话框中的按钮,系统返回到“延伸曲面”对话框。图6.5.22 快捷菜单图6.5.23 “测量距离”对话框图6.5.24 选取特征2.“拐角”延伸“拐角”延伸可以在曲面拐角处创建延伸曲面。下面以图6.5.25所示的延伸曲面为例介绍“拐角”延伸的一般操作过程。在“延伸曲面”对话框的下拉列表中选择选项。......
2023-10-17

图8.2.1 突出块钣金壁(一)创建“平板”的两种类型选择下拉菜单命令后,系统弹出图8.2.2a所示的“突出块”对话框(一),创建完成后再次选择下拉菜单命令时,系统弹出图8.2.2b所示的“突出块”对话框(二)。图8.2.2 “突出块”对话框图8.2.2a所示的“突出块”对话框(一)中的选项的说明如下。......
2023-10-17

选择下拉菜单命令,系统弹出“抽取几何特征”对话框。图6.3.5 抽取独立曲面图6.3.6 选取曲面“抽取几何特征”对话框中部分选项的说明如下。图6.3.7 抽取区域曲面打开文件D:\ugxc10\work\ch06.03.04\extracted_region02.prt。在图形区选取图6.3.8所示的曲面作为种子面。在“抽取几何特征”对话框区域中选中复选框,其他参数采用默认设置值。......
2023-10-17

曲面的连续性分析功能主要用于分析曲面之间的位置连续、斜率连续、曲率连续和曲率斜率的连续性。在图形区选取图6.8.1所示的通过曲线组网格曲面的边线作为第一个边缘集,单击中键,然后选取图6.8.1所示的桥接曲面作为第二个边缘集。设置图6.8.2所示的显示参数,然后在区域中选择按钮,则两曲面的交线上自动显示曲率梳,单击按钮完成曲面连续性分析,如图6.8.3所示。......
2023-10-17

UG NX 10.0中提供了多种功能模块,它们既相互独立又相互联系。基本环境是执行其他交互应用模块的先决条件,是用户打开UG NX 10.0进入的第一个应用模块。◆ 编辑UG NX 10.0复合建模的表达式——提供UG NX 10.0和Xess电子表格之间概念模型数据的无缝转换。注意以上有关UG NX 10.0的功能模块的介绍仅供参考,如有变动应以UGS公司最新相关的正式资料......
2023-10-17

图6.6.4 选取特征图6.6.5 截面视图类型二:开放曲面的加厚曲面加厚功能可以将曲面进行偏置生成实体,并且生成的实体可以和已有的实体进行布尔运算。图6.6.7所示的曲面加厚的一般过程如下。单击按钮完成曲面加厚操作。图6.6.6 剖面视图图6.6.7 曲面加厚的一般过程类型三:使用补片创建实体曲面的补片功能就是使用片体替换实体上的某些面,或者将一个片体补到另一个片体上。图6.6.8所示的使用补片创建实体的一般过程如下。......
2023-10-17

下面以图6.8.4所示的曲面为例,介绍反射分析的方法。选中区域中的“直线图像”选项,然后在颜色条纹类型中选择条纹,其他选项均采用系统默认设置值。在图6.8.5所示的“面分析-反射”对话框中单击按钮,完成反射分析。说明图6.8.6所示的结果与其所处的视图方位有关,如果调整模型的方位,会得到不同的显示结果。......
2023-10-17
相关推荐