图16.2.4所示的“MCS”对话框中主要选项、区域的说明如下。在“毛坯几何体”对话框的下拉列表中选择选项,然后设置图16.2.11所示的参数,此时图形区将显示图16.2.12所示的毛坯几何体。......
2023-10-17
阵列特征操作是对模型特征的关联复制,类似于副本。可以生成一个或者多个特征组,而且对于一个特征来说,其所有的实例都是相互关联的,可以通过编辑源特征的参数来改变其所有的实例。实例功能可以定义线性阵列、圆形阵列、多边形阵列、螺旋式阵列、常规阵列和参考阵列等。下面将具体介绍阵列特征操作的部分功能。
1.线性阵列
线性阵列功能可以把一个或者多个所选的模型特征生成实例的线性阵列。下面以一个范例来说明创建线性阵列的过程,如图4.17.12所示。
 打开文件D:\ugxc10\work\ch04.17.05\RectangularArray.prt。
打开文件D:\ugxc10\work\ch04.17.05\RectangularArray.prt。
 选择下拉菜单
选择下拉菜单
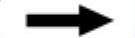


 命令,系统弹出图4.17.13所示的“阵列特征”对话框。
命令,系统弹出图4.17.13所示的“阵列特征”对话框。
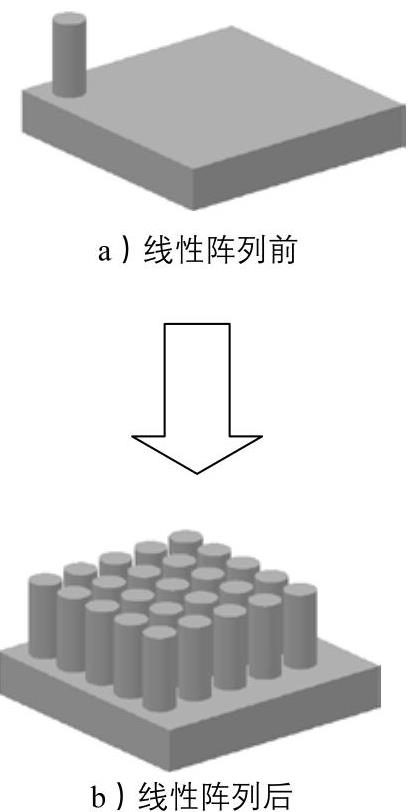
图4.17.12 创建线性阵列
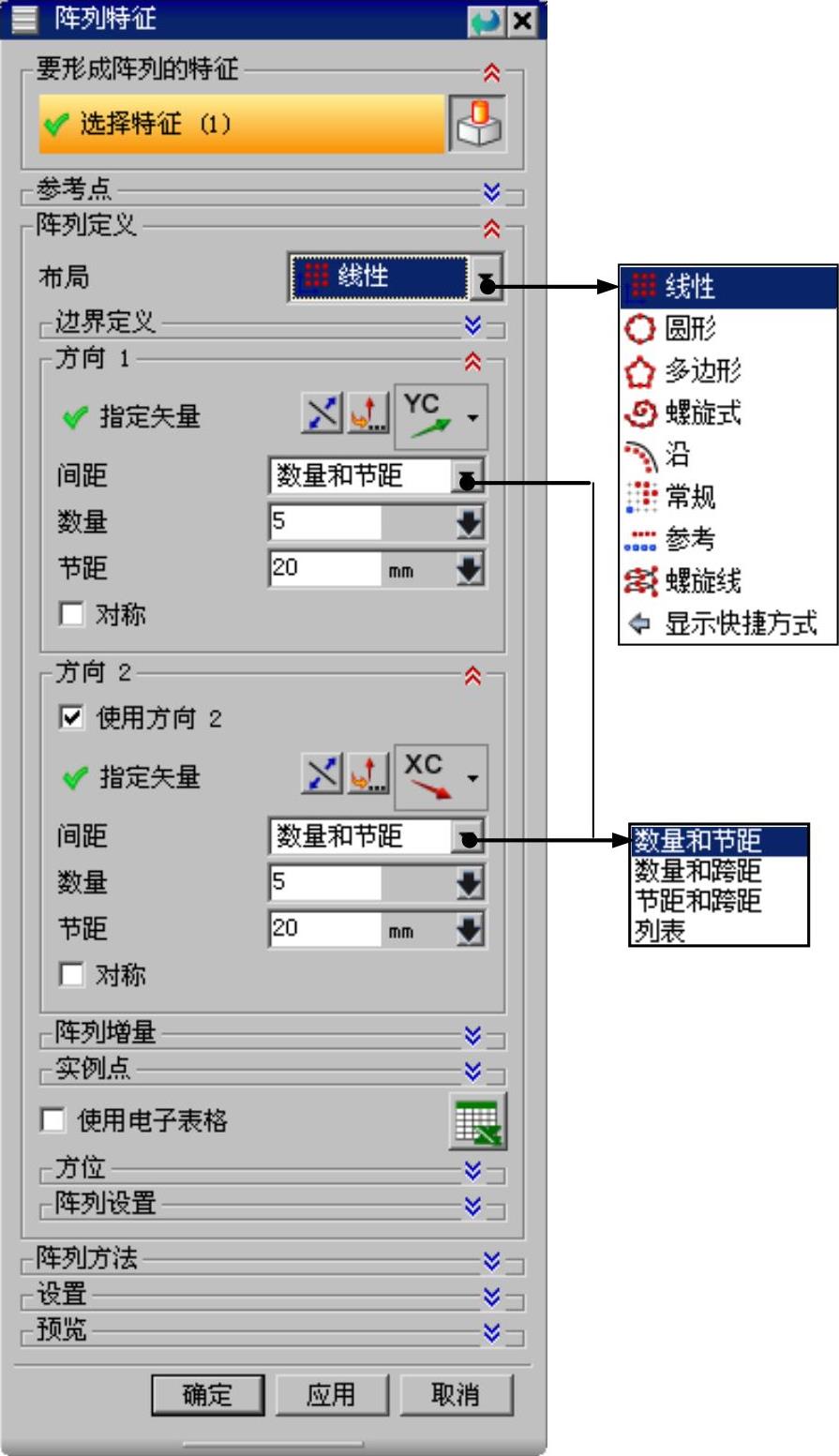
图4.17.13 “阵列特征”对话框
 选取阵列的对象。在特征树中选取拉伸特征为要阵列的特征。
选取阵列的对象。在特征树中选取拉伸特征为要阵列的特征。
 定义阵列方法。在对话框中的
定义阵列方法。在对话框中的 下拉列表中选择
下拉列表中选择 选项。
选项。
 定义方向1阵列参数。在对话框中的
定义方向1阵列参数。在对话框中的 区域中单击
区域中单击 按钮,选择YC轴为第一阵列方向;在
按钮,选择YC轴为第一阵列方向;在 下拉列表中选择
下拉列表中选择 选项,然后在
选项,然后在 文本框中输入阵列数量为5,在
文本框中输入阵列数量为5,在 文本框中输入阵列节距为20。
文本框中输入阵列节距为20。
 定义方向2阵列参数。在对话框中选中
定义方向2阵列参数。在对话框中选中 复选框,然后单击
复选框,然后单击 按钮,选择XC轴为第二阵列方向;在
按钮,选择XC轴为第二阵列方向;在 下拉列表中选择
下拉列表中选择 选项,然后在
选项,然后在 文本框中输入阵列数量为5,在
文本框中输入阵列数量为5,在 文本框中输入阵列节距为20。
文本框中输入阵列节距为20。
 单击
单击 按钮,完成线性阵列的创建。
按钮,完成线性阵列的创建。
图4.17.13所示的“阵列特征”对话框中部分选项的功能说明如下。
◆  下拉列表:用于定义阵列方式。
下拉列表:用于定义阵列方式。
●  选项:选中此选项,可以根据指定的一个或两个线性方向进行阵列。
选项:选中此选项,可以根据指定的一个或两个线性方向进行阵列。
● 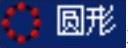 选项:选中此选项,可以绕着一根指定的旋转轴进行环形阵列,阵列实例绕着旋转轴圆周分布。
选项:选中此选项,可以绕着一根指定的旋转轴进行环形阵列,阵列实例绕着旋转轴圆周分布。
●  选项:选中此选项,可以沿着一个正多边形进行阵列。
选项:选中此选项,可以沿着一个正多边形进行阵列。
●  选项:选中此选项,可以沿着螺旋线进行阵列。
选项:选中此选项,可以沿着螺旋线进行阵列。
●  选项:选中此选项,可以沿着一条曲线路径进行阵列。
选项:选中此选项,可以沿着一条曲线路径进行阵列。
●  选项:选中此选项,可以根据空间的点或由坐标系定义的位置点进行阵列。
选项:选中此选项,可以根据空间的点或由坐标系定义的位置点进行阵列。
●  选项:选中此选项,可以参考模型中已有的阵列方式进行阵列。(www.chuimin.cn)
选项:选中此选项,可以参考模型中已有的阵列方式进行阵列。(www.chuimin.cn)
●  选项:选中此选项,可以沿着螺旋线路径进行阵列。
选项:选中此选项,可以沿着螺旋线路径进行阵列。
◆  下拉列表:用于定义各阵列方向的数量和间距。
下拉列表:用于定义各阵列方向的数量和间距。
●  选项:选中此选项,通过输入阵列的数量和每两个实例的中心距离进行阵列。
选项:选中此选项,通过输入阵列的数量和每两个实例的中心距离进行阵列。
●  选项:选中此选项,通过输入阵列的数量和每两个实例的间距进行阵列。
选项:选中此选项,通过输入阵列的数量和每两个实例的间距进行阵列。
●  选项:选中此选项,通过输入阵列的数量和每两个实例的中心距离及间距进行阵列。
选项:选中此选项,通过输入阵列的数量和每两个实例的中心距离及间距进行阵列。
●  选项:选中此选项,通过定义的阵列表格进行阵列。
选项:选中此选项,通过定义的阵列表格进行阵列。
2.圆形阵列
圆形阵列功能可以将所有阵列实例成圆形排列。下面以一个范例来说明创建圆形实例阵列的过程,如图4.17.14所示。
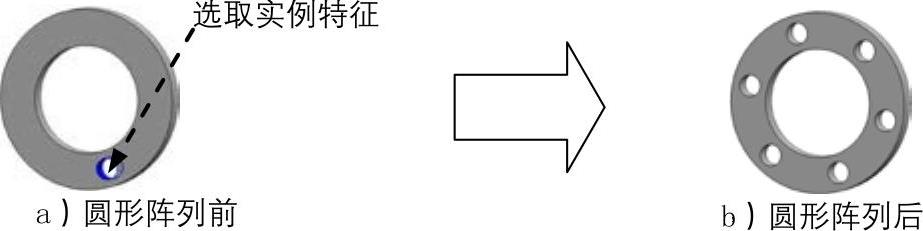
图4.17.14 创建圆形阵列
 打开文件D:\ugxc10\work\ch04.17.05\CircularArray.prt。
打开文件D:\ugxc10\work\ch04.17.05\CircularArray.prt。
 选择下拉菜单
选择下拉菜单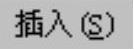
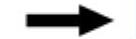

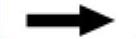
 命令,系统弹出“阵列特征”对话框。
命令,系统弹出“阵列特征”对话框。
 选取阵列的对象。在特征树中选取简单孔特征为要阵列的特征。
选取阵列的对象。在特征树中选取简单孔特征为要阵列的特征。
 定义阵列方法。在对话框的
定义阵列方法。在对话框的 下拉列表中选择
下拉列表中选择 选项。
选项。
 定义旋转轴和中心点。在对话框的
定义旋转轴和中心点。在对话框的 区域中单击
区域中单击 后面的
后面的 按钮,选择ZC轴为旋转轴;然后单击
按钮,选择ZC轴为旋转轴;然后单击 后面的
后面的 按钮,选取图4.17.15所示的圆边的圆心点为中心点。
按钮,选取图4.17.15所示的圆边的圆心点为中心点。
 定义阵列参数。在对话框的
定义阵列参数。在对话框的 区域的
区域的 下拉列表中选择
下拉列表中选择 选项,然后在
选项,然后在 文本框中输入阵列数量为6,在
文本框中输入阵列数量为6,在 文本框中输入阵列角度为60(图4.17.16)。
文本框中输入阵列角度为60(图4.17.16)。
 单击
单击 按钮,完成圆形阵列的创建。
按钮,完成圆形阵列的创建。
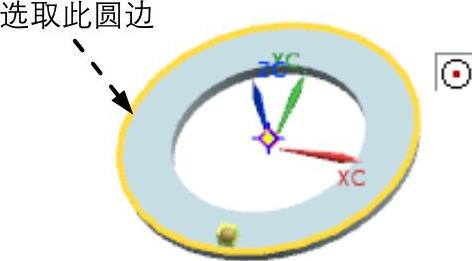
图4.17.15 选取中心点

图4.17.16 定义阵列参数
有关UG NX 10.0快速入门及应用技巧的文章

图16.2.4所示的“MCS”对话框中主要选项、区域的说明如下。在“毛坯几何体”对话框的下拉列表中选择选项,然后设置图16.2.11所示的参数,此时图形区将显示图16.2.12所示的毛坯几何体。......
2023-10-17

下面以图8.3.10所示的模型为例,介绍创建“伸直”的一般过程。图8.3.10 钣金伸直选择命令。图8.3.11 “伸直”对话框图8.3.12 选取展开固定面图8.3.13 选取折弯面图8.3.11所示的“伸直”对话框中按钮的功能说明如下。在选取固定面后自动被激活,可以选取将要执行伸直操作的折弯区域(折弯面),当选取折弯面后,折弯区域在视图中将高亮显示。......
2023-10-17

比例变换用于对所选对象进行成比例地放大或缩小。选择下拉菜单命令,系统弹出图4.19.2所示的“变换”对话框(一),在图形区选取图4.19.1a所示的实体后,单击按钮,系统弹出图4.19.3所示的“变换”对话框(二)。图4.19.1 比例变换根据系统的提示,单击按钮,系统弹出“点”对话框。在文本框中输入数值0.5,单击按钮,此时“变换”对话框如图4.19.5所示。图4.19.4所示的“变换”对话框(三)中各选项的功能说明如下。......
2023-10-17

镜像操作是将草图对象以一条直线为对称中心,将所选取的对象以这条对称中心为轴进行复制,生成新的草图对象。“镜像”操作在绘制对称图形时是非常有用的。选择下拉菜单命令,系统弹出图2.5.17所示的“镜像曲线”对话框。图2.5.16 镜像操作图2.5.17 “镜像曲线”对话框定义镜像对象。单击按钮,完成镜像操作,结果如图2.5.16b所示。图2.5.17所示的“镜像曲线”对话框中各选项的功能说明如下:◆ :用于选择存在的直线或轴作为镜像的中心线。......
2023-10-17

在“拉伸”对话框中单击按钮,然后选取图4.5.15所示的模型表面作为草图基准平面;单击按钮,进入草图环境。图4.5.14 添加加材料拉伸特征图4.5.15 选取草图平面图4.5.16 截面草图定义拉伸属性。注意此处进行布尔操作是将基础拉伸特征与加材料拉伸特征合并为一体。现在要添加图4.5.17所示的减材料拉伸特征,具体操作步骤如下。选择下拉菜单命令,系统弹出“拉伸”对话框。......
2023-10-17

符号螺纹可使用外部螺纹表文件,以确定其参数。详细螺纹是完全关联的,如果特征被修改,则螺纹也相应更新。可以选择生成部分关联的符号螺纹,或指定固定的长度。下面以图4.12.1b所示的零件为例,说明在一个模型上添加螺纹特征的一般操作过程。选取图4.12.4所示的柱面为放置面,此时系统自动生成螺纹的方向矢量。定义螺纹开始条件。在“螺纹”对话框(二)中输入图4.12.3所示的参数,单击按钮,完成螺纹特征的添加。......
2023-10-17

环形阵列用于将选中的对象从指定的原点开始,绕阵列的中心生成一个等角度间距的环形阵列,下面以一个范例来说明使用变换命令中的环形阵列的操作步骤,如图4.19.13所示。在“变换”对话框(十)中输入图4.19.14所示的参数,单击按钮,系统弹出“变换”对话框(十一)。图4.19.13 环形阵列图4.19.14 “变换”对话框(十)图4.19.14所示的“变换”对话框(十)中各文本框的功能说明如下。......
2023-10-17

下面以图4.7.1所示的范例说明边倒圆的一般创建过程。图4.7.1 “边倒圆”模型1.打开一个已有的零件模型打开文件D:\ugxc10\work\ch04.07\blend.prt。选择下拉菜单命令,系统弹出图4.7.2所示的“边倒圆”对话框。图4.7.2 “边倒圆”对话框图4.7.3 创建边倒圆◆ :通过定义边缘上的点,然后输入各点位置的圆角半径值,沿边缘的长度改变倒圆半径。图4.7.4 选取要倒圆的边图4.7.5 创建第一个“圆弧长锚”定义圆角参数。单击按钮,完成可变半径倒圆特征的创建。......
2023-10-17
相关推荐