当食品处于温度危险范围以外时,致病菌不易生长。高温处理可使霉菌毒素部分分解,烹调时,如经油炸可使黄曲霉毒素减少65%~80%。......
2024-06-29
本节详细介绍制作食品宣传海报的步骤,主要运用到渐变填充、矢量图形绘制、描边面板和效果的运用等知识点。
 新建文档,将文档的颜色模式设置为CMYK颜色模式,将页面取向设置为横向模式。
新建文档,将文档的颜色模式设置为CMYK颜色模式,将页面取向设置为横向模式。
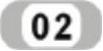 选择矩形工具
选择矩形工具 绘制一个与页面同等大小的矩形并填充为黑色,如图13-1所示,在已经填充的黑色的矩形上绘制4个小矩形并分别填充蓝色、红色、绿色、黄色效果如图13-2所示。
绘制一个与页面同等大小的矩形并填充为黑色,如图13-1所示,在已经填充的黑色的矩形上绘制4个小矩形并分别填充蓝色、红色、绿色、黄色效果如图13-2所示。

图13-1 绘制页面大小矩形
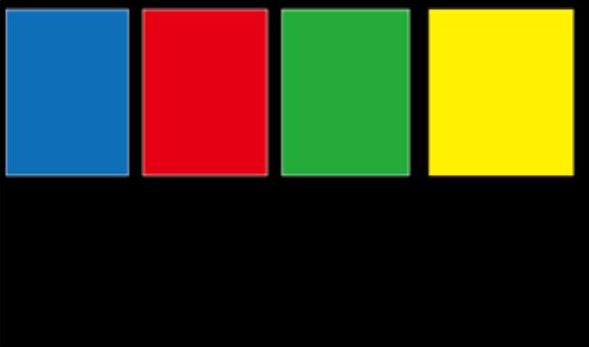
图13-2 在黑色矩形上绘制4个矩形并填充不同的颜色
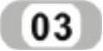 在图层面板中点击新建图层按钮
在图层面板中点击新建图层按钮 ,新建一个图层。双击图层面板,在弹出的图层选项对话框中将“图层2”名字改名为“人物”,如图13-3所示。图层面板显示如图13-4所示。
,新建一个图层。双击图层面板,在弹出的图层选项对话框中将“图层2”名字改名为“人物”,如图13-3所示。图层面板显示如图13-4所示。

图13-3 修改图层名字
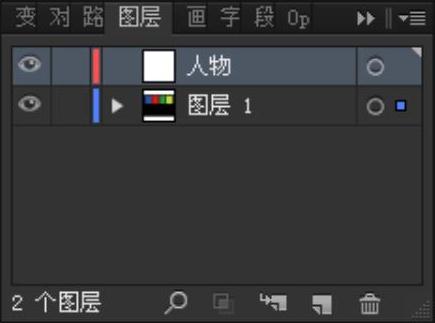
图13-4 新建图层
 选择椭圆形工具
选择椭圆形工具 ,在绘图区按住Shift键绘制正圆形如图13-5所示,按Ctrl+F9打开渐变面板设置,并填充渐变颜色为白绿色径向渐变,如图13-6所示。最终效果如图13-7所示。
,在绘图区按住Shift键绘制正圆形如图13-5所示,按Ctrl+F9打开渐变面板设置,并填充渐变颜色为白绿色径向渐变,如图13-6所示。最终效果如图13-7所示。
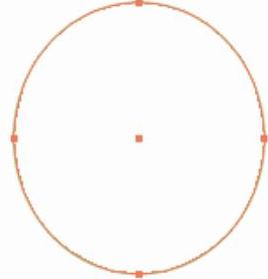
图13-5 绘制正圆

图13-6 设置渐变颜色
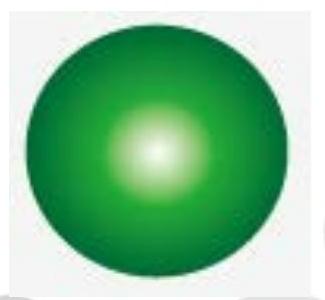
图13-7 填充渐变颜色后
 绘制1个小正圆作为豆豆卡通图形的眼睛,如图13-8所示。填充颜色为白色,描边填充为绿色,如图13-9所示。绘制小椭圆,如图13-10所示。填充为黑色渐变颜色,如图13-11所示。将绘制的两个圆形放置在一起按下Ctrl+G键将绘制的两个圆形进行编组,如图13-12所示。按住Alt键复制一个,并按住Shift+Ctrl+G键将释放编组,调整小圆形的位置如图13-13所示,将图形置入后最终效果如图13-14所示。
绘制1个小正圆作为豆豆卡通图形的眼睛,如图13-8所示。填充颜色为白色,描边填充为绿色,如图13-9所示。绘制小椭圆,如图13-10所示。填充为黑色渐变颜色,如图13-11所示。将绘制的两个圆形放置在一起按下Ctrl+G键将绘制的两个圆形进行编组,如图13-12所示。按住Alt键复制一个,并按住Shift+Ctrl+G键将释放编组,调整小圆形的位置如图13-13所示,将图形置入后最终效果如图13-14所示。
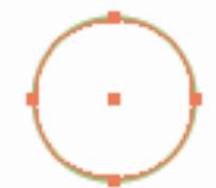
图13-8 绘制圆形

图13-9 设置描边颜色

图13-10 绘制小圆填充渐变颜色

图13-11 设置渐变颜色

图13-12 对图形进行编组
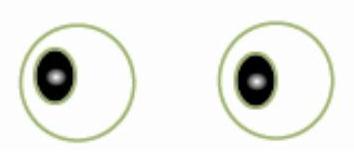
图13-13 复制编组图形
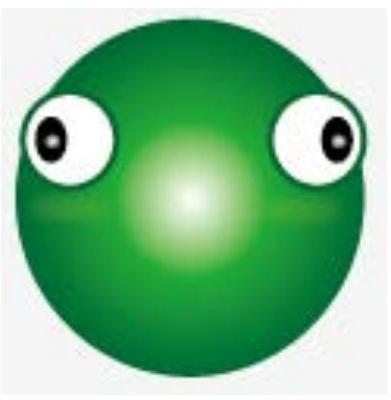
图13-14 将图形置入后效果
 选择椭圆形工具
选择椭圆形工具 绘制椭圆,如图13-15所示。再用删除描点工具删除椭圆形路径上的两个描点,如图13-16所示。选择转换描点工具调整椭圆,如图13-17所示。并填充颜色,作为豆豆的嘴置入图形内最后效果如图13-18所示。
绘制椭圆,如图13-15所示。再用删除描点工具删除椭圆形路径上的两个描点,如图13-16所示。选择转换描点工具调整椭圆,如图13-17所示。并填充颜色,作为豆豆的嘴置入图形内最后效果如图13-18所示。
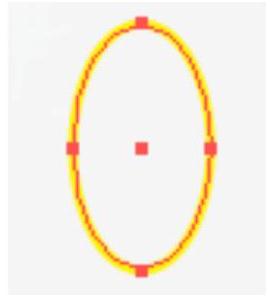
图13-15 绘制椭圆形

图13-16 删除路径描点后

图13-17 调整椭圆形路径
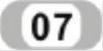 选择铅笔工具
选择铅笔工具 绘制开放路径作为豆豆的眉毛和睫毛。按下F5键打开画笔面板,选择一种画笔效果如图13-19所示。在豆豆的眼睛上绘制睫毛,将铅笔工具绘制的描边设置为1pt,如图13-20、图13-21所示。绘制眉毛,将笔画设置为4pt,如图13-22、13-23所示。
绘制开放路径作为豆豆的眉毛和睫毛。按下F5键打开画笔面板,选择一种画笔效果如图13-19所示。在豆豆的眼睛上绘制睫毛,将铅笔工具绘制的描边设置为1pt,如图13-20、图13-21所示。绘制眉毛,将笔画设置为4pt,如图13-22、13-23所示。
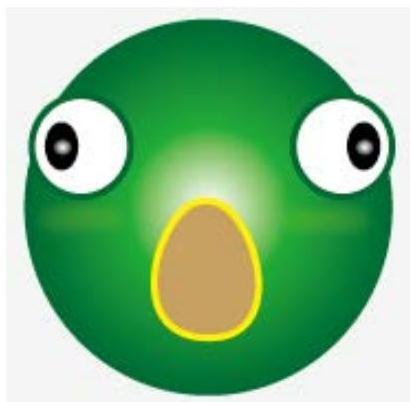
图13-18 将调整后的图形置入后效果

图13-19 选择画笔

图13-20 描边设置

图13-21 绘制开放路径
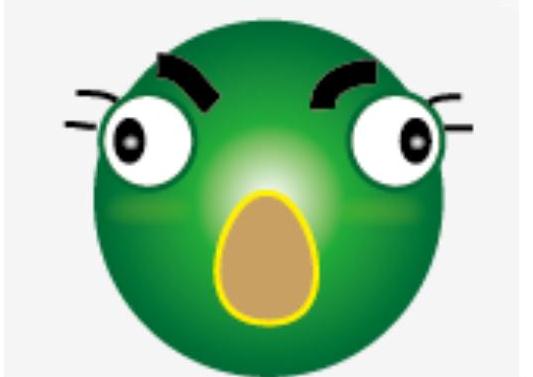
图13-22 绘制开放路径
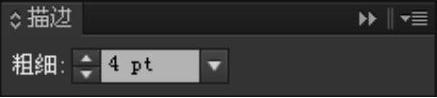
图13-23 描边设置
 选择铅笔工具
选择铅笔工具 绘制路径做豆豆的手,将描边颜色设置为绿色,无填充颜色,如图13-24所示,描边大小设置1pt,绘制效果如图13-25所示,最终完成效果如图13-26所示。
绘制路径做豆豆的手,将描边颜色设置为绿色,无填充颜色,如图13-24所示,描边大小设置1pt,绘制效果如图13-25所示,最终完成效果如图13-26所示。

图13-24 设置铅笔描边颜色

图13-25 绘制路径

图13-26 绘制后最终效果
 选择圆角矩形工具
选择圆角矩形工具 绘制一个圆角矩形并填充颜色为淡绿色,如图13-27所示。执行“效果→风格化→羽化”命令,在弹出的羽化对话框中,将羽化半径设置为7pt,如图13-28所示。将羽化后的图形置入图形后如图13-29所示。将置入的图形按住Alt键拖动复制,效果如图13-30所示。
绘制一个圆角矩形并填充颜色为淡绿色,如图13-27所示。执行“效果→风格化→羽化”命令,在弹出的羽化对话框中,将羽化半径设置为7pt,如图13-28所示。将羽化后的图形置入图形后如图13-29所示。将置入的图形按住Alt键拖动复制,效果如图13-30所示。

图13-27 绘制圆角矩形

图13-28 设置羽化半径
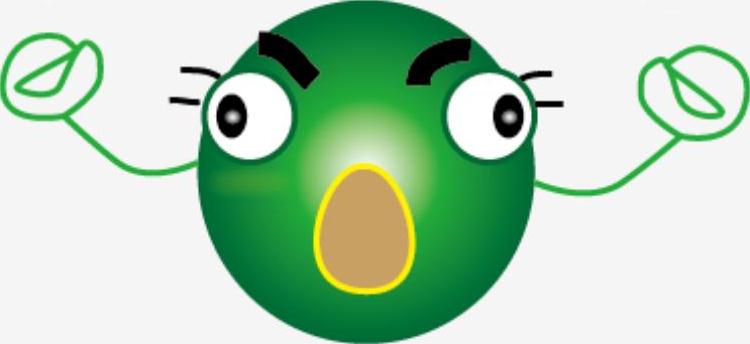
图13-29 将图形置入

图13-30 置入后最终效果
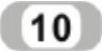 选择铅笔工具
选择铅笔工具 绘制闭合路径,并填充颜色为白色,无描边颜色,如图13-31所示。用直接选取工具选取所有图形按Crtl+G键将图形组合,如图13-32所示。
绘制闭合路径,并填充颜色为白色,无描边颜色,如图13-31所示。用直接选取工具选取所有图形按Crtl+G键将图形组合,如图13-32所示。
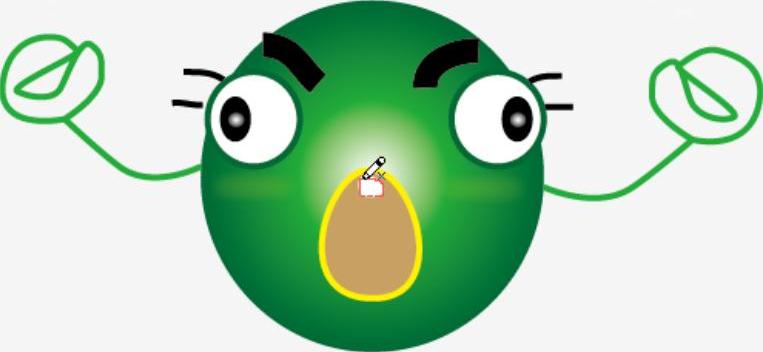
图13-31 绘制闭合路径

图13-32 绘制后效果
 按住Alt键复制组合图形,如图13-33所示,删除卡通人物的五官后最后效果如图13-34所示。
按住Alt键复制组合图形,如图13-33所示,删除卡通人物的五官后最后效果如图13-34所示。
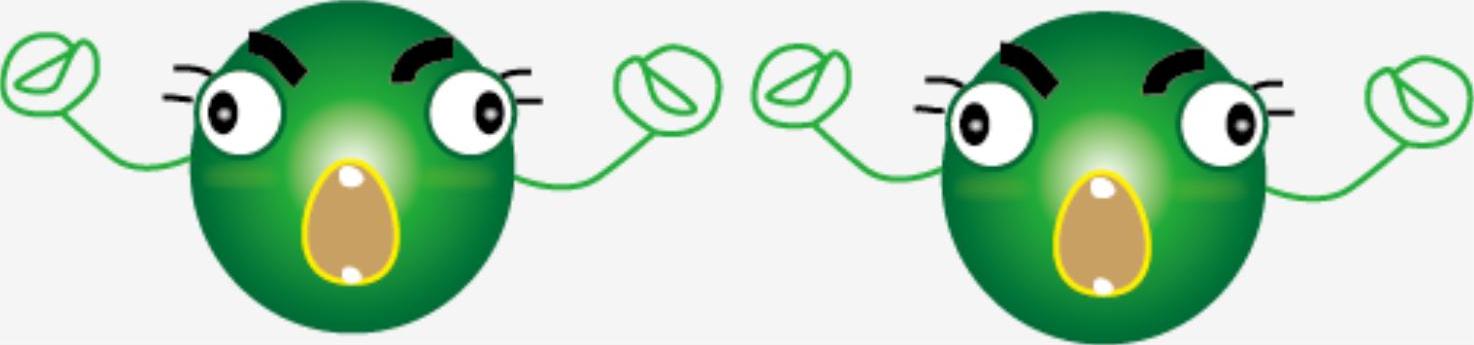
图13-33 复制人物
 选择铅笔工具
选择铅笔工具 绘制闭合路径,并填充颜色为白色作为图形高光部分,如图13-35所示。选择椭圆形工具绘制椭圆形并填充渐变颜色,如图13-36所示,设置渐变颜色如图13-37所示。执行“效果→风格化→羽化”命令,将羽化半径设置为10pt,如图13-38所示。按下Shift+Ctrl+F11键,打开不透明调版将不透明度设置为60%,如图13-39所示。执行后效果,如图13-40所示。放置在图形下面作为投影,如图13-41所示。
绘制闭合路径,并填充颜色为白色作为图形高光部分,如图13-35所示。选择椭圆形工具绘制椭圆形并填充渐变颜色,如图13-36所示,设置渐变颜色如图13-37所示。执行“效果→风格化→羽化”命令,将羽化半径设置为10pt,如图13-38所示。按下Shift+Ctrl+F11键,打开不透明调版将不透明度设置为60%,如图13-39所示。执行后效果,如图13-40所示。放置在图形下面作为投影,如图13-41所示。

图13-34 删除五官后

图13-35 绘制闭合路径

图13-36 绘制椭圆

图13-37 设置渐变颜色
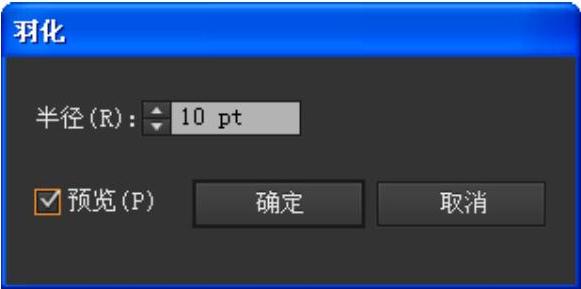
图13-38 设置羽化半径
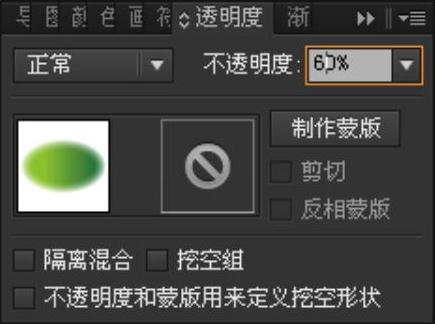
图13-39 设置不透明度

图13-40 最后效果
 选择椭圆工具绘制一个椭圆,如图13-42所示。将颜色设置为无填充颜色,描边颜色设置为黄色,描边大小设置为4pt,如图13-43所示。选择剪刀工具
选择椭圆工具绘制一个椭圆,如图13-42所示。将颜色设置为无填充颜色,描边颜色设置为黄色,描边大小设置为4pt,如图13-43所示。选择剪刀工具 在椭圆形路径上单击,如图13-44所示。按Delete键删除剪切的路径,如图13-45所示。最后图形效果如图13-46所示。
在椭圆形路径上单击,如图13-44所示。按Delete键删除剪切的路径,如图13-45所示。最后图形效果如图13-46所示。
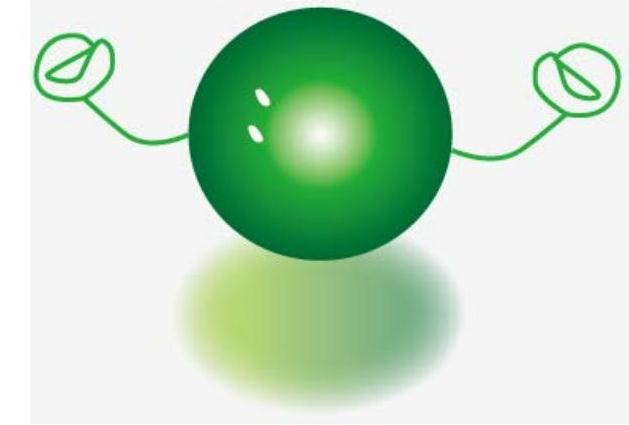
图13-41 置入图形后最终效果

图13-42 绘制椭圆
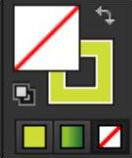
图13-43 设置描边颜色
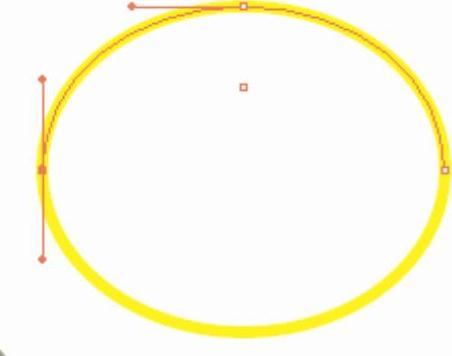
图13-44 用剪刀工具在路径上分别单击
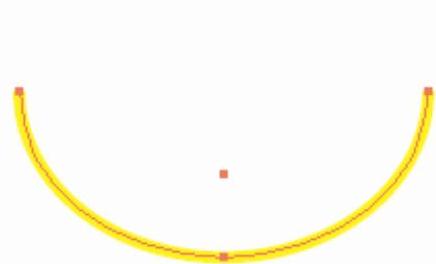
图13-45 删除路径后
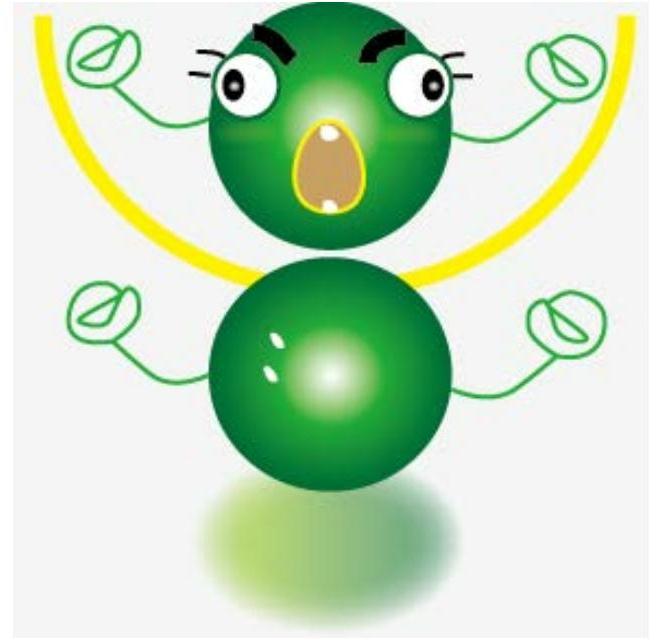
图13-46 置入后效果
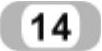 执行主菜单“文件→置入”命令,如图13-47所示。将地板图片置入图形内,并调整排列的图层位置,如图13-48所示,复制地板图形并置入后效果如图13-49所示。
执行主菜单“文件→置入”命令,如图13-47所示。将地板图片置入图形内,并调整排列的图层位置,如图13-48所示,复制地板图形并置入后效果如图13-49所示。
 用选取工具选取所有的图形,按下Crtl+G键将图形组合,置入图形内,如图13-50所示。
用选取工具选取所有的图形,按下Crtl+G键将图形组合,置入图形内,如图13-50所示。
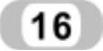 选择铅笔工具
选择铅笔工具 绘制多条开放路径,将路径描边颜色设置为白色作为图形的细节的刻画,选择文字工具输入文字,如图13-51所示。最后置入图形内,效果如图13-52所示。
绘制多条开放路径,将路径描边颜色设置为白色作为图形的细节的刻画,选择文字工具输入文字,如图13-51所示。最后置入图形内,效果如图13-52所示。
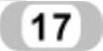 选择椭圆形工具绘制正圆形,按Crtl+F9键打开渐变调板设置渐变颜色,渐变模式设置为径向渐变类型,如图13-53所示。执行后的椭圆形效果如图13-54所示。
选择椭圆形工具绘制正圆形,按Crtl+F9键打开渐变调板设置渐变颜色,渐变模式设置为径向渐变类型,如图13-53所示。执行后的椭圆形效果如图13-54所示。

图13-47 选择置入命令

图13-48 置入模糊地板图片作为镜内显示
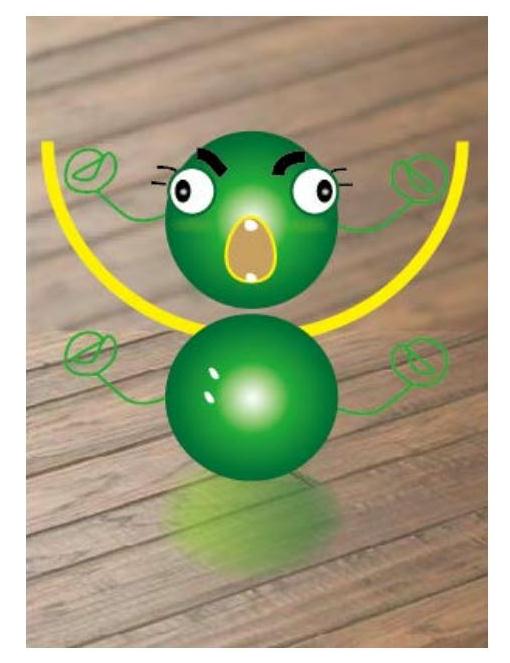
图13-49 置入后最后效果
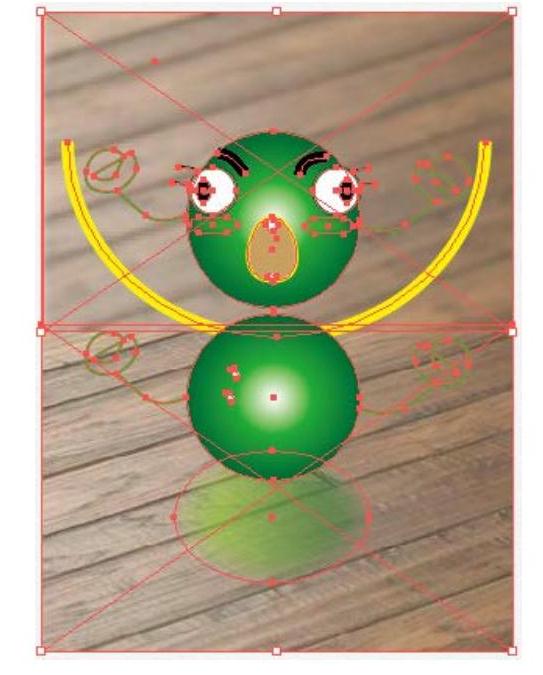
图13-50 对图形进行编组
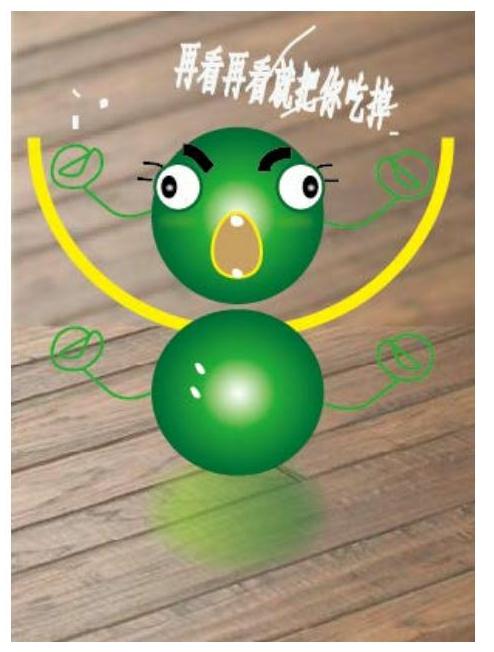
图13-51 绘制细节

图13-52 置入图形后最后效果
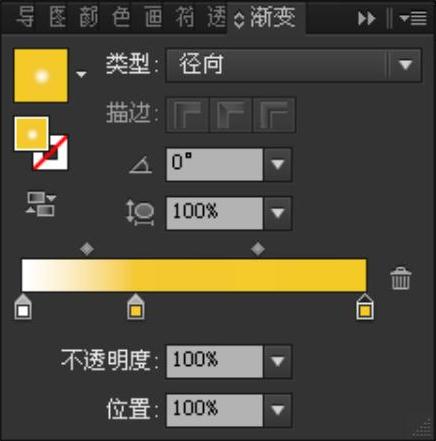
图13-53 绘制椭圆形

图13-54 设置渐变颜色
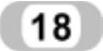 选择钢笔工具
选择钢笔工具 绘制开放路径,如图13-55所示。在打开的描边设置对话框,设置将描边大小设置为4pt,如图13-56所示。描边颜色设置为黑色。
绘制开放路径,如图13-55所示。在打开的描边设置对话框,设置将描边大小设置为4pt,如图13-56所示。描边颜色设置为黑色。

图13-55 绘制开放路径(www.chuimin.cn)

图13-56 描边大小
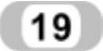 选择铅笔工具绘制开放路径,如图13-57所示。填充颜色和描边颜色均设置为白色,如图13-58所示。执行后效果13-59所示。
选择铅笔工具绘制开放路径,如图13-57所示。填充颜色和描边颜色均设置为白色,如图13-58所示。执行后效果13-59所示。

图13-57 绘制开放路径
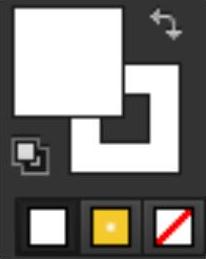
图13-58 设置填充颜色

图13-59 完成后效果
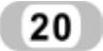 选择铅笔工具绘制闭合路径,描边颜色设置为红色,描边大小设置为4pt,如图13-60、图13-61所示。填充颜色为肤色图13-62所示,填充后效果如图13-63所示。
选择铅笔工具绘制闭合路径,描边颜色设置为红色,描边大小设置为4pt,如图13-60、图13-61所示。填充颜色为肤色图13-62所示,填充后效果如图13-63所示。
 绘制手的闭合路径,如图13-64所示。描边颜色设置为灰色,在描边面板中设置描边粗细设置为2pt,如图13-65所示。执行后效果如图13-66所示。
绘制手的闭合路径,如图13-64所示。描边颜色设置为灰色,在描边面板中设置描边粗细设置为2pt,如图13-65所示。执行后效果如图13-66所示。
 设置绘制的闭合路径填充肤色颜色,如图13-67所示,作为人物的舌头,如图13-68所示。再绘制一个闭合路径填充颜色为黑色,如图13-69所示。拖动复制两个同样的图形作为人物的牙齿,调整大小和位置,将颜色改变为白色。如图13-70、图13-71所示。
设置绘制的闭合路径填充肤色颜色,如图13-67所示,作为人物的舌头,如图13-68所示。再绘制一个闭合路径填充颜色为黑色,如图13-69所示。拖动复制两个同样的图形作为人物的牙齿,调整大小和位置,将颜色改变为白色。如图13-70、图13-71所示。

图13-60 设置描边大小

图13-61 绘制闭合路径
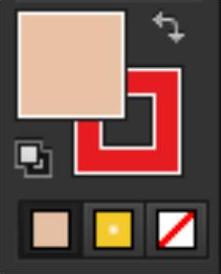
图13-62 设置颜色
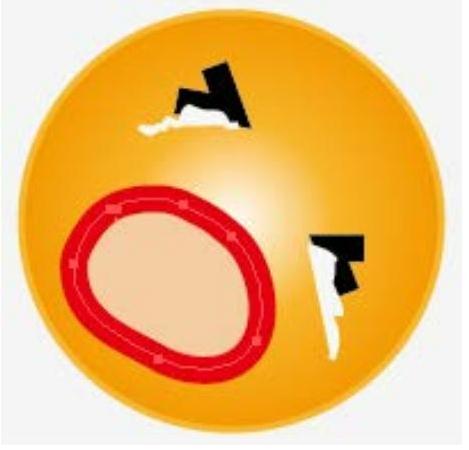
图13-63 最后效果

图13-64 绘制手的路径
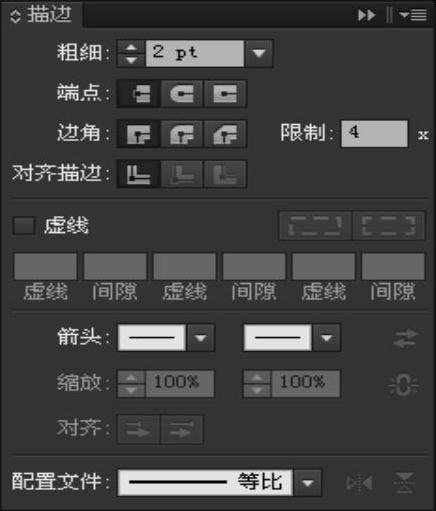
图13-65 设置手路径的描边大小

图13-66 绘制后效果
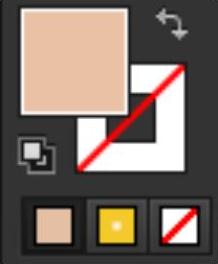
图13-67 设置填充颜色

图13-68 绘制闭合路径
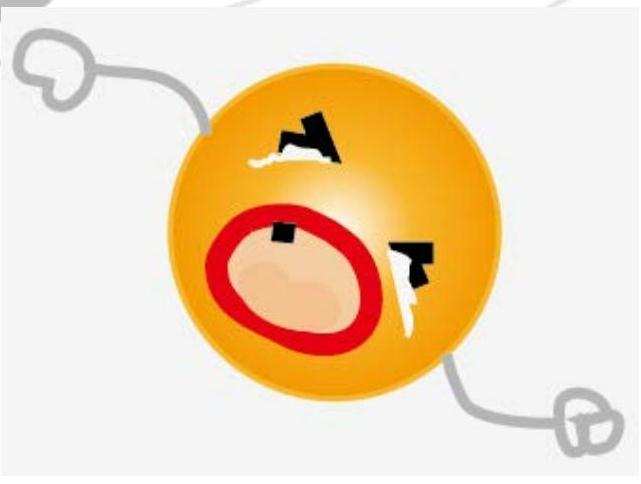
图13-69 设置闭合路径图形
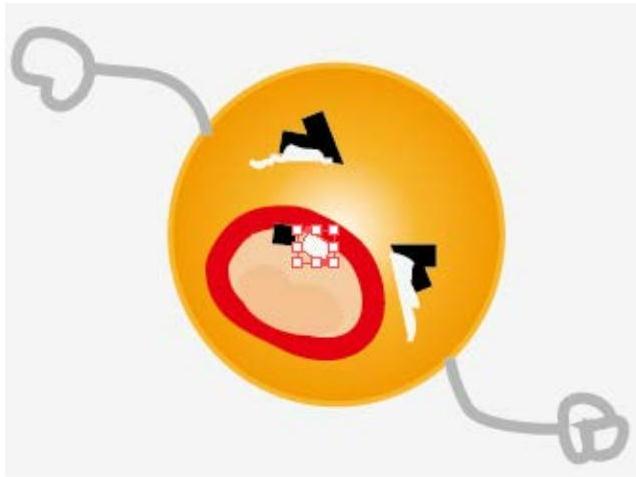
图13-70 复制闭合路径

图13-71 调整后图形效果
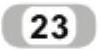 选择铅笔工具绘阴影的制闭合路径,如图13-72所示。打开渐变调板设置渐变颜色,如图13-73所示。执行“风格化→羽化”命令,在羽化对话框中将羽化半径设置为10pt,如图13-74所示。放置在图形下方作为图形的阴影,如图13-75所示。
选择铅笔工具绘阴影的制闭合路径,如图13-72所示。打开渐变调板设置渐变颜色,如图13-73所示。执行“风格化→羽化”命令,在羽化对话框中将羽化半径设置为10pt,如图13-74所示。放置在图形下方作为图形的阴影,如图13-75所示。
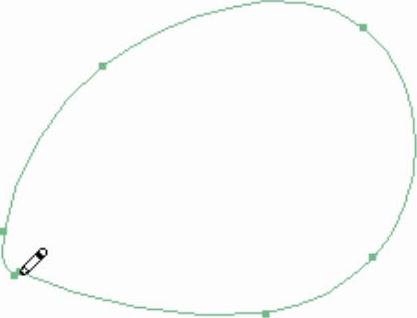
图13-72 绘制闭合路径
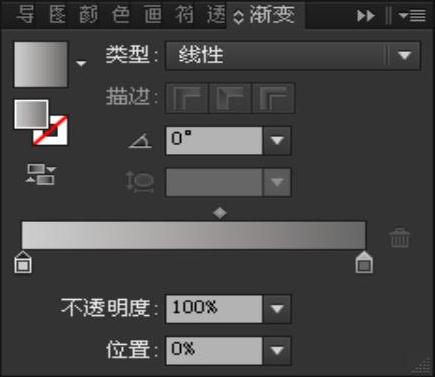
图13-73 设置渐变颜色

图13-74 设置羽化半径
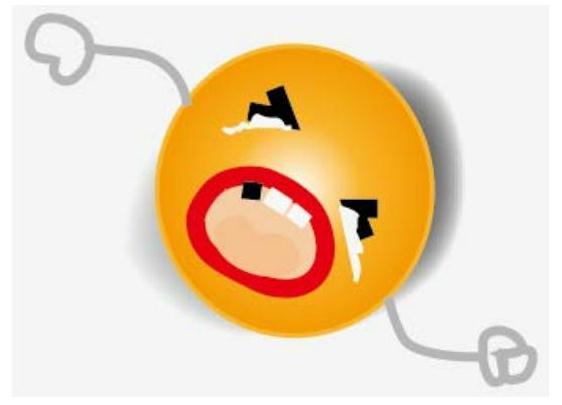
图13-75 置入后效果
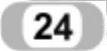 选择铅笔工具绘制开放路径,如图13-76所示。无填充颜色,描边颜色设置为浅咖啡色,如图13-77所示。
选择铅笔工具绘制开放路径,如图13-76所示。无填充颜色,描边颜色设置为浅咖啡色,如图13-77所示。
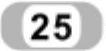 选择文字工具输入文字,如图13-78所示。执行“文字→创建轮廓”命令,或按下Shift+Crtl+O键,将文字转换为路径文字,如图13-79所示。执行“对象→取消编组”命令,然后使用选择工具调整文字的方向和位置,如图13-80所示。
选择文字工具输入文字,如图13-78所示。执行“文字→创建轮廓”命令,或按下Shift+Crtl+O键,将文字转换为路径文字,如图13-79所示。执行“对象→取消编组”命令,然后使用选择工具调整文字的方向和位置,如图13-80所示。

图13-76 绘制开放路径
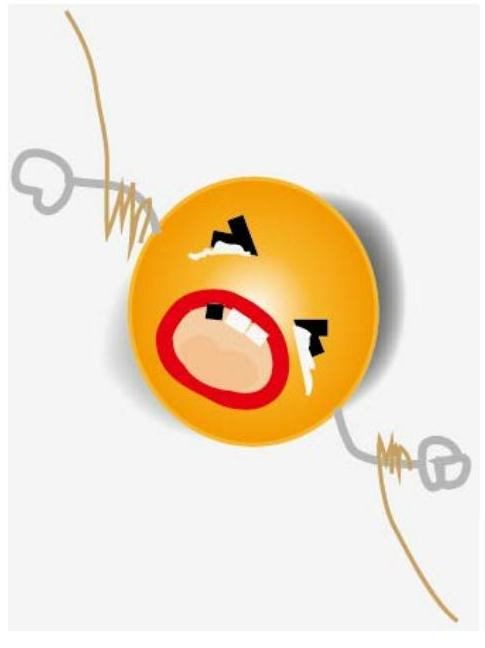
图13-77 绘制后效果

图13-78 输入文字

图13-79 将文字转换为路径

图13-80 置入后最效果
 执行主菜单“文件→置入文件”命令,置入图片作为图片的背景,如图13-81所示。最后置入后效果,如图13-82所示。
执行主菜单“文件→置入文件”命令,置入图片作为图片的背景,如图13-81所示。最后置入后效果,如图13-82所示。

图13-81 置入背景图片

图13-82 将绘制好的图形置入图形内
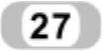 按住Alt键复制图形置入其他的图片中,如图13-83所示。
按住Alt键复制图形置入其他的图片中,如图13-83所示。
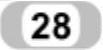 选择铅笔工具绘制闭合路径,如图13-84所示。描变颜色和填充颜色设置为灰色,描边大小设置为1pt,效果如图13-85所示。
选择铅笔工具绘制闭合路径,如图13-84所示。描变颜色和填充颜色设置为灰色,描边大小设置为1pt,效果如图13-85所示。
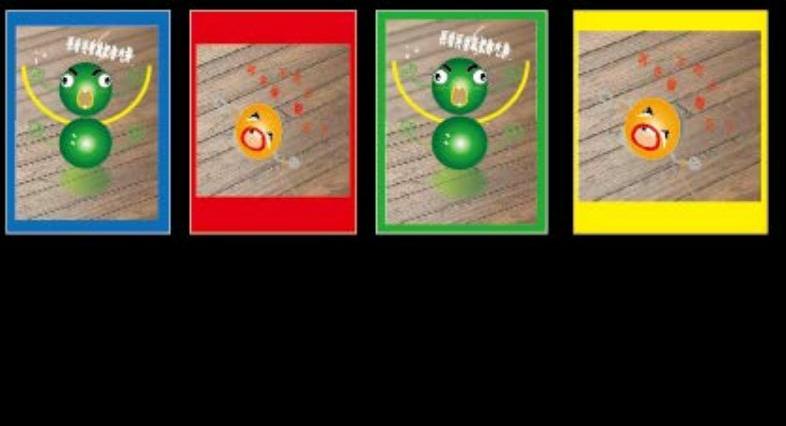
图13-83 将复制的图形置入后效果
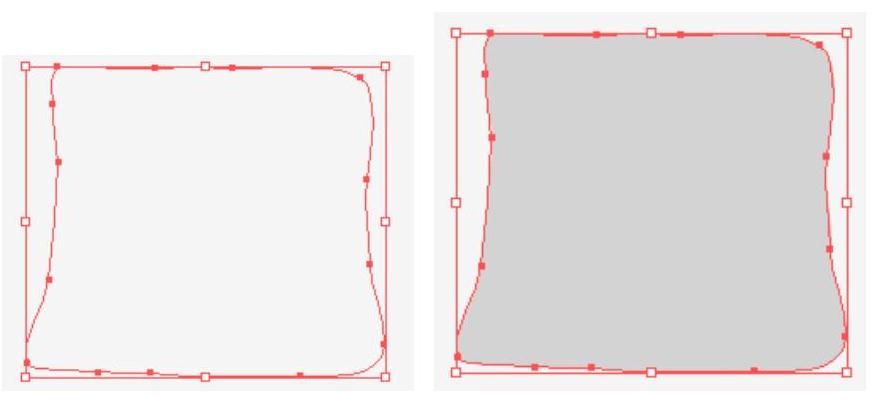
图13-84 绘制闭合路径 图13-85 填充颜色
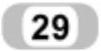 复制闭合路径,描边颜色与填充颜色均设置为灰色,执行“效果→风格化→羽化”命令,设置羽化半径为9mm,如图13-86所示。按下Ctrl+F9键打开透明度调板,将不透明度设置为40%,如图13-87所示。执行后效果如图13-88所示。
复制闭合路径,描边颜色与填充颜色均设置为灰色,执行“效果→风格化→羽化”命令,设置羽化半径为9mm,如图13-86所示。按下Ctrl+F9键打开透明度调板,将不透明度设置为40%,如图13-87所示。执行后效果如图13-88所示。
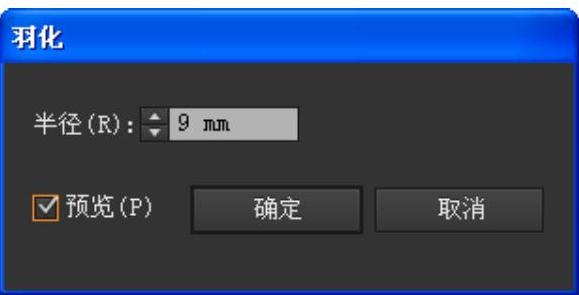
图13-86 设置羽化半径

图13-87 设置不透明度

图13-88 最后显示效果
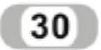 选择椭圆形工具绘制正圆,如图13-89所示。打开渐变面板设置渐变颜色,将渐变模式设置为径向渐变,如图13-90所示。复制多个不同的圆形改变圆的渐变颜色,如图13-91所示。用选取工具选取所有复制的圆形按下Ctrl+G组合,如图13-92所示。然后放入绘制好的透明包装中,如图13-93所示。
选择椭圆形工具绘制正圆,如图13-89所示。打开渐变面板设置渐变颜色,将渐变模式设置为径向渐变,如图13-90所示。复制多个不同的圆形改变圆的渐变颜色,如图13-91所示。用选取工具选取所有复制的圆形按下Ctrl+G组合,如图13-92所示。然后放入绘制好的透明包装中,如图13-93所示。

图13-89 绘制渐变圆
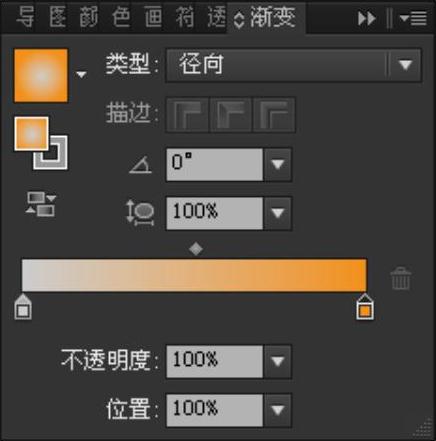
图13-90 设置渐变颜色
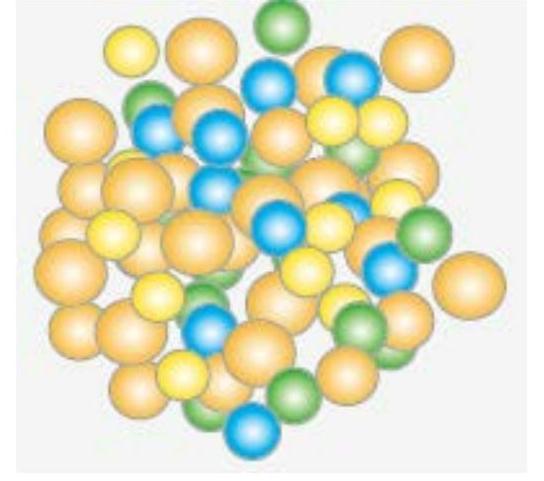
图13-91 复制多个渐变图形
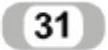 选择铅笔工具绘制如图13-94所示的闭合路径,作为透明包装的高光部分,无描边颜色,填充颜色设置为白色,如图13-95所示。打开透明度面板,设置闭合路径图形的不透明颜色为50%,放置在包装袋上,如图13-96所示。应用后的效果如图13-97所示。
选择铅笔工具绘制如图13-94所示的闭合路径,作为透明包装的高光部分,无描边颜色,填充颜色设置为白色,如图13-95所示。打开透明度面板,设置闭合路径图形的不透明颜色为50%,放置在包装袋上,如图13-96所示。应用后的效果如图13-97所示。
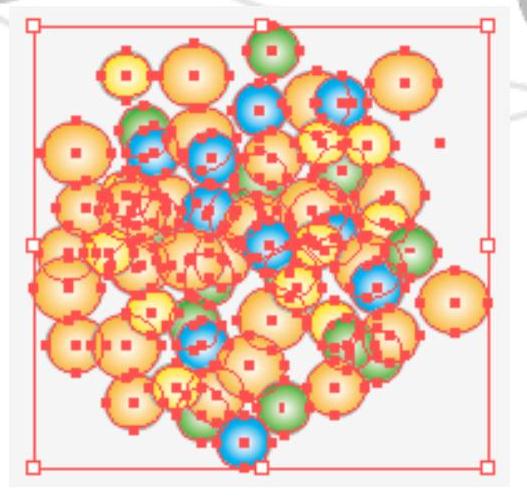
图13-92 对渐变圆进行编组

图13-93 将图形放置在图形中
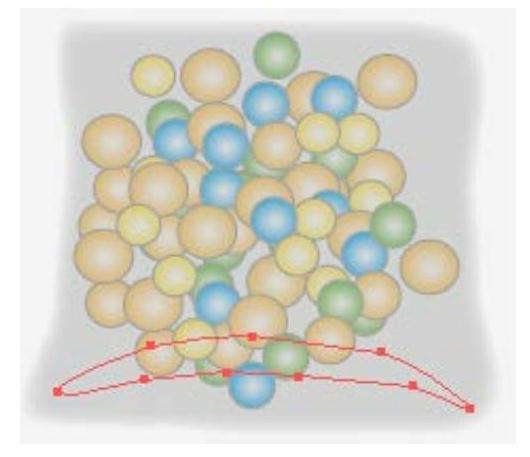
图13-94 绘制闭合路径

图13-95 填充颜色
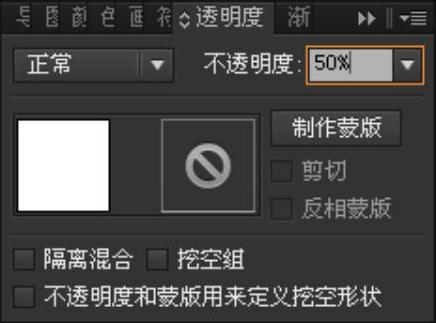
图13-96 设置透明度

图13-97 应用后效果
 选择矩形工具绘制矩形,填充颜色与包装袋内的颜色相呼应,放置在包装袋的右上角和左下角如图13-98、图13-99所示。
选择矩形工具绘制矩形,填充颜色与包装袋内的颜色相呼应,放置在包装袋的右上角和左下角如图13-98、图13-99所示。
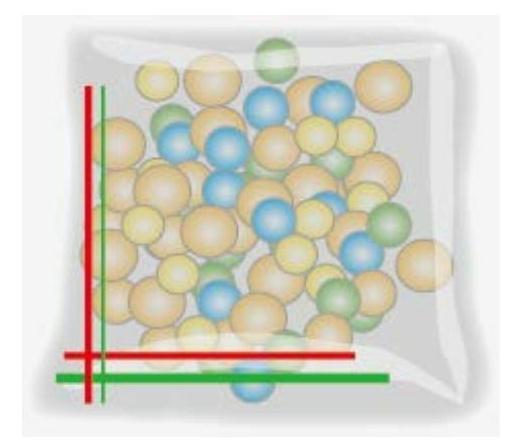
图13-98 绘制矩形
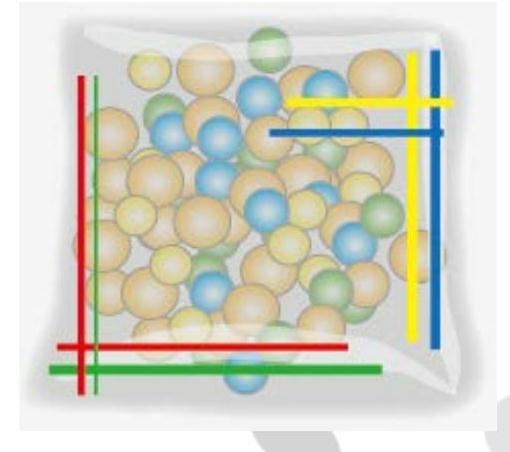
图13-99 置入后效果
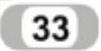 绘制一个矩形,填充橙色,无描边颜色,如图13-100,执行“效果→变形→旗形”命令,如图13-101所示。在弹出的变形选项对话框中,设置矩形进行变形,如图13-102。变形后效果,如图13-103所示。
绘制一个矩形,填充橙色,无描边颜色,如图13-100,执行“效果→变形→旗形”命令,如图13-101所示。在弹出的变形选项对话框中,设置矩形进行变形,如图13-102。变形后效果,如图13-103所示。
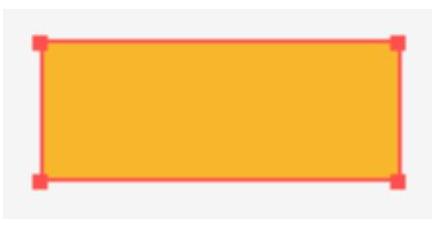
图13-100 绘制矩形
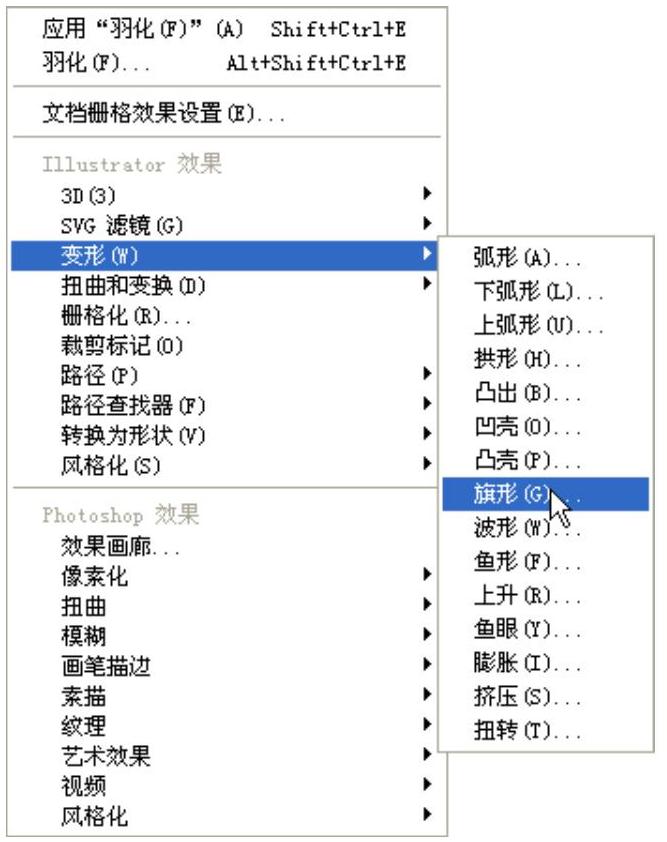
图13-101 选择变形命令
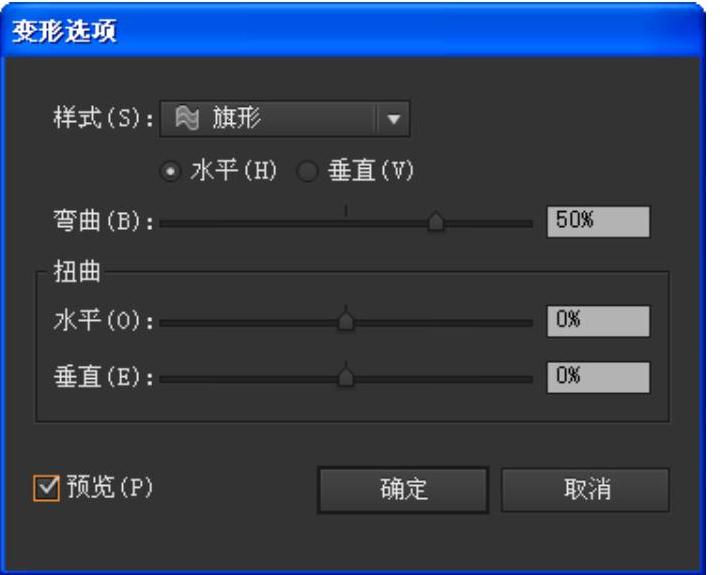
图13-102 设置变形选项
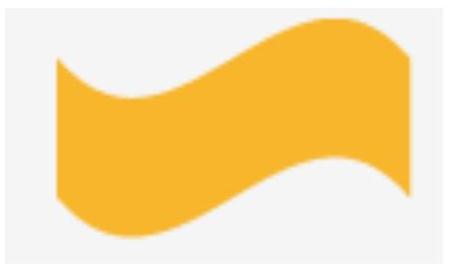
图13-103 变形后效果
 选择文字工具输入文字,按Esc退出键退出文字输入,将文字颜色设置为白色将文字放置在变形的矩形中,如图13-104所示。按下Shift+Ctrl+F9键打开路径查找器,选择减去顶层按钮
选择文字工具输入文字,按Esc退出键退出文字输入,将文字颜色设置为白色将文字放置在变形的矩形中,如图13-104所示。按下Shift+Ctrl+F9键打开路径查找器,选择减去顶层按钮 执行区域与形状相减命令,如图13-105所示。最后显示效果如图13-106所示。将制作完成的标志置入图形内效果如图13-107所示。
执行区域与形状相减命令,如图13-105所示。最后显示效果如图13-106所示。将制作完成的标志置入图形内效果如图13-107所示。
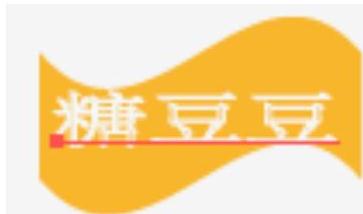
图13-104 置入文字
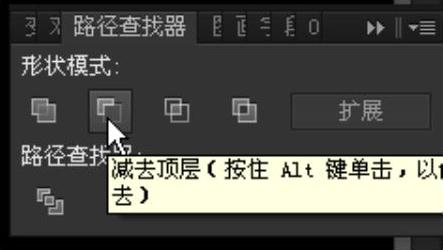
图13-105 执行形状与区域相减命令

图13-106 执行后效果
 按住Alt键复制第25步制作的小图案,选择旋转工具调整图案的方向,然后置入包装右下角,如图13-108所示。
按住Alt键复制第25步制作的小图案,选择旋转工具调整图案的方向,然后置入包装右下角,如图13-108所示。
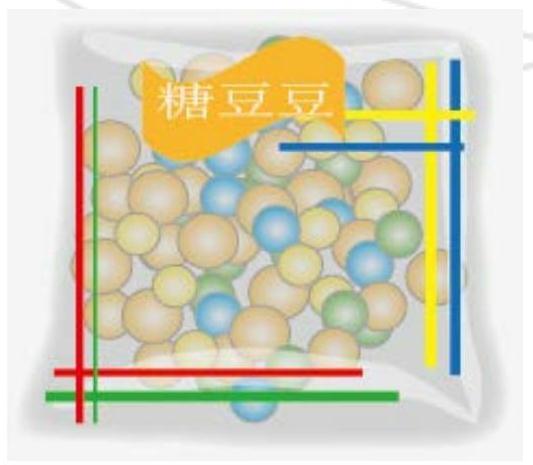
图13-107 将图形置入后效果显示
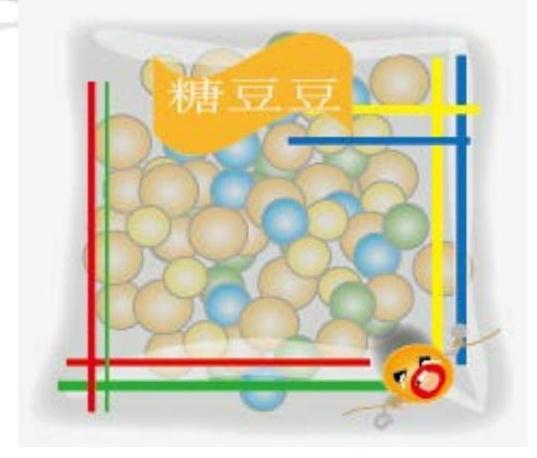
图13-108 包装的最后效果
 将制作好的包装置入招贴中,如图13-109所示。使用复制快捷键复制Ctrl+C和粘贴快捷键Ctrl+V复制图形置入招贴中,选择选取工具调整图形大小和位置,如图13-110所示,最后输入文字完成效果如图13-111所示。
将制作好的包装置入招贴中,如图13-109所示。使用复制快捷键复制Ctrl+C和粘贴快捷键Ctrl+V复制图形置入招贴中,选择选取工具调整图形大小和位置,如图13-110所示,最后输入文字完成效果如图13-111所示。

图13-109 将包装置入招贴中
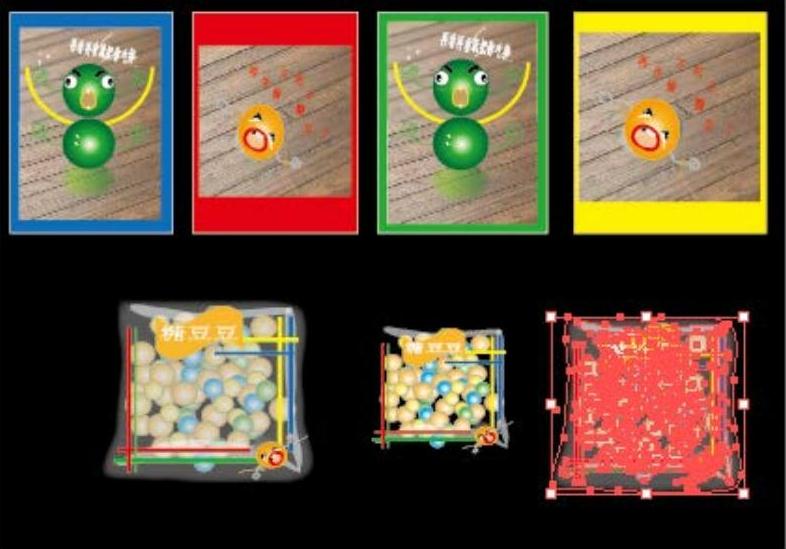
图13-110 复制包装

图13-111 制作完最终效果

图3-3-15插入图片的设置效果3.3.2.3插入艺术字及图形对象1.插入艺术字选择“插入”选项卡的“文本”命令组中的“艺术字”命令按钮,选择一种艺术字样式,可以在文档中插入艺术字。图3-3-18插入图形对象的效果至此我们完成了专业简介海报的全部制作过程。......
2023-11-07

宣传单又称宣传单页,是商家或机构为宣传产品或活动而设计的一种印刷品。宣传单一般要求内容明了、版面精美。图3-73 校园活动宣传单效果制作校园活动宣传单一、使用艺术字步骤1 新建“校园活动宣传单”文档,然后在“布局”选项卡的“页面设置”组中设置文档的页边距为窄,纸张方向为横向。步骤5 将鼠标指针移至文本框边框上,当鼠标指针呈形状时按住鼠标左键将其拖动到合适位置。......
2023-11-04

本案例利用“遮罩动画”技术和“引导动画”技术制作了一个“蛋糕房广告”宣传动画,通过本案例的学习,读者主要可以掌握设置一个图层遮罩多个图层,以及引导动画和遮罩动画的综合应用。图5.30 “蛋糕房广告”动画的部分画面1.设置“文档属性”启动Adobe Flash CS6后,新建一个文档,选择动作脚本为ActionScript 2.0。执行“文件”→“保存”菜单命令,将新文档保存,并命名为“蛋糕房广告”。在“图层2”的第4帧到第10帧之间创建传统补间动画。......
2023-11-17

(二)基本操作1.创建演示文稿当启动PowerPoint之后会自动创建一个名为“演示文稿1”的空白演示文稿,也可使用“新建”命令或者快捷键Ctrl+N新建一个空白的演示文稿。PowerPoint提供了多种切换效果,包括盒状收缩、溶解、随机水平线、中部向上下展开和全黑淡出等。(三)课件设计与制作的原则及步骤人们常用PowerPoint制作图文并茂、形声共存的课件。......
2023-10-26

由于位图的文件尺寸比较大,而大多数情况下,我们往往只需要素材图片中的某一部分,如果将整个素材图片导入,会浪费计算机的内存空间,从而影响导入的速度,可以通过如下步骤裁剪位图。图1-29 “导入”对话框单击“导入”按钮,弹出“裁剪图像”对话框,如图1-30所示。图1-32 “重新取样图像”对话框图1-33 “导出”命令导出设置如下。......
2023-10-31

了解食品腐败变质的原因,腐败变质的鉴别方法及食品保藏方法及相关标准;注意掌握语言的表达方式。根据上述问题,结合所学知识,教材内容介绍食品腐败变质出现的原因,重点介绍食品腐败变质的鉴别,特别是在日常生活中如何通过感官鉴别食品是否发生了腐败变质。......
2023-10-11

请根据所学知识,为电脑城制作一份商品促销海报,效果如图3-92所示。请利用SmartArt图形中的“组织结构图”类型绘制学校组织结构图,并对其进行美化,效果如图3-93所示。为SmartArt图形应用内置样式并调整颜色。......
2023-11-04
相关推荐