2.6页面设置和打印输出创建、编辑和排版文档的最终目的是将其打印输出,中文Word 2003具有强大的页面设置和打印输出功能,在打印输出前用户可以使用中文Word 2003中的“打印预览”功能在屏幕上观看文档的打印效果,并对文档进行修改,从而得到排列整齐、美观实用的输出效果。......
2023-12-05
在完成打印前的准备工作后,执行“文件”→“打印”命令或按下Ctrl+P键,即可打开“打印”对话框,从而进一步进行打印设置,如图12-39所示。在对话框中,有些选项灰色显示,处于不可选的状态,这表示在系统中没有安装支持该选项的PPD文件。
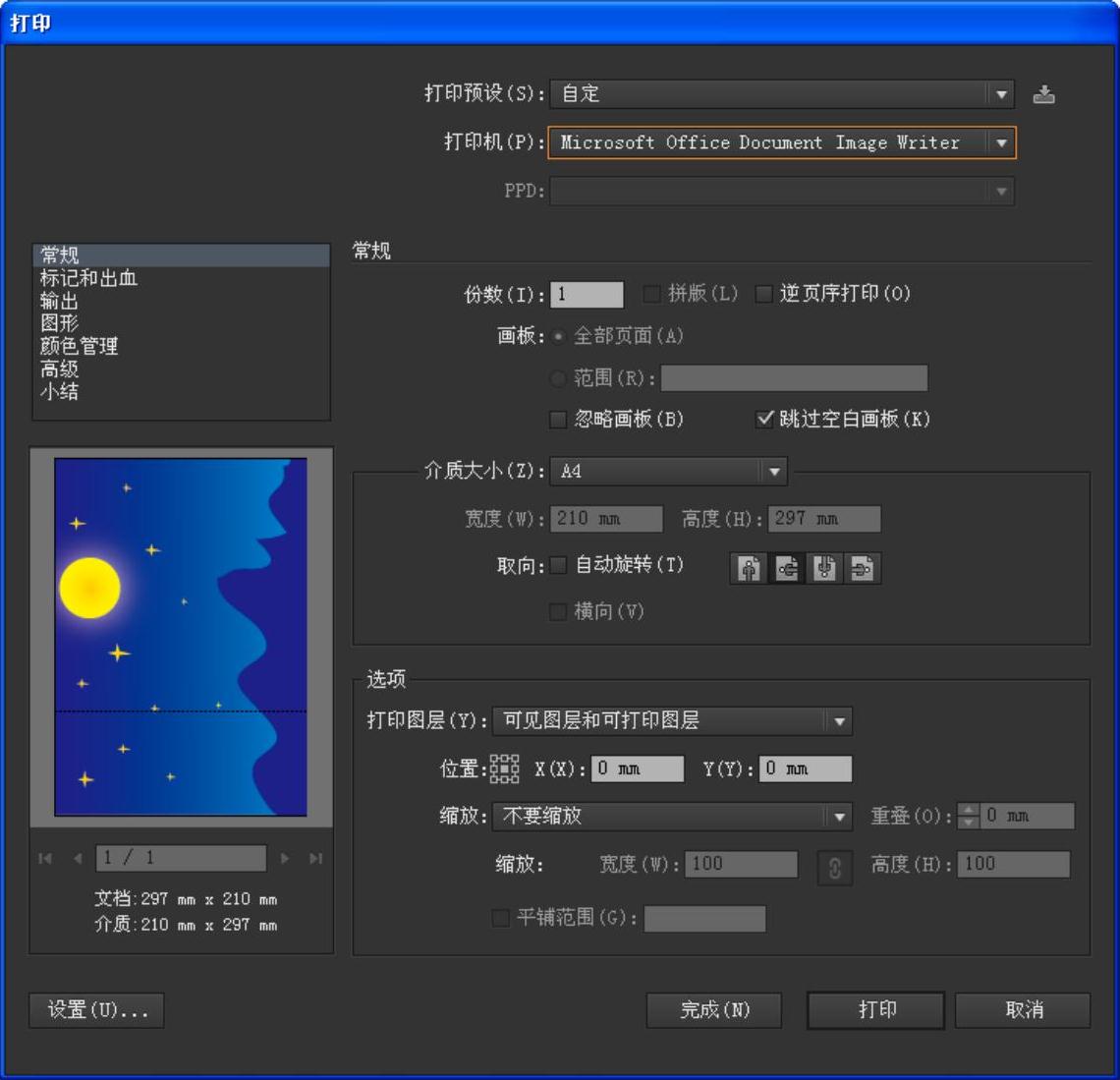
图12-39 “打印”对话框
在“打印”对话框的顶部是打印公共选项,在这3个选项中可以分别设置打印预设、打印机的类型和PostScript打印机描述文件(PostScript Printer Description)。
在对话框的左上部是打印选项卡,通过单击这些选项卡名称,可以在对话框的右部显示相应的打印选项。选择“小结”选项卡可以查看和存储打印设置小结。
在对话框的左下部是打印预览窗口,显示打印图稿、打印机标记、画板范围等内容。在预览窗口中单击并拖移可以移动图稿的打印位置。
设置完所有的打印选项并连接打印机后,单击“打印”按钮,即可开始图稿的打印输出。
1.常规选项卡
在常规选项卡中可以设置页面大小和方向、指定页数、缩放图稿和选择要打印的图层。如图12-39所示。
在“常规”组中可以设置打印的份数、如何拼合副本以及按什么顺序打印页面。选择“忽略画板”选项,可以在一页中打印所有画板上的图稿,如果图稿超出了页面边界,可以对其进行缩放和拼贴。如果要打印一定范围的页面,选择“范围”选项,然后在文本框中输入连字符分隔的数字来定义相邻的页面范围,或者输入用逗号分隔的不相邻的页面数。在“介质”组中可以设置打印的页面大小和页面方向。如果打印机的PPD文件允许,可以在“大小”选项的下拉列表中选择“自定”,这样可以在“宽度”和“高度”文本框中指定一个自定页面大小。
单击“自动旋转”按钮打印机将默认设置页面方向。取消选择“自动旋转”按钮,可以在右侧选择设置页面方向。选择按钮 为纵向打印并头朝上;选择按钮
为纵向打印并头朝上;选择按钮 为横向打印并向左旋转;选择按钮
为横向打印并向左旋转;选择按钮 为纵向打印并头朝下;选择按钮
为纵向打印并头朝下;选择按钮 为横向打印并向右旋转。选择“横向”复选框,可以使打印图稿旋转90°。
为横向打印并向右旋转。选择“横向”复选框,可以使打印图稿旋转90°。
在“选项”组中可以选择要打印的图层和设置缩放图稿。单击位置图标 上的控制点可以更改图稿在页面上的位置,如果要自定义图稿的位置,可以在“原点X”和“原点Y”中输入相应的X轴和Y轴数值;选择“不要缩放”可禁止图稿缩放;选择“调整到页面大小”可以使图稿自动缩放适合页面;选择“自定缩放”可以激活“宽度”和“高度”文本框。在“宽度”和“高度”文本框输入1~1000之间的数值,单击链接图标
上的控制点可以更改图稿在页面上的位置,如果要自定义图稿的位置,可以在“原点X”和“原点Y”中输入相应的X轴和Y轴数值;选择“不要缩放”可禁止图稿缩放;选择“调整到页面大小”可以使图稿自动缩放适合页面;选择“自定缩放”可以激活“宽度”和“高度”文本框。在“宽度”和“高度”文本框输入1~1000之间的数值,单击链接图标 可使宽高值相同。在默认情况下,Illustrator在一张纸上打印图稿。然而,如果图稿超过打印机上的可用页面大小,那么可以将其打印在多个纸张上。选择“平铺选项”中的“整页”可以将图稿分割成若干个适合的完整页面,不打印部分页面;选择“平铺选项”中的“可成像区域”可以打印全部图稿所需的部分;如果选择“整页”,还可以设置“重叠”选项以指定页面之间的重叠数值;选择“缩放”可以激活“宽度”和“高度”文本框,从而设置分割打印图稿区域的数量;选择“平铺范围”可以将图稿设置打印在多个纸张上;选择在“打印图层”的下拉列表中可以选择可打印的图层对象。
可使宽高值相同。在默认情况下,Illustrator在一张纸上打印图稿。然而,如果图稿超过打印机上的可用页面大小,那么可以将其打印在多个纸张上。选择“平铺选项”中的“整页”可以将图稿分割成若干个适合的完整页面,不打印部分页面;选择“平铺选项”中的“可成像区域”可以打印全部图稿所需的部分;如果选择“整页”,还可以设置“重叠”选项以指定页面之间的重叠数值;选择“缩放”可以激活“宽度”和“高度”文本框,从而设置分割打印图稿区域的数量;选择“平铺范围”可以将图稿设置打印在多个纸张上;选择在“打印图层”的下拉列表中可以选择可打印的图层对象。
2.标记和出血
在标记和出血选项卡中可以选择印刷标记与创建出血,如图12-40所示。
为打印准备图稿时,打印设备需要几种标记来精确套准图稿元素并校验正确的颜色。这时,可以在图稿中添加几种印刷标记,如图12-41所示。在对话框中选择标记复选框则可添加相应的标记,具体如下:
●【裁切标记】:该标记指一种水平和垂直细标线,用来划定对页面进行修边的位置。
●【套准标记】:该标记指页面范围外的小靶标,用于对齐彩色文档中的各分色。
●【颜色条】:该标记指一条彩色小方块,表示CMYK油墨和色调灰度(以10%增量递增)。打印时可以使用这些标记调整打印机上的油墨密度。
●【页面信息】:该标记指胶片标的文件名、输出时间和日期、所用线网数、分色网线角度以及各个版的颜色,位于图像上方。
出血指在印刷边框或者裁剪标记和裁切标记之外部分的图稿量。如果把出血作为允差范围包括到图稿中,可以保证在页面切边后仍可把油墨打印到页边缘。在“顶”、“左”、“底”和“右”文本框中输入相应值,可以指定出血标记的位置。单击链接图标 可使这些值相同。
可使这些值相同。
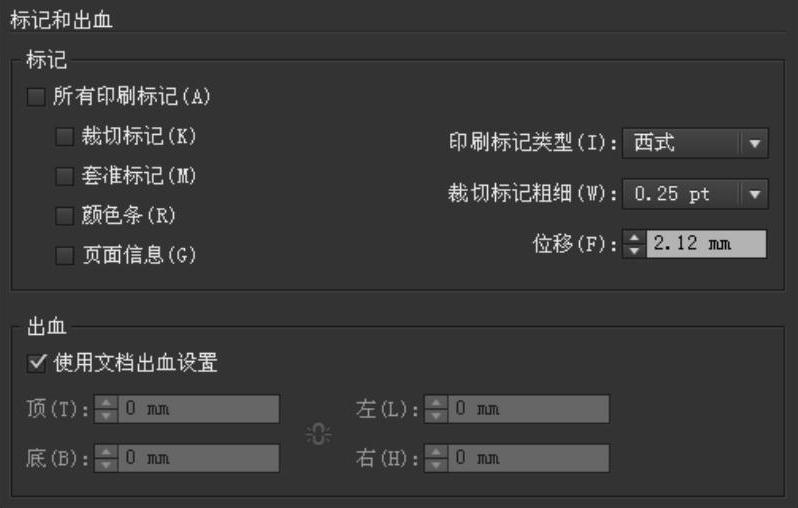
图12-40 标记和出血选项

图12-41 印刷标记
3.输出
在输出选项卡中可以设置分色模式,并为分色指定药膜、图像曝光和打印机分辨率,如图12-42所示。具体设置可参本章中的“打印的基本知识”小节中的相关介绍。
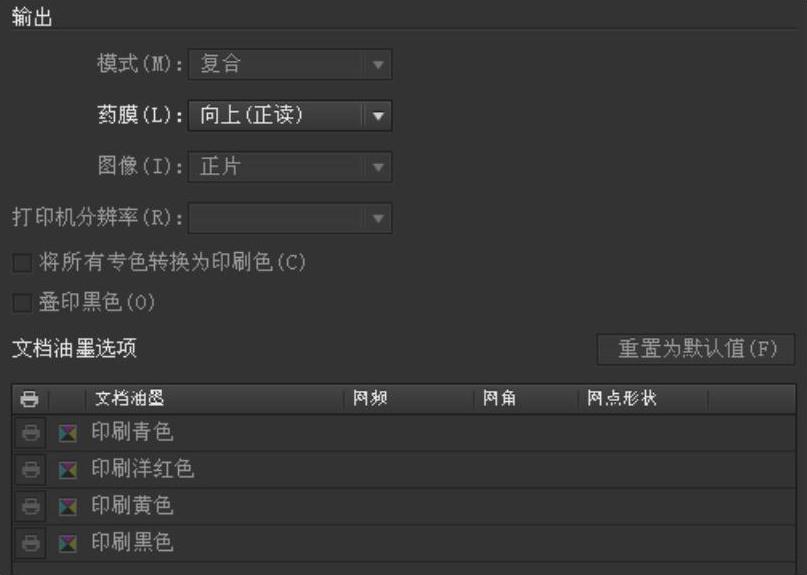
图12-42 输出选项
选择“将所有专色转换为印刷色”选项可以将所有专色都转换为印刷色,以使其作为印刷色版的一部分而非在某个分色版上打印;选择“叠印黑色”选项可以叠印所有黑色油墨。
在“文档油墨选项”列表中显示了打印的色版。单击色版旁边的打印机图标,即可禁止打印该颜色,再次单击可恢复打印该颜色。单击专色色版旁边的专色图标 ,可以将该专色转化为印刷色,使出现四色印刷图标
,可以将该专色转化为印刷色,使出现四色印刷图标 。再次单击可将该颜色恢复为一种专色。如果双击油墨的名称,可以进行更改印版的网线频率、网线角度和网点形状。
。再次单击可将该颜色恢复为一种专色。如果双击油墨的名称,可以进行更改印版的网线频率、网线角度和网点形状。
4.图形
在图形选项卡中可以设置路径、字体、PostScript文件、渐变、网格和混合的打印选项,如图12-43所示。(www.chuimin.cn)

图12-43 图形选项
在“路径”组中可设置图稿中的曲线精度。PostScript解译器将图稿中的曲线定义为小的直线段;线段越小,曲线就越精确。根据打印机及其所含内存量不同,如果一条曲线过于复杂会使解译器无法栅格化,就会导致曲线不能打印。取消选择“自动”选项,可以使用“平滑度”滑块设置曲线的精度。“品质”越高可创建较多且较短的直线段,从而更接近于曲线。“速度”越高则会产生较长且较少的直线段,使曲线精度较低,但却提高了速度和性能。
在“字体”组中可以设置图稿中的字体下载选项。打印机驻留字体是存储在打印机内存中或与打印机相连的硬盘上的字体。只要字体安装在计算机的硬盘上,Illustrator CS6就会根据需要下载字体。在“下载”选项中选择“无”适合字体驻留打印机的情况;选择“子集”则只下载文档中用到的字符,适用于打印单页文档或文本不多的短文档时的情况;选择“完整”则在打印开始便下载文档所需的所有字体,适用于打印多页文档时的情况。
在“选项”组中可以更改在打印PostScript或PDF文件时Postscript级别或文件的数据格式。在“PostScript”选项中可以选择对PostScript输出设备中解译器的兼容级别,级别2可提高打印速度和输出质量,级别3在PostScript 3设备上可提供最高速度和输出质量。
如果选择“Adobe PostScript®文件”作为打印机,可以设置“数据格式”选项来指定Illustrator CS6从计算机向打印机传送图像数据的方式。选择“二进制”可以把图像数据导出为二进制代码,这比ASCII代码更紧凑但却不一定与所有系统兼容;而选择“ASCII”可以把图像数据导出为ASCII文本,和较老式的网络和并行打印机都可以兼容。
5.颜色管理
在颜色管理选项卡中可以选择打印颜色的配置文件和渲染方法,如图12-44所示。
在“颜色处理”选项中,可以选择在应用程序中还是在打印设备中使用颜色管理。
在“打印机配置文件”选项中,可以选择与输出设备和纸张类型相应的配置文件,使颜色管理系统对文档中实际颜色值的转换更加精确。
“渲染方法”选项可以确定颜色管理系统如何处理色彩空间之间的颜色转换,方法如下:
●【可感知】:该选项可以保留颜色之间的视觉关系,以使眼睛看起来感觉很自然,适合摄影图像的打印。
●【饱和度】:该选项可以尝试在降低颜色准确性的情况下生成鲜明的颜色,适合图表或图形类的商业图形的打印。
●【相对比色】:该选项可以比较源色彩空间与目标色彩空间的白色并相应地转换所有颜色。与“可感知”相比,相对比色保留的图像原始颜色更多。
●【绝对比色】:该选项可以保持在目标色域内的颜色不变,色域外的颜色将转换为最接近的可重现颜色。
“保留RGB颜色”选项可以设置Illustrator CS6如何处理不具有相关联颜色配置文件的颜色。当选中此选项时,Illustrator CS6则直接向输出设备发送颜色值;如果取消选择,Illustrator CS6将颜色值转换为输出设备的色彩空间。
6.高级
在高级选项卡中可以控制打印期间的矢量图稿拼合(栅格化),如图12-45所示。

图12-44 颜色管理选项
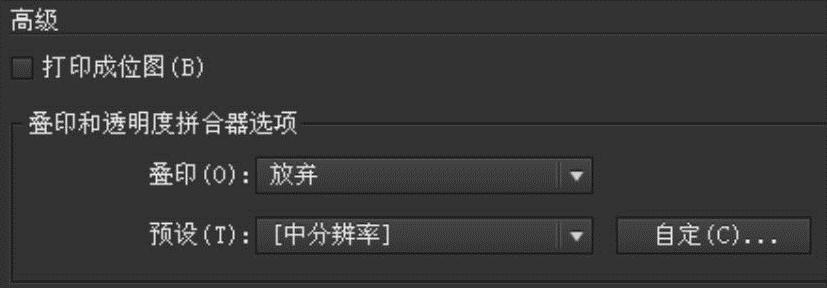
图12-45 高级选项
将图稿打印到低分辨率或非PostScript的打印机(如台式喷墨打印机)时,可选择“打印成位图”选项,使在打印过程中栅格化所有图稿,减少打印出错概率。
如果图稿中含有包含透明度叠印对象,可以在“叠印”下拉列表中选择一个选项,设置为保留、模拟或放弃叠印。
在“预设”下拉列表中可以选择一项拼合预设。Illustrator CS6包括3种透明度拼合器预设,通过预设可以根据文档的预期用途,使拼合的质量、速度与栅格化透明区域的适当分辨率相匹配。如果选择“自定”拼合预设,可以单击“自定”按钮,在打开的“自定透明度拼合选项”对话框中设置拼合选项,如图12-46所示。
在“自定透明度拼合选项”对话框中,可以拖动“栅格/矢量平衡”选项滑块来指定栅格化数量,设定值越高,图稿上的栅格化就越少。

图12-46 “自定透明度拼合选项”对话框
在“线稿图和文本分辨率”文本框中输入数值可以为栅格化的矢量对象指定分辨率。在“渐变和网格分辨率”文本框中输入数值可以为栅格化的渐变和网格对象指定分辨率。
选择“将所有文本转换为轮廓”选项可以将各种文字对象全部转换为轮廓,并放弃所有文字字形信息。选择“将所有描边转换为轮廓”选项可以将所有描边转换为简单的填色路径。
选择“剪切复杂区域”选项可以确保矢量图稿和栅格化图稿间的边界与对象路径相一致,但选择此选项可能会导致路径过于复杂,使打印机难于处理。

2.6页面设置和打印输出创建、编辑和排版文档的最终目的是将其打印输出,中文Word 2003具有强大的页面设置和打印输出功能,在打印输出前用户可以使用中文Word 2003中的“打印预览”功能在屏幕上观看文档的打印效果,并对文档进行修改,从而得到排列整齐、美观实用的输出效果。......
2023-12-05

本节只是简单地设置平面铰,没有对平面铰进行模拟。实际设计工作中的平面铰,往往不是单独使用的,而是与其他运动机构相联。设置平面铰只是约束运动件仅在某个平面内做二维运动,而不能超出平面做三维空间运动。击CATIA界面上面的→→,进入工作台。单击工具栏内的平面接合图标,要单击这个图标,需要先单击图标右下方的箭头,出现所有铰定义图标。零件按平面铰接配合在一起,同时在左边的模型树中出现机构名称和铰的名称。......
2023-07-01

本任务主要是将上面的布局空间通过模拟打印机输出为PDF格式文件。图11-8图纸尺寸选取3.设置打印机(绘图仪)在“页面设置”对话框的“打印机/绘图仪”区域选择打印设备即可。现在因为通过模拟打印机将AutoCAD默认文件.dwg格式转成PDF格式,所以选择“DWG TO PDF.pc3”,如图11-9所示。......
2023-06-20

1.模型的外观在Pro/ENGINEER中,可以为产品赋予各种不同的外观,以表达产品材料的颜色、表面纹理、粗糙度、反射、透明度、照明效果及表面图案等。......
2023-06-20

在画板上选择切片后,执行“对象”→“切片”→“切片选项”命令;或用切片选择工具双击“存储为Web和设备所用格式”对话框中的切片,可以打开“切片选项”对话框。在“切片选项”对话框中可以选择切片类型并设置对应的选项。图12-12 “无图像”类型选项图12-13 “HTML文本”类型选项......
2023-10-16

单击“文件”按钮,在其下拉菜单中选择“打印”选项,即可对文档进行打印设置,并可以对其效果进行预览。对页码范围、打印份数等设置后,单击“打印”按钮即可打印文档。能够根据需要设置首字下沉格式。设置第一段为“首字下沉”。设置“一、单位简介”下的文字为两栏排版。设置“地址”“邮编”“联系人”“联系电话”“E-mail”的格式为“仿宋_GB2312、四号、加粗、首行缩进2字符”,它们右侧的文字设置为“仿宋_GB2312、四号”。......
2023-11-20

定义好打印样式后,我们需要把打印样式指定给图形对象,并作为图形对象的打印特性,使AutoCAD按照定义好的打印样式来打印图形。图7-20“图层特性管理器”对话框图7-21“选择打印样式”对话框图7-22“打印样式表编辑器-某住宅建筑施工图.stb”对话框......
2023-09-19

图7-3对话框对话框中的设置要与Windows的设置保持一致。手工画一个100cm×50cm 的矩形框,通过数化板在设计与放码系统中读入矩形,测出其长、宽值。图7-6对话框通常情况下,设备在出厂前,厂商已经校正好了,因此一般不需要校正,除非读入的纸样确实有偏差。在对话框中单击按钮,会打印出一张菜单,如图7-8所示。......
2023-06-22
相关推荐