被选中的文件和文件夹均以反相显示。3.删除、恢复文件或文件夹删除磁盘中没有用或损坏的文件不仅可以保持文件系统的整洁,还可释放磁盘空间。删除文件或文件夹:选中待删除的文件及文件夹后,可以采用以下任一种方法完成删除操作。图2-27“管理|回收站工具”功能区彻底删除文件或文件夹。永久删除是将文件和文件夹从磁盘上彻底清除,释放其所占用的磁盘空间,因而操作之后无法再用“回收站”进行恢复还原。......
2023-11-01
执行“文件”→“存储为Web所用格式”命令,打开“存储为Web所用格式”对话框。在该对话框中,可以设置优化选项、预览Web图形的优化结果,并存储Web图形。
1.优化预览
在“存储为Web所用格式”对话框左部,Illustrator CS6提供了原稿、优化、双联3种文件预览方式,可以单击对话框顶部的选项卡选择预览方式,如图12-26所示。这3种预览方式具体说明如下:
●【原稿】:该预览方式显示文件在优化前的原始外观,并在预览窗口底部显示文件的原始大小。
●【优化】:该预览方式显示文件经过最佳优化后的外观,并显示优化后的文件大小。
●【双联】:该预览方式有两个预览窗口,可以同时显示文件优化前和优化后的外观效果,使用户可以比较优化的效果和文件大小。
2.优化文件格式
在预览窗口中选择需要进行优化的切片后,在对话框右部的“预设”下拉菜单中选择一种Illustrator CS6默认的优化类型,预设类型和GIF预设设置如图12-27所示。如果选取的预设优化设置不能满足用户的需要,还可以设置其他优化选项。
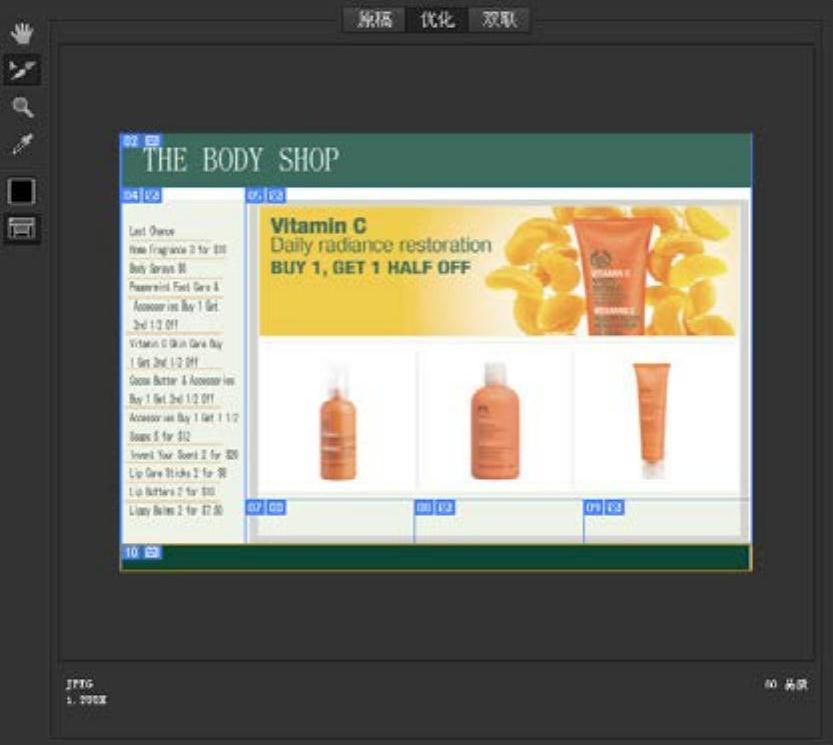
图12-26 默认预览窗口
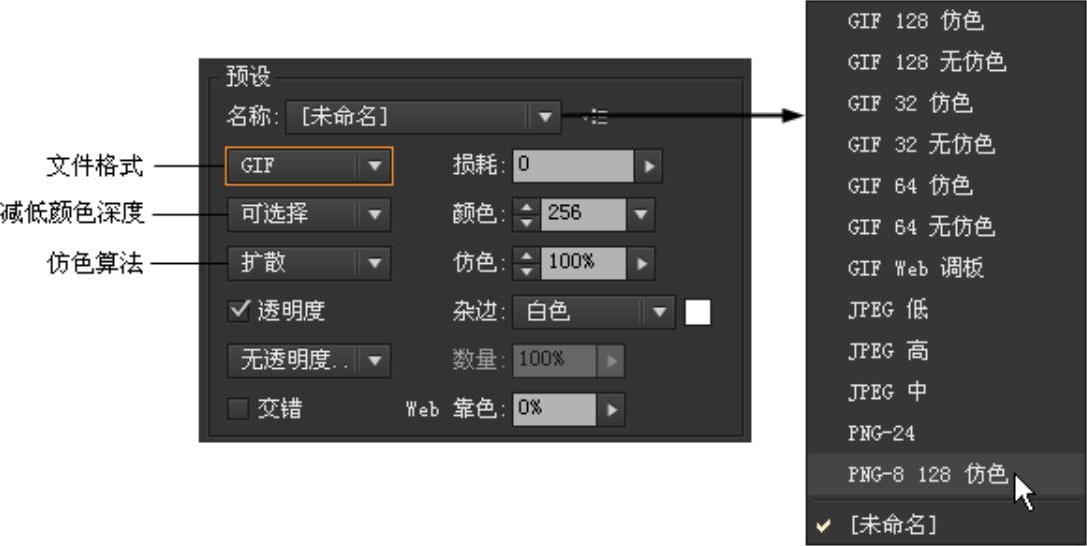
图12-27 预设类型和GIF预设设置
选择预设类型后,在“文件格式”选项的下拉菜单中还有7种压缩文件格式可供选择,包括位图格式(GIF、JPEG、PNG和WBMP)和矢量格式(SVG和SWF),如图12-28所示。

图12-28 文件格式
这7种文件格式具体说明如下:
●【GIF】:GIF格式是用于压缩具有单调颜色和清晰细节的图像(如线状图、徽标或带文字的插图)的标准格式。
●【JPEG】:JPEG格式是用于压缩连续色调图像(如照片)的标准格式。将图像优化为JPEG格式将有选择地扔掉数据,属于有损压缩。(www.chuimin.cn)
●【PNG-8】:PNG-8和GIF格式一样,在保留清晰细节的同时,高效地压缩实色区域;但并不是所有的Web浏览器都能显示PNG-8文件。
●【PNG-24】:PNG-24适合于压缩连续色调图像,并可在图像中保留多达256个透明度级别,但会生成比较大的图像。
●【SWF】:Macromedia Flash(SWF)文件格式是基于矢量的图形文件格式,它用于创建适合Web的可缩放的小型图形,尤其适用于动画帧的创建。
●【SVG】:SVG格式是可以将图像描述为形状、路径、文本和滤镜效果的矢量格式,生成的文件在Web和印刷上,甚至在手持设备中都可提供高品质的图形。
●【WBMP】:WBMP格式是用于优化移动设备(如移动电话)图像的标准格式。但WBMP支持1位颜色,只包含黑色和白色像素。
3.创建和删除优化预设
除了选择Illustrator CS6默认的优化预设外,还可以将手动调整的优化设置存储为一个预设。单击“预设”选项右边的三角形图标 ,在弹出式菜单中选择“存储设置”命令,在弹出的“存储优化设置”对话框中命名此设置,并选择存储位置。默认情况下,优化设置存储在AdobeIllustrator CS6应用程序文件夹内的“预设/存储为Web和设备所用格式设置/优化”文件夹中。
,在弹出式菜单中选择“存储设置”命令,在弹出的“存储优化设置”对话框中命名此设置,并选择存储位置。默认情况下,优化设置存储在AdobeIllustrator CS6应用程序文件夹内的“预设/存储为Web和设备所用格式设置/优化”文件夹中。
如果要删除预设,请从“预设”的弹出式菜单中选择“删除设置”命令即可。
4.优化文件大小
单击“预设”选项右边的三角形图标 ,在弹出式菜单中选择“优化文件大小”命令,打开“优化文件大小”对话框,如图12-29所示。在对话框中可以输入所需的文件大小数值,并选择“起始设置”选项。选择“当前设置”表示使用当前的文件格式;选择“自动选择GIF/JPEG”表示使用Illustrator CS6自动选择的格式。然后,设置“使用”选项来指定希望Illustrator CS6如何对图稿中的切片应用文件大小,并单击“确定”按钮退出对话框。
,在弹出式菜单中选择“优化文件大小”命令,打开“优化文件大小”对话框,如图12-29所示。在对话框中可以输入所需的文件大小数值,并选择“起始设置”选项。选择“当前设置”表示使用当前的文件格式;选择“自动选择GIF/JPEG”表示使用Illustrator CS6自动选择的格式。然后,设置“使用”选项来指定希望Illustrator CS6如何对图稿中的切片应用文件大小,并单击“确定”按钮退出对话框。

图12-29 “优化文件大小”对话框
5.优化操作
在对话框中选择Illustrator CS6默认的优化类型,并调整相应的优化设置后,还可以继续进行颜色、图像大小和图层的优化。在对话框的右下部,可以通过单击“颜色表”、“图像大小”或“图层”选项卡来显示相应的选项,并进行设置。
设置优化选项时,优化的结果将直接显示在当前选择的优化预览窗口中。可以通过预览结果来调整优化设置,直至达到最满意的效果和图像压缩大小。
完成优化设置后,单击“存储”按钮,打开“将优化结果存储为”对话框。在对话框中,设置文件的名称、保存类型和保存路径,并单击“保存”按钮将优化文件保存到相应路径下。

被选中的文件和文件夹均以反相显示。3.删除、恢复文件或文件夹删除磁盘中没有用或损坏的文件不仅可以保持文件系统的整洁,还可释放磁盘空间。删除文件或文件夹:选中待删除的文件及文件夹后,可以采用以下任一种方法完成删除操作。图2-27“管理|回收站工具”功能区彻底删除文件或文件夹。永久删除是将文件和文件夹从磁盘上彻底清除,释放其所占用的磁盘空间,因而操作之后无法再用“回收站”进行恢复还原。......
2023-11-01

图1.13“安全选项”对话框5.关闭图形文件和退出AutoCAD“关闭”命令只关闭当前启动的绘图窗口,只是结束对当前编辑的图形文件的操作,可以继续运行AutoCAD软件,编辑其他打开的图形文件;“退出”命令是退出AutoCAD程序,结束所有的操作。......
2023-08-18

■任务分析◆熟练掌握文件与文件夹的新建、选择、重命名、移动/复制、删除、搜索、创建快捷方式等操作。2)使用键盘快捷键对于选定的文件或文件夹,使用键盘快捷键可迅速完成相应操作。4)通过菜单命令对于选定的文件或文件夹,选择“组织”菜单项中的相应命令即可完成相应操作。......
2023-11-18

图3-20 再建一个新的图形文件图3-21 导入文件图3-22 “导入”对话框导出文件使用导出命令,可将CorelDRAW 12中绘制好的图形输出为位图或其他格式的文件。......
2023-10-21

③选定多个不连续的文件和文件夹。直接在要打开的文件或文件夹的图标上双击即可。单击某个视图或移动左边的滑块都可更改文件和文件夹图标的外观大小。在“资源管理器”窗口中利用鼠标拖曳的方法移动文件或文件夹。在“计算机”或“资源管理器”窗口中,在要重命名的文件或文件夹上右击,在弹出的快捷菜单中选择“重命名”选项,之后的操作同方法。......
2023-11-20

幻灯片是演示文稿的基本组成单位,一个演示文稿中可以包含多张幻灯片。单击“文件”→“新建”命令,打开图5-8所示的“新建”面板,实现新建演示文稿。OneDrive是PowerPoint 2016的一个云存储服务,使用OneDrive可以实现演示文稿的存储和共享。......
2023-11-01

行意合一时,动作除了要有整体性,还应具有高度的连贯性,要做到如下两点。□ 刚柔相济在进行节奏性运动时,动作要连贯,但速度、力量却不能均匀不变,要有快慢、松紧、开合的节奏性变化,做到刚柔并济。□ 连贯流畅不停顿弹簧压住不动后,只要不超出弹性限度,能量就不会消失,但静止的肌肉却存不住弹性势能,会耗散掉。因此,动作必须连贯,不能停顿,以实现能量的高效流转和重复利用。......
2023-10-16

Step3.单击按钮,即可打开部件文件。选择了某类型后,在“打开部件文件”对话框的列表框中仅显示该类型的文件,系统也自动地用显示在此区域中的扩展名存储部件文件。......
2023-11-23
相关推荐