下面通过一个简单的实例来介绍应用标记设计的方法和步骤。创建一个散点图图表,如图10-63所示。图10-63 散点图图表图10-64 选择“house1”设计使用编组选择工具单击图表中的一个标记,选中标记的一个部分。单击“确定”按钮,所选择的标记设计比例放大了4倍。图10-65 设置比例缩放数值图10-66 散点图的标记设计效果如果需要将设计进行更换,可以再次打开“图表标记”对话框。但新更换的标记设计的比例仍然保持未放大状态。......
2023-10-16
创建图表设计的方法和创建图案的方法比较相似,首先需要绘制出用于图表设计的图形。下面通过一个简单的实例来讲解具体操作方法。
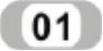 绘制一个矢量图形,如图10-53所示。
绘制一个矢量图形,如图10-53所示。
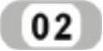 单击工具箱的矩形工具
单击工具箱的矩形工具 ,在图形的外围拖动鼠标,绘制出一个矩形。然后,在“颜色”面板中设置矩形的填色和描边都设置为“无”
,在图形的外围拖动鼠标,绘制出一个矩形。然后,在“颜色”面板中设置矩形的填色和描边都设置为“无” ,使矩形成为图表设计的边界,如图10-54所示。
,使矩形成为图表设计的边界,如图10-54所示。
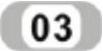 选择矩形,执行“对象”→“排列”→“置于底层”命令,将矩形框放置在图形的下层。
选择矩形,执行“对象”→“排列”→“置于底层”命令,将矩形框放置在图形的下层。
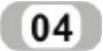 选择矢量图形和矩形,执行“对象”→“图表”→“设计”命令,打开“图表设计”对话框。
选择矢量图形和矩形,执行“对象”→“图表”→“设计”命令,打开“图表设计”对话框。
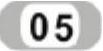 在对话框中,单击“新建设计”按钮,使所选的图形显示在预览框中。在预览中,只有矩形内部的图形部分是可见的,在图表中使用时才会显示所有的图形,如图10-55所示。
在对话框中,单击“新建设计”按钮,使所选的图形显示在预览框中。在预览中,只有矩形内部的图形部分是可见的,在图表中使用时才会显示所有的图形,如图10-55所示。
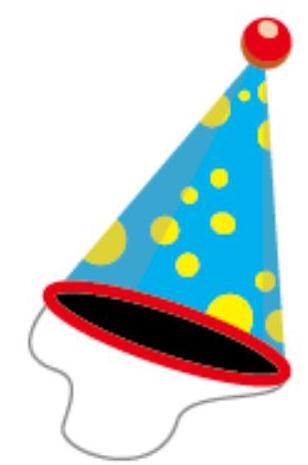
图10-53 绘制矢量图形

图10-54 无色填充的边界框(www.chuimin.cn)
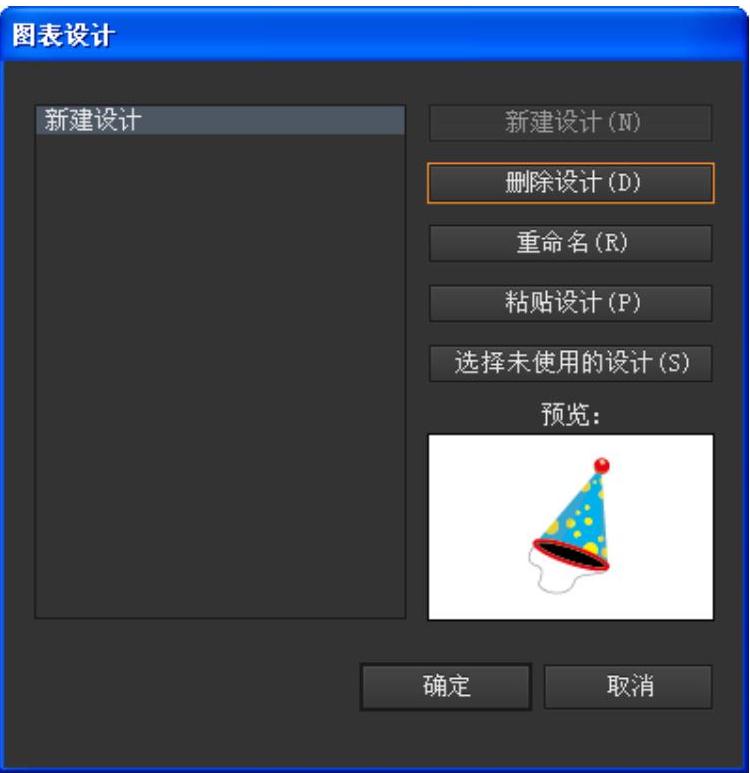
图10-55 新建设计的预览
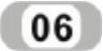 单击“重命名”按钮,打开“重命名”对话框。在对话框中,为新建设计命名为“聚会帽”,如图10-56所示。单击“确定”按钮后,所选图形创建为图表设计,并存储在“图表设计”对话框中。
单击“重命名”按钮,打开“重命名”对话框。在对话框中,为新建设计命名为“聚会帽”,如图10-56所示。单击“确定”按钮后,所选图形创建为图表设计,并存储在“图表设计”对话框中。
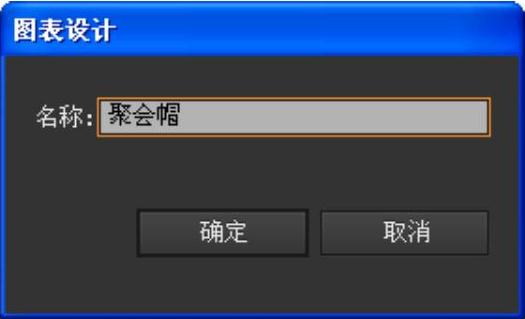
图10-56 重命名新建设计
如果要将创建的设计删除,在“图表设计”对话框中的设计列表中选择设计的名称,单击“删除设计”按钮即可。
如果要修改创建的设计,在设计列表中选择设计的名称,单击“粘贴设计”按钮,即可将图形粘贴到文档中进行修改并重新定义为新的图表设计。
单击“图表设计”对话框中的“选择未使用的设计”按钮,即可选择在文档中没有使用过的设计。

下面通过一个简单的实例来介绍应用标记设计的方法和步骤。创建一个散点图图表,如图10-63所示。图10-63 散点图图表图10-64 选择“house1”设计使用编组选择工具单击图表中的一个标记,选中标记的一个部分。单击“确定”按钮,所选择的标记设计比例放大了4倍。图10-65 设置比例缩放数值图10-66 散点图的标记设计效果如果需要将设计进行更换,可以再次打开“图表标记”对话框。但新更换的标记设计的比例仍然保持未放大状态。......
2023-10-16

用户在使用Illustrator 绘制图形时首先需要新建文件,下面详细讲解新建文件的方法以及“新建文件”对话框中各个选项的含义。单击“新建文档”对话框中“高级”左侧的按钮,可以看到更多的高级设置选项。图1-19 “新建文档”对话框新建文档对话框的各个选项功能如下::在选项右侧的文本框中输入新建文件的名称,程序默认的名称为“未标题-1”。如果选择“自定义”选项,可以在右边的“宽度”和“高度”选项中设置所需要的文件尺寸的大小。......
2023-10-16

图1-2和图1-3所示是使用Illustrator CS6绘制的用于房地产公司展示给用户的简要地图。图1-4和图1-5所示分别为使用Illustrator CS6制作的宣传海报和宣传册。除了在Illustrator CS6中直接绘制外,手绘稿经过扫描得到的位图还可以通过Illustrator CS6转换为矢量图,并重新组织线条和进行填色图。图1-6和图1-7所示的通过Illustrator CS6绘制的动漫图像。图1-8和图1-9是使用Illustrator CS6绘制的科学试验的展示插图和图标。......
2023-10-16

图2-2 Illustrator CS6菜单栏Illustrator CS6主菜单栏的功能分别如下:●:文件菜单是一个集成文件操作命令的菜单,在此菜单可以执行新建、打开、保存文件和设置页面尺寸等命令。图2-3 选择下拉菜单子菜单中有些命令右边有个三角形图标,表示该命令还有相应的子菜单。......
2023-10-16

图2-83 以字体为中心放大图像一级按住Alt键,缩放工具光标则由转换为,表示缩放工具处于缩小状态。图2-85 选择显示比例数值图2-86 使用导航器控制视图显示大小进行放大和缩小的操作有4种方法:单击面板右下角较大的三角形按钮,可以和缩放工具一样,按级放大图像。将滑块拖向右方,可以放大图像显示比例;将滑块拖向左方,可以缩小图像显示比例。......
2023-10-16

在本节中主要介绍简单的文字特效投影字的制作,具体步骤如下:单击工具箱中的文字工具,在工作区中单击鼠标并输入文字“Illustrator”。选择文字并按住Alt键进行拖动,复制出一个新的文字。选择复制的文字,执行“文字”→“创建轮廓”命令,将复制的文字转换为图形。这时,图形化的文字上出现了一些可编辑的锚点,效果如图9-67所示。在面板中,单击“白色”,使文字的颜色设置为白色。图9-73 调整文字和图形的位置图9-74 投影字效果......
2023-10-16

将所选对象转换为渐变网格对象后,往往需要将对象进行编辑才能达到满意的效果。图6-46 渐变网格结构图E—锚点:原对象路径上的锚点,表现为方形,不能填充网格颜色。同时,Illustrator CS6将自动为添加的网格点填充当前的前景色。......
2023-10-16

下面介绍其中各选项的功能:图5-40 “创建新标注样式”对话框1)新样式名:给新的尺寸标注样式命名。图5-41 “新建标注样式”对话框“修改”按钮:修改一个已存在的尺寸标注样式。......
2023-08-18
相关推荐