二、实验内容1.打开素材文件mybook.xlsx,对sheet1表按实验图4-6样张创建圆柱形图表,置于A30:J51区域内,要求:实验图4-6 “圆柱形图表”样张图表标题为18号楷体,“分数”标题为12号宋体。......
2023-11-26
选择图表后,双击工具箱的图表工具,或执行“对象”→“图表”→“类型”命令,打开“图表类型”对话框,如图10-20所示。在对话框中,单击与所需图表类型相对应的按钮,然后单击“确定”按钮即可改变图表的类型。
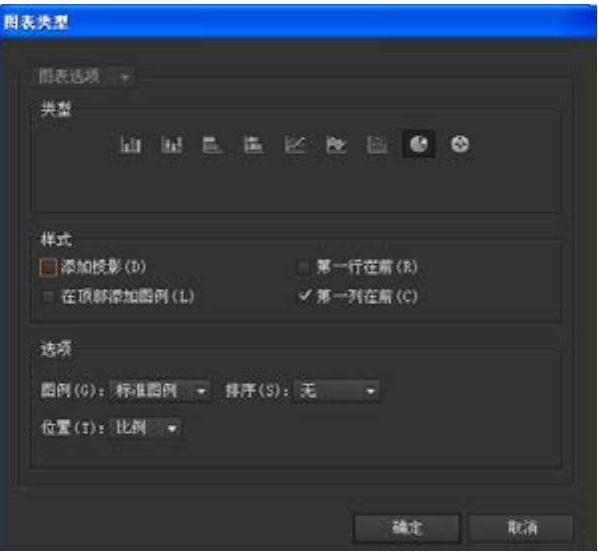
图10-20 “图表类型”对话框
例如,选择如图10-21所示柱形图图表,打开“图表类型”对话框,在对话框中单击“面积图”按钮 。单击“确定”按钮后,柱形图图表即可转换为饼图图表,如图10-22所示。
。单击“确定”按钮后,柱形图图表即可转换为饼图图表,如图10-22所示。
通过“图表类型”对话框不但可以改变图表的类型,还可以增加图表阴影效果,改变图例标示位置和数值轴位置等。具体可设置的选项如下:
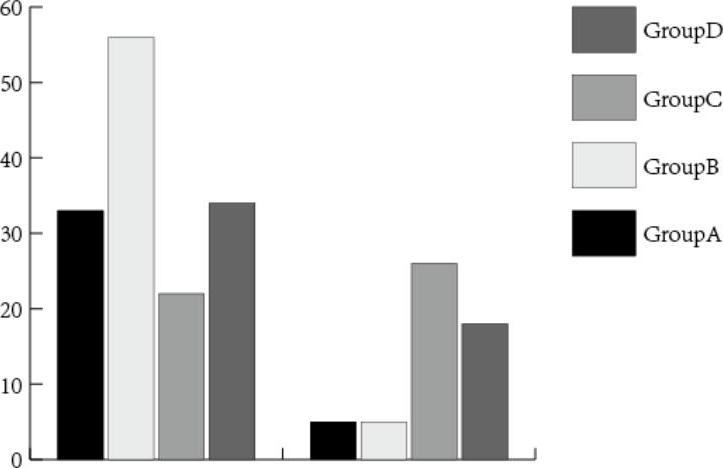
图10-21 选择柱形图表
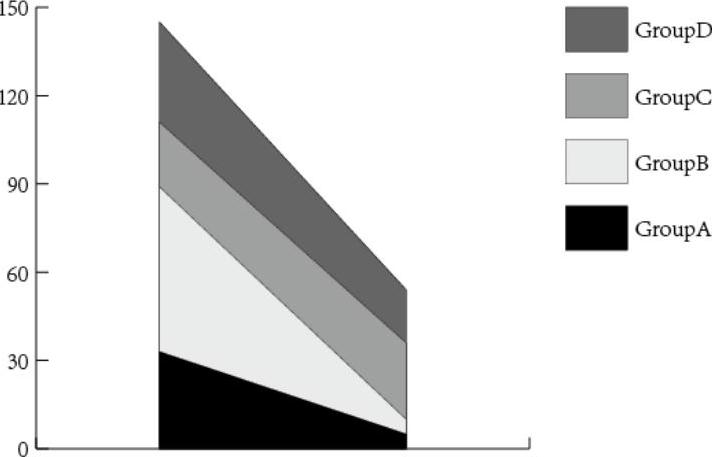
图10-22 面积图图表
●【数值轴】:该选项可以确定数值轴(测量单位)出现的位置,如图10-23所示为数值轴在左侧。
●【添加投影】:选择该选项,可以使图表中的柱形、条形、线段或整个饼图应用投影,如图10-23所示的为柱形图的投影效果。
●【在顶部添加图例】:选择该选项,使在图表的图例显示在顶部,而不是右侧,如图10-24所示。
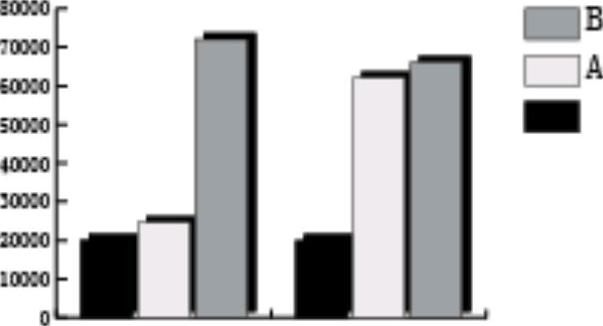
图10-23 数值轴在左侧、添加投影效果
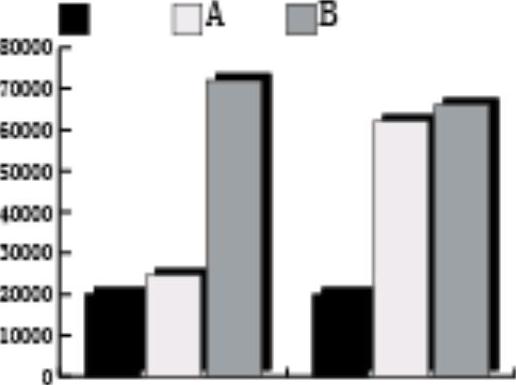
图10-24 在顶部添加图例效果
●【第一行在前】:选择该选项使“群集宽度”数值大于100%时,可以控制图表中数据的类别或群集重叠的方式。
●【第一列在前】:选择该选项使在图表中放置与顶部数据第一列相对应的柱形、条形或线段。该选项还可以使“列宽”或“条形宽度”大于100%时,柱形、堆积柱形、条形或堆积条形图表中第一列位于顶部。
●【列宽/条形宽度】:在该文本框中输入的数值可以指定柱形、堆积柱形、条形或堆积条形图表中柱形或条形的宽度。例如,同样的数据生成的柱形图图表中,列宽为90%的图表效果如图10-25所示;列宽为50%的图表效果如图10-26所示。
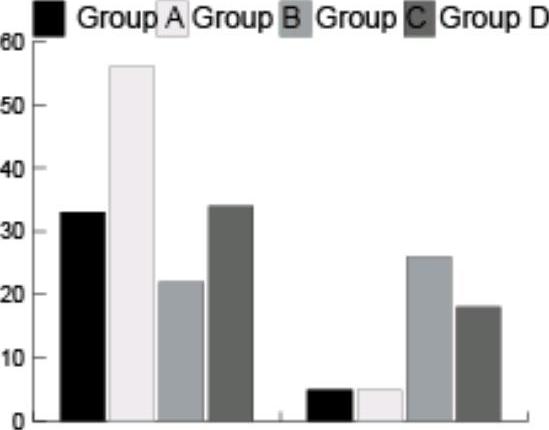
图10-25 列宽为90%的图表效果
 (www.chuimin.cn)
(www.chuimin.cn)
图10-26 列宽为50%的图表效果
●【簇宽度】:在该文本框中输入的数值可以指定柱形、堆积柱形、条形或堆积条形图表中所有的柱形或条形的总宽度。大于100%的数值会导致柱形、条形或群集相互重叠。例如,同样的数据生成的柱形图图表中,列宽为80%的图表效果如图10-27所示;列宽为120%的图表效果如图10-28所示。
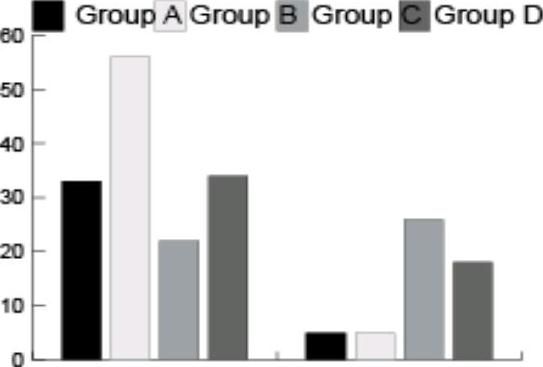
图10-27 列宽为80%的图表效果
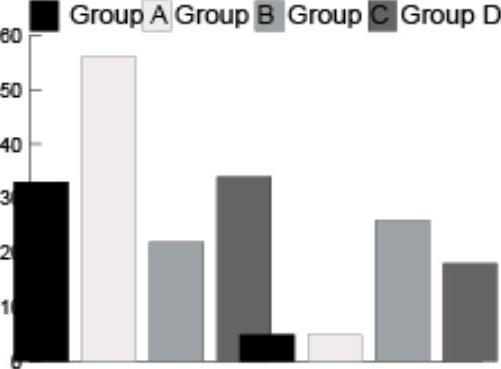
图10-28 列宽为120%的图表效果
●【标记数据点】:选择该选项可以在折线图、散点图或雷达图图表上的每个数据点置入正方形标记,如图10-29所示。
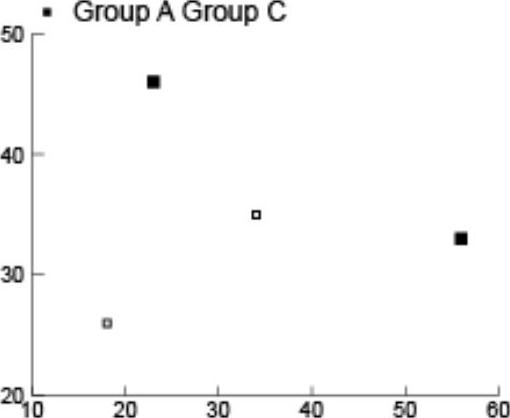
图10-29 标记数据点效果
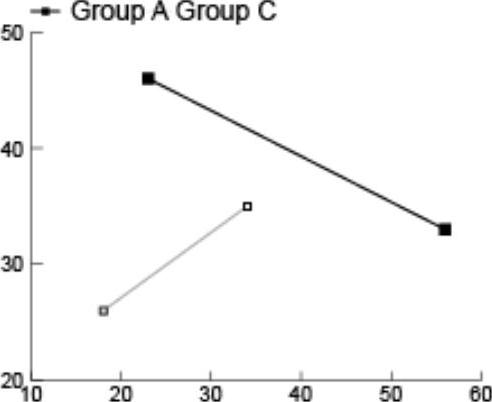
图10-30 连接数据点效果
●【连接数据点】:选择该选项可以使折线图、散点图或雷达图图表上的数据点之间进行线段的连接,从而能更轻松地查看数据间的关系,如图10-30所示。
●【线段边到边跨X轴】:选择该选项,可以在折线图或雷达图图表中沿水平X轴从左到右绘制跨越图表的线段。例如,如图10-31所示的折线图图表在选择该选项后,数据点和X轴连接线段的效果如图10-32所示。
●【绘制填充线】:选择该选项后,根据“线宽”文本框中输入的值可创建更宽的连接线段。设置如图10-32所示的折线图中的填充线为6pt后,折线图效果如图10-33所示。
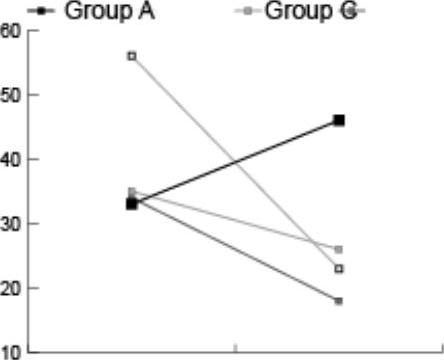
图10-31 折线图图表
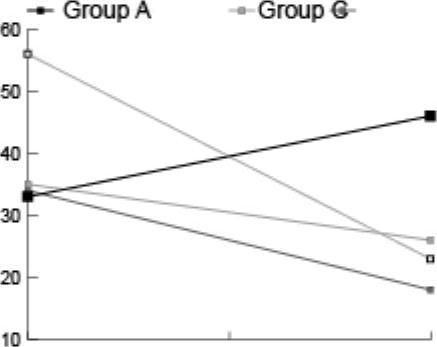
图10-32 数据点连接X轴效果
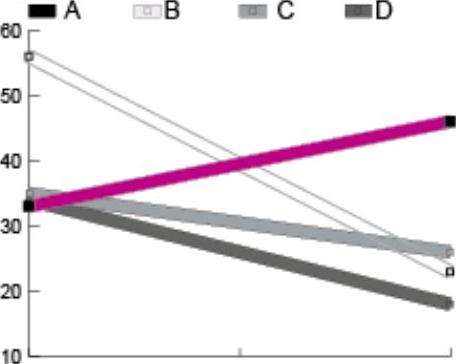
图10-33 折线图的填充线效果

二、实验内容1.打开素材文件mybook.xlsx,对sheet1表按实验图4-6样张创建圆柱形图表,置于A30:J51区域内,要求:实验图4-6 “圆柱形图表”样张图表标题为18号楷体,“分数”标题为12号宋体。......
2023-11-26

在制作电子产品销售图表之前,首先来熟悉一下图表的类型,Excel提供了多种标准的图表类型,每种图表类型又包含若干个子图表类型,并且还有许多自定义图表类型。该图表用长条显示数据点的值。图8-18股价图图8-19股价图表类型10.迷你图与Excel工作表的其他图表不同,迷你图是嵌入在单元格中的一个微型图表,迷你图特点如下:·可以在单元格内输入文本信息并使用迷你图作为背景。......
2023-11-23

图5-49 “水平”效果图5-50 “垂直”效果图5-51 “两者兼有”效果3.轮廓化描边使用“轮廓化描边”命令可以跟踪所选路径的轮廓,并将描边转换为封闭路径。图5-61 不同的连接效果5.简化使用“简化”命令可以控制锚点的数量,从而改变路径的形状。......
2023-10-16

图5-40在PowerPoint中插入图表创建图表后,还可以根据自己的需要对图表进行格式化和编辑。图5-41“选择SmartArt图形”对话框不同类型的SmartArt图形表示了不同的关系,有特定的适用领域,它们的主要用途见表5-1。表5-1SmartArt图形类型及对应操作续表插入SmartArt图形后,先在SmartArt图形中输入需要的文本。......
2023-11-01

Excel为用户提供了14种标准类型的图表、20种自定义类型的图表,每种类型都有自己的特色,以下是标准类型图表的详细介绍。1)柱形图:Excel默认的图表类型,用长条显示数据点的值,排列在工作表的列或行中的数据可以绘制到柱形图中,如图6-8所示。图6-10 折线图4)饼图:只适用于单个数据系列间各数据之间的比较,显示数据系列中每一项占该系列数值总和的比例关系,如图6-11所示。......
2023-11-02

如果明确知道需要创建的图表类型,则在“插入”功能区“图表”组中单击相应图表类型按钮并进一步选择子图表类型,Excel将以默认的布局和样式创建选定类型的图表。图4-47打开“插入图表”对话框2.编辑图表由于Excel是按照系统默认的布局和样式创建新图表,因此在创建图表之后还有可能对图表的各组成要素进行调整,如调整图例和数据系列的位置、添加或删除图表及坐标轴标题,或者更改图表类型和数据源。......
2023-11-01

编辑填充图案可以通过编辑标尺或使用工具箱内的变换工具来进行操作,下面分别对这两种编辑方法进行介绍。在“+”字光标处按下鼠标,向视图内拖动,这时将显示一个“+”字相交线,如图6-90所示。单击“色板”面板上的图案,这时,图案的位置随着新原点的设置进行变换,效果如图6-91所示。图案来自“默认CMYK”面板中的“星空”图案。选择图案填充对象,并双击工具箱中的比例缩放工具。......
2023-10-16

在实例的属性面板左上角的“实例行为”下拉列表中选择需要的类型。设置为100%使实例变为白色,设置为-100%使实例变为黑色。注意颜色编辑效果只在元件实例中可用。当主时间线停止时,实例也将停止。......
2023-10-30
相关推荐