“色板”面板可以保存颜色、渐变、图案等,以便需要时随时调用。图6-14 “色板”面板2.新建和删除色板在“颜色”面板中调配颜色后,为了可以重复使用该颜色,可以将颜色存储到色板中以便随时调用。除此之外,也可以在扩展菜单中选择“删除色板”命令,将所选色板进行删除。......
2023-10-16
“画笔”面板可以显示当前文档的画笔。如果从画笔库中选择画笔,该画笔都将自动添加到“画笔”面板中。在该面板中,用户可以选择相应的画笔并编辑画笔的属性,还可以创建和保存新的画笔。
执行“窗口”→“画笔”命令,即可打开“画笔”面板。单击面板右上角的 图标,即可打开面板菜单,如图8-5所示。
图标,即可打开面板菜单,如图8-5所示。
“画笔”面板的使用方法具体如下:
●【显示和隐藏画笔】:如果要显示或隐藏一种画笔,可以从面板菜单中选择下列相应的画笔显示命令:“显示书法画笔”、“显示散点画笔”、“显示毛刷画笔”、“显示艺术画笔”和“显示图案画笔”。
●【改变显示视图】:如果需要改变画笔的显示视图,可以在面板菜单中选择“缩览图视图”或“列表视图”,图8-4所示为缩览图视图,列表视图如图8-6所示。
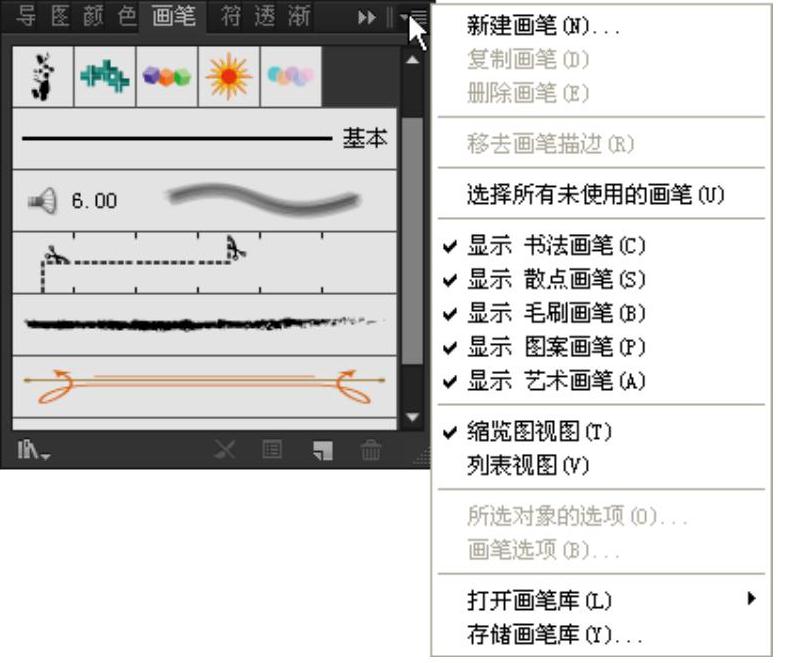
图8-5 “画笔”面板菜单
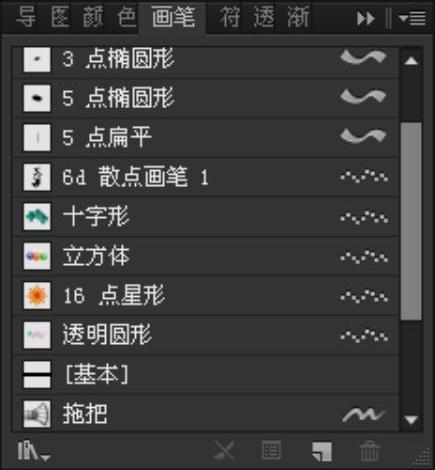
图8-6 列表视图(www.chuimin.cn)
●【改变画笔位置】:如果需要改变画笔在面板中的位置,可以直接将画笔拖动到新位置。但画笔只能在其所属的类别中移动。例如,不能把“书法”画笔移到“散点”画笔区域。
●【导入画笔】:如果要将画笔从另一个文件导入“画笔”面板,可以在面板菜单中选择“打开画笔库”→“其他库”命令,然后在弹出的“选择要打开的库”对话框中选择外部文件。
●【添加画笔】:如果需要把一个画笔库中的多个画笔复制到“画笔”面板中,可以按住Shift键同时选中多个画笔,然后将这些画笔拖移至“画笔”面板,或在画笔库面板菜单中选择“添加到画笔”命令。
●【复制画笔】:如果要复制“画笔”面板的画笔,可以选中画笔并拖到“新建画笔”按钮 上,或从面板菜单选择“复制画笔”命令。
上,或从面板菜单选择“复制画笔”命令。
●【删除画笔】:如果需要删除画笔,可以选择画笔并单击“删除画笔”按钮 。
。
●【选择未使用的画笔】:在面板菜单中选择“选择所有未使用的画笔”命令,即可选中未在文档中使用的所有画笔。
在Illustrator CS6中,可以将画笔应用于由任何绘图工具(包括钢笔工具 、铅笔工具
、铅笔工具 ,或其他基本的形状工具)所创建的线条。
,或其他基本的形状工具)所创建的线条。
选择路径后,从“画笔库”、“画笔”面板中单击选择相应的画笔,即可将选择的画笔应用到路径上。或者,还可以直接将画笔拖移到工作区的路径上。如果所选的路径已经应用了画笔描边,那么新画笔将替换旧画笔。

“色板”面板可以保存颜色、渐变、图案等,以便需要时随时调用。图6-14 “色板”面板2.新建和删除色板在“颜色”面板中调配颜色后,为了可以重复使用该颜色,可以将颜色存储到色板中以便随时调用。除此之外,也可以在扩展菜单中选择“删除色板”命令,将所选色板进行删除。......
2023-10-16

图8-11 选择画笔类型图8-12 书法画笔选项在画笔形状编辑器中,可以通过鼠标指针直接拖移编辑器中的画笔,从而改变画笔的形状。图8-13 画笔编辑器和变量预览窗口图8-14 散点画笔选项●:该选项的数值可以定义路径两侧对象与路径之间的接近程度。该选项仅适用于有数位板的情形。图8-15 “毛刷画笔选项”对话框●:在该选项文本框中输入画笔的名称。可以使用与其他毛刷画笔选项相同的方式来设置此属性。......
2023-10-16

将所选对象转换为渐变网格对象后,往往需要将对象进行编辑才能达到满意的效果。图6-46 渐变网格结构图E—锚点:原对象路径上的锚点,表现为方形,不能填充网格颜色。同时,Illustrator CS6将自动为添加的网格点填充当前的前景色。......
2023-10-16

如果当前视图的显示模式为其他模式,执行“视图”→“轮廓”命令,或按下Ctrl+Y键,切换到轮廓模式。图2-74 预览模式图2-75 轮廓模式图2-76 叠印预览模式执行“视图”→“像素预览”命令,或按下Alt+Ctrl+Y键,切换到像素预览模式。......
2023-10-16

Illustrator CS6支持多种文件输出格式,常用的格式有AI、PDF、EPS、AIT、SVG、JPED、PSD、TIFF、GIF、SWF等格式,下面介绍这几种格式的特性。......
2023-10-16

双击工具箱中的“抓手工具”,将图像满画布显示。单击状态栏的最左侧的百分比显示栏,在弹出菜单中选择“满画布显示”选项,将图像满画布显示。......
2023-10-16

使用“颜色”面板可以创建、调配颜色,并将颜色应用于当前选择对象的填色或描边上。单击警告标识,Illustrator CS6将自动校正该颜色,用近似的颜色来替换。如果需要取消已经填充的颜色,可以单击工具箱的无填充按钮,或“颜色”面板中色谱左面的无填充按钮。图6-6 “颜色”面板图6-7 颜色警告下面通过一个实例来讲解使用“颜色”面板进行单色填色的方法和步骤。单击“颜色”面板中的“描边”按钮,将其置前,如图6-12所示。......
2023-10-16

创建补间动画之后,用户可以使用属性检查器编辑当前帧中补间的任何属性的值。图5-43 补间动画的属性面板在“缓动”文本框中键入需要的强度值。在动画编辑器中应用的缓动可以影响补间的单个属性、一组属性或所有属性。在属性面板中设置X和Y值,也可以移动路径的位置。注意若要通过指定运动路径的位置来移动补间目标实例和运动路径,则应同时选择这两者,然后在属性面板中输入X和Y位置。......
2023-10-30
相关推荐