图5-49 “水平”效果图5-50 “垂直”效果图5-51 “两者兼有”效果3.轮廓化描边使用“轮廓化描边”命令可以跟踪所选路径的轮廓,并将描边转换为封闭路径。图5-61 不同的连接效果5.简化使用“简化”命令可以控制锚点的数量,从而改变路径的形状。......
2023-10-16
将所选对象转换为渐变网格对象后,往往需要将对象进行编辑才能达到满意的效果。
1.渐变网格结构
渐变网格对象是由网格点和网格线组成的,4个网格点即可组成一个网格区域,如图6-46所示。
A—网格点:网格的节点,表现为菱形,用来填充网格颜色。
B—网格手柄:用来控制网格线走向和曲率的控制手柄。
C—网格线:用来控制网格的形状和颜色的分布。
D—网格区域:网格线可以将对象划分为若干个区域,一个区域一般有4个网格点。
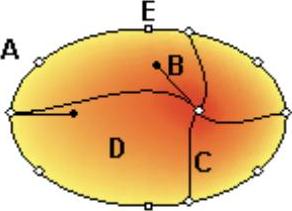
图6-46 渐变网格结构图
E—锚点:原对象路径上的锚点,表现为方形,不能填充网格颜色。
2.添加或减少网格(www.chuimin.cn)
选择网格工具 将鼠标移至所选对象上,光标变成
将鼠标移至所选对象上,光标变成 形态。这时在对象上单击,即可添加网格点和网格线。同时,Illustrator CS6将自动为添加的网格点填充当前的前景色。如果添加网格点时,不需要同时填充颜色,可以在单击时按住Shift键。这z样,通过单击就可以添加网格的数量,增加网格密度。
形态。这时在对象上单击,即可添加网格点和网格线。同时,Illustrator CS6将自动为添加的网格点填充当前的前景色。如果添加网格点时,不需要同时填充颜色,可以在单击时按住Shift键。这z样,通过单击就可以添加网格的数量,增加网格密度。
需要删除多余的网格时,选择网格工具 ,并按住Alt键,靠近网格点或网格线,光标变为
,并按住Alt键,靠近网格点或网格线,光标变为 状态。这时,单击对象的网格线就能将网格线删除;单击网格点,则可以删除该网格点和与之相连的网格线。
状态。这时,单击对象的网格线就能将网格线删除;单击网格点,则可以删除该网格点和与之相连的网格线。
3.渐变网格的编辑
选择网格工具 后,将鼠标移至一个网格点上,光标变成
后,将鼠标移至一个网格点上,光标变成 形态。这时,可以选择并移动该网格点。如果该网格点上带有网格手柄,可以按住并拖动手柄上的控制点,从而改变网格线的方向和曲率,从而改变网格的形状,如图6-47所示。移动网格点的同时,如果按住Shift键则可以限制网格点沿着网格线移动。
形态。这时,可以选择并移动该网格点。如果该网格点上带有网格手柄,可以按住并拖动手柄上的控制点,从而改变网格线的方向和曲率,从而改变网格的形状,如图6-47所示。移动网格点的同时,如果按住Shift键则可以限制网格点沿着网格线移动。
网格工具一次只能选择一个网格点,如果需要选择多个网格点进行编辑,可以使用直接选择工具 来进行操作。使用直接选择工具
来进行操作。使用直接选择工具 在网格区域上单击,可以选择整个网格区域,也就是同时选中网格区域上的3个或4个锚点。这样,就可以同时移动多个网格点,如图6-48所示。
在网格区域上单击,可以选择整个网格区域,也就是同时选中网格区域上的3个或4个锚点。这样,就可以同时移动多个网格点,如图6-48所示。
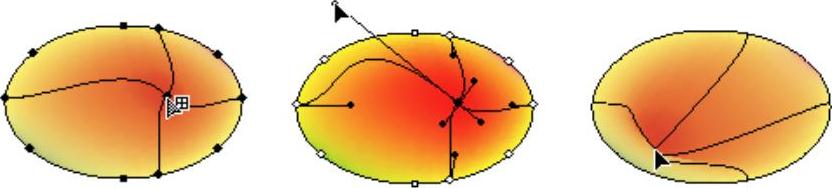
图6-47 选择一个网格点进行编辑
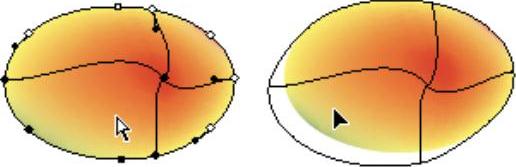
图6-48 选择多个网格点进行编辑

图5-49 “水平”效果图5-50 “垂直”效果图5-51 “两者兼有”效果3.轮廓化描边使用“轮廓化描边”命令可以跟踪所选路径的轮廓,并将描边转换为封闭路径。图5-61 不同的连接效果5.简化使用“简化”命令可以控制锚点的数量,从而改变路径的形状。......
2023-10-16

下面简单介绍几种常用的文字编辑命令。调整列的“数量”选项的数值为2,其他设置保持默认。单击“确定”按钮,段落文字转换为2列的分栏段落文字,效果如图9-54所示。如果需要更改英文字符的大小写,可以通过“文字”→“更改大小写”的扩展命令来完成。图9-59 选择段落文字图9-60 垂直方向排列的文字效果图9-61 选择文字和图像图9-62 设置文字绕排选项单击“确定”按钮,执行“对象”→“文本绕排”→“建立”命令。......
2023-10-16

图10.7.6 自动爆炸图10.7.7 “自动爆炸组件”对话框在文本框中输入值40.0,单击按钮,系统会自动生成该组件的爆炸图,结果如图10.7.6b所示。选择下拉菜单命令,系统弹出图10.7.9所示的“编辑爆炸图”对话框。图10.7.10 编辑轴套图10.7.11 编辑后的轴套图10.7.12 编辑后的螺栓关于编辑爆炸图的说明:◆ 选中选项后,按钮选项被激活。......
2023-10-17

“画笔”面板可以显示当前文档的画笔。如果从画笔库中选择画笔,该画笔都将自动添加到“画笔”面板中。执行“窗口”→“画笔”命令,即可打开“画笔”面板。图8-5 “画笔”面板菜单图8-6 列表视图●:如果需要改变画笔在面板中的位置,可以直接将画笔拖动到新位置。但画笔只能在其所属的类别中移动。例如,不能把“书法”画笔移到“散点”画笔区域。......
2023-10-16

“色板”面板可以保存颜色、渐变、图案等,以便需要时随时调用。图6-14 “色板”面板2.新建和删除色板在“颜色”面板中调配颜色后,为了可以重复使用该颜色,可以将颜色存储到色板中以便随时调用。除此之外,也可以在扩展菜单中选择“删除色板”命令,将所选色板进行删除。......
2023-10-16

如果当前视图的显示模式为其他模式,执行“视图”→“轮廓”命令,或按下Ctrl+Y键,切换到轮廓模式。图2-74 预览模式图2-75 轮廓模式图2-76 叠印预览模式执行“视图”→“像素预览”命令,或按下Alt+Ctrl+Y键,切换到像素预览模式。......
2023-10-16

Illustrator CS6支持多种文件输出格式,常用的格式有AI、PDF、EPS、AIT、SVG、JPED、PSD、TIFF、GIF、SWF等格式,下面介绍这几种格式的特性。......
2023-10-16
相关推荐