选择菜单“窗口”→“颜色”命令,即可打开“颜色”面板,该面板中有两个选项卡,即“颜色”和“样本”。图2.38 “样本”面板使用“样本”面板的弹出菜单,可以对色彩样本进行删除、复制、保存等管理。图2.39 “颜色”面板1)纯色填充。图2.43 心形图图2.44 “颜色”面板设置图2.45 “导入到库”对话框Step2 单击工具箱中“颜料桶工具”按钮,填充心形区域,填充效果如图2.46所示。......
2023-11-17
在创建图稿时,可使用“颜色参考”面板作为激发颜色灵感的工具。“颜色参考”面板会基于当前选择的颜色建议协调颜色,用户可以用这些颜色对图稿着色,也可以将这些颜色存储为色板。
执行“窗口”→“颜色参考”命令,可以打开“颜色参考”面板,如图6-21所示。在该面板根据工具箱中的当前颜色来显示系列近似颜色,打开“协调规则”下拉菜单,还可以选择“互补色”、“近似色”、“单色”等近似颜色组进行显示,如图6-22所示。

图6-20 “色板选项”对话框
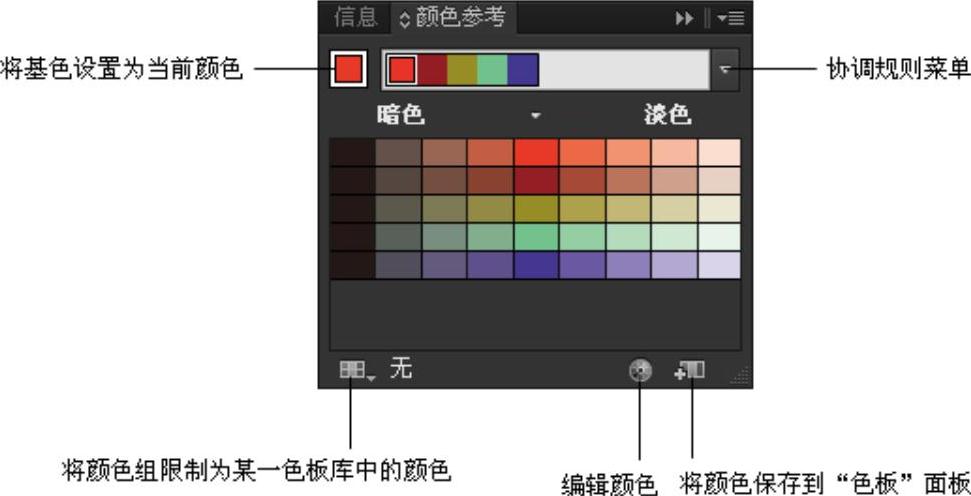
图6-21 “颜色参考”面板
单击面板右上角的 按钮,可以打开面板的扩展菜单。在扩展菜单中,可以选择相应的命令显示当前颜色的冷/暖色、淡/暗色和亮/暗光。
按钮,可以打开面板的扩展菜单。在扩展菜单中,可以选择相应的命令显示当前颜色的冷/暖色、淡/暗色和亮/暗光。
单击面板下部的“将颜色组限制为某一色板库中的颜色”按钮 ,可以打开色板库菜单。在该菜单中选择一个色板库,可以在面板中显示该色板库的颜色。(www.chuimin.cn)
,可以打开色板库菜单。在该菜单中选择一个色板库,可以在面板中显示该色板库的颜色。(www.chuimin.cn)
在面板菜单中选择“颜色参考选项”命令,在打开的“变化选项”对话框中可以指定颜色变化的数目和范围,如图6-23所示。“步骤”选项表示每种颜色的左侧和右侧显示的颜色数目,如果需要设置每种颜色的6种较深的暗色和6种较浅的暗色,则设置步骤数值为6。“变量数”表示颜色的变化范围,将滑块向左拖动可以减少变化范围,生成与原始颜色更加相似的颜色。
在面板中选择颜色后,单击面板下部的“将颜色保存到色板”按钮 ,即可将颜色组和颜色变化存储到“色板”面板。但如果希望对颜色进行更多调整,可以单击“编辑颜色”按钮,在打开的“实时颜色”对话框中进行调整。
,即可将颜色组和颜色变化存储到“色板”面板。但如果希望对颜色进行更多调整,可以单击“编辑颜色”按钮,在打开的“实时颜色”对话框中进行调整。

图6-22 “协调规则”下拉菜单
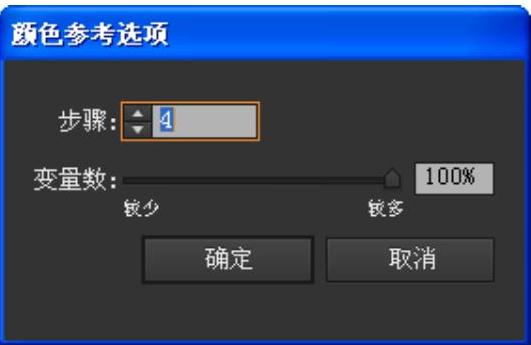
图6-23 “变化选项”对话框

选择菜单“窗口”→“颜色”命令,即可打开“颜色”面板,该面板中有两个选项卡,即“颜色”和“样本”。图2.38 “样本”面板使用“样本”面板的弹出菜单,可以对色彩样本进行删除、复制、保存等管理。图2.39 “颜色”面板1)纯色填充。图2.43 心形图图2.44 “颜色”面板设置图2.45 “导入到库”对话框Step2 单击工具箱中“颜料桶工具”按钮,填充心形区域,填充效果如图2.46所示。......
2023-11-17

图2.33单击“色板”面板标题栏中的双箭头以展开面板,这样就可以看到它的内容。图2.34注意:许多面板只需要双击选项卡两次即可最大化。再次双击会使此面板最小化。图2.35颜色参考单击同一组中的“颜色”面板选项卡。图2.36从控制面板的顶部应用程序栏最右侧的工作区切换器中选择“重置基本功能”。图2.37注意:如果将该面板组拖放到停放区中现有的面板上,两组面板组将合并。图2.38根据需求排列面板并编组,有助于提高工作效率。......
2023-11-20

使用“颜色”面板可以创建、调配颜色,并将颜色应用于当前选择对象的填色或描边上。单击警告标识,Illustrator CS6将自动校正该颜色,用近似的颜色来替换。如果需要取消已经填充的颜色,可以单击工具箱的无填充按钮,或“颜色”面板中色谱左面的无填充按钮。图6-6 “颜色”面板图6-7 颜色警告下面通过一个实例来讲解使用“颜色”面板进行单色填色的方法和步骤。单击“颜色”面板中的“描边”按钮,将其置前,如图6-12所示。......
2023-10-16

图2-11 导航面板按钮图2-12 交互式导航面板按钮进入刚刚打开的工程文件中的原理图文件,可以看到电路中的元件和网络表信息,如图2-13所示。例如在某原理图导航面板中,选定“OUT”网络连接,结果如图2-14所示。图2-14 用导航面板查看OUT网络的信息a)有out网络的原理图 b)高亮显示的out网络连接图2-14的左边是原理图本来面目,右边是用导航面板查看的结果,查看时相关区域会自动放大,有关部分保持较高亮度而其余区域会以淡灰色表示。......
2023-06-23

图2.17重置基本功能选择“窗口”>“色板”打开“色板”面板。图2.18符号面板单击停靠的“颜色”面板图标()。图2.19颜色面板单击“颜色”面板选项卡或图标(),将面板组折叠起来,如图2.20所示。图2.30颜色面板单击停放区顶端的双箭头以展开面板。使用这种方法可以同时显示多个面板。图2.31展开面板要增大停放区中所有面板的宽度,可向左拖动停靠面板的左边缘,直到出现文字。......
2023-11-20

控制面板是停靠在工作区顶部的面板,位于停靠的工具面板上方。可以单击“描边”或“不透明度”等文字以显示相关面板。图2.14所选图稿的选项出现在控制面板中,包括编组、颜色选项、描边和更多选项。您也可以将控制面板移动到工作区中以适合您的工作方式。通过面板左侧边缘的控制杆拖动控制面板。当指针到达应用程序栏底部时,在工具面板的右侧会出现一条蓝色的线,表示拖放区。......
2023-11-20

变频器的操作方式较多,最常用的方式就是在面板上对变频器进行各种操作。三菱FR-A540型变频器的操作面板如图4-6所示。图4-6 三菱FR-A540型变频器的操作面板表4-3 操作面板按键和指示灯的功能说明2.操作面板的使用模式切换要对变频器进行某项操作,必须先在操作面板上切换到相应的模式。......
2023-06-15

[1]Blake S,Black D,Carlson M,et al.An architecture for differentiated services[R].[S.l.:s.n.],1998.[2]Skorin-Kapov N,Furdek M,Zsigmond S,et al.Physical-layer security in evolving optical networks[J].I......
2023-06-19
相关推荐