不论是单一路径、复合路径、群组、文本等都可以用来创建剪切蒙版。图7-8 绘制蒙版图形图7-9 创建剪切蒙版效果2.编辑蒙版剪切蒙版后,在“图层”面板中蒙版图层的名称下带有下划线,同时蒙版中的对象仍然可以被编辑。......
2023-10-16
在Illustrator CS6中,可以通过“实时描摹”命令将位图转换为路径,以方便进行精确的编辑。下面通过一个实例来讲解该命令的使用方法和步骤。
(1)选择如图5-107所示的位图,执行主菜单栏中的“窗口”→“图像描摹”命令,打开“图像描摹”面板,如图5-108所示。
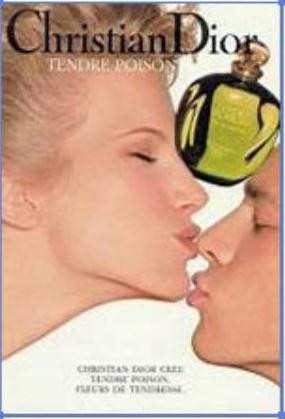
图5-107 选择位图
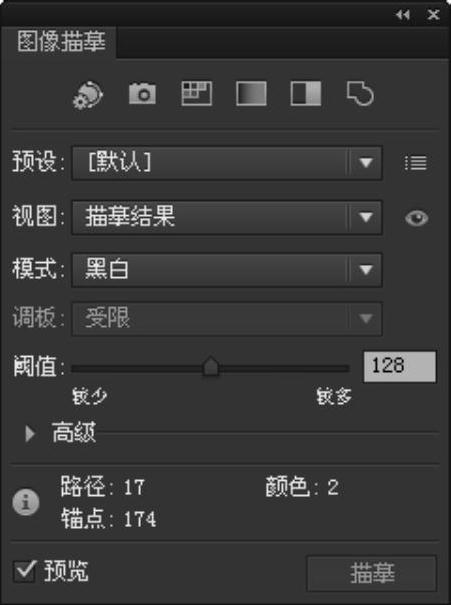
图5-108 “图像描摹”对话框
(2)在对话框中,设置描摹的各个选项,以达到所需要的效果。在该对话框中,可以进行以下设置的调整。
●【预设】:在“预设”下拉列表中,除了默认设置外,Illustrator CS6提供了12种预设样式可供选择。默认的预设效果如图5-109所示。
●【模式】:在该选项中可以调整图像和描摹结果的颜色模式,图5-109所示的效果为“黑白”模式;“彩色”模式的效果如图5-110所示;“灰度”模式的效果如图5-111所示。
●【阈值】:该选项用于区分黑色和白色的值;位图中所有较亮的像素转换为白色,较暗的像素转换为黑色。数值越大,转换后的黑色区域越多。如图5-112所示为阈值数值为200的路径效果,可以看出比图5-109(默认的阈值为128)所示的黑色区域大很多。

图5-109 默认描摹效果
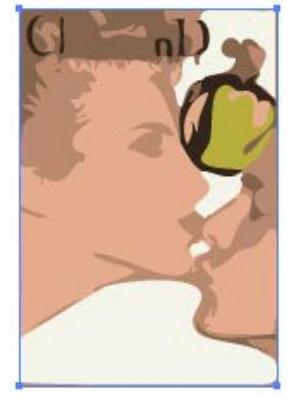
图5-110 彩色模式
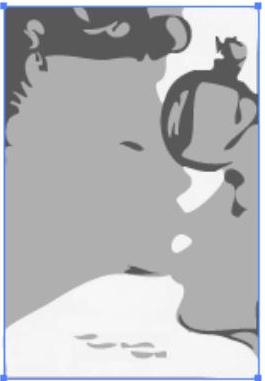 (www.chuimin.cn)
(www.chuimin.cn)
图5-111 灰度模式
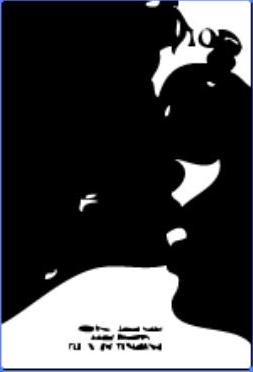
图5-112 调整阈值效果
●【调板】:选择该选项,则自动选择或取自打开的“色板库”。
●【颜色】:该选项数值表示描摹结果中的颜色数值。
●【创建填色】:选择该选项,可以在描摹结果中创建颜色区域。
●【创建描边】:选择该选项,可以在描摹结果中创建描边路径。
●【描边】:该选项数值表示在位图中可供描边的像素宽度。
●【忽略白色】:选择该选项,可忽略图像中可见的白色区域。
(3)设置完描摹选项后,单击“描摹”按钮,Illustrator将根据设置参数将位图描摹成矢量路径。
除此之外,选择位图后,执行“对象”→“图像描摹”→“建立”命令,则根据默认的或上次执行描摹时设置的描摹参数,也可以得到同样的描摹效果。
但通过“建立”命令描摹出来的路径只有4个锚点,不适合于进行下一步的编辑。如果执行“对象”→“图像描摹”→“建立并扩展”命令,能使描摹的路径有多个锚点,如图5-113所示。使用直接选择工具 选择路径锚点并进行拖动,就可以编辑路径,调整描摹结果到满意的程度。
选择路径锚点并进行拖动,就可以编辑路径,调整描摹结果到满意的程度。
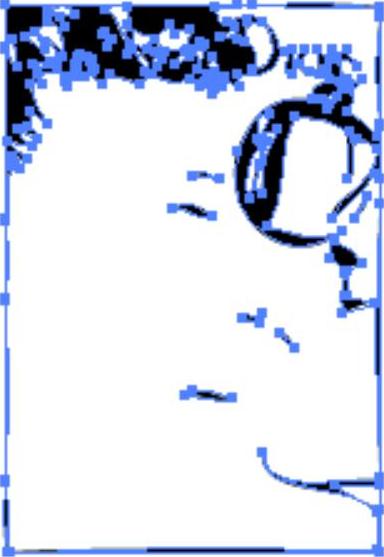
图5-113 描摹并扩展效果

不论是单一路径、复合路径、群组、文本等都可以用来创建剪切蒙版。图7-8 绘制蒙版图形图7-9 创建剪切蒙版效果2.编辑蒙版剪切蒙版后,在“图层”面板中蒙版图层的名称下带有下划线,同时蒙版中的对象仍然可以被编辑。......
2023-10-16

路径是由两个或多个锚点组成的矢量线条,在两个锚点之间会组成一条线段,在一条路径中可能包含多个直线线段和曲线线段。通过调整路径中锚点的位置以及控制手柄的方向、长度,可以调整路径的形态。闭合路径是连续不断的,没有始末之分,一般用于图形的绘制,如图5-6所示;开放式路径的两端有两个位置不重合的锚点,用于曲线和线段的绘制,如图5-7所示。......
2023-10-16

在Illustrator CS6中使用标尺可以帮助用户对操作对象进行测量和定位。图2-62 显示标尺图2-63 显示视频标尺3.改变标尺单位在默认的情况下,标尺的度量单位是毫米。单击“确定”按钮后,标尺单位将改变为刚设置的新度量单位值。改变标尺原点的操作步骤如下:将鼠标置于顶部标尺和左侧标尺的交界处单击,这时鼠标指针将变为一个“+”字光标。按下鼠标左键,向视图内拖动,这时将显示一个“+”字相交线。......
2023-10-16

选择矢量对象后,执行“对象”→“栅格化”命令,打开“栅格化”对话框,如图5-114所示。在栅格化过程中,Illustrator 会将图形路径转换为像素,在对话框中所设置的栅格化选项将决定像素的大小及特征。单击“确定”按钮,即可将所选矢量图形转换为相应的位图。......
2023-10-16

最后将运动层和引导层连接起来,就可以使对象沿指定的路径运动。下面通过一个实例来介绍运动引导动画的制作方法。选择“文件”/“导入”/“导入到舞台”命令,导入一幅GIF动画,并调整位置。单击引导层的第1帧,使用铅笔工具在舞台上绘制一条曲线,该曲线将作为运动动画的轨迹。图5-20 移动butterfly实例的中心图5-21 蝴蝶在第15帧的状态......
2023-10-30

编辑填充图案可以通过编辑标尺或使用工具箱内的变换工具来进行操作,下面分别对这两种编辑方法进行介绍。在“+”字光标处按下鼠标,向视图内拖动,这时将显示一个“+”字相交线,如图6-90所示。单击“色板”面板上的图案,这时,图案的位置随着新原点的设置进行变换,效果如图6-91所示。图案来自“默认CMYK”面板中的“星空”图案。选择图案填充对象,并双击工具箱中的比例缩放工具。......
2023-10-16

我们通过模拟星空这个实例,向大家讲述前面讲到的几种比较重要的函数,给大家加深印象,让读者尽快掌握它们。按Ctrl+F8创建一个名为star的影片剪辑。单击渐变栏右边的颜色游标,然后在R,G,B和Alpha文本框中输入0,0,0,100%,填充效果如图8-2所示。图8-1 模拟星空图8-2 填充效果分别单击第2帧和第3帧,然后分别按下F6,插入两个关键帧。选中舞台上的star实例,在属性面板的实例名称文本框中输入“star”。......
2023-10-30
相关推荐