在画板中或“存储为Web和设备所用格式”对话框中都可以查看和选择切片。如果更改切片的排列或切片总数,切片编号则会更新,以反映新的顺序。在工具箱中单击切片选择工具,在画板中单击要选择的用户切片区域,即可选择该切片,被选中的区域边界则高亮显示。图12-8 选择切片注意:无法对自动切片进行选择,这些切片为灰显状态。可以设置切片是否显示编号和线条颜色,如图12-9所示。图12-9 编辑切片的显示模式......
2023-10-16
图形的选取方法除了使用工具箱的选取工具外,还可以使用“选择”菜单下的选择命令来完成选择操作。单击“选择”菜单,弹出扩展菜单命令,如图4-13所示。
1.基本选择命令
“选择”菜单项包括以下几个基本选择命令。
●【全部】:选择该命令可以选择文档中所有的对象,快捷键为Ctrl+A。
●【现用画板上的全部对象】:选择该命令只能选择画板中的全部对象,画板外的对象不能选择,快捷键为Alt+Ctrl+A。
●【取消选择】:选择该命令可取消文档中的当前选择对象,快捷键为Shift+Ctrl+A。
●【重新选择】:选择该命令可为不同的对象应用相同的选择选项。
●【反向】:选择该命令可以取消当前选择对象,并同时选择其余所有的未被选择的对象。如图4-14所示,在左图中选择一片树叶图形,执行“反向”命令后,该树叶图形被取消选择,而页面中除了该树叶外的其他图形全部被选择。

图4-13 “选择”菜单栏

图4-14 执行“反向”命令
●【上/下方的下一个对象】:选择该命令可以选择所选对象上方或下方距离最近的对象。
2.高级选择命令
在主菜单栏上执行“选择”→“相同”命令,在“相同”命令的扩展菜单下有多个选择属性命令,如图4-15所示。这些命令相当于“魔棒”面板中的“属性”选项,执行其中一个命令,可以将在页面中和当前选择对象具有相同属性的对象全部选取。

图4-15 “相同”扩展菜单
如图4-16所示,选择圆形,并执行“选择”→“相同”→“图形样式”命令,将选取页面中和圆形具有相同样式的星形。

图4-16 选择相同样式的图形(www.chuimin.cn)
执行“选择”→“对象”命令,在“对象”命令的扩展菜单下有多个选择对象命令,如图4-17所示。通过这些选择命令,可以将页面上的对象归类进行选择。
如图4-18所示,选择图形中的头像路径,执行“选择”→“对象”→“同一图层上的所有对象”命令,将和头像路径同一个图层上的所有的对象都选取。
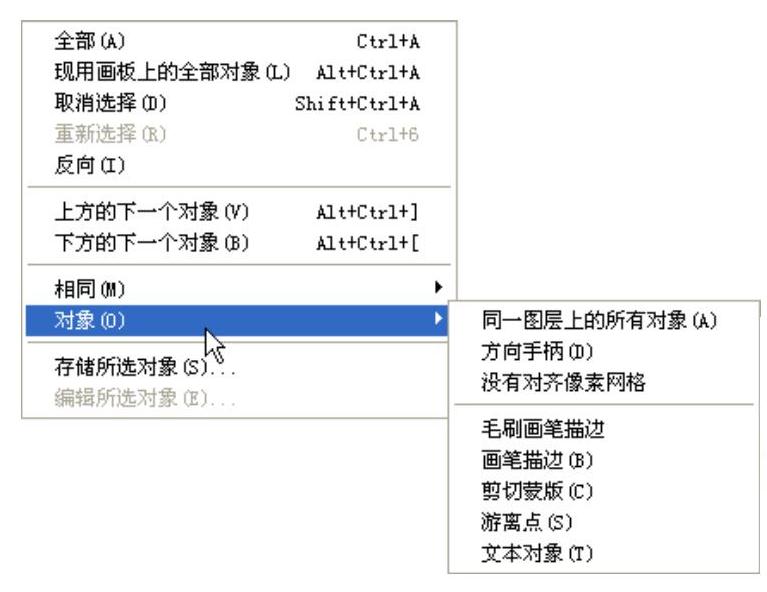
图4-17 “对象”扩展菜单
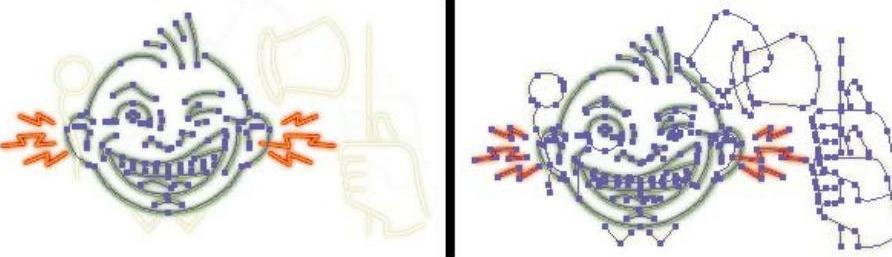
图4-18 选择同一个图层上的所有对象
3.自定义选择对象
除了系统提供的选择命令和选择工具外,用户还可以自定义选择并进行编辑。下面以实例操作的方式详细讲解自定义选择对象的操作步骤。
(1)在页面中选择3个黄色的字母后,执行“选择”→“存储所选对象”命令,打开“存储所选对象”对话框。
(2)在对话框中“名称”文本框中输入选择对象的名称,在本例命名为“黄色字母”,如图4-19所示。单击“确定”按钮,再打开“选择”菜单,可以发现“选择”菜单中已经加载了“黄色字母”命令,如图4-20所示。

图4-19 存储所选对象

图4-20 “选择”菜单
(3)当取消选择后,需要重新选择页面上的3个黄色字母时,执行“选择”→“黄色字母”命令,即可选择刚定义的字母对象。
(4)执行“选择”→“编辑所选对象”,打开“编辑所选对象”对话框,如图4-21所示。在对话框的列表框中,选择自定义对象“黄色字母”并单击“删除”按钮,可以将该选择对象删除。

图4-21 编辑所选对象
(5)选择列表框中的自定义对象“黄色字母”,可以在下方的“名称”文本框中编辑该对象的名称。编辑完毕后,单击“确定”按钮,退出所选对象的编辑。

在画板中或“存储为Web和设备所用格式”对话框中都可以查看和选择切片。如果更改切片的排列或切片总数,切片编号则会更新,以反映新的顺序。在工具箱中单击切片选择工具,在画板中单击要选择的用户切片区域,即可选择该切片,被选中的区域边界则高亮显示。图12-8 选择切片注意:无法对自动切片进行选择,这些切片为灰显状态。可以设置切片是否显示编号和线条颜色,如图12-9所示。图12-9 编辑切片的显示模式......
2023-10-16

下面简单介绍几种常用的文字编辑命令。调整列的“数量”选项的数值为2,其他设置保持默认。单击“确定”按钮,段落文字转换为2列的分栏段落文字,效果如图9-54所示。如果需要更改英文字符的大小写,可以通过“文字”→“更改大小写”的扩展命令来完成。图9-59 选择段落文字图9-60 垂直方向排列的文字效果图9-61 选择文字和图像图9-62 设置文字绕排选项单击“确定”按钮,执行“对象”→“文本绕排”→“建立”命令。......
2023-10-16

图2-83 以字体为中心放大图像一级按住Alt键,缩放工具光标则由转换为,表示缩放工具处于缩小状态。图2-85 选择显示比例数值图2-86 使用导航器控制视图显示大小进行放大和缩小的操作有4种方法:单击面板右下角较大的三角形按钮,可以和缩放工具一样,按级放大图像。将滑块拖向右方,可以放大图像显示比例;将滑块拖向左方,可以缩小图像显示比例。......
2023-10-16

下面通过一个简单的实例来介绍应用标记设计的方法和步骤。创建一个散点图图表,如图10-63所示。图10-63 散点图图表图10-64 选择“house1”设计使用编组选择工具单击图表中的一个标记,选中标记的一个部分。单击“确定”按钮,所选择的标记设计比例放大了4倍。图10-65 设置比例缩放数值图10-66 散点图的标记设计效果如果需要将设计进行更换,可以再次打开“图表标记”对话框。但新更换的标记设计的比例仍然保持未放大状态。......
2023-10-16

图1-2和图1-3所示是使用Illustrator CS6绘制的用于房地产公司展示给用户的简要地图。图1-4和图1-5所示分别为使用Illustrator CS6制作的宣传海报和宣传册。除了在Illustrator CS6中直接绘制外,手绘稿经过扫描得到的位图还可以通过Illustrator CS6转换为矢量图,并重新组织线条和进行填色图。图1-6和图1-7所示的通过Illustrator CS6绘制的动漫图像。图1-8和图1-9是使用Illustrator CS6绘制的科学试验的展示插图和图标。......
2023-10-16

图2-2 Illustrator CS6菜单栏Illustrator CS6主菜单栏的功能分别如下:●:文件菜单是一个集成文件操作命令的菜单,在此菜单可以执行新建、打开、保存文件和设置页面尺寸等命令。图2-3 选择下拉菜单子菜单中有些命令右边有个三角形图标,表示该命令还有相应的子菜单。......
2023-10-16

创建图表设计的方法和创建图案的方法比较相似,首先需要绘制出用于图表设计的图形。然后,在“颜色”面板中设置矩形的填色和描边都设置为“无”,使矩形成为图表设计的边界,如图10-54所示。图10-53 绘制矢量图形图10-54 无色填充的边界框图10-55 新建设计的预览单击“重命名”按钮,打开“重命名”对话框。图10-56 重命名新建设计如果要将创建的设计删除,在“图表设计”对话框中的设计列表中选择设计的名称,单击“删除设计”按钮即可。......
2023-10-16

用户在使用Illustrator 绘制图形时首先需要新建文件,下面详细讲解新建文件的方法以及“新建文件”对话框中各个选项的含义。单击“新建文档”对话框中“高级”左侧的按钮,可以看到更多的高级设置选项。图1-19 “新建文档”对话框新建文档对话框的各个选项功能如下::在选项右侧的文本框中输入新建文件的名称,程序默认的名称为“未标题-1”。如果选择“自定义”选项,可以在右边的“宽度”和“高度”选项中设置所需要的文件尺寸的大小。......
2023-10-16
相关推荐